Assinatura do Mac Outlook: configuração perfeita de assinatura
Publicados: 2023-12-301. Crie uma assinatura de e-mail no Outlook para Mac
2. Como adicionar uma assinatura no Outlook Mac
3. Como alterar a assinatura no Outlook no Mac
4. Editando e gerenciando assinaturas no Outlook Mac
5. Gerenciando múltiplas assinaturas no Outlook para Mac
6. Como incluir automaticamente uma assinatura no Outlook
Adicionar uma assinatura de e-mail ao Microsoft Outlook é simples se você estiver usando um Mac. Você pode acessar seu cliente de e-mail a partir do navegador ou do aplicativo Outlook Mac, que permitirá adicionar uma assinatura do Mac Outlook e mostrar sua marca em apenas algumas etapas.
Vejamos como adicionar uma assinatura no Outlook Mac abaixo.
Crie uma assinatura de e-mail no Outlook para Mac
O processo de adição de uma assinatura de e-mail no Outlook Mac é simples. Mas primeiro você precisa criar a assinatura e garantir que ela reflita sua marca e seja profissional.
Quando você adiciona uma assinatura no Outlook Mac, ela se tornará parte integrante de todas as comunicações por e-mail que você tiver. Isso significa que ele precisa conter as informações corretas, ser instantaneamente reconhecível e transmitir uma imagem profissional que você deseja cultivar aos olhos de seus clientes e parceiros.
A boa notícia é que você não precisa se preocupar em criar sozinho uma assinatura do Outlook para Mac com aparência profissional.
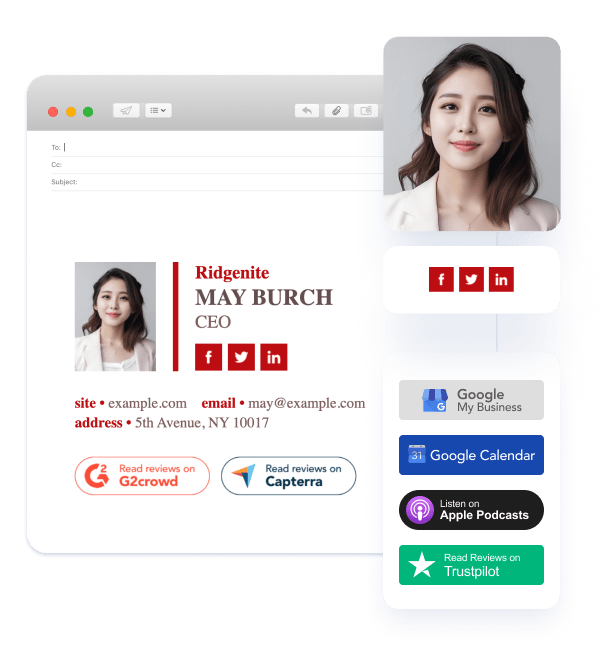
Se você utilizar uma solução abrangente de assinatura de e-mail como o Newoldstamp, poderá aproveitar as vantagens de uma interface intuitiva, inúmeros modelos projetados profissionalmente e um processo simples que permite inserir as informações e inserir sua assinatura em minutos.
Esses modelos aprimorarão sua assinatura do Outlook no Mac, facilitando a adição de detalhes de contato, elementos de marca, como logotipos, e até mesmo materiais promocionais, como banners.
Como adicionar uma assinatura no Outlook Mac
Se quiser descobrir como adicionar uma assinatura no Outlook no Mac, você pode seguir um processo simples que permitirá concluir as etapas em apenas alguns minutos.
- No menu Outlook, clique em Preferências e encontre a seção Assinaturas em Email.

- Selecione o ícone + para adicionar uma nova assinatura e digite seu nome.
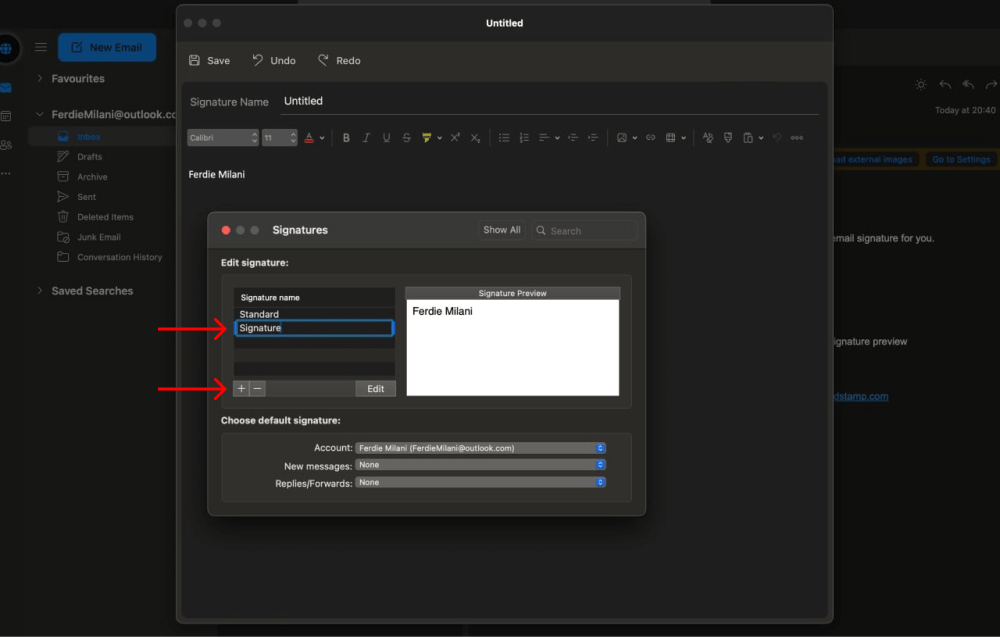
- Cole sua assinatura ou crie-a do zero usando as ferramentas disponíveis na caixa de assinatura.
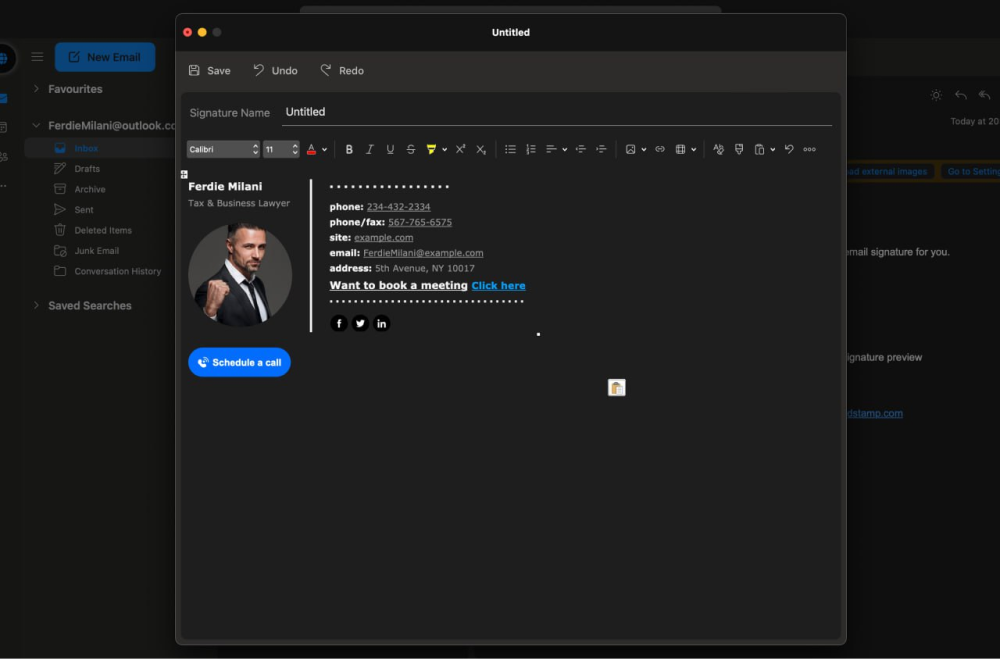
- Quando terminar, clique em Salvar e feche a janela do editor.

Como adicionar assinaturas a novos e-mails e respostas/encaminhamentos
Depois que sua assinatura for criada no editor de assinaturas, a etapa final é incluir a assinatura do Outlook Mac em cada novo e-mail, bem como nas respostas e mensagens encaminhadas.
Aqui está um processo simples para fazer isso:
- Clique em Preferências e vá para a seção Assinaturas em Email.

- Uma vez lá, encontre a seção inferior da caixa, onde você poderá escolher a assinatura padrão.
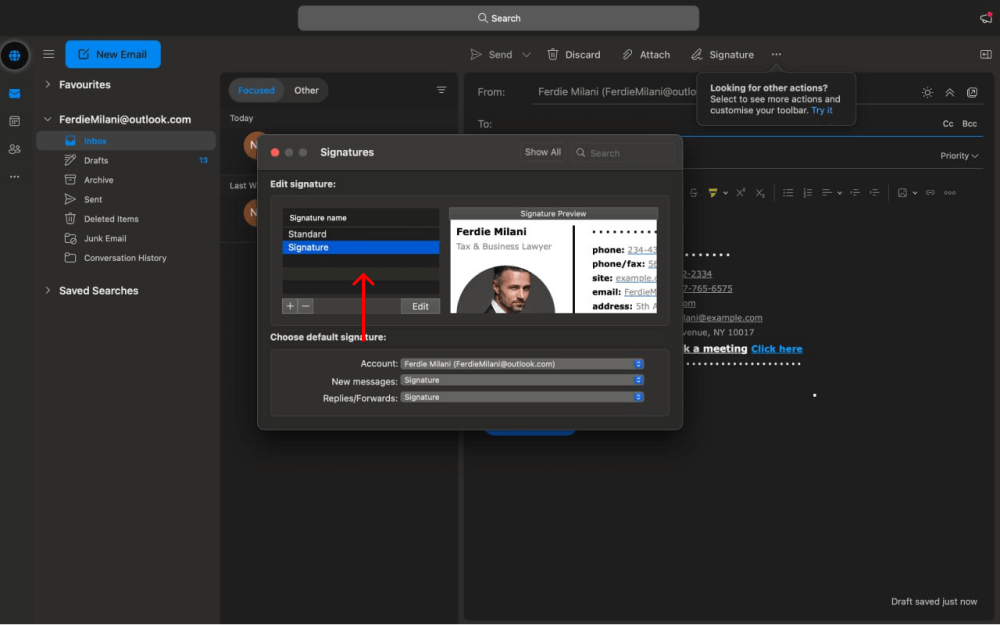
- Selecione o modelo de assinatura que você criou para novas mensagens e respostas/encaminhamentos.
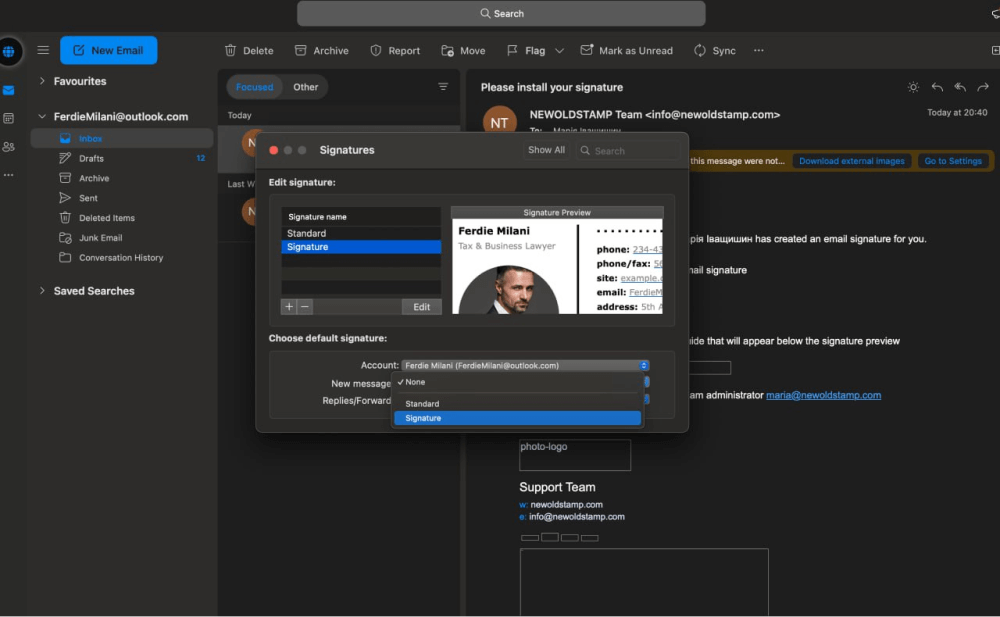
- Agora, a nova assinatura aparecerá no final de cada e-mail enviado automaticamente, sem que você precise adicioná-la manualmente.
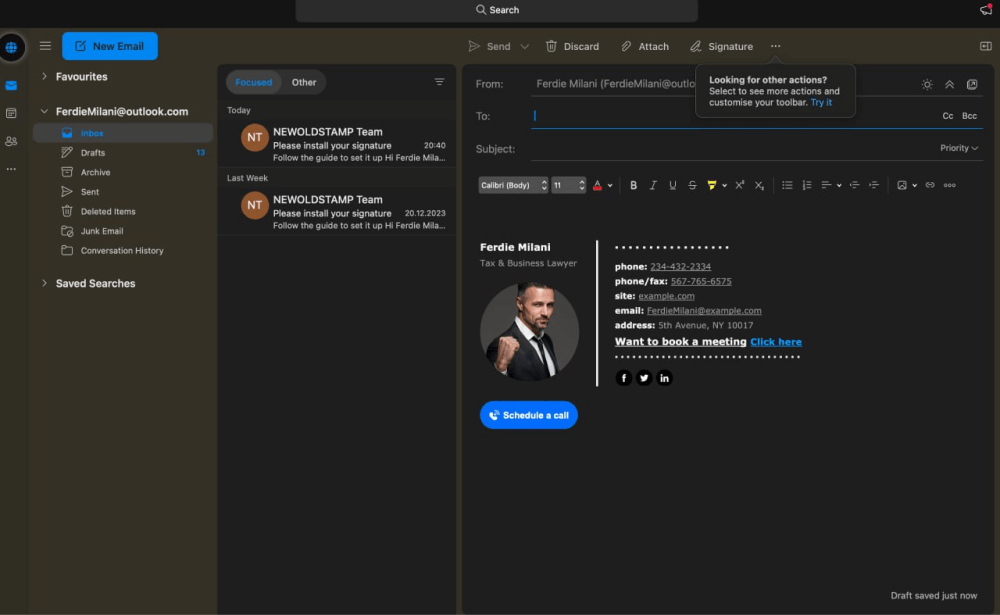
Como alterar a assinatura no Outlook no Mac
Uma assinatura de e-mail é tão útil quanto precisa e relevante. E quando isso não for mais o caso, você precisará alterar a assinatura de uma forma que reflita com precisão a empresa, a marca e a função que você representa.
Por exemplo, se você mudar de emprego ou conseguir um novo cargo, precisará alterar sua assinatura de e-mail. Mudar de emprego significa que toda a assinatura precisa ser redesenhada do zero, pois exigirá marcas, detalhes de contato e outras informações relevantes diferentes.
Outras vezes, você pode precisar de um tipo diferente de assinatura com base na pessoa para quem está enviando o e-mail e no propósito da mensagem. Como as assinaturas de e-mail são uma parte importante da marca e do marketing, saber como alterar a assinatura no Outlook Mac é uma habilidade necessária para pessoas com contas do Outlook.
Então, como você pode alterar a assinatura no Outlook Mac? Este é um processo simples que você pode seguir se quiser editar uma assinatura no Outlook Mac.

- Vá para preferências > Email > Assinaturas.
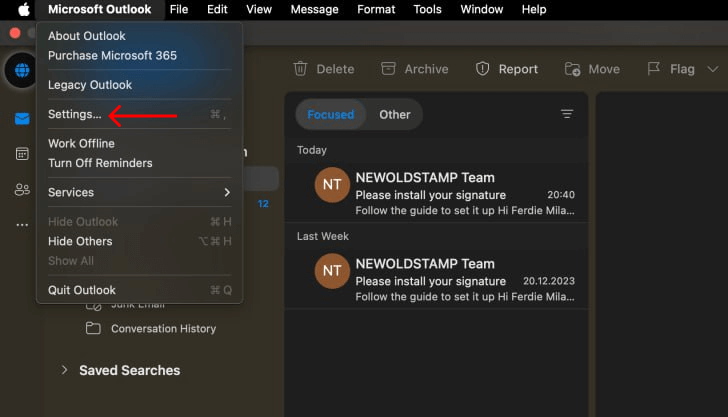
- Pressione o ícone + para criar uma nova assinatura.
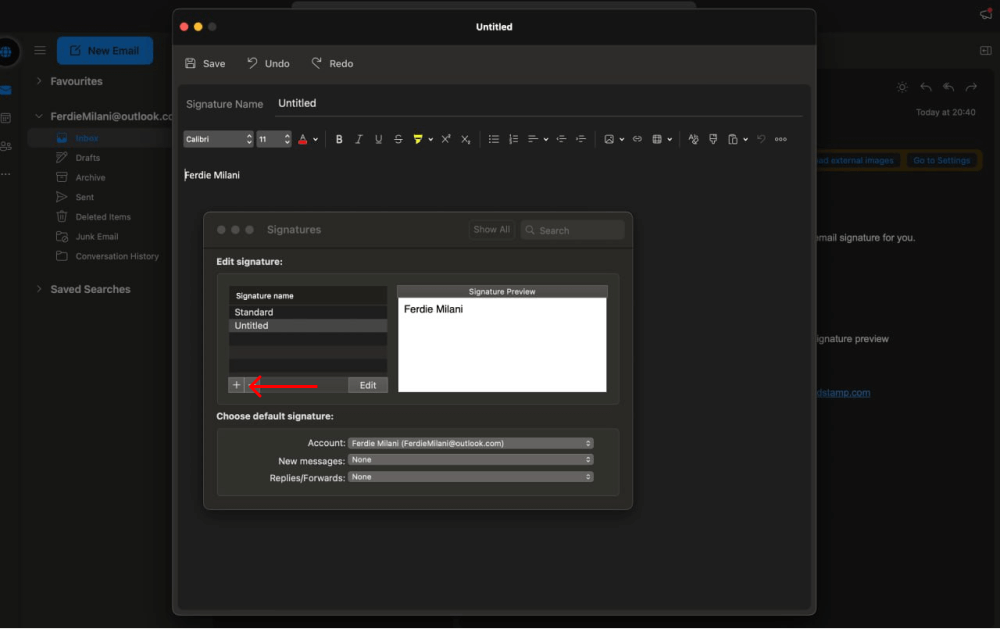
- Depois de colar ou criar sua assinatura, clique em Salvar.

- Na parte inferior da seção Assinaturas, selecione o novo modelo a ser usado automaticamente em novas mensagens e respostas/encaminhamentos.
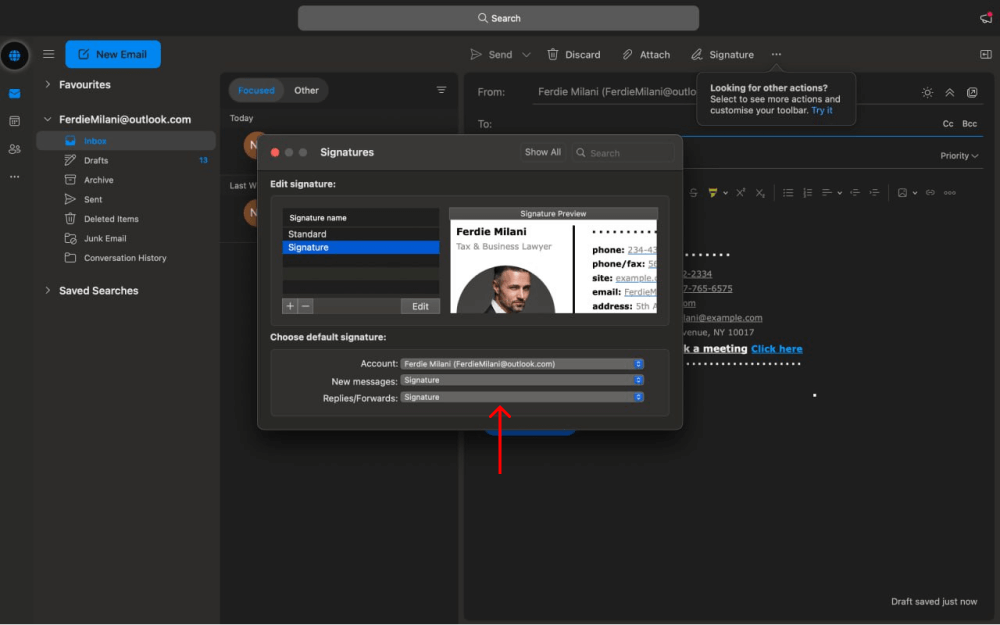
Editando e gerenciando assinaturas no Outlook Mac
Se você não deseja revisar completamente sua assinatura, mas precisa atualizar os detalhes, não faz sentido criar uma nova assinatura de e-mail do Outlook. Em vez disso, você pode fazer alterações nas assinaturas já existentes, editando as partes que gostaria que fossem mais relevantes.
Para alterar a aparência da sua assinatura, siga este processo:
- Vá para Preferências > Email > Assinaturas.

- Encontre o modelo de assinatura que deseja alterar e selecione-o.
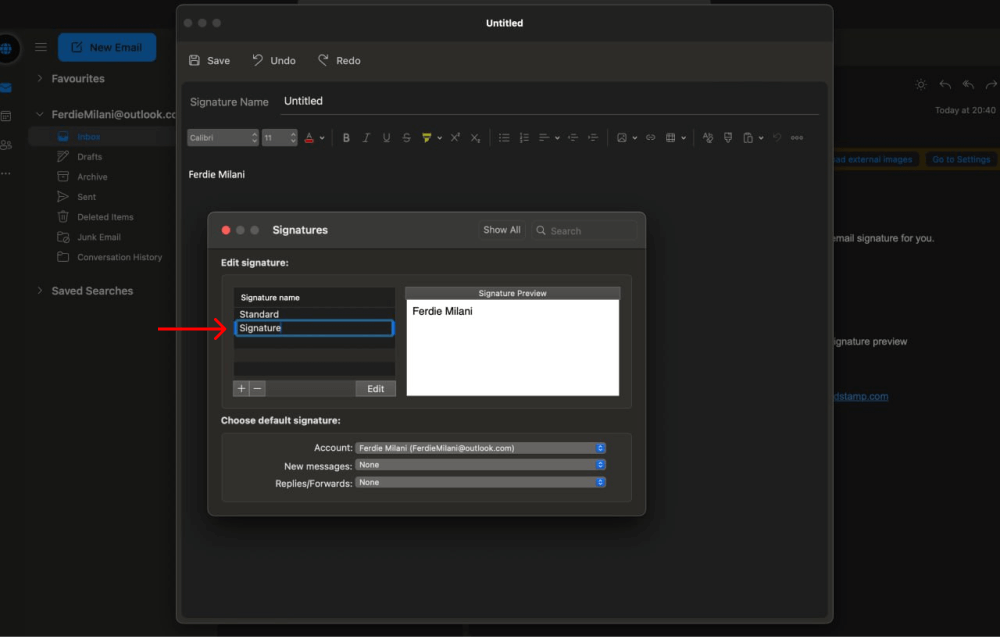
- Faça as alterações desejadas e clique em salvar.

- Se você já o tinha como modelo de assinatura padrão, é isso. Caso contrário, torne-a a assinatura padrão para novas mensagens e respostas/encaminhamentos na parte inferior da seção Assinaturas.
Gerenciando múltiplas assinaturas no Outlook para Mac
Ter uma assinatura de e-mail informativa pode fazer uma grande diferença em sua marca e marketing. Mas, para obter melhores resultados, você pode considerar o uso de várias assinaturas que podem ser adicionadas a um e-mail com base no destinatário e nas circunstâncias.
Veja por que você deve ter várias assinaturas:
- Mais personalização. Os destinatários do seu e-mail são diferentes, por isso faz sentido ter assinaturas diferentes que destaquem informações diferentes para uma experiência mais personalizada e envolvente.
- Promova várias ofertas. Newoldstamp facilita a adição de banners e CTAs aos seus e-mails. Ao ter várias assinaturas, você pode apresentar ofertas diferentes para maximizar a probabilidade de cliques e conversões.
- Acompanhe o desempenho da campanha. Ter várias assinaturas e ofertas também permitirá que você acompanhe o desempenho. Ao configurar o rastreamento de cliques, você pode descobrir quais ofertas e links repercutem em seu público, usando esses dados para otimizar suas assinaturas e marketing.
Então, como você pode adicionar mais assinaturas no Outlook Mac? Aqui está um processo passo a passo:
- Vá para Preferências > Correio > Assinaturas.
- Pressione o ícone + para criar uma nova assinatura.
- Depois de colá-lo ou criá-lo do zero, clique em Salvar.
- Neste ponto, você pode escolher a assinatura que deseja enviar com cada mensagem no menu de modelos.
Como incluir automaticamente uma assinatura no Outlook
Se você não quiser adicionar uma assinatura manualmente no Outlook Mac todas as vezes, é fácil configurar um processo automático que inserirá a assinatura no final de cada e-mail automaticamente.
- Vá para Preferências e escolha Assinaturas na seção Correio.
- Lá, você precisará definir as configurações de assinatura padrão para garantir que a assinatura seja incluída em todos os e-mails que você envia e responde.
- Para isso, você poderá selecionar o modelo que deseja usar em novas mensagens e respostas/encaminhamentos na parte inferior da seção Assinaturas.
Conclusão
Se estiver em um computador Apple, você pode criar e editar uma assinatura no Outlook Mac usando o processo conveniente listado acima. Mas embora o aplicativo Outlook Mac permita a criação de uma assinatura baseada em HTML na caixa de assinatura, o processo pode ser complicado e não produzir necessariamente resultados consistentes.
É por isso que é uma boa ideia usar uma solução abrangente de gerenciamento de assinaturas de e-mail como o Newoldstamp, que oferece uma variedade de lindos modelos, um gerador de assinatura fácil de usar e a capacidade de instalar rapidamente uma assinatura em seu cliente de e-mail.
Comece com Newoldstamp hoje!
