Como criar um login temporário sem senha no WordPress
Publicados: 2018-03-29Como proprietário de um site WordPress, você pode facilmente adicionar ou remover um usuário. Mas se você contratar um desenvolvedor para criar seu site ou personalizar qualquer coisa, talvez seja necessário fornecer seus detalhes de login de administrador ao desenvolvedor. Essa não é uma boa opção para fornecer detalhes de login de administrador e, como resultado, ele acabará bagunçando seu site.
Mas há uma boa maneira de lidar com isso. Você pode criar um login temporário ou conceder acesso de administrador temporário ao usuário sem senha. E o mais importante é que você pode até editar os recursos do administrador temporário. Para que você tenha certeza de quais opções o usuário pode acessar ou não.
Por que você precisa criar um login temporário sem senha?
É uma boa ideia usar um tema ou plugin premium porque o material premium vem com recursos mais úteis, constantemente atualizados e, acima de tudo, você pode obter suporte por e-mail se estiver tendo algum problema.
Portanto, se você comprou um tema ou plug-in premium e está recebendo um erro ou deseja editar algo, precisa entrar em contato com o desenvolvedor do plug-in. Se for um problema comum, o desenvolvedor provavelmente sugere que você aplique alguns códigos nele. Se o problema ainda ocorrer, seu desenvolvedor solicitará que você acesse seu site para corrigir o problema e, para isso, você precisará fornecer acesso de login de administrador.
Você pode não querer fornecer seu acesso de login de administrador a alguém que você não conhece, por outro lado, você também deseja corrigir esse problema. Torna-se uma decisão muito complexa fornecer acesso de administrador a uma pessoa desconhecida.
Felizmente, você pode criar um login temporário ou acesso de administrador em seu site WordPress. Nesse caso, o usuário não precisa de senha para fazer login no seu site e o login será temporário.
Este é o método muito útil se você quiser dar acesso de login de administrador ao seu desenvolvedor ou aceitar postagens de convidados.
Esse método funciona bem para blogueiros convidados, pois você não está fornecendo a eles seus detalhes de login de administrador. Mas quando você está fornecendo seus detalhes de login de administrador ao seu desenvolvedor para corrigir ou desenvolver algo, torna-se bastante arriscado, pois eles podem atrapalhar seu site, alterar o link do seu site ou excluir qualquer coisa importante.
Neste caso, você precisa criar:
- Uma nova função de usuário
- Um acesso de login temporário
É um processo muito fácil e neste artigo, mostrarei como criar um acesso de login temporário sem senha e esse usuário terá acesso muito limitado. Por exemplo, se o seu desenvolvedor quiser corrigir o problema do plug-in, você poderá fornecer o acesso específico para que outras funções sejam restritas.
Como criar um login temporário sem senha no WordPress
Aqui, usarei dois plugins - User Role Editor e Temporary Login Without Password .
Esses dois plugins são necessários se você deseja fornecer acesso de login de administrador a alguém. Para aceitar postagens de convidados, você não precisa do plugin User Role Editor, a menos que queira adicionar ou personalizar as funções de usuário do WordPress.
Etapa 1, criar uma conta de administrador secundária
Existem muitos plugins de editor de funções de usuário disponíveis e aqui vou usar o plugin User Role Editor. Primeiro, instale e ative este plugin. Em seguida, vá para Users> User Role Editor e, a partir daí, clique em Add Role , por exemplo, “ Temp Admin ”. Você também pode fazer uma cópia de qualquer função de usuário existente. 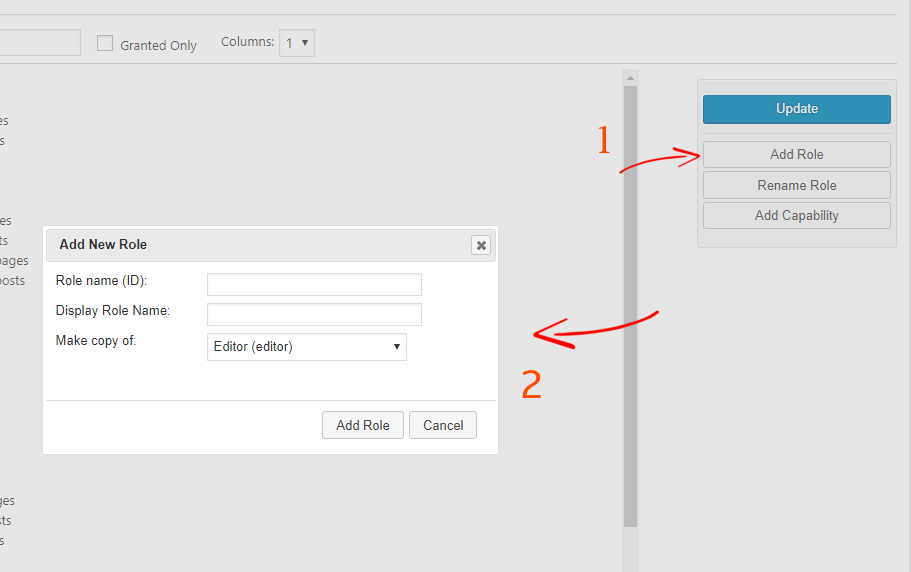

Após adicionar a nova função de usuário, clique no botão Atualizar para armazenar as configurações.
Depois de criar uma nova função de usuário, agora é hora de adicionar ou remover recursos. Na opção Selecionar função e alterar seus recursos , selecione a função de usuário que você acabou de criar.
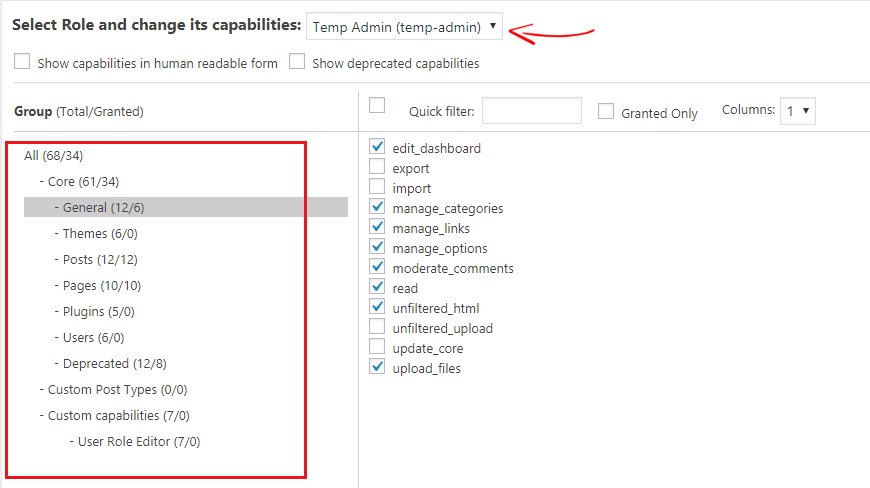
Agora, adicione recursos como desejar, por exemplo, se o usuário quiser editar seu arquivo de tema, você poderá fornecer recursos da seção de temas. Mas lembre-se de que você precisa conceder privilégios gerais de administrador para que o usuário possa acessar seu site.
Quando terminar de adicionar recursos, clique no botão Atualizar para salvar as alterações.
Etapa 2, criar uma conta de usuário temporária
Nesta etapa, você precisa instalar o plugin Temporary Login Without Password. Após ativar este plugin, vá para Users> Temporary Logins .
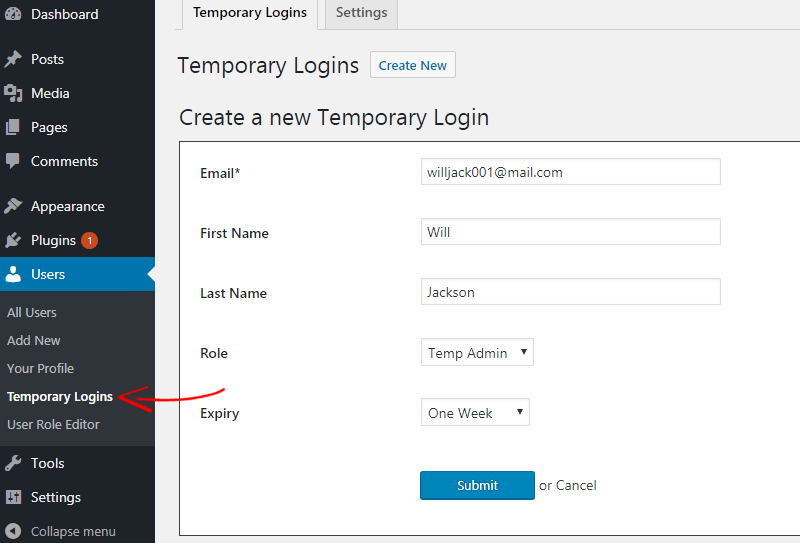
Lá você deve preencher todos os detalhes do novo usuário temporário. Mas tenha cuidado ao escolher uma função de usuário. Em seguida, defina uma data de expiração do logon temporário. Após o tempo, a conta será automaticamente expirada.
Agora, clique no botão Enviar para criar o usuário.
Você verá uma mensagem informando que o usuário foi criado com sucesso. Agora clique para copiar o link de login temporário e compartilhá-lo com qualquer pessoa. Dessa forma, os usuários podem fazer login diretamente no painel de administração do WordPress sem nome de usuário e senha. Você também pode enviar este link diretamente por e-mail, se desejar.
Este é um acesso de administrador temporário e qualquer pessoa pode fazer login usando este link. Eu também recomendo que você teste o link de login antes de enviar para alguém. Porque, se o desenvolvedor não conseguir acessar seu painel de administração, você precisará corrigi-lo novamente e levará muito tempo. Portanto, teste-o com cuidado.
Como gerenciar ou excluir um login temporário
Depois que o trabalho estiver concluído, talvez você queira expirar ou excluir essa conta temporária. Para isso, visite a página Usuários > Logins Temporários .
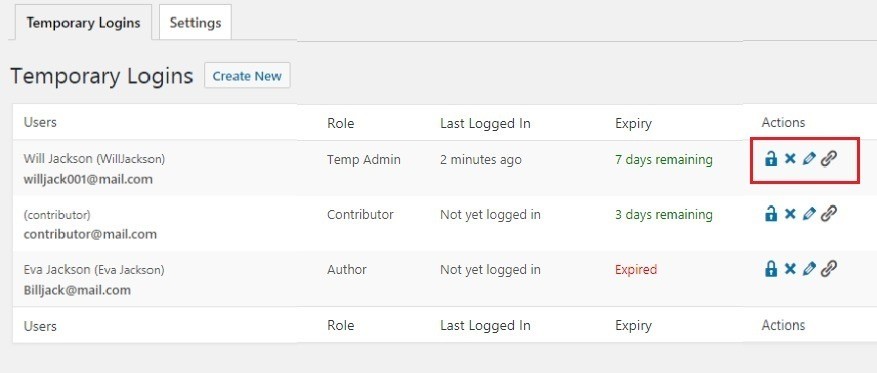
Nessa página, você pode ver os nomes dos usuários, e-mails, funções, último login, data de expiração. Você também pode editar, expirar ou excluir um usuário. Caso queira estender a data de expiração ou alterar a função de um usuário, você pode fazê-lo facilmente.
Se você excluir a conta de um usuário, todo o conteúdo criado pelo usuário, como postagens, páginas serão mostradas como administrador.
É isso. Dessa forma, você pode criar um login temporário ou criar um usuário sem senha em seu site WordPress. Se você gostou deste tutorial, compartilhe com seus amigos. Se você está tendo um problema com ele, informe-nos na seção de comentários.
Artigos relacionados,
- 15 coisas mais importantes a fazer depois de instalar o WordPress
- 20 melhores plugins WooCommerce que você precisa para o seu site WordPress
*Esta postagem pode ter links de afiliados, o que significa que posso receber uma pequena taxa se você optar por comprar através dos meus links (sem custo extra para você). Isso nos ajuda a manter o WPMyWeb funcionando e atualizado. Obrigado se você usar nossos links, nós realmente apreciamos isso! Saber mais.
