O que é o cPanel? Tudo o que você precisa saber
Publicados: 2022-04-17Se você está aprendendo a fazer um site, quase posso prometer que, como parte dessa missão, você se tornará muito íntimo de uma ferramenta chamada cPanel . Isso ocorre porque a maioria dos provedores de hospedagem, especialmente aqueles mais acessíveis, usam o cPanel para ajudá-lo a gerenciar seu servidor web.
Mas por mais difundido que seja, o cPanel é... bem... vamos apenas dizer que nem sempre é muito amigável para iniciantes. Especialmente se você nunca construiu um site antes.
Como resultado, você pode estar lutando para entender como navegar pelo cPanel, bem como aproveitar todas as funcionalidades que o cPanel oferece.
Se isso soa como você, você é a pessoa que vai se beneficiar deste guia . Eu escrevi este guia para iniciantes . Isso significa que vou deixar o jargão técnico de lado e falar com você como uma pessoa.
Aqui está o que você aprenderá neste guia cPanel
Ao final deste post, você será um mestre do cPanel. Aqui está tudo o que você saberá sobre:
- O que é o cPanel e como ele ajuda você
- Acessando o painel do cPanel para seu servidor
- Usando o cPanel para instalar software como o WordPress
- Adicionando novos domínios e subdomínios à sua hospedagem
- Carregar arquivos para o seu servidor de duas maneiras diferentes
- Criando sua própria conta de e-mail
- Aumentando a segurança com o cPanel
- Criação e gerenciamento de bancos de dados
- Visualizando logs de erros do servidor
Há uma tonelada para cobrir, então vamos começar!
01. O que é cPanel? O que te ajuda a fazer?
cPanel é o painel de controle para sua hospedagem na web. Ele fornece uma interface gráfica para ajudá-lo a executar tarefas que, de outra forma, exigiriam que você conhecesse programação.
Essencialmente, torna o seu servidor web “amigável para humanos”. Isso é bom porque, caso contrário, você precisaria ser como um daqueles hackers dos filmes!

O que o cPanel ajuda você a fazer?
O cPanel permite que você execute várias funções importantes, como:
- Instalação fácil de software como WordPress, Joomla, Drupal e muito mais
- Adicionando novos nomes de domínio e subdomínios à sua conta de hospedagem
- Upload de arquivos diretamente para o seu servidor
- Gerenciando contas FTP para fazer upload de arquivos via FTP
- Criação e gerenciamento de novos bancos de dados para armazenar conteúdo
- Aumentando a segurança de algumas maneiras diferentes
- Diagnosticando problemas com seu computador
Ao percorrer este guia do cPanel, você aprenderá exatamente como executar cada uma dessas funções.
Como acessar o cPanel em seu host
Normalmente, seu host deve enviar os detalhes da sua conta cPanel em um e-mail de boas-vindas. Por exemplo, aqui está o e-mail de boas-vindas que recebi para uma das minhas contas de hospedagem de teste:
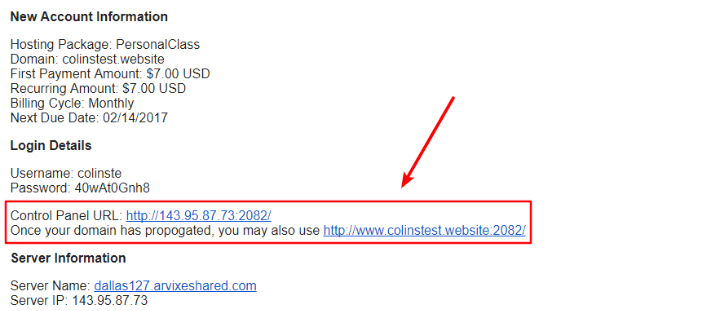
Se você não vir um e-mail de boas-vindas que faça referência especificamente ao cPanel, normalmente você também pode acessar o cPanel entrando na área de cliente do seu host e clicando em um link dentro dessa área.
Mas aqui está a maneira infalível de acessar o cPanel:
Anexe um dos seguintes trechos de texto ao final do URL do seu site:
- :2082 – se seu site usa HTTP no início de sua URL
- :2083 – se seu site usa HTTPS no início de sua URL
Por exemplo, se o seu site for “http://seudominio.com”, então você pode acessar o cPanel indo para “http://seudominio.com:2082”:
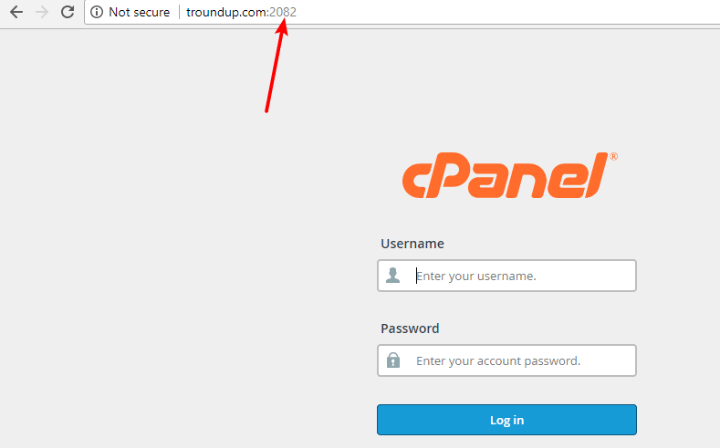
A partir daí, você ainda precisará inserir seu nome de usuário e senha. Se você não conhece esses detalhes (e não os recebeu em um e-mail de boas-vindas), sua melhor opção é provavelmente entrar em contato com o suporte do seu host.
02. Um tour rápido pela interface do cPanel
Ok, vamos começar com um fator de confusão para este guia de interface:
Não há um design de interface cPanel único . Em vez disso, o design real que você verá depende do seu host.
Por esse motivo – seu cPanel pode não se parecer exatamente com o que vou mostrar neste guia.
Existem dois temas principais de interface do cPanel…
O tema X3 mais antigo , que se parece com isso:
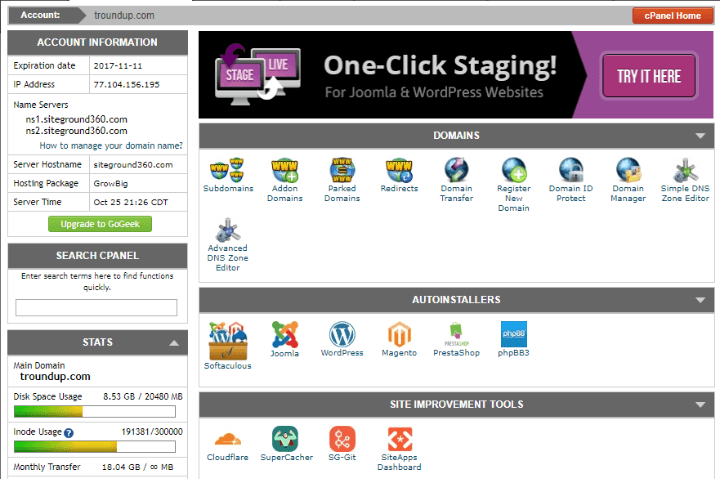
O novo tema da Lanterna de Papel , que se parece com isso:
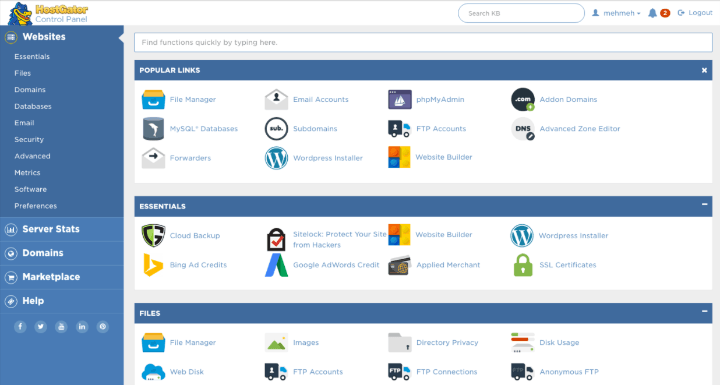
Embora os estilos pareçam bastante diferentes, não importa qual design você esteja usando, você deve ver uma variedade de opções divididas em diferentes seções:
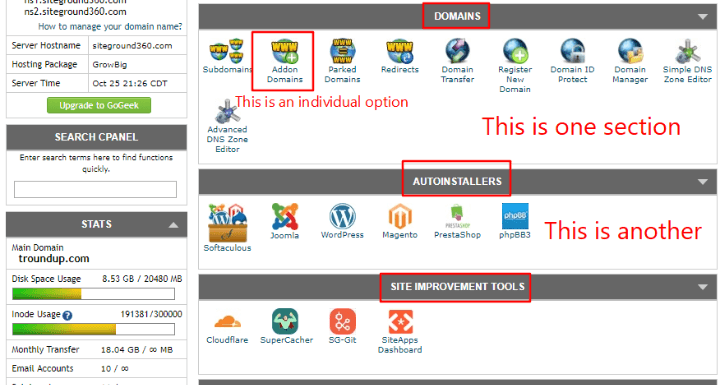
Essas opções são onde está o cerne da funcionalidade do cPanel e devem ser semelhantes em todos os hosts.
O cPanel também inclui uma funcionalidade de pesquisa para ajudá-lo a encontrar rapidamente funções específicas:
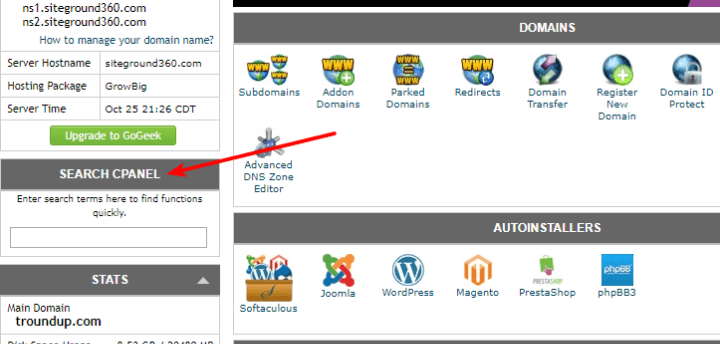
Usarei o tema X3 mais antigo para o restante deste guia porque é o que o SiteGround, um host WordPress popular, usa. Mas mesmo que seu host tenha o tema mais recente da Lanterna de Papel, você não deve ter problemas em acompanhar.
03. Usando o cPanel para instalar software como o WordPress
Depois de se inscrever para hospedagem, uma das primeiras coisas que você provavelmente vai querer fazer é instalar o WordPress ou outro sistema de gerenciamento de conteúdo para realmente começar a construir seu site.
Para ajudá-lo a fazer isso, o cPanel geralmente inclui ferramentas chamadas Autoinstallers que oferecem um método amigável para instalar pacotes de software populares.
Você pode ver esses diferentes instaladores automáticos na seção Autoinstaladores do meu exemplo de painel do cPanel.
Eles são bem fáceis de usar. Por exemplo, se você deseja instalar o WordPress, tudo o que você precisa fazer é clicar na opção WordPress :
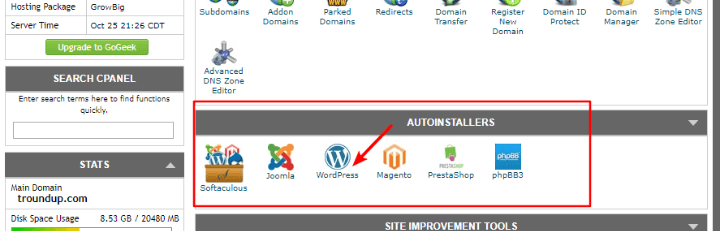
Em seguida, siga o assistente de instalação amigável para iniciantes para instalar o programa em seu site.
Como alguns hosts usam software Autoinstaller diferente, é difícil fornecer um tutorial específico para o restante do processo. Se você precisar de mais ajuda, no entanto, o WPKube publicou um post sobre como usar cada Autoinstaller individual para instalar o WordPress.
04. Adicionando Novos Domínios e Subdomínios
Quando você se inscreveu para sua conta de hospedagem, você deve ter configurado pelo menos um domínio durante o processo de inscrição. Este será sempre o seu domínio principal. Para fins dos exemplos abaixo, digamos que seu domínio principal seja “designbombs.com”.
Se o seu host permitir, você também poderá adicionar dois tipos de novos nomes de domínio:
- Domínios Addon – estes são um nome de domínio totalmente separado. Por exemplo, algo como “meusite.com”
- Subdomínios – são uma adição ao seu nome de domínio principal. Por exemplo, algo como “meusite.designbombs.com”.
Ambas as opções (e mais!) estão localizadas na seção Domínios .
Adicionando um novo nome de domínio autônomo
Para adicionar um domínio totalmente novo ao seu site, você precisa clicar em Addon Domains :
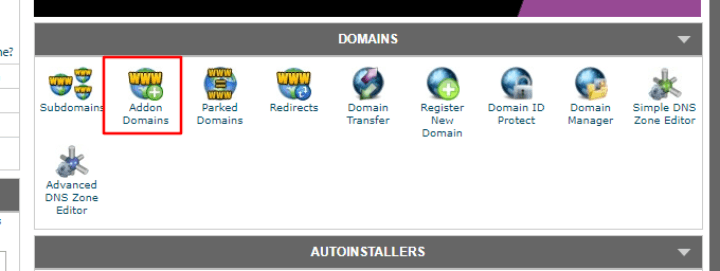
Na próxima tela:
- Digite seu nome de domínio na caixa Novo nome de domínio .
- Depois de fazer isso, o cPanel deve preencher duas das outras caixas.
- Em seguida, tudo o que você precisa fazer é digitar a senha desejada e clicar em Adicionar domínio.
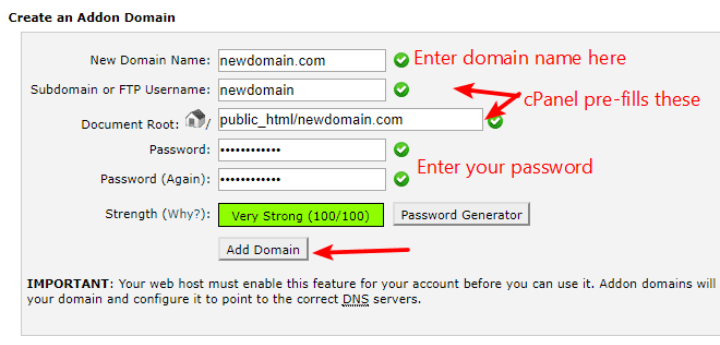
Você também pode remover ou modificar nomes de domínio existentes nesta área, rolando para baixo até a seção Modificar Domínio Adicional :
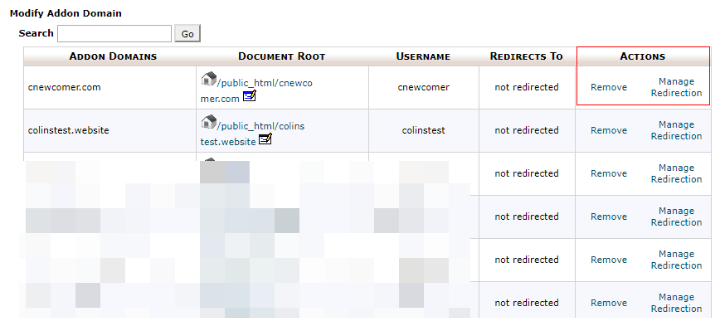
Adicionando um novo subdomínio
Para adicionar um novo subdomínio ao seu nome de domínio principal ou a qualquer um dos seus domínios adicionais, clique na opção Subdomínios no painel principal do cPanel:
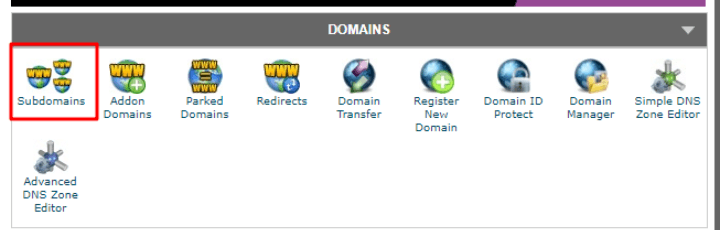
Na próxima tela:
- Insira o subdomínio desejado
- Escolha o domínio ao qual você deseja adicionar o subdomínio na lista suspensa
- Clique em Criar
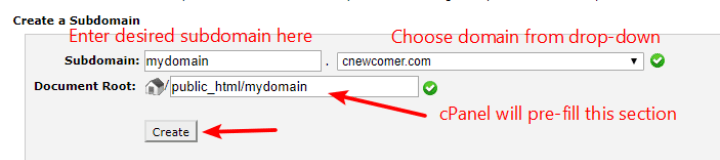
Assim como nos Domínios Adicionais , você também pode usar esta seção para gerenciar qualquer um dos seus subdomínios existentes.
05. Upload de arquivos via cPanel
O cPanel ajuda você a acessar duas maneiras diferentes de fazer upload de arquivos para o seu servidor web:
- Gerenciador de Arquivos – esta ferramenta permite que você carregue arquivos diretamente através do seu navegador da web.
- Contas FTP – permitem que você se conecte ao seu servidor web usando algo chamado de programa FTP.
Geralmente, você pode usar o Gerenciador de Arquivos para:

- Carregar alguns arquivos por vez
- Mova arquivos em seu servidor
O Gerenciador de Arquivos é bom porque é conveniente e não requer nenhum programa de terceiros ( lembre-se – ele funciona diretamente no seu navegador da web ).
Mas se você precisar carregar um grande número de arquivos (como um álbum inteiro de imagens), o Gerenciador de Arquivos não é realmente o método mais eficaz – será melhor usar o FTP.
Eu vou te mostrar como usar os dois.
Usando o Gerenciador de arquivos para fazer upload de arquivos
Para acessar o Gerenciador de Arquivos :
- Procure a seção Arquivos no painel do cPanel
- Clique em Gerenciador de Arquivos
- No pop-up exibido, selecione o domínio que você deseja gerenciar no menu suspenso
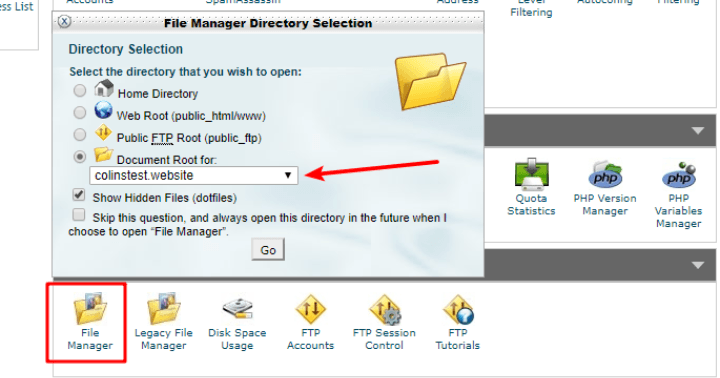
Em seguida, você será levado para a interface do Gerenciador de Arquivos .
Você pode navegar entre diferentes pastas clicando na interface. E você pode fazer upload de novos arquivos ou mover arquivos existentes usando a barra de ferramentas na parte superior:
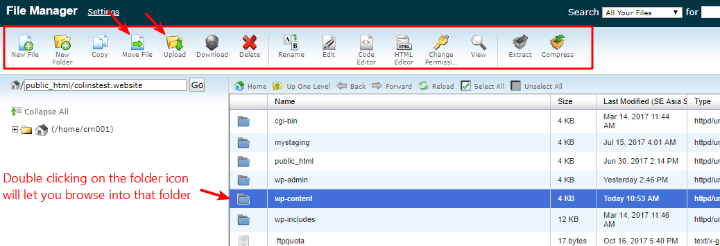
Gerenciando contas FTP para fazer upload de arquivos via FTP
Para fazer upload e gerenciar arquivos via FTP, você precisará de duas coisas:
- As credenciais da sua conta FTP
- Um programa de FTP
O cPanel só ajuda na parte das credenciais da conta – você precisará baixar seu próprio programa de FTP ( recomendo o FileZilla ).
Para gerenciar contas FTP, vá para Arquivos → Contas FTP no painel do cPanel:
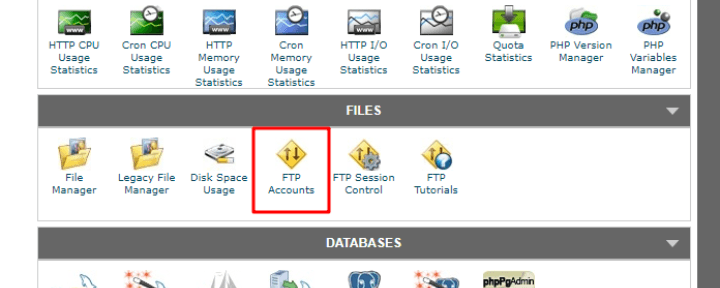
Se ainda não o fez, pode criar uma nova conta FTP nesta página:
- Login – digite seu nome de usuário nesta caixa.
- Senha – digite a senha que você usará para se conectar via FTP – certifique-se de que é segura porque o FTP é poderoso.
- Diretório – deixe em branco se quiser acessar todas as pastas. Se quiser, porém, você pode usá-lo para restringir o acesso FTP apenas a diretórios específicos em seu servidor.
- Cota – deixe isso ilimitado, a menos que você queira definir um limite arbitrário de quantos MB essa conta pode carregar.
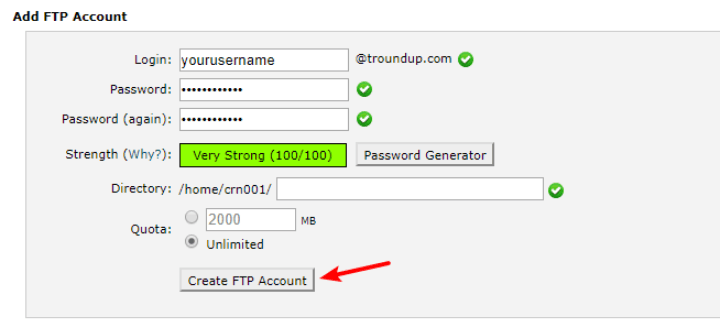
Depois de criar sua conta, use essas credenciais para fazer login no programa FTP de sua escolha.
Você também pode rolar para baixo e usar a opção Configurar cliente FTP para ajudá-lo a configurar:
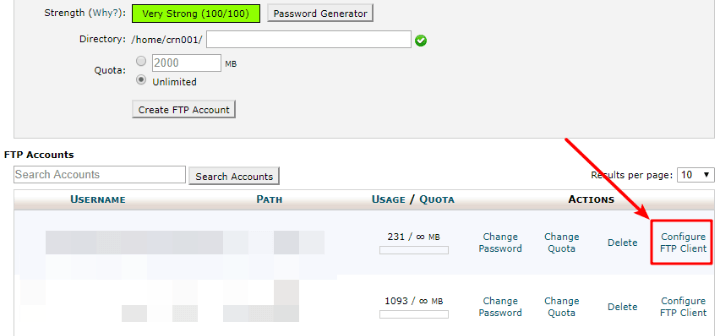
06. Criando sua própria conta de e-mail usando seu nome de domínio
Uma das coisas legais sobre possuir um site é que você pode criar sua própria conta de e-mail usando seu nome de domínio, em vez de precisar confiar em algo como o Gmail.
Ou seja, você pode ser “[email protected]” em vez de “[email protected]”.
Para começar a usar seu próprio endereço de e-mail, você precisará primeiro configurar tudo no cPanel.
Para fazer isso, procure uma seção chamada Mail ou Email ( o nome real depende do seu host ). Em seguida, escolha a opção Contas de e-mail :
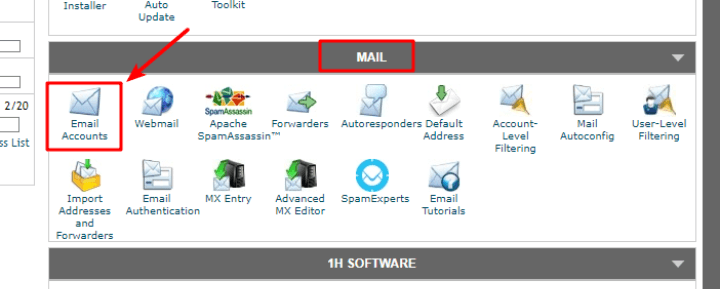
Na próxima tela, configure sua conta de e-mail configurando os seguintes detalhes:
- E-mail – esta é a parte do seu endereço de e-mail que vem antes do sinal “ @ ”.
- Selecione o nome de domínio que você deseja usar no menu suspenso
- Senha – esta é a senha que você usará para se conectar ao seu e-mail via webmail ou seu próprio cliente de e-mail
- Cota de caixa de correio – é quanto espaço de servidor você deseja alocar para seu endereço de e-mail.
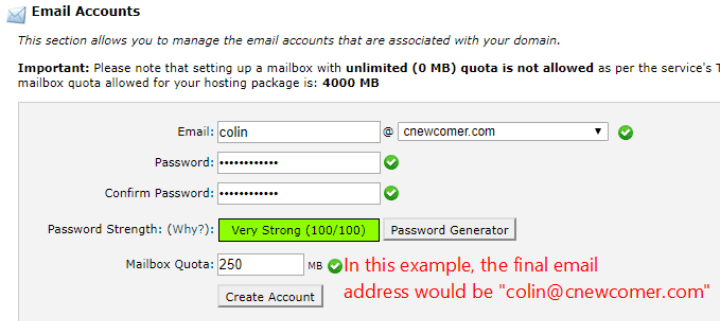
Em seguida, clique em Criar conta .
Como enviar e receber e-mails com sua nova conta de e-mail
Depois de criar sua conta de e-mail, você pode usar o Webmail para começar a enviar e receber e-mails imediatamente. Para acessar seu webmail, tudo que você precisa fazer é anexar “/webmail” ao seu nome de domínio.
Por exemplo, “seudominio.com/webmail”.
Em seguida, você poderá fazer login usando as credenciais que acabou de criar:
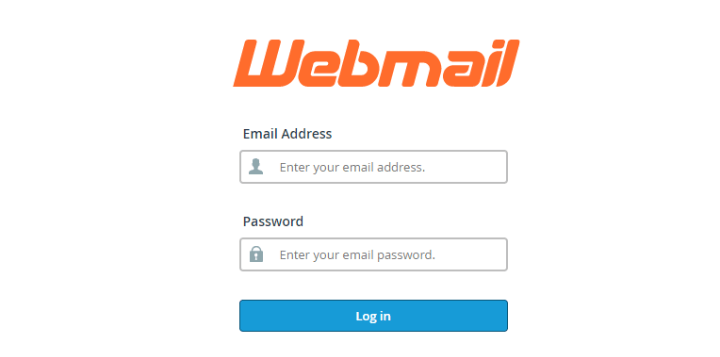
Você também pode configurar seu novo endereço de e-mail para funcionar com algo como o Google Apps ou o Outlook, mas isso foge um pouco do escopo deste guia. Se você precisar de ajuda, o SiteGround tem uma boa série de tutoriais para diferentes programas de e-mail.
07. Aumentando a segurança via cPanel
Se você deseja aumentar a segurança de seus sites, o cPanel oferece algumas ferramentas úteis, principalmente a capacidade de:
- Diretórios protegidos por senha – isso permite adicionar uma senha a determinadas pastas em seu servidor.
- Gerenciador de negação de endereço IP – permite bloquear o tráfego de um endereço IP específico que pode estar causando problemas.
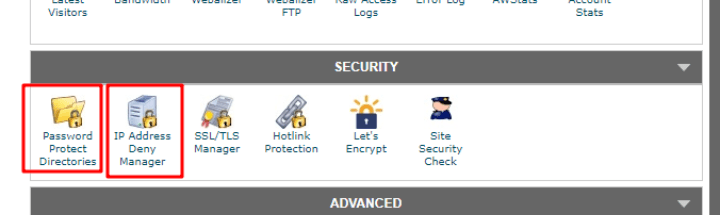
Para adicionar uma senha a um diretório no cPanel, escolha a opção Password Protect Directories . Em seguida, escolha o domínio que deseja usar no pop-up:
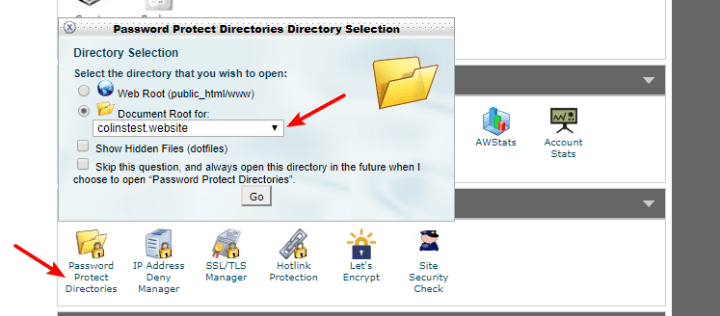
Em seguida, você pode clicar em um diretório específico para adicionar proteção por senha:
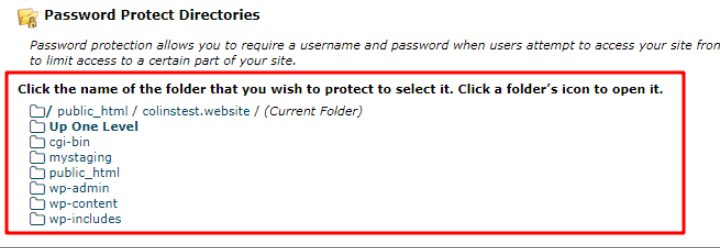
Para bloquear endereços IP específicos, clique em IP Address Deny Manager . Então, na próxima tela, você pode inserir os endereços IP que deseja bloquear:
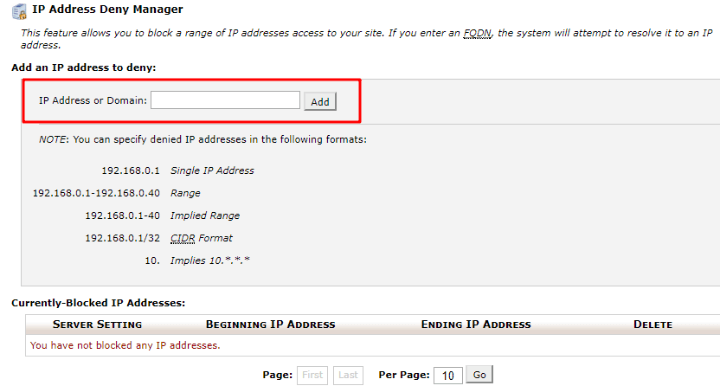
08. Criando e Gerenciando Bancos de Dados
Bancos de dados são ferramentas que ajudam você a armazenar e acessar dados. Se você estiver usando uma ferramenta como o WordPress, todos os dados do seu site serão armazenados em um banco de dados.
Na maioria das vezes, você nunca precisará pensar em seu banco de dados.
Mas é útil saber como criar manualmente um banco de dados se você precisar, digamos, migrar seu site WordPress manualmente.
Para criar um novo banco de dados MySQL, vá para Bancos de dados MySQL na seção Bancos de dados :
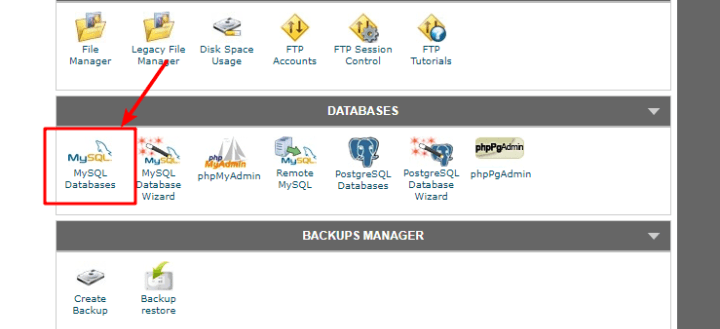
Em seguida, você precisará concluir um processo de 3 etapas.
Primeiro, complete a seção Criar um Novo Banco de Dados :
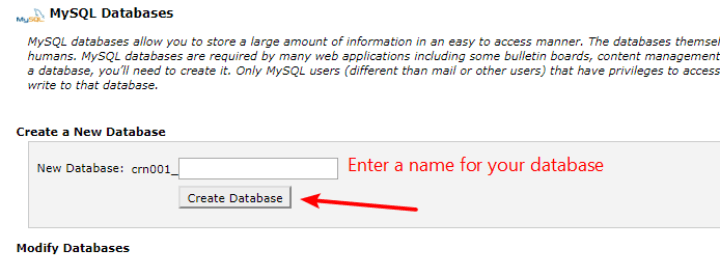
Em seguida, role para baixo e adicione um novo usuário :
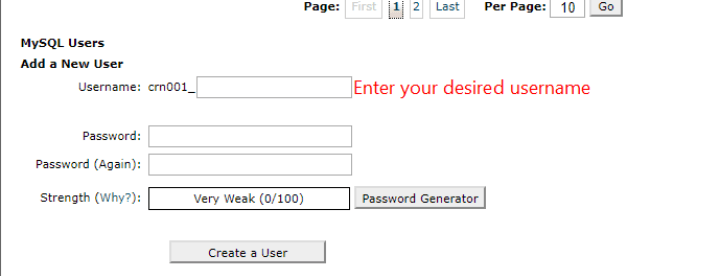
Por fim, role mais para baixo até a seção Adicionar um usuário a um banco de dados e use as listas suspensas para adicionar o usuário que você acabou de criar ao banco de dados que você também acabou de criar:
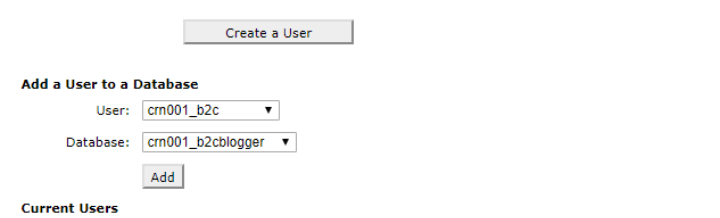
Como eu disse, é improvável que você precise usar essa funcionalidade diariamente. Mas em certas situações, como migrações de sites, é definitivamente útil saber como criar um banco de dados no cPanel.
09. Visualizando Logs de Erros no cPanel
Assim como os bancos de dados, os logs de erros são um recurso de nicho com o qual você provavelmente não entrará em contato regularmente. Mas se você estiver tendo problemas com seu site, os logs de erros do seu servidor são uma ferramenta inestimável para ajudar você ( ou seu desenvolvedor! ) a diagnosticar o que está acontecendo.
Para acessar os logs de erros do seu servidor, tudo o que você precisa fazer é acessar Error Log na seção Visitor Stats :
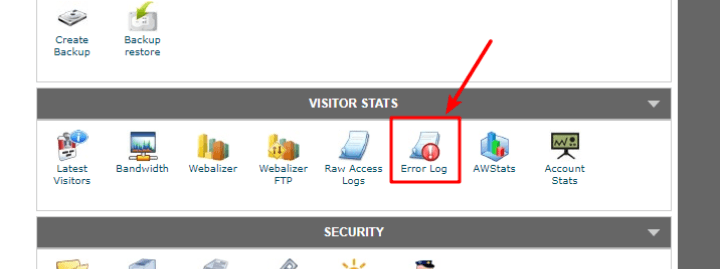
cPanel é seu amigo de gerenciamento de servidor
E isso encerra meu enorme guia cPanel!
Se você estiver usando hospedagem compartilhada, posso garantir que seu host usa o cPanel, e é por isso que é tão importante que você entenda como navegar pelo painel do cPanel.
Neste ponto, espero que você tenha as habilidades para fazer tudo o que precisa! Se não, você sempre pode deixar um comentário e nós o ajudaremos a resolver as coisas.
E se você estiver interessado em mais grandes guias como este, eu o encorajo a conferir nossos guias sobre Como minimizar o CSS, HTML e JavaScript do seu site WordPress e Como escolher uma hospedagem WordPress.
