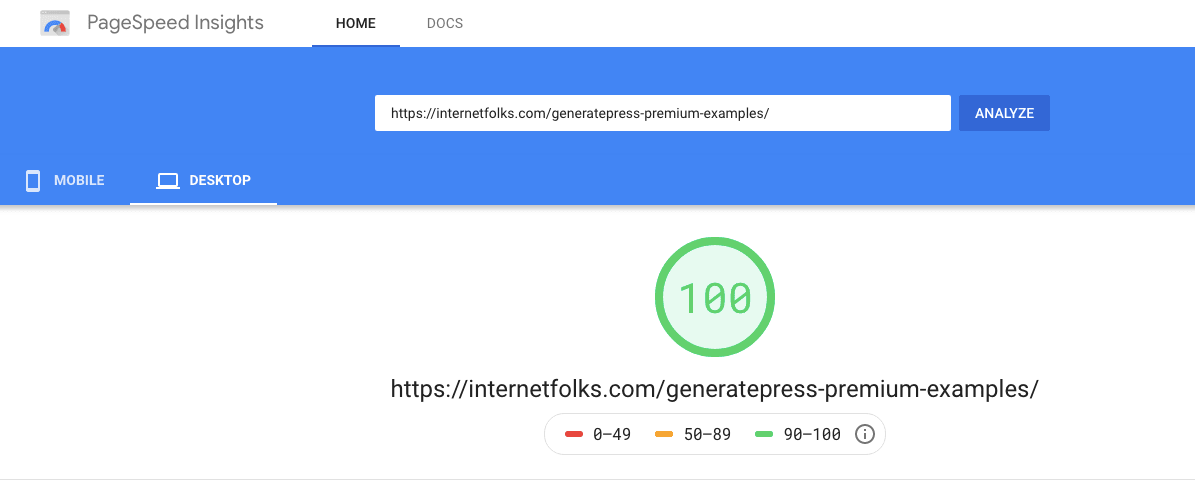Como mudar seu tema WordPress para GeneratePress
Publicados: 2019-09-13O WordPress é tão flexível e fácil de personalizar, mas às vezes o melhor tema que você escolheu quando estava começando não é mais o melhor em 2021.
Esse certamente foi o meu caso.
Eu uso o WordPress há muitos anos e passei por muitas, muitas mudanças de tema ao longo desse tempo. Mais recentemente, mudei meus sites para o GeneratePress e anotei este guia útil ao longo do caminho.
Alterar seu tema do WordPress é muito fácil e amigável para iniciantes , mas há algumas coisas importantes que você precisa lembrar para mudar do seu tema antigo, especialmente se estiver usando-o para SEO ou adicionando código do Google Analytics.
Veja como fazer a mudança para o GeneratePress sem perder nenhum conteúdo em 5 etapas fáceis.
Nota: Se você está em dúvida sobre como fazer a troca, dê uma olhada rápida nestes exemplos do GeneratePress e exemplos do GeneratePress Premium para ter uma ideia de como seu site pode ficar e funcionar depois de mover os temas.
Passo 1: Faça backup do seu site WordPress
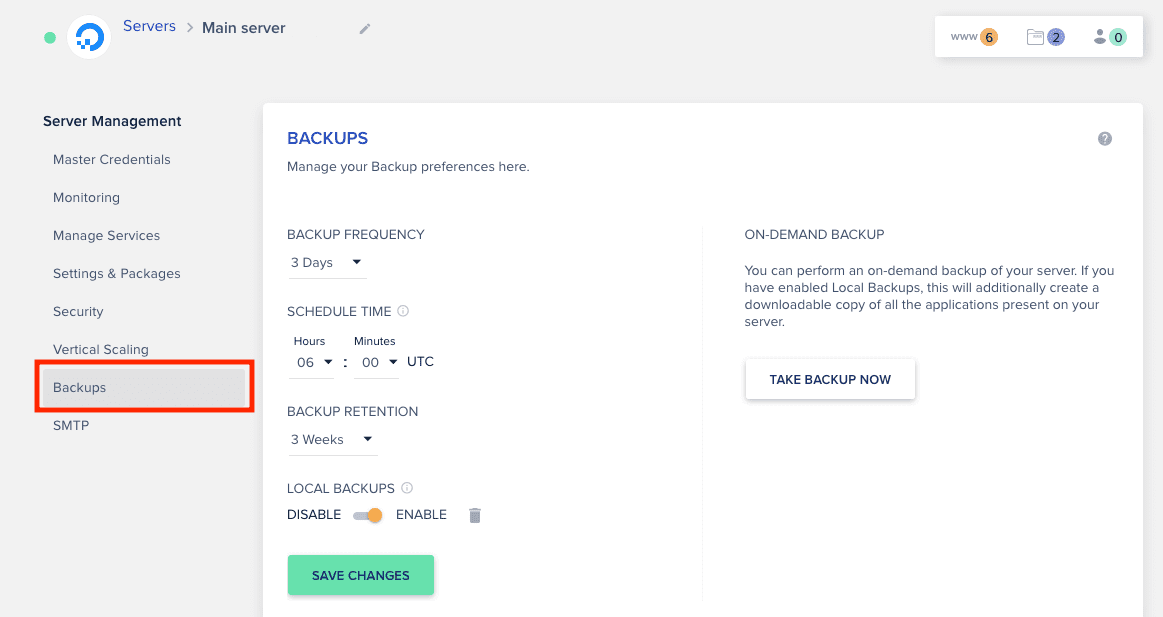
Antes mesmo de pensar em fazer alterações, faça um backup completo de todo o seu site WordPress , incluindo a estrutura do banco de dados. Pode parecer uma tarefa árdua, mas vale a pena dedicar alguns minutos para fazer backup do seu site para que você possa voltar para uma versão anterior se errar algo.
A maioria dos bons provedores de hospedagem WordPress permitirá que você faça um backup sob demanda ou automatizado do seu site. Se você não tiver backups de hospedagem (considere trocar de hosts!), um plug-in de backup gratuito como o UpdraftPlus deve resolver o problema.
Como uso o Cloudways para hospedar este site (veja minha análise aqui), já tenho backups regulares configurados e posso clicar para fazer um backup agora antes de passar para a etapa 2.
Opcional: criar um site de teste
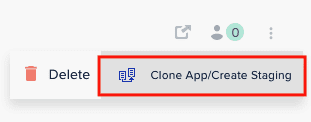
Eu recomendo que você faça personalizações de tema em um clone de teste do seu site WordPress para que você não perturbe seus visitantes atuais enquanto faz alterações no tema. Dessa forma, você pode fazer alterações no site de teste, certificar-se de que tudo está com boa aparência e, em seguida, enviá-los para o site ativo quando tiver testado que tudo funciona.
Verifique se o seu host WordPress oferece uma opção de teste (eu sei que Cloudways, meu host, oferece. Sim, estou me gabando!).
Passo 2: Baixe e instale o tema GeneratePress WordPress
Se você estiver migrando para o GeneratePress Premium (e eu recomendo que o faça), você precisará comprá-lo e baixá-lo antes de começar. Uma licença de 1 ano custa $ 59, ou $ 249 para toda a vida. Optei pela licença vitalícia, pois prefiro não me preocupar com renovações e é melhor valor a longo prazo.
O GeneratePress Premium vem com muito mais recursos de personalização do que a versão gratuita, como cores e layout personalizados e uma biblioteca de sites importável.
A versão gratuita do GeneratePress está disponível para instalação através do painel do WordPress, e você precisará usá-lo mesmo se tiver a atualização premium (que na verdade é um plugin, não um tema).
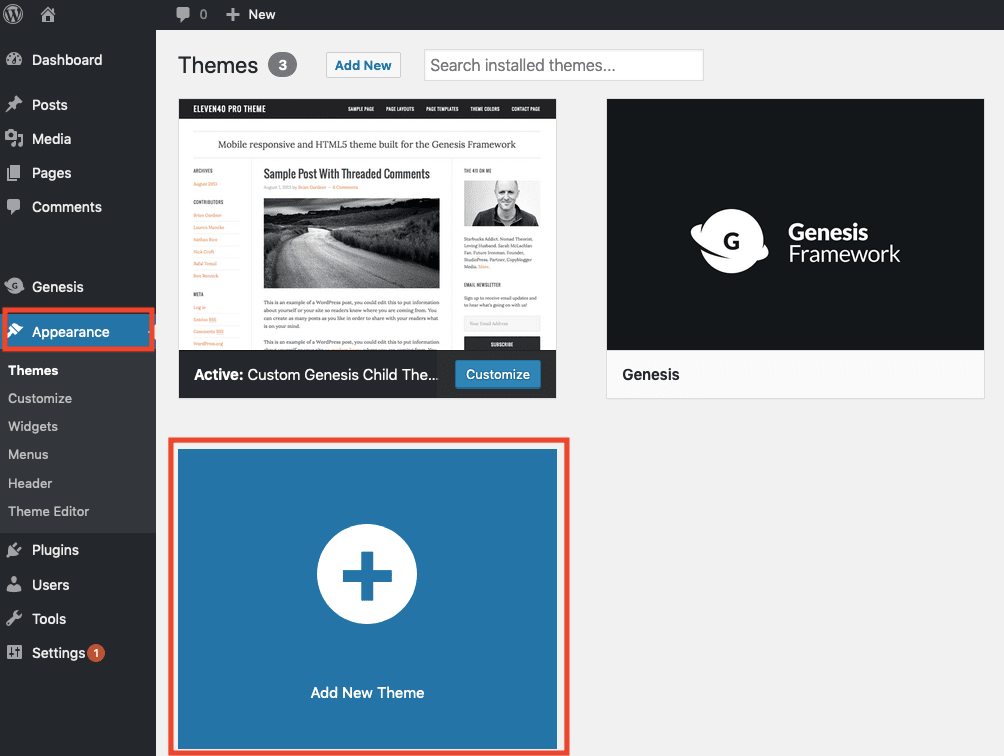
No painel do WordPress, vá para Aparência > Adicionar Novo Tema e digite “GeneratePress” na barra de pesquisa superior direita. Você verá o tema GeneratePress aparecer – clique em “Instalar” para instalar.
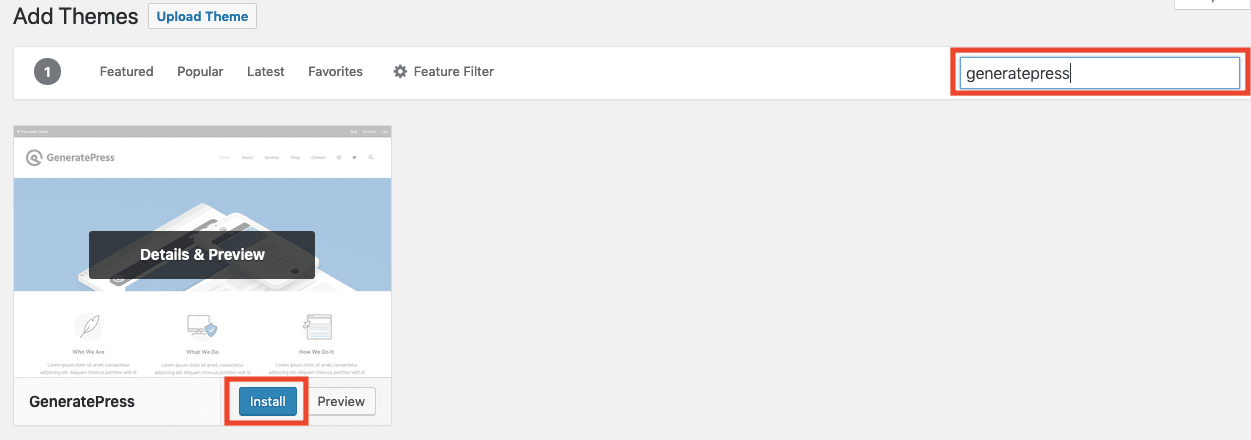
Não ative-o ainda!
Para usuários premium, é hora de instalar também o complemento premium.
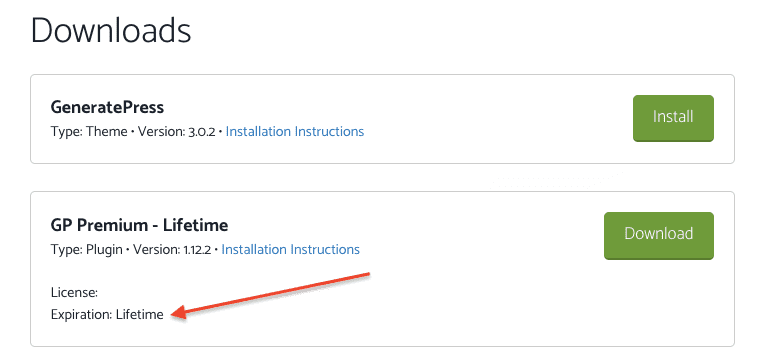
Baixe o GeneratePress Premium clicando em “Download” no painel da sua conta do GeneratePress. Anote também sua chave de licença – você precisará inserir o número da licença no painel do WordPress para ativar o GeneratePress Premium e obter atualizações automáticas.
Para instalar o GeneratePress Premium, você precisa carregá-lo como um plugin do WordPress. Isso mesmo, é um plugin e não um tema !
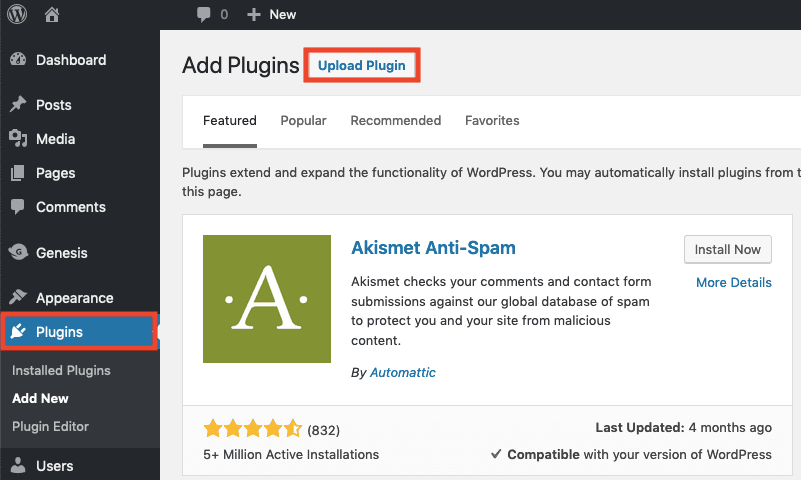
No seu painel do WordPress, vá para Plugins > Adicionar novo e clique no botão “Upload Plugin”.
Selecione e carregue a pasta compactada que você baixou do site do GeneratePress. Ele deve ser chamado de algo como gp-premium-1.8.3.zip (o número indica a versão mais recente, então a sua pode ser diferente).
Não ative o plugin ainda!
Etapa 3: verifique as configurações do seu tema atual
Este é o passo mais importante e aquele que a maioria das pessoas provavelmente ignorará.
O objetivo desta etapa é verificar qual funcionalidade do site estamos usando atualmente em nosso tema existente para . Eu vou te mostrar como é isso em um dos meus sites.

Estou mudando um site de um tema filho personalizado do Genesis (do StudioPress) para o GeneratePress. O tema Genesis tem algumas funcionalidades de SEO integradas – se eu mudar para um novo tema, perderei todas as minhas configurações de SEO do Genesis – não é bom!
Eu recomendo usar um plugin de SEO como o SEOPress em vez de fazer SEO em um tema para evitar esse problema, mas de qualquer forma, o princípio geral aqui é anotar tudo que seu tema atual está fazendo por você, por exemplo:
- Você fez alterações personalizadas no CSS ou no arquivo functions.php?
- Você está usando suas configurações de tema para recursos de SEO (por exemplo, mapa do site, meta títulos e descrições)
- Como está a configuração do seu tema? (migalhas de pão, fontes personalizadas, cores personalizadas etc)
- Você está usando seu tema para adicionar o Google Analytics ou outro código de rastreamento?
Anote essas configurações (copie/cole qualquer código que você queira mudar para o novo tema).
Se você estiver usando código personalizado, recomendo adicioná-lo por meio de um plug-in como Code Snippets (é grátis). Dessa forma, seu código estará disponível se você mover ou atualizar temas no futuro.
Você não precisa se preocupar muito em esquecer algo, porque se você mantiver o tema antigo instalado , é fácil voltar se você perdeu alguma coisa.
Etapa 4: Ative o GeneratePress através do painel do WordPress
Como você já instalou o GeneratePress como um tema gratuito e plugin premium (opcional) na Etapa 2, agora é hora de ativar!
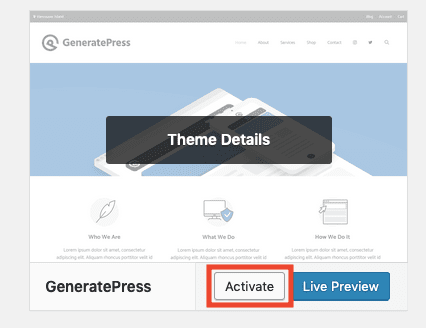
Em seu painel do WordPress, vá para Aparência > Temas e clique em “Ativar” no tema GeneratePress.

Para usuários premium, acesse também Plugins > Plugins Instalados e clique em “Ativar” no plugin GP Premium.
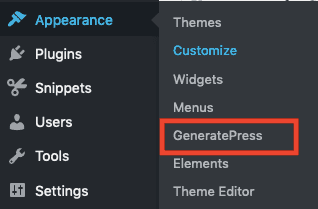
Não se esqueça de adicionar sua chave de licença, vá para Appearance > GeneratePress e insira a chave de licença na seção “Atualizações”.
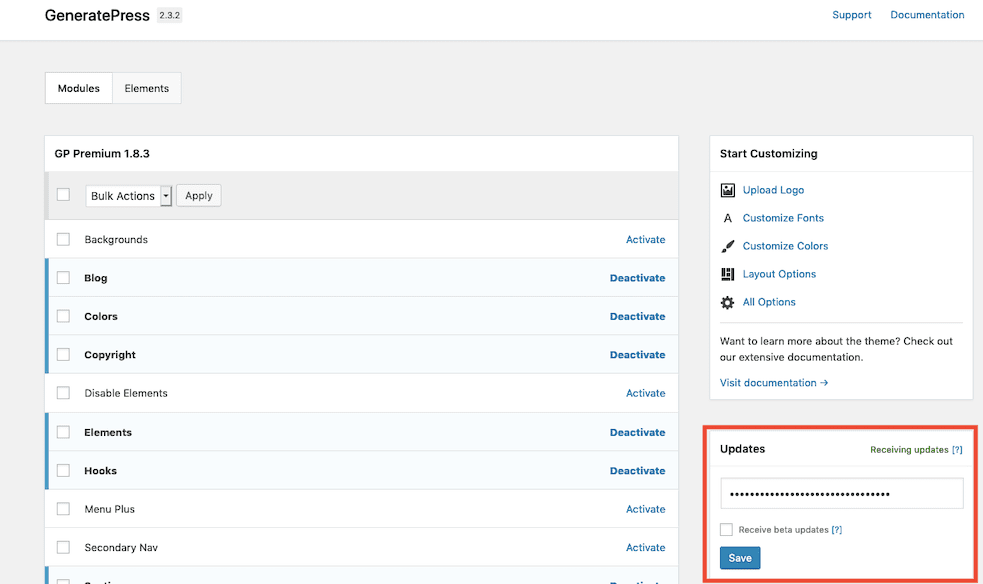
Você também precisará ativar todos os módulos premium que deseja usar - há um módulo separado para cada função, como Cores, Direitos autorais, Blog. Basta selecionar os que você precisa e clicar em “Ativar”.
Etapa 5: personalizar as configurações do GeneratePress
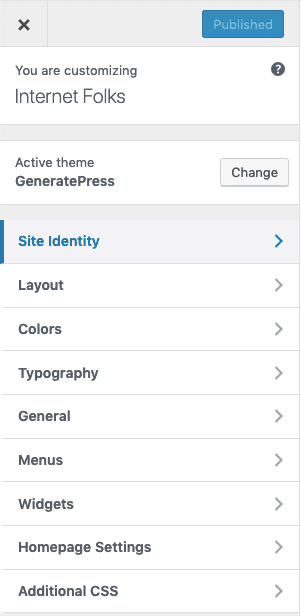
Agora é hora de fazer o GeneratePress parecer incrível. Vá para Aparência > Personalizar para abrir e fazer alterações no tema. Você poderá ver uma atualização ao vivo das alterações à direita.
Se você for um cliente premium, poderá usar a Biblioteca de sites do GeneratePress para importar uma configuração pré-projetada, mas não instale o conteúdo de demonstração (isso é para novos sites, não para sites existentes). A instalação das opções da Biblioteca do Site para qualquer design não deve causar problemas, mas ainda sugiro que você faça isso em um site de teste, se possível.
Para facilitar, aqui estão algumas coisas que você quase definitivamente precisará mudar:
- adicione novamente seu logotipo no painel de personalização do GeneratePress
- modificar o texto do rodapé
- alterar as cores, fontes e layouts personalizados
Os usuários gratuitos terão apenas opções de personalização muito limitadas.
Não se esqueça de adicionar qualquer código de acompanhamento ou alterações CSS personalizadas do seu tema antigo. O GeneratePress tem uma seção CSS personalizada útil, mas eu recomendo adicionar PHP extra ou código de rastreamento a um plugin usando um plugin como Code Snippets, porque você pode manter o GeneratePress atualizado sem perder nenhum código personalizado.
Terminando
Verifique se há qualquer outra coisa, como se você estivesse bloqueando comentários em seu tema anterior ou usando qualquer outra funcionalidade personalizada. Não demorará muito para deixar tudo pronto no GeneratePress, e você sempre pode seguir o guia de configuração muito útil se ficar preso.
Seu novo e brilhante tema do GeneratePress agora deve estar pronto e pronto para ser usado.
Dica de bônus: tente executar um teste de velocidade do site antes e depois de alterar o tema – você pode se surpreender com o quanto o WordPress pode ser mais rápido com o tema GeneratePress!