10 fórmulas para editar dados de produtos em massa no Excel
Publicados: 2021-11-17Índice
- Fórmula 1: remova os zeros à esquerda para o nome e a descrição do produto
- Fórmula 2: Calcular Preço Unitário (Preço Total/Quantidade) e Custo Unitário (Custo Total/Quantidade)
- Fórmula 3: Divida um valor de célula por vírgula, dois pontos, barra, traço ou outro delimitador
- Fórmula 4: usando a função PROCV para encontrar valores
- Fórmula 5: usando fórmulas para filtrar valores em branco
- Fórmula 6: usando fórmulas para selecionar apenas linhas de interesse
- Fórmula 7: Usando fórmulas para alterar datas em texto ou números
- Fórmula 8: usando fórmulas para encontrar duplicatas em dados de produtos em massa
- Fórmula 9: Usando fórmulas para contar o número de produtos com determinados atributos
- Fórmula 10: usando a fórmula para converter o nome do produto em URL do produto
- Usando o PIM para editar facilmente os dados do produto em massa
- Conclusão
Qualquer pessoa que já tenha usado uma planilha do Excel para revisar dados de produtos, especialmente gerentes de comércio eletrônico, sabe a rapidez com que o trabalho pode se tornar esmagador para produtos de edição em massa. Com grandes volumes de produtos, é difícil saber por onde começar. É muito fácil perder um valor de célula ou digitar o conteúdo incorreto.
No entanto, com as fórmulas certas para os respectivos problemas, as coisas podem se tornar muito mais fáceis de gerenciar e editar na planilha do Excel.
Neste blog, discutiremos algumas fórmulas mágicas que você pode usar para editar dados de produtos em massa no Excel.
Bem, então vamos começar.
Fórmula 1: remova os zeros à esquerda para o nome e a descrição do produto
Se você usar zeros à esquerda para números de produtos no Excel, precisará removê-los. Infelizmente, o Excel não fornece uma maneira fácil de remover zeros à esquerda de nomes e descrições de produtos.
Por exemplo, você tem uma lista de produtos como 00123450123456 e deseja remover os dois primeiros zeros e torná-lo 123450123456. Então, como fazemos isso?
Remover a formatação existente das células é o suficiente para se livrar dos zeros à esquerda.
Primeiro Passo: Selecione as células que contêm números inteiros que começam com zero.
Segundo Passo: Clique na aba 'home'.
Terceiro Passo: Clique no menu suspenso Formato de Número no grupo Números.
Quarto Passo: Clique em 'Geral'
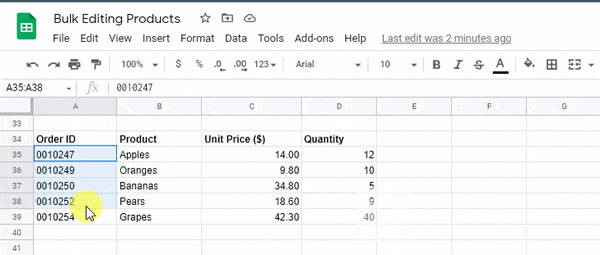
Fórmula 2: Calcular Preço Unitário (Preço Total/Quantidade) e Custo Unitário (Custo Total/Quantidade)
Você está administrando um negócio, tem produtos de diferentes preços, tamanhos e quantidades. Você deseja calcular o custo total de seus produtos neste cenário.
O Excel oferece uma opção para calcular o custo unitário e o preço unitário de cada produto. O preço unitário é o custo total por unidade de medida. Isso pode ser calculado dividindo o custo total pela quantidade desse produto. Isso calcula o preço unitário. O custo unitário é o preço unitário multiplicado pela quantidade desse produto.
Fórmula de Custo Unitário = Custo Total / Total de Unidades Produzidas ou Compradas
Fórmula do Preço Unitário = Preço Total/Número de Unidades Produzidas.
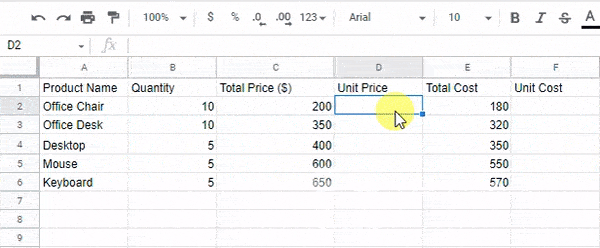
Confira como configurar o preço para varejistas e fornecedores
Fórmula 3: Divida um valor de célula por vírgula, dois pontos, barra, traço ou outro delimitador
Quando você está tentando trabalhar com dados no Excel, seus dados geralmente são armazenados em uma coluna, mas você deseja disponibilizá-los em várias colunas. Por exemplo, tenho uma lista de nomes de clientes armazenados na coluna A, mas preciso de seus números de telefone nas colunas B e C.
Ou digamos que eu tenha uma sequência de palavras e números em uma planilha do Excel que gostaria de dividir em duas colunas. O objetivo é ter a primeira metade da string separada por um traço e dividi-las em células separadas.
Por exemplo, se você tivesse a seguinte sequência de palavras e números: Shoes-123. Você terminaria com duas colunas: 'Sapatos' e '123'
Sintaxe: =SPLIT(A2,”-”)
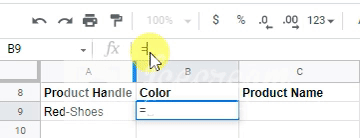
No entanto, o problema surge quando a string é anexada com vários traços, por exemplo, Red-long-frog. Nesse caso, usar uma função de divisão simples não funcionaria. Em vez disso, você teria que usar as funções de divisão direita, esquerda ou média, listadas abaixo:
=ESQUERDA(B1,2)
OU
=DIREITO(B2,4)
OU
=MÉDIO(B2,5,2)
Fórmula 4: usando a função PROCV para encontrar valores
Já aconteceu com você que você deseja procurar todos os atributos com um atributo. Por exemplo, quero o endereço de e-mail, endereço residencial, idade e sexo de alguém. Eu posso fazer isso com uma fórmula PROCV. Posso usar a função PROCV para recuperar o número de telefone do cliente com base em seu nome. Isso é ótimo para quando você tem muitas informações que precisa acessar rapidamente.
VLOOKUP é uma abreviação de 'Vertical Lookup'. É uma função que diz ao Excel para procurar um valor específico em uma coluna (o chamado array de tabela') para retornar um valor de outra coluna na mesma linha.
Uma função PROCV é composta de quatro partes:
- O valor que você procura;
- O valor que você está procurando e o intervalo em que você está procurando por ele;
- O número da coluna que carrega o valor de retorno dentro do intervalo selecionado;
- Para uma correspondência exata com o valor que você está procurando, use 0 ou FALSE; Para uma correspondência próxima, use 1 ou TRUE.
Sintaxe: PROCV([valor], [intervalo], [número da coluna], [falso ou verdadeiro])
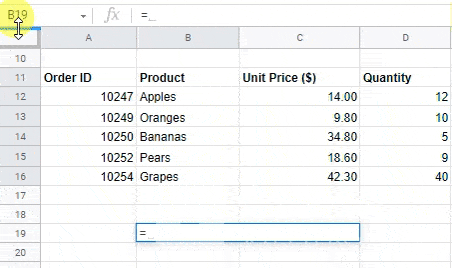
Fórmula 5: usando fórmulas para filtrar valores em branco
Uma das tarefas mais demoradas é limpar os dados do produto em sua loja de comércio eletrônico. Às vezes, se não for feito corretamente, pode até levar à perda de vendas.
Nesta seção, você aprenderá a usar fórmulas para filtrar valores em branco em dados de produtos em massa
A coluna “fórmula” calcula uma fórmula simples que verifica a existência de um valor. Se um valor existir, ele o retornará. Caso contrário, ele retorna um espaço em branco. Dessa forma, você pode usar a coluna de fórmula como um filtro onde quaisquer valores em branco são convertidos em zeros.
A coluna “fórmula” calcula uma fórmula simples que verifica a existência de um valor. Se um valor existir, ele o retornará. Se não, então ele retorna um zero.
Sintaxe: =FILTER(dados,(rng1<>””)*(rng2<>””)*(rng3<>””))
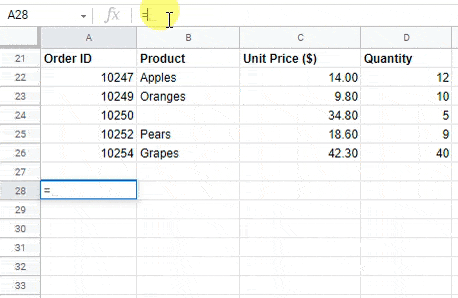
Fórmula 6: usando fórmulas para selecionar apenas linhas de interesse
Selecionar apenas linhas de interesse no Excel para dados de produtos em massa é uma das tarefas mais comuns do Excel. Mostrarei como usar fórmulas para selecionar apenas linhas de interesse no Excel.

Digamos que você tenha uma lista de produtos e precise saber quantos de cada produto você tem em estoque. Você não deseja adicionar uma nova coluna para cada produto. Em vez disso, você pode usar uma fórmula para selecionar todos os seus produtos, exceto aqueles fora de estoque.
Comece desenhando uma célula ao redor de todos os seus produtos usando o mouse ou a combinação de teclas Ctrl + Shift + Seta para baixo.
Você pode então aplicar uma função SE.
=SE(E(A2=”Pontuação”,A2>=90),1,””)
– onde A2 é uma coluna contendo uma lista de pontuações e =AND(A2=”Pontuação”,A2>=90) – verifica o valor de uma célula e retorna verdadeiro se o padrão 'Pontuação' aparecer na célula e se o valor da célula é superior a 90.
Fórmula 7: Usando fórmulas para alterar datas em texto ou números
Se você estiver usando o Excel para qualquer tipo de trabalho que envolva entrada de dados em massa, precisará saber como usar fórmulas para alterar datas em texto ou números. O cenário mais comum em que você precisará disso é ao importar dados do produto de um arquivo CSV.
Por exemplo, quando você importa os dados do produto, geralmente há algumas células contendo datas. O que acontecerá é que o Excel lhe dará um erro dizendo algo como “Não é possível converter este tipo de valor”. Para evitar isso, basta usar uma das seguintes fórmulas para alterar as datas em texto ou números, para que o Excel não tenha problemas ao importar esses arquivos CSV:
Sintaxe: =VALUE(texto)
Sintaxe: =DATEVALUE(data_texto)
Fórmula 8: usando fórmulas para encontrar duplicatas em dados de produtos em massa
Não é incomum que os dados da empresa contenham registros duplicados, o que pode ser um problema quando se trata de relatórios. Para verificar se há registros duplicados em sua planilha do Excel, você pode usar a ferramenta de fórmula. Você também pode aprender a remover duplicatas usando a função de filtro no Microsoft Excel.
No entanto, é sempre mais fácil encontrar duplicatas em dados de produtos em massa usando fórmulas. Você pode usar uma fórmula CONT.SE na planilha do Excel para obter a resposta 'VERDADEIRO' ou 'FALSO' para detectar os valores duplicados, onde:
Verdadeiro = Valores Duplicados
Falso = Valores Únicos
Basta alterar o 'A' na fórmula para a letra da coluna da célula na qual você está procurando duplicatas.
Sintaxe: =CONT.SE(A:A,A1)>1
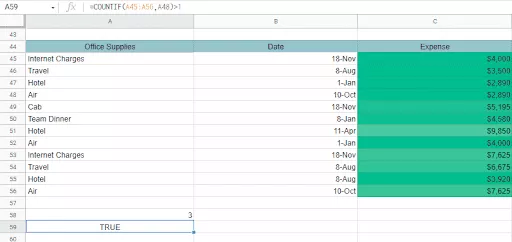
Fórmula 9: Usando fórmulas para contar o número de produtos com determinados atributos
Desejo coletar e exibir o número de produtos que possuem determinados atributos de produto. Por exemplo, eu quero um atributo “tem desconto” e saída o número de produtos que tem esse atributo.
Esta fórmula do Excel ajuda você a calcular o número total de produtos que correspondem a determinados atributos.
Para contar o número total de produtos que correspondem a determinados atributos, você pode usar a seguinte fórmula no Excel.
Por exemplo, suponha que você queira saber o número total de produtos azuis com preço entre US$ 10 e US$ 20. Nesse caso, sua tabela ficaria assim:
Selecione a coluna de 'Cores' e aplique
=CONT.SE(B2:B8,"Azul",C2:C8,")
Fórmula 10: usando a fórmula para converter o nome do produto em URL do produto
Você tem uma lista de produtos no Excel. Agora você quer fazer de cada nome de produto um URL de produto. É possível? É sim! isso é conhecido como referência/referência de célula dinâmica, que pode ser alcançada usando as funções INDEX e MATCH.
No Excel, você pode usar uma fórmula simples para produzir uma URL a partir de um nome de produto. Normalmente, essa abordagem é útil quando você deseja produzir um link para um produto usando um nome de produto como o texto do link e não deseja acompanhar nenhum link criado manualmente.
Este é apenas um processo de duas etapas, exigindo duas fórmulas:
Etapa 1: remova todas as letras maiúsculas do nome e substitua todos os espaços por “-”
Sintaxe: =LOWER(SUBSTITUTE(B2," ","-"))

Etapa 2: remova todos os caracteres especiais do nome do produto
Sintaxe: =REGEXREPLACE(B2,"[^A-Za-z1-9-]+","")

Usando o PIM para editar facilmente os dados do produto em massa
Você já passou pela seguinte situação?
1. Você tem muitos dados de produtos em uma planilha do Excel.
2. Porém, seus dados não estão completos e precisam ser atualizados com algumas informações de outras fontes.
3. Você precisa editar muitos dados um por um, o que levará muito tempo. Ou você esquece alguns produtos e precisa encontrá-los novamente e preencher todas as informações que faltam.
4. Ao atualizar os dados do produto, você precisa atualizar o arquivo Excel usando o código VBA, mas é difícil fazer isso rapidamente.
Na Shopify, quando você adiciona um produto de uma planilha do Excel, por exemplo, de um arquivo CSV, os dados do produto adicionados manualmente serão perdidos na tradução se não estiverem no formato correto. Por exemplo, se você adicionar um produto e usar o nome ou estrutura de campo errado, as informações do seu produto serão perdidas e você terá que começar de novo.
E se eu te disser que você pode se livrar dessa questão irritante e ameaçadora, de uma vez por todas? E se eu lhe disser que você nunca terá que enfrentar as situações listadas acima? Bem, há uma maneira.
O Apimio é uma solução de gerenciamento de informações de produtos, que ajuda os gerentes de comércio eletrônico a editar e gerenciar produtos em massa e ajuda a resolver os problemas de formatação e perda de dados.
Na verdade, existem vários motivos para deixar uma planilha para um PIM. Felizmente, já cobrimos isso. Fique à vontade para ler mais sobre isso aqui.
Confira nosso blog sobre 7 motivos para deixar as planilhas para um PIM
E por que não haveria? Afinal, o PIM prevalece para substituir as planilhas. Existe para facilitar toda a gestão da informação.
Conclusão
Você está atualmente no comando de um negócio da Shopify ou trabalha como gerente de comércio eletrônico em uma empresa de comércio eletrônico? Talvez você tenha considerado adotar um sistema de gerenciamento de informações de produtos para influenciar a direção de sua empresa. Talvez você esteja pensando em mudar para Shopify como uma maneira de entrar no mundo do comércio eletrônico.
Não faz diferença qual é o caso. Quando o surf fica agitado, um PIM pode ser uma ferramenta confiável e extremamente útil para mantê-lo no controle. Aproveite ao máximo a poderosa superpotência da integração PIM-Shopify.
Espero que este post tenha sido útil para mostrar algumas maneiras rápidas e fáceis de editar dados em massa no Excel. Se você tiver alguma dica própria, por favor, deixe-a na seção de comentários abaixo.
