A melhor maneira de usar o Google Lens em seus dispositivos em 2022
Publicados: 2022-07-07O Google Lens é minha principal escolha para encontrar objetos, plantas e animais. No entanto, ele pode fazer muito mais do que isso – fornecendo soluções rápidas para problemas como traduzir texto em movimento e copiar conteúdo de PDFs, livros didáticos ou materiais impressos!
O Google Lens é fácil de utilizar e totalmente gratuito, mas a maioria das pessoas não conhece essa ferramenta valiosa. Então estamos aqui para você!
Esta cartilha para o Google Lens explica como o Google Lens funciona e como começar e oferece muitos truques e dicas para aproveitar ao máximo.
Índice
- 1 O que é o Google Lens?
- 2 Como funciona o Google Lens
- 3 maneiras diferentes de usar o Google Lens
- 3.1 1. Identifique roupas e muito mais com o Google Lens
- 3.2 2. Use o Google Lens para adicionar eventos ao seu calendário
- 3.3 3. Comentários de restaurantes
- 3.4 4. Traduzir Texto
- 3.5 5. Identificar edifícios e pontos de referência
- 3.6 6. Use o Google Lens para copiar cartões de visita para o catálogo de endereços
- 4 Como posso usar o Google Lens no meu telefone?
- 4.1 Como obter a lente do Google no iPhone
- 4.2 Para Android:
- 5 Desative a opção de pesquisa de lentes do Chrome no Android
- 5.1 Relacionado
O que é o Google Lens?
O Google Lens permite que você use seu telefone para apontar para algo, como uma flor exata, após o que você pode perguntar ao Google Assistant qual é o objeto para o qual está apontando. Não se trata apenas de obter o que é o objeto; receber sugestões com base no objeto, por exemplo, floristas próximos, por exemplo, flores.
Outro exemplo dos recursos do Google Lens é tirar fotos de um adesivo SSID na parte traseira do roteador WiFi, após o qual seu dispositivo se conectará instantaneamente a redes WiFi sem precisar executar nenhuma outra ação. Chega de tropeçar embaixo do armário da cozinha para encontrar a senha enquanto a digita no telefone. Em vez disso, você pode simplesmente usar o dedo para fotografar com o Google Lens.
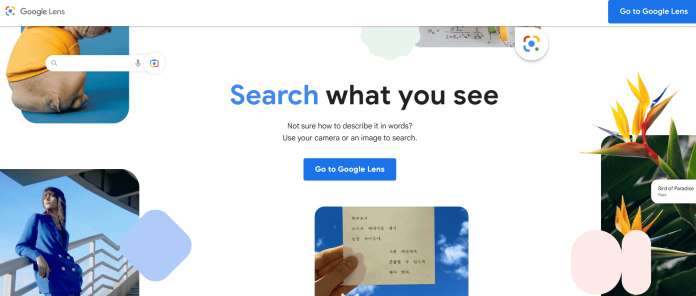
Como funciona o Google Lens
O Lens fornece contexto aos usuários comparando os objetos em suas fotos com os do banco de dados do Google. Ele classifica as fotos de acordo com sua semelhança e relevância com a imagem tirada pelo usuário. Além das imagens, ele utiliza metadados para uma imagem, como idioma e palavras, para identificar os resultados prováveis de uma pesquisa.
Essa tecnologia de reconhecimento de imagem reduz os resultados para fornecer detalhes pertinentes. Por exemplo, se um usuário apontar sua câmera para o vestido de sua escolha, o aplicativo exibirá resultados que incluem detalhes sobre o vestido. As informações podem incluir informações sobre a marca, análises de produtos e lojas que vendem produtos semelhantes. Além disso, esse recurso também pode ser usado para decoração de casa.
Além disso, o Lens também possui um recurso de seleção de texto inteligente e um recurso de pesquisa. Os usuários podem destacar ou copiar o texto apontando a câmera do telefone para um item ou marca. Isso pode ser útil em um estabelecimento como um restaurante ou hotel. Em vez de digitar a senha do WiFi manualmente, o Google Lens pode extrair o texto da placa ou do documento. Em seguida, os usuários apenas copiam e colam na senha do WiFi.
Diferentes maneiras de usar o Google Lens
1. Identifique roupas e muito mais com o Google Lens
O aplicativo Lens permite que você pesquise tudo ao seu redor digitalizando o Texto que você coloca na frente dele ou uma foto selecionada ou uma que você tirou. O futuro está aqui. Nunca sonhamos que adoraríamos testemunhar este dia.
Você está interessado em conferir um item pelo qual seu amigo está apaixonado? Pegue o livro da estante e tire uma foto. Você aprenderá mais sobre a história do livro sobre o autor e como comprar ou emprestar o livro na internet. Você pode até encontrar a fonte de uma citação que descobrir em qualquer lugar do mundo.

2. Use o Google Lens para adicionar eventos ao seu calendário
Se você quiser adicionar um compromisso ou um evento anunciado em sua agenda, basta tirar fotos usando o Google Lens e seguir as instruções.
Provavelmente todos nós já passamos pela sensação de entorpecimento que você sente ao anotar detalhes rapidamente em seu telefone enquanto as pessoas atrás de você ficam frustradas e indisciplinadas. Então, para que serve o Google Lens? É basicamente a melhor secretária de pequeno porte que pode ajudá-lo a manter seus negócios bem organizados em todos os momentos.
3. Avaliações de restaurantes
Se você estiver na cidade e estiver interessado em restaurantes locais, use o Google Lens. Aplicativo Google Lens para encontrá-los na internet em apenas alguns minutos. Primeiro, tire uma foto da frente do estabelecimento e certifique-se de ativar o modo de localização do aplicativo Lens pressionando o botão na parte inferior e depois no lado esquerdo da interface do usuário.
4. Traduzir Texto
Não há necessidade de passar horas lutando para lembrar o fascinante adesivo latino que adorna o veículo à sua frente. No caso de você ficar preso no meio do trânsito, você pode abrir o Google Lens, tirar uma fotografia e então traduzir automaticamente o texto usando o modo Traduzir.
Pode ser aplicado a quase tudo o que é visível, seja uma refeição exótica que deixa você curioso em uma noite, bem como a tatuagem intrigante que seu amigo decidiu tatuar em seu corpo na língua de outro país. Se estiver visível para leitura, você deve saber o que significa.
5. Identifique edifícios e pontos de referência
Se você é fã de viagens, provavelmente já esteve em lugares mais deslumbrantes do que se lembra. A boa notícia é que o Google Lens pode ajudá-lo a aproveitar ao máximo cada viagem sem a necessidade de um guia turístico.
6. Use o Google Lens para copiar cartões de visita para o catálogo de endereços
É uma ótima ideia do Google Lens que é especialmente benéfica se você já esteve em uma exposição, conferência ou qualquer outro evento para networking. A azarada pilha de cartões de visita que você coleciona quase sempre terá um destino terrível antes de chegar em casa para ser catalogado.
Como posso usar o Google Lens no meu telefone?
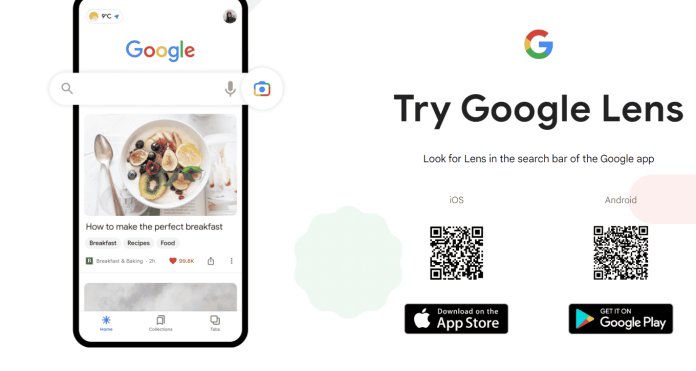
Como obter a lente do Google no iPhone
- O Google Lens no Google app está disponível apenas em inglês.
- Abra o aplicativo do Google no seu iPhone.
- Na barra de pesquisa, toque em Lente. Se você nunca usou o Lens antes, pressione Ligar a câmera para habilitar o Lens.
- Na tela, clique no item. Para destacar o Texto, toque na palavra, toque novamente e arraste os pontos azuis.
- Na parte superior, pressione um resultado ou pesquisa.
Para Android:
- Se você estiver usando um telefone Android, poderá abrir o Lens.
- Com o Google Assistant: diga "Ok, Google". Na parte inferior, clique com o botão direito em Lente.
- Em determinados telefones Android, como o Pixel Google: abra o aplicativo Câmera do Google > Mais > Lente.
- Se você não conseguir perceber o símbolo do Lens, o Lens não poderá encontrar nenhuma informação sobre os objetos que você está por perto no seu telefone.
- Tire uma foto de algo.
- Na tela, clique no item. Para destacar as palavras, toque em uma, depois toque nela novamente e, em seguida, mova-se pelos pontos em azul.
- Toque em Falar.
Desative a opção de pesquisa de lentes do Chrome no Android
- Para desativar o recurso de pesquisa do Lens para o telefone Android, você deve primeiro iniciar o Chrome em seu telefone.
- Quando estiver no Chrome, pressione na barra de endereço, digite o seguinte e digite:
- Na página "Experimentos", no canto superior direito, clique na caixa "Pesquisar sinalizadores" e insira as seguintes informações:
- Nos resultados da pesquisa, procure por "Pesquisa de imagens com tecnologia do Google Lens no menu de contexto". Nesta opção, clique em “Padrão”.
- No menu que aparece, escolha “Desativado”.
- No canto inferior direito do menu do Chrome, há um botão que diz "Reiniciar". Toque nesta opção para fechar e reabrir seu navegador.
- Está tudo pronto. A partir de agora, se você clicar e segurar uma imagem no Chrome, obterá a opção clássica “Pesquisar esta imagem no Google”.
Obtenha serviços ilimitados de design gráfico e de vídeo no RemotePik, reserve sua avaliação gratuita
Para se manter atualizado com as últimas notícias de eCommerce e Amazon, assine nossa newsletter em www.cruxfinder.com
