Como adicionar uma assinatura eletrônica ao Google Docs gratuitamente [3 maneiras]
Publicados: 2023-05-03Os métodos que abordamos:
Método 1: adicionar um desenho do Google dentro do Google Docs
Método 2: Use a ferramenta de assinatura eletrônica do Google Docs
Método 3: Carregue uma foto da sua assinatura
[Método de bônus] Use o software de proposta para uma melhor experiência do cliente
Método 1: adicionar um desenho do Google dentro do Google Docs
O Google Workspace oferece uma ferramenta que você talvez não conheça: Google Drawing. Você pode usar isso para rabiscar qualquer coisa, incluindo sua assinatura eletrônica.
Prós e contras deste método
Este é um método popular de assinatura eletrônica porque tudo o que você precisa está dentro do Google Docs. Você não precisa usar outra ferramenta. Depois de criar sua assinatura de e-mail, você pode armazená-la no Google Drawing e usá-la várias vezes.
No entanto, este método não é recomendado para profissionais. Pode funcionar bem para assinar um contrato digital em um piscar de olhos, mas tem duas falhas principais. Não parece profissional e provavelmente não é juridicamente vinculativo. O Google Docs pode ser editado por qualquer pessoa e pode ser difícil provar que a assinatura foi fornecida pela pessoa correta, caso ocorra arbitragem.
Como adicionar uma assinatura eletrônica
Siga estas etapas para assinar um documento usando o Desenho do Google:
Passo 1. Crie um contrato dentro do Google Docs ou carregue um documento do Microsoft Word e abra-o como um Google Docs.
Adicione uma linha para a assinatura eletrônica e digite o nome e o cargo do signatário.
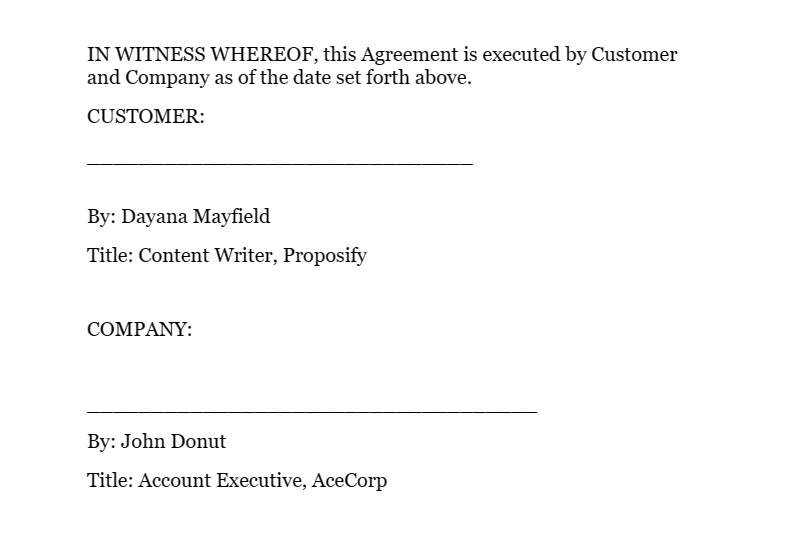
Etapa 2. Mova o cursor para o espaço acima da linha de assinatura. Em seguida, selecione Inserir > Desenho > Novo.
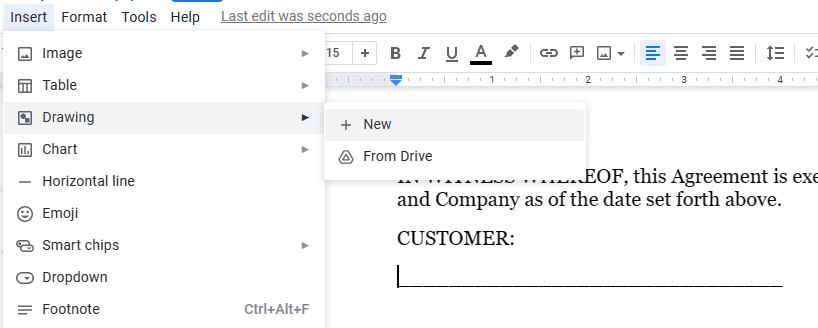
Etapa 3. Selecione a ferramenta de linha e mude para rabisco.
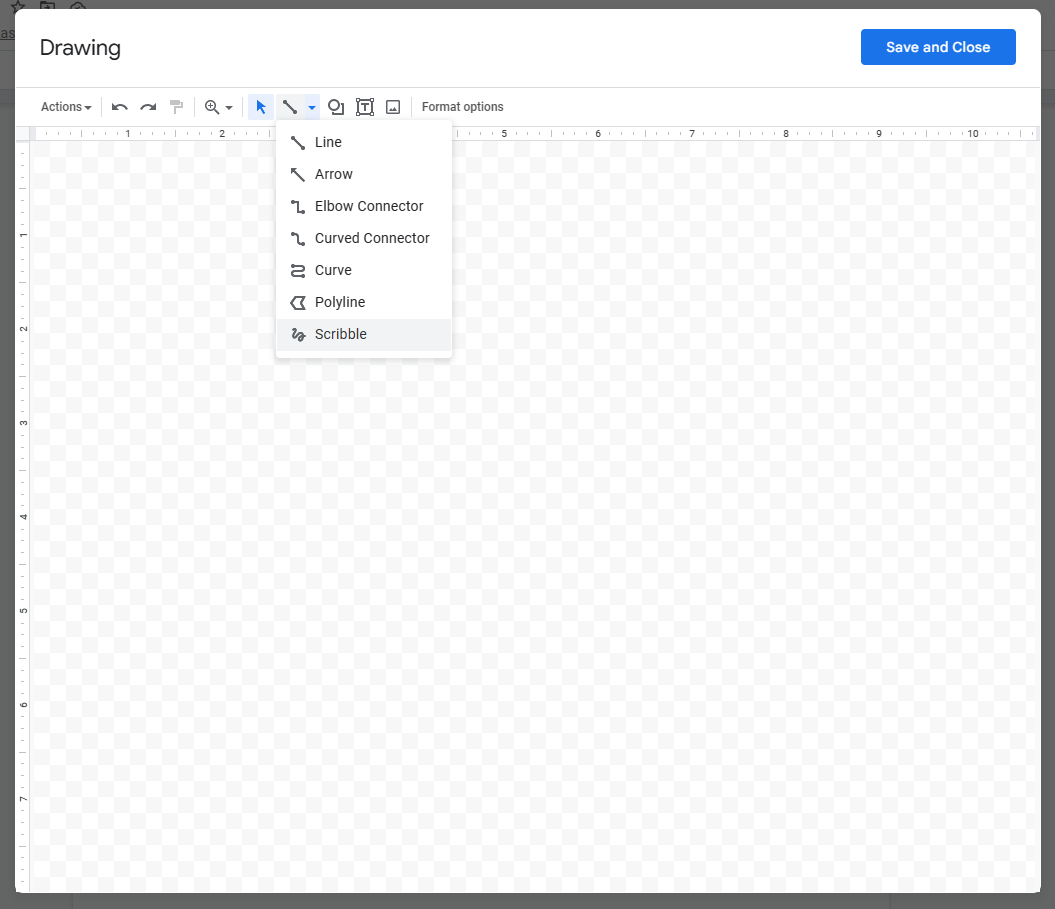
Etapa 4. Desenhe sua assinatura.
Você pode usar quantos golpes precisar. Se você tiver um dispositivo com tela sensível ao toque, sua assinatura parecerá mais natural, mas você pode se contentar com um mouse.
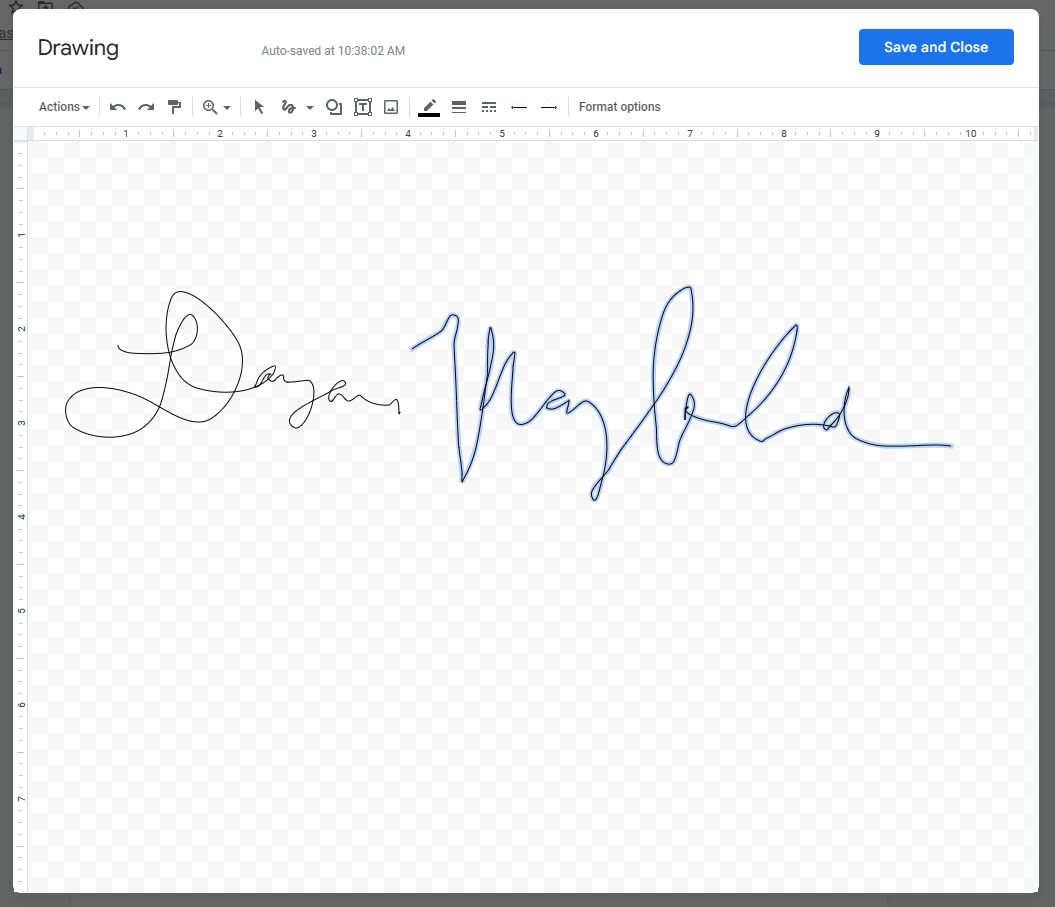
Etapa 5. Redimensione sua assinatura e digite a data ao lado dela, se desejar.
O desenho será inserido grande, portanto, selecione-o e arraste-o até que pareça pequeno o suficiente para parecer uma assinatura realista.
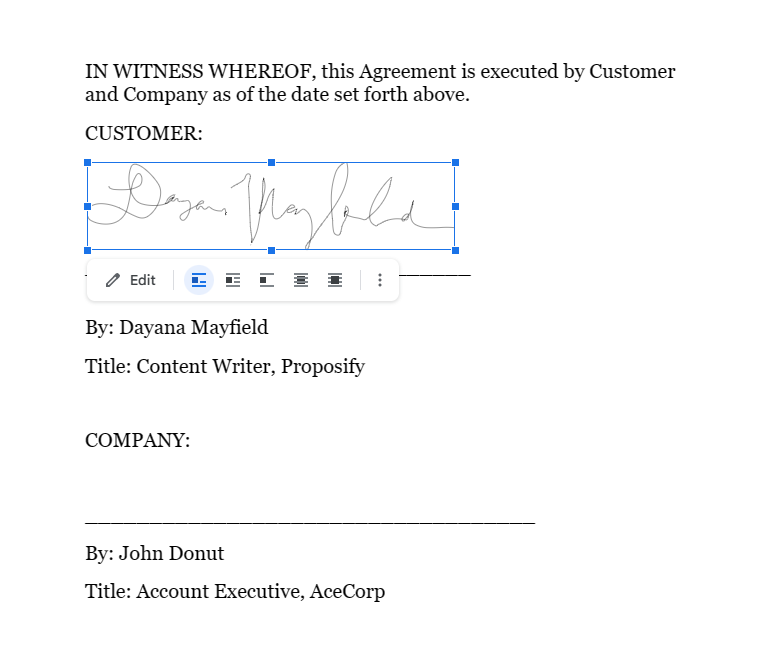
Método 2: Use a ferramenta de assinatura eletrônica do Google Docs
O Google Docs desenvolveu um recurso para solicitar assinaturas dentro de documentos.
Prós e contras deste método
Atualmente, esse método tem alguns contras importantes. A ferramenta de assinatura eletrônica do Google Docs ainda está no modo Beta , o que significa que está disponível apenas para um pequeno subconjunto de usuários , então talvez você não consiga usá-la.
Além do mais, esta ferramenta de solicitação de assinatura também funciona apenas se seus signatários tiverem uma conta do Google Drive, seja por meio de um endereço pessoal do Gmail ou de um endereço de e-mail comercial usando o Google Workspace.
Quanto aos profissionais, se você tiver esse recurso disponível, é uma maneira muito fácil de solicitar assinaturas e a experiência do usuário é boa para todas as partes envolvidas.
Como adicionar uma assinatura eletrônica
Siga estas etapas para usar a ferramenta de assinatura eletrônica dentro do Google Docs:
Etapa 1. Crie um contrato do Google Doc ou carregue um documento do Microsoft Word e abra-o como um Google Doc.
Observe que, se você mesmo precisar assinar o documento, precisará usar o Método 1 acima, pois esse método funciona apenas para coletar assinaturas de destinatários. Nossa pesquisa mostra que os contratos são mais propensos a fechar se você assinar antes de enviar, então vá em frente e adicione sua assinatura antes de passar para a próxima etapa.
Etapa 2. Selecione Arquivo > Assinatura eletrônica.
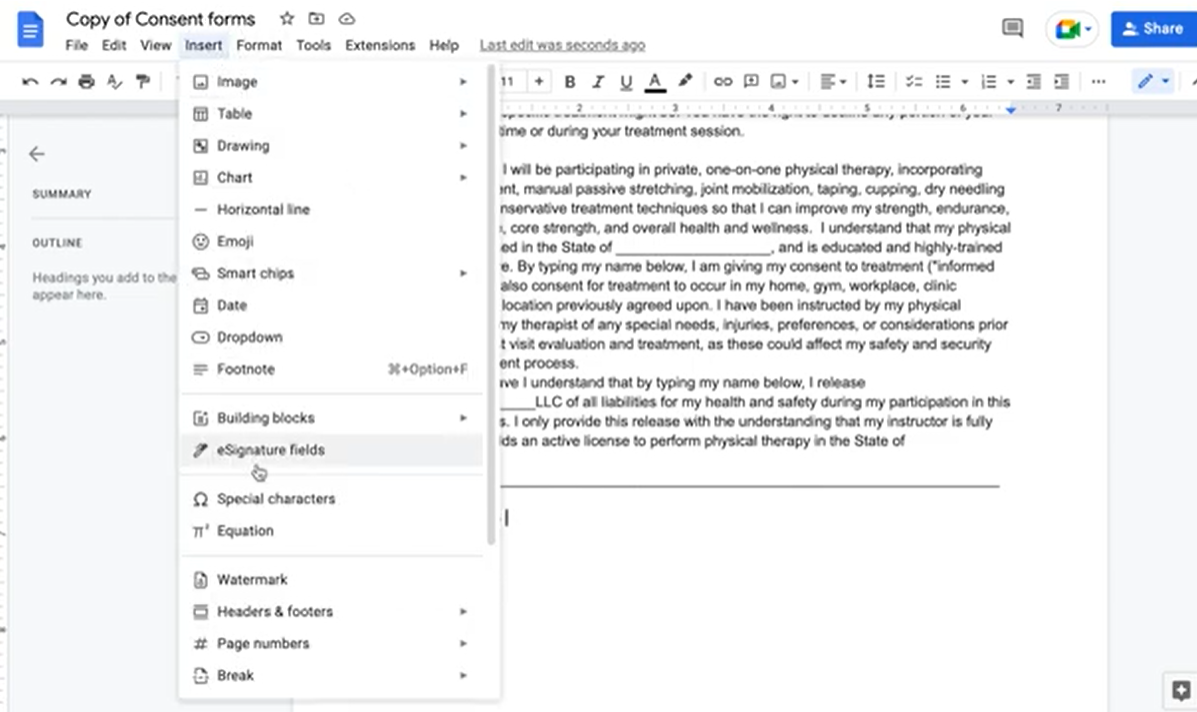
Etapa 3. Usando as ferramentas de assinatura eletrônica no painel direito, adicione uma caixa de assinatura eletrônica ao seu documento.
A data assinada será gerada automaticamente.
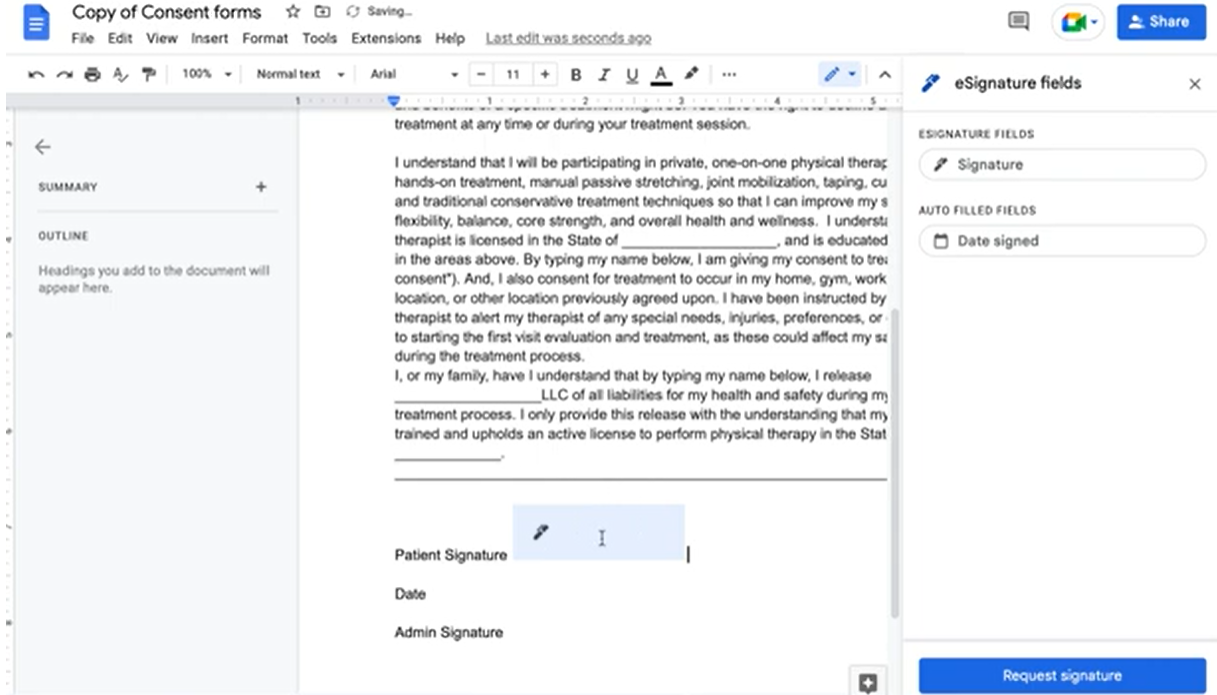
Etapa 4. Depois de adicionar todos os campos necessários para o seu signatário, clique em “Solicitar assinatura”, insira o endereço de e-mail do destinatário e clique em “Enviar”.
Após o envio da solicitação de assinatura, o documento ficará bloqueado, impedindo qualquer alteração. Se precisar editar o documento, você precisará desbloqueá-lo, cancelar a solicitação, fazer as alterações e enviar uma nova solicitação de assinatura.
Você também pode assistir as etapas neste breve tutorial do YouTube.
Método 3: Carregue uma foto da sua assinatura
Você também pode simplesmente carregar uma imagem de uma assinatura em qualquer Google Doc.
Prós e contras deste método
Com este método, você pode usar uma assinatura digital já armazenada em seu computador e carregá-la na linha de assinatura em seu documento contratual. Você precisará ter uma assinatura para fazer o upload, é claro. Você pode criar um no Paint, Canva ou qualquer outro programa de desenho simples que ofereça uma ferramenta de lápis.

Embora esse método seja bastante simples, ele não oferece uma aparência profissional. Se você estiver enviando um contrato para um cliente, use um software de assinatura eletrônica que facilite a assinatura. Se você exigir que um cliente em potencial se esforce muito para assinar seu documento (tendo que criar uma assinatura, salvá-la, recortá-la e carregá-la), eles podem decidir que será muito difícil trabalhar com você e não assinar o contrato.
Pior ainda, esse método provavelmente não funcionará em um tribunal em caso de arbitragem.
Como adicionar uma assinatura eletrônica
Use estas etapas para adicionar uma assinatura eletrônica ao seu Documento Google fazendo upload de uma foto:
Passo 1. Crie um contrato dentro do Google Docs ou carregue um documento do Microsoft Word e abra-o como um Google Docs.
Certifique-se de ter uma linha para a assinatura eletrônica, bem como o nome e cargo da pessoa.
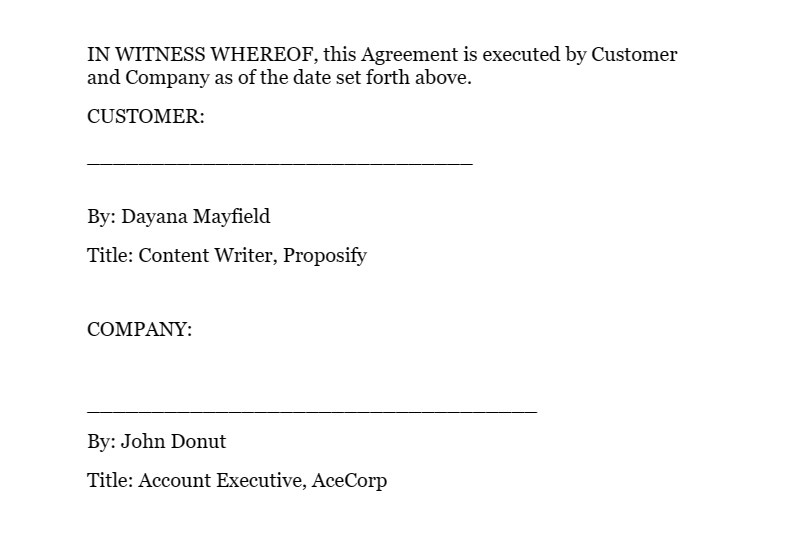
Etapa 2. Mova o cursor para o espaço acima da linha de assinatura. Em seguida, selecione Inserir > Imagem > Carregar do computador.
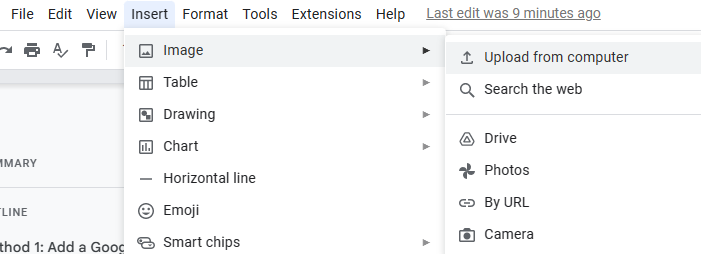
Etapa 3. Redimensione a imagem e digite a data, se desejar.
Quando você carrega uma imagem, ela geralmente ocupa toda a largura disponível no Google Docs, então certifique-se de redimensionar a imagem para que pareça mais com uma assinatura real.
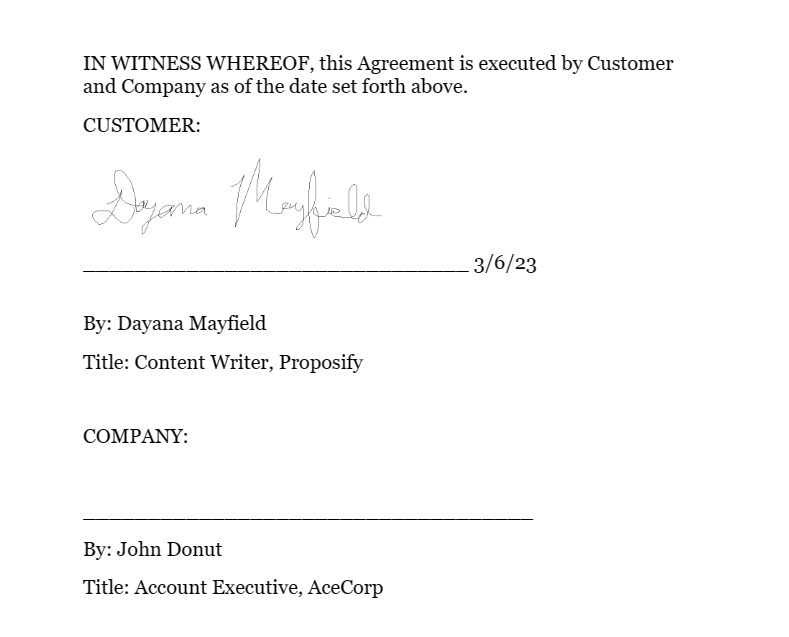
[Método de bônus] Use o software de proposta para uma melhor experiência do cliente
Como você pode ver nas opções acima, o Google Docs não é realmente a melhor solução para coletar assinaturas eletrônicas. Não importa como você o corte, você precisa usar algumas soluções alternativas irritantes.
Se você deseja fornecer uma aparência mais profissional, use o software de proposta com modelos de proposta, assinaturas eletrônicas e lembretes por e-mail.
Prós e contras deste método
O software de proposta é superior em comparação com o Google Docs por alguns motivos principais:
Mais atraente - Em vez de enviar apenas contratos básicos, você pode enviar propostas desenhadas para fechar, com todos os detalhes do projeto ou serviço que interessam aos prospects.
Fácil de assinar - A experiência do cliente é super importante. Com esse método, seus clientes em potencial podem assinar facilmente sem precisar fazer upload de sua assinatura ou usar ferramentas diferentes. Tudo está em um só lugar. Você também pode exigir um pagamento ou depósito no mesmo fluxo de trabalho.
Legalmente vinculativo - O software de propostas oferece total tranquilidade. Você terá uma trilha de auditoria para provar que a proposta foi assinada pelo endereço de e-mail do destinatário.
Visibilidade da atividade do signatário - você pode rastrear aberturas, exibições e assinaturas com base em contrato e para toda a sua conta.
Controle sobre o processo de proposta da equipe - Se você estiver enviando contratos e propostas como uma equipe, poderá configurar uma biblioteca de conteúdo com conteúdo da marca para criar consistência.
Como enviar uma assinatura eletrônica
Siga estas etapas para solicitar uma assinatura eletrônica usando o software de proposta:
Etapa 1. Crie um contrato ou proposta usando um modelo.
Facilite sua vida não começando do zero. Escolha entre mais de 75 modelos de proposta para propostas e contratos de todos os tipos. Escolha um com o design e/ou conteúdo que melhor atenda às suas necessidades.
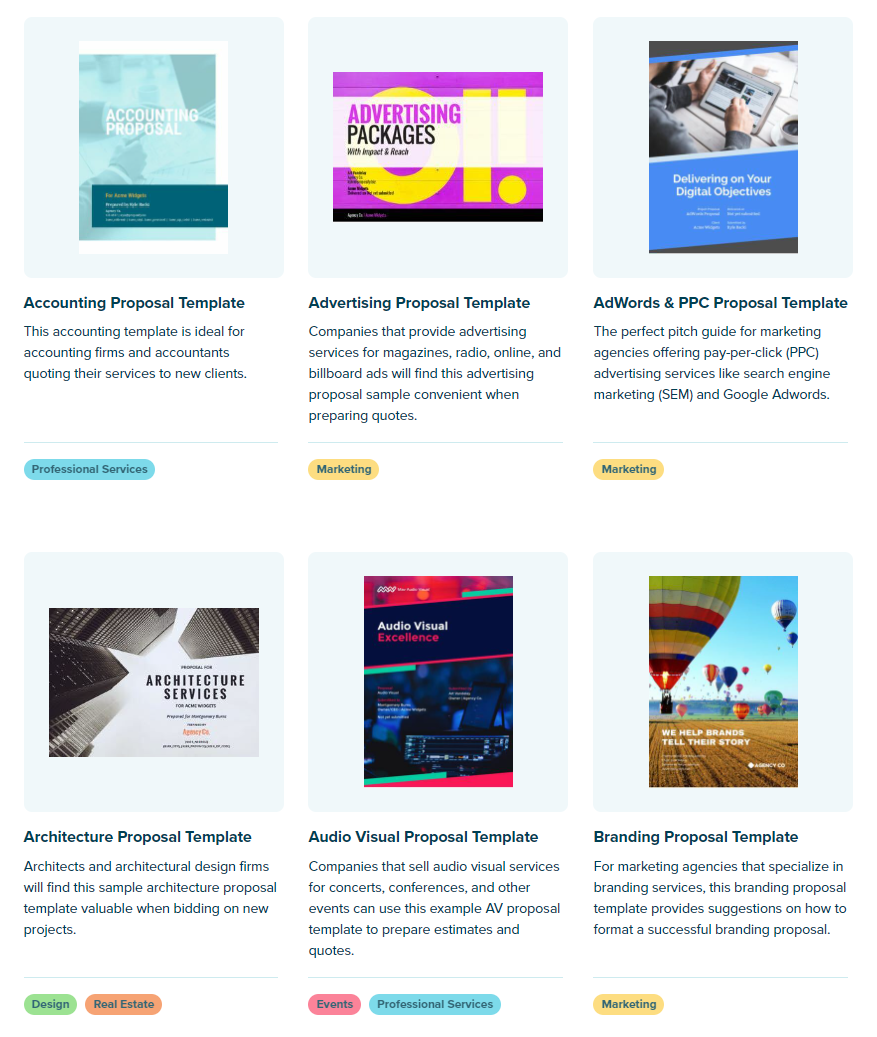
Passo 2. Personalize a proposta para o seu negócio.
Em seguida, personalize o modelo. Você precisará adicionar sua marca exclusiva e detalhes da empresa.
Dependendo do modelo, haverá outras informações para atualizar também. Se você usar nosso modelo de publicidade, por exemplo, também poderá atualizar as estatísticas para corresponder ao alcance, seguidores ou resultados médios de clientes da sua empresa.
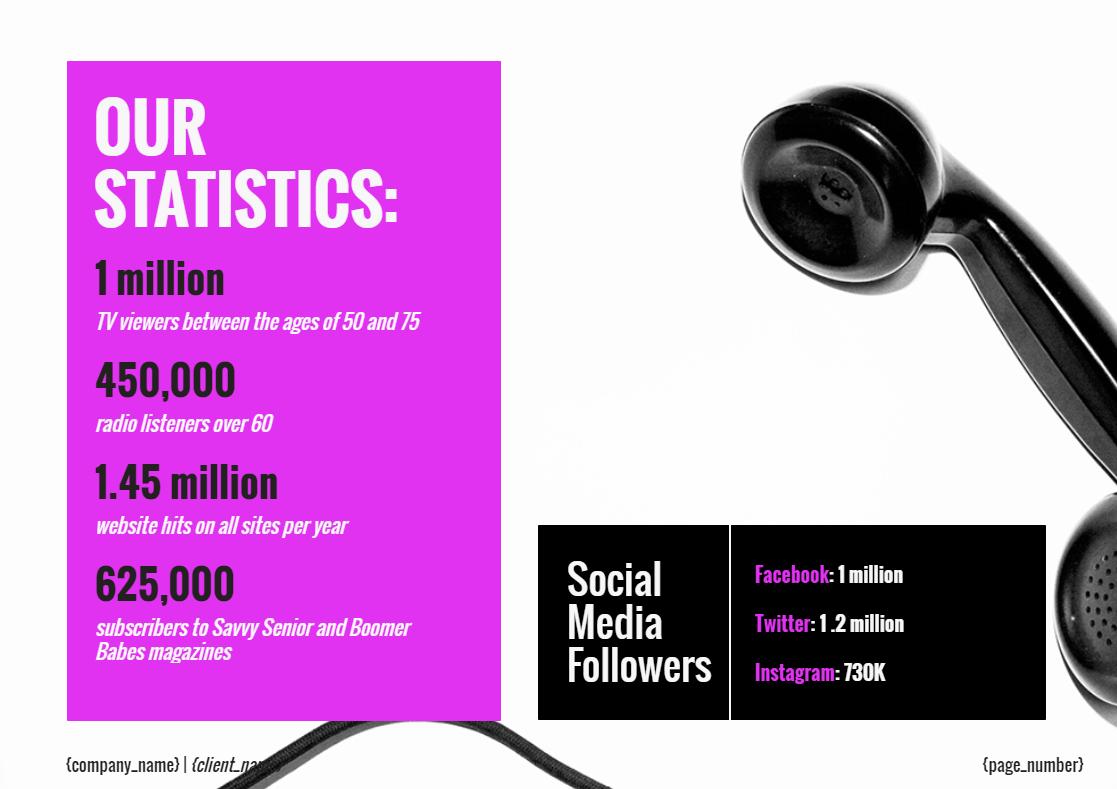
Etapa 3. Adicione as informações do destinatário e os campos de assinatura.
Agora que sua proposta está perfeita, acrescente os toques finais. Adicione o nome do seu cliente ou signatário, nome comercial e campos de assinatura.
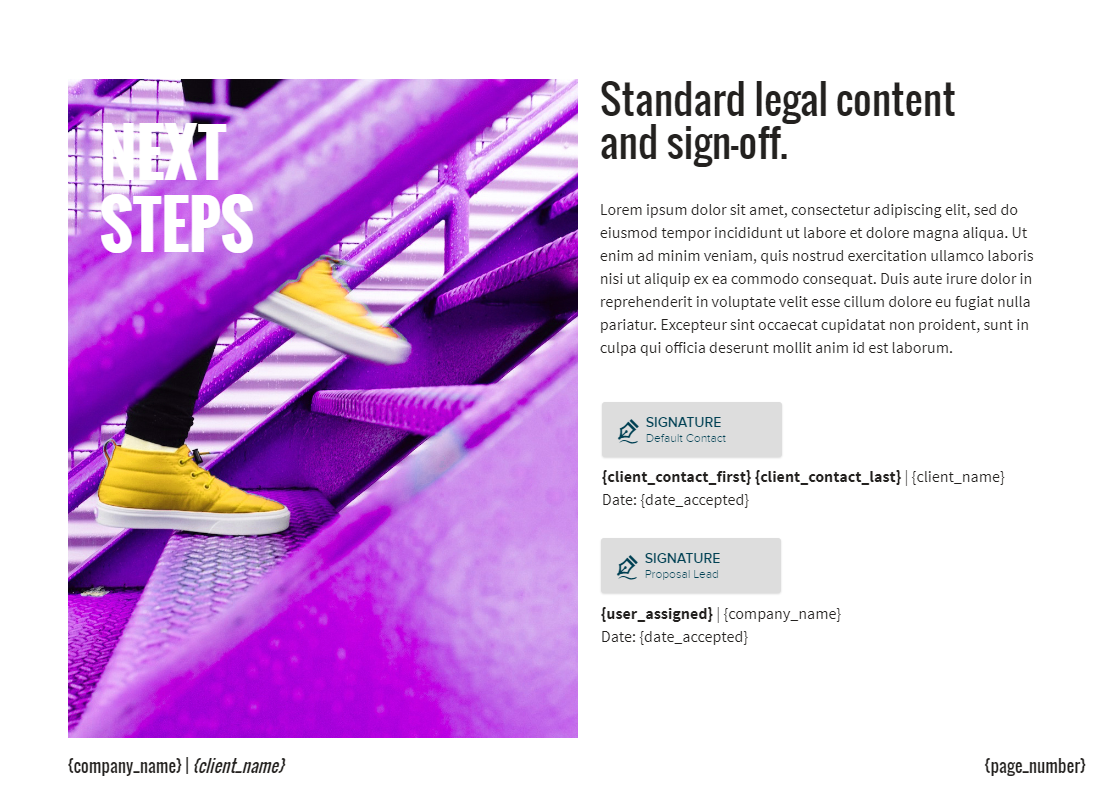
Etapa 4. Envie o documento para assinatura e configure lembretes automáticos por e-mail (ou faça o acompanhamento manualmente).
Ao enviar sua proposta com Proposify, você poderá acompanhar a atividade dos clientes. Use isso para enviar acompanhamentos personalizados com base na frequência com que eles revisaram sua proposta.
Ou use nossos modelos de e-mail para automatizar seus acompanhamentos para que você não precise se lembrar de fazer check-in.
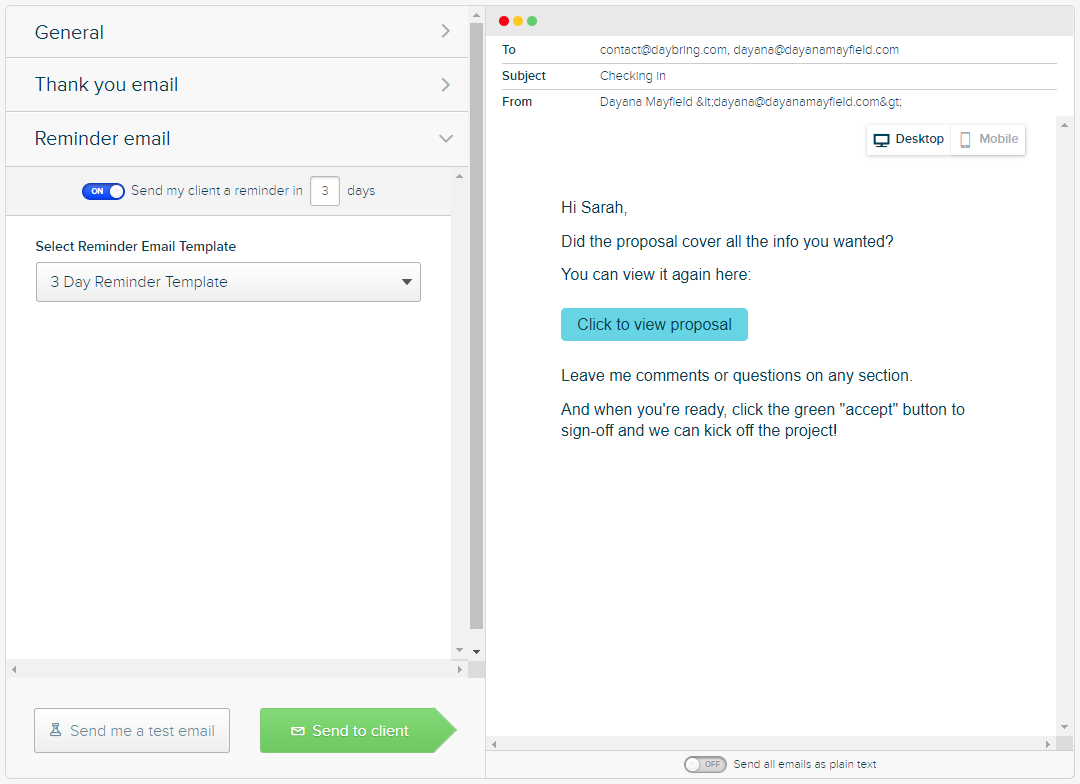
Se a coleta de assinaturas eletrônicas é uma grande parte do seu dia-a-dia, você precisa de recursos melhores do que os que o Google Docs pode oferecer. Opte por contratos e propostas de alta qualidade, assinatura simplificada e rastreamento de atividades do cliente.
