Como adicionar uma assinatura eletrônica a um documento PDF [4 maneiras fáceis]
Publicados: 2023-05-18O que há neste guia :
Tudo o que você precisa saber sobre assinatura eletrônica de PDFs
Método 1: Adicionar uma assinatura eletrônica a um documento PDF com o Adobe Acrobat
Método 1: Adicionar uma assinatura eletrônica a um documento PDF com o Microsoft Edge
Método 2: Adicionar uma assinatura eletrônica a um documento PDF com o Proposify
Método 3: Adicionar uma assinatura eletrônica a um documento PDF com o Dropbox Sign
Dicas para solicitar assinaturas eletrônicas em PDFs
Tudo o que você precisa saber sobre assinatura eletrônica de PDFs
Tem dúvidas sobre como assinar PDFs? Temos respostas.
Leia estas perguntas frequentes para entender melhor qual dos métodos abaixo é o mais adequado para o seu caso de uso de assinatura.
Como funcionam as assinaturas eletrônicas? As assinaturas eletrônicas representam a intenção e a ação de assinar um documento. Isso pode significar marcar uma caixa, desenhar ou digitar seu nome ou desenhar ou digitar suas iniciais.
As assinaturas eletrônicas em PDFs são juridicamente vinculativas? Apenas desenhar sua assinatura digitalmente pode não ser suficiente em caso de arbitragem. Se você deseja garantir que suas assinaturas sejam juridicamente vinculativas, você deve usar um software de assinatura eletrônica que envie um link exclusivo por meio de um e-mail de solicitação de assinatura para a caixa de entrada de cada signatário, para que a atividade de assinatura digital possa ser registrada e comprovada.
Qual é a melhor maneira de coletar uma assinatura eletrônica em um PDF? O Adobe Acrobat é uma das formas gratuitas mais populares de assinar PDFs online, mas não é a mais adequada para fins comerciais. Ele não possui links exclusivos (descritos acima). Além disso, nem todo mundo tem o Adobe Acrobat baixado em seu computador. Nossa recomendação é usar uma solução de assinatura eletrônica que permita que os clientes assinem online com segurança sem precisar fazer o download de um software especial (consulte os Métodos 3 e 4). Mas se você acha que o risco de arbitragem é baixo e não está muito preocupado com isso, vá em frente e use o Método 1 ou 2.
Agora vamos aos métodos de assinatura!
Apresentamos os prós e contras de cada método para ajudá-lo a decidir qual é o certo para você.
Método 1: Adicionar uma assinatura eletrônica a um documento PDF com o Adobe Acrobat
O Adobe Acrobat é uma ferramenta gratuita popular para visualizar e editar PDFs. Você pode preencher campos de formulário, adicionar assinaturas, destacar texto e muito mais.
Prós e contras deste método
O Adobe Acrobat oferece várias maneiras de assinar documentos digitalmente, incluindo digitação, desenho e upload de sua assinatura.
No entanto, como requer o uso de seu aplicativo de desktop e não oferece validação de e-mail, não é a melhor opção. Para uma experiência do cliente aprimorada e assinaturas juridicamente vinculativas, use uma ferramenta de assinatura que permite que os clientes revisem e assinem documentos com apenas alguns cliques com o navegador da web.
Como adicionar uma assinatura eletrônica
Aqui estão as etapas a seguir para assinar um PDF com o Adobe Acrobat.
Etapa 1. Abra um documento com o Adobe Acrobat.
Certifique-se de ter baixado o Adobe Acrobat. Se não for seu leitor de PDF padrão, você precisará clicar com o botão direito do mouse e selecionar Abrir com >> Adobe Acrobat para iniciar o programa.
Clique em “Preencher e assinar”. Em seguida, clique em “Adicionar assinatura”.
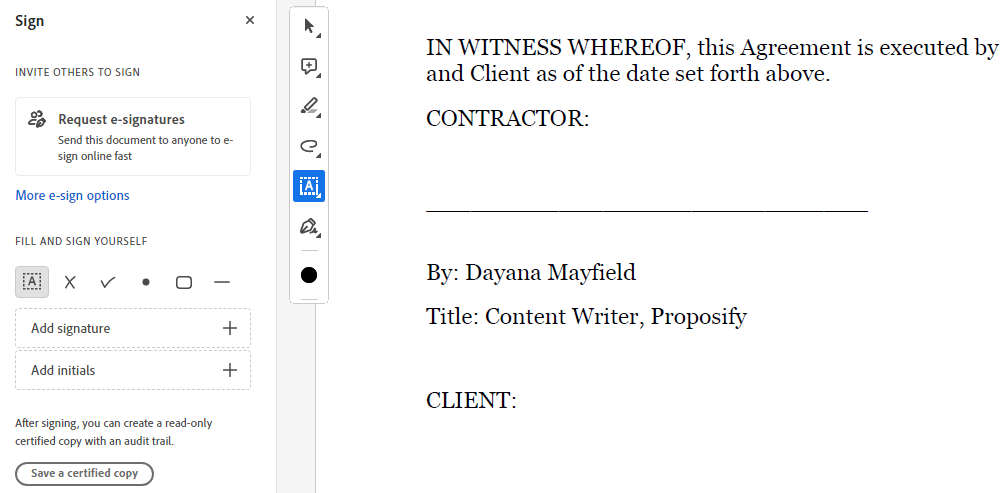
Etapa 2. Digite, desenhe ou carregue sua assinatura
Com o Adobe Acrobat, existem três maneiras de adicionar uma assinatura. Você pode digitar seu nome, desenhar sua assinatura ou fazer upload de uma imagem de sua assinatura que você fez com o Paint ou algum outro programa.
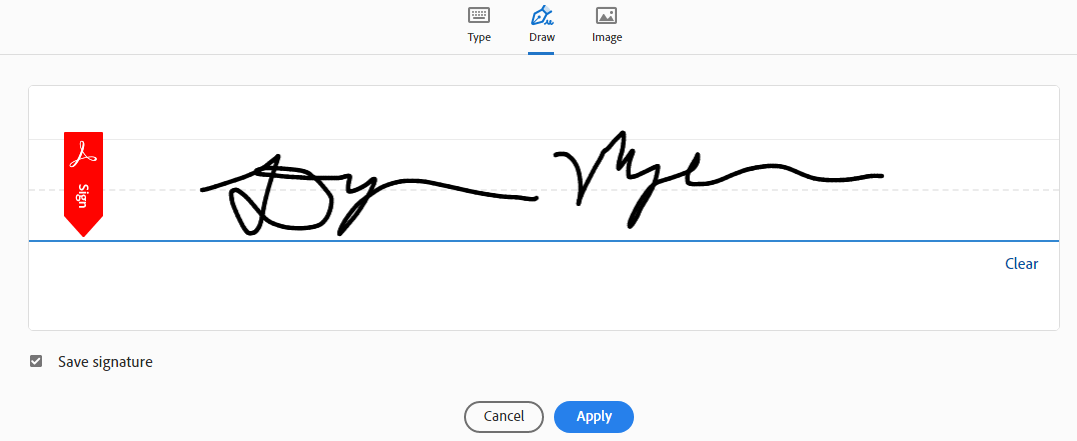
Etapa 3. Arraste e solte sua assinatura no campo correto.
Em seguida, coloque sua assinatura onde deseja ir e redimensione-a, se necessário.
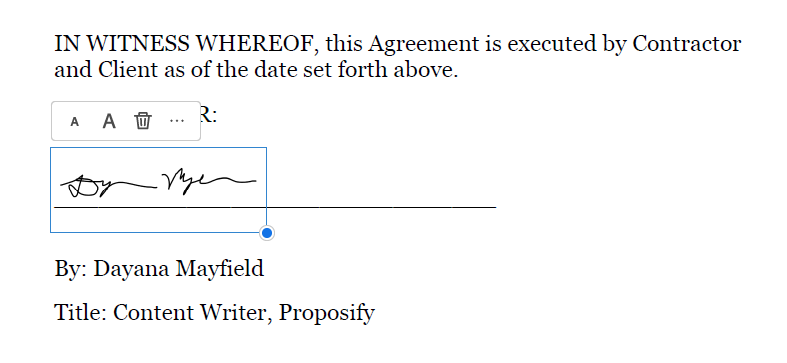
Etapa 4. Salve e envie o PDF.
Em seguida, clique no ícone salvar para salvar o PDF assinado. Se precisar que outra pessoa assine o documento, você precisará enviar o PDF para essa pessoa e explicar como usar o Adobe Acrobat Fill and Sign. Para uma abordagem mais simplificada e profissional, experimente o Método 3.
Método 2: Adicionar uma assinatura eletrônica a um documento PDF com o Microsoft Edge
Com esse método, você usará um aplicativo popular e gratuito de navegador de sites para assinar seu PDF.
Prós e contras deste método
Você pode rabiscar sua assinatura em uma pitada. Embora esse método seja gratuito e fácil, provavelmente não funcionará em um tribunal. Você poderá rastrear quando um documento foi alterado, mas não há um link exclusivo enviado para o e-mail do signatário, o que é juridicamente vinculativo. (Para uma opção à prova de falhas, consulte o Método 3 abaixo.)
Como adicionar uma assinatura eletrônica
Use estas etapas fáceis para adicionar sua assinatura desenhada à mão a um documento PDF:
Etapa 1. Abra seu PDF com o Microsoft Edge.
Se você usa o Windows, seu computador pode abrir PDFs automaticamente no Edge. Caso contrário, você pode clicar com o botão direito do mouse no arquivo PDF e escolher Abrir com >> Edge.
Etapa 2. Selecione a ferramenta de desenho na barra de ferramentas superior que aparece no navegador Edge ao visualizar um PDF.
Para uma assinatura com aparência mais profissional, escolha a cor preta e defina a espessura para a mais fina possível.
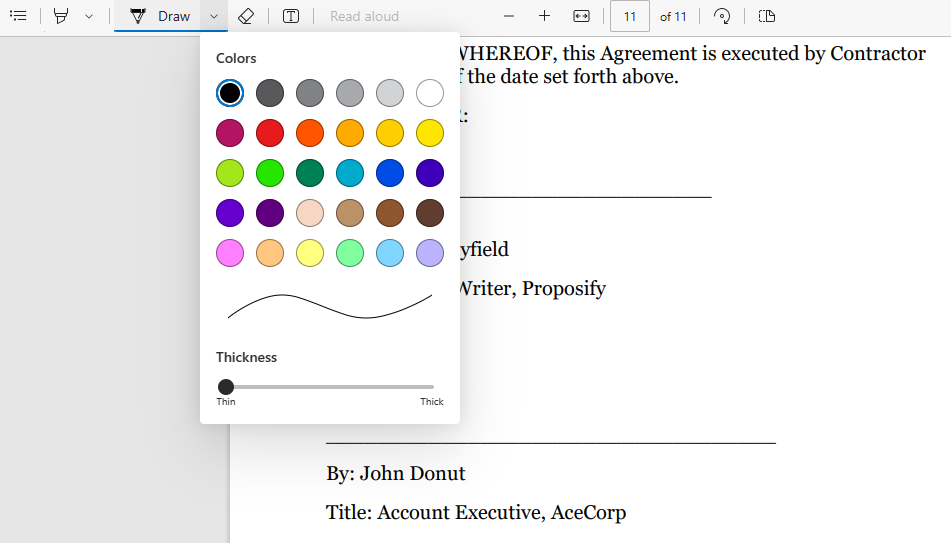
Etapa 3. Desenhe sua assinatura.
Se você tiver um dispositivo com tela sensível ao toque, será mais fácil tornar sua assinatura realista. Caso contrário, você terá que fazer o seu melhor com o mouse ou trackpad.
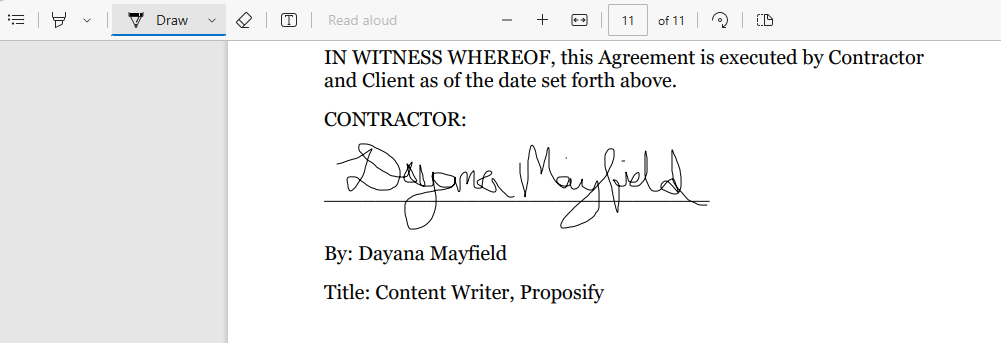
Etapa 4. Salve o documento PDF assinado.
Se você quiser salvar as alterações no arquivo PDF original, basta clicar no ícone Salvar. Mas se você quiser salvar a versão assinada como um arquivo separado, clique no ícone de impressão e selecione Microsoft Print to PDF.
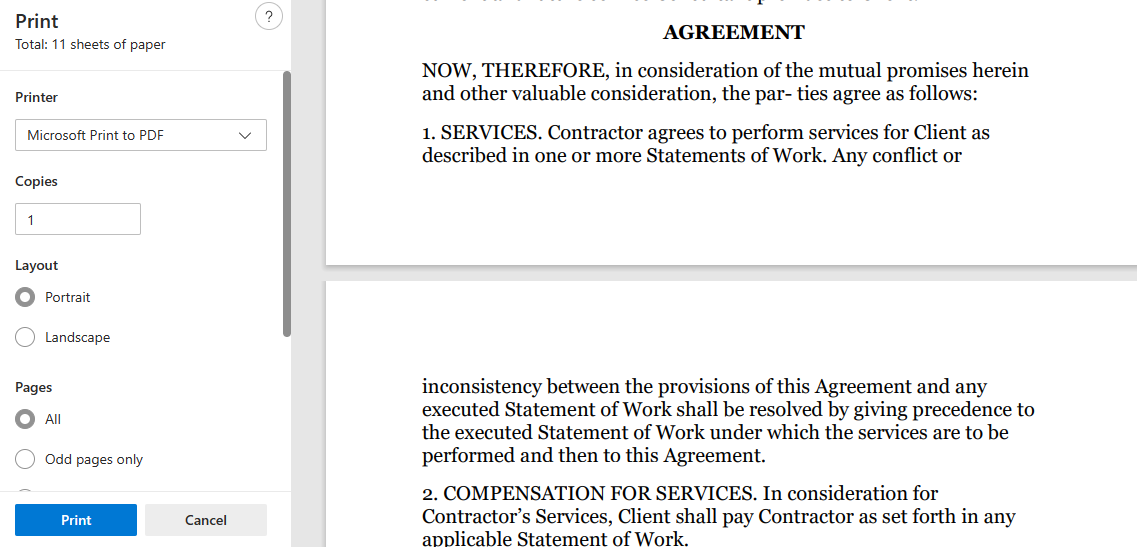
Em seguida, você pode clicar em imprimir e dar um novo nome à versão assinada e escolher a pasta correta para salvá-la.
Método 3: Adicionar uma assinatura eletrônica a um documento PDF com o Proposify
Cansado de disputar PDFs? O software de propostas da Proposify oferece uma maneira melhor de projetar e assinar propostas.
Prós e contras deste método
Se sua equipe de vendas está enviando propostas em formato PDF para clientes em potencial, você provavelmente já lidou com alguns ou todos estes problemas:
Diferentes versões de PDFs espalhadas por todo o lugar
Desafios ao projetar as propostas em PDF

Dificuldades em fazer edições por solicitações do cliente
Falta de visibilidade da atividade do cliente (não sei dizer se eles visualizaram a proposta)
Com Proposify, você pode resolver todos esses problemas. Você obtém uma plataforma dedicada para gerenciar modelos de propostas, enviar e rastrear propostas e lidar com solicitações de revisão de clientes.
E, como as assinaturas são solicitadas com um link exclusivo enviado para a caixa de entrada do e-mail dos signatários, todas as assinaturas coletadas são juridicamente válidas.
Embora esse método seja ótimo para equipes de vendas, não é adequado para a maioria dos outros casos de uso. Se você não estiver enviando propostas de negócios, mas quiser assinaturas juridicamente vinculativas, considere o Método 4 abaixo.
Como adicionar uma assinatura eletrônica
Siga estas etapas para solicitar uma assinatura em uma proposta digital.
Etapa 1. Comece com um modelo.
Economize tempo escolhendo um de nossos mais de 75 modelos de propostas e contratos. Você pode encontrar um que corresponda ao seu setor ou escolher aquele com seu design favorito.
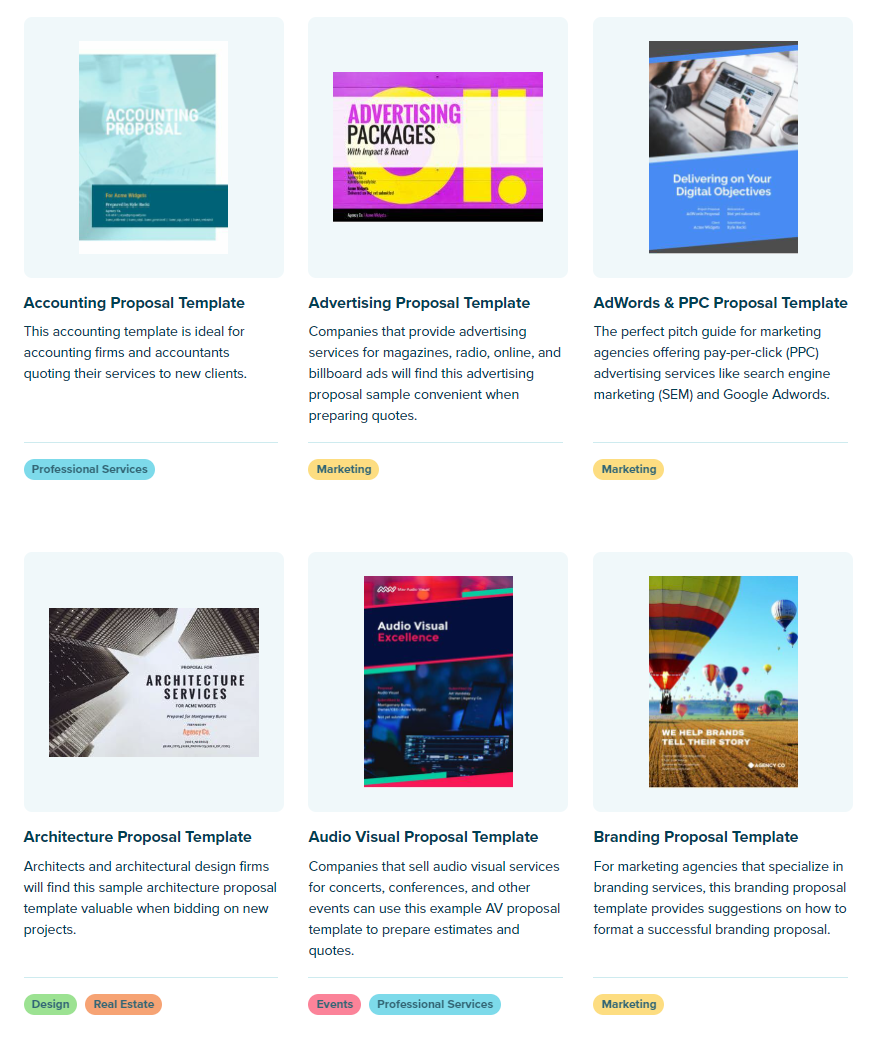
Etapa 2. Personalize o design e o texto da proposta
Personalize o modelo adicionando seu estilo de marca exclusivo, informações da empresa, detalhes do serviço, credenciais, etc.
Dependendo do seu setor e do modelo escolhido, haverá coisas diferentes que você deve atualizar.
Por exemplo, se você for um arquiteto usando nosso modelo de proposta de arquitetura, certifique-se de atualizar esta página com uma amostra de seu próprio trabalho:
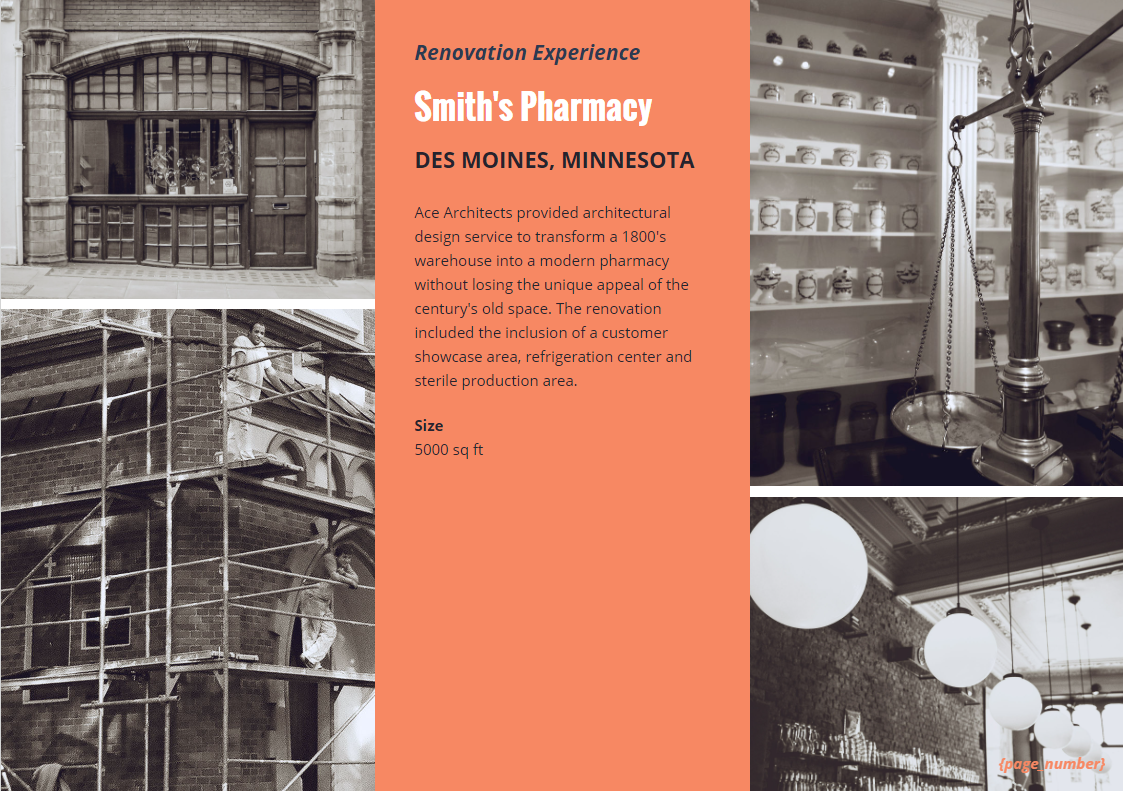
Etapa 3. Adicione detalhes do cliente e blocos de assinatura.
Depois de customizar a proposta para o seu negócio, é hora de atender o seu cliente. Adicione o nome da empresa cliente, o nome do signatário e os campos de assinatura.
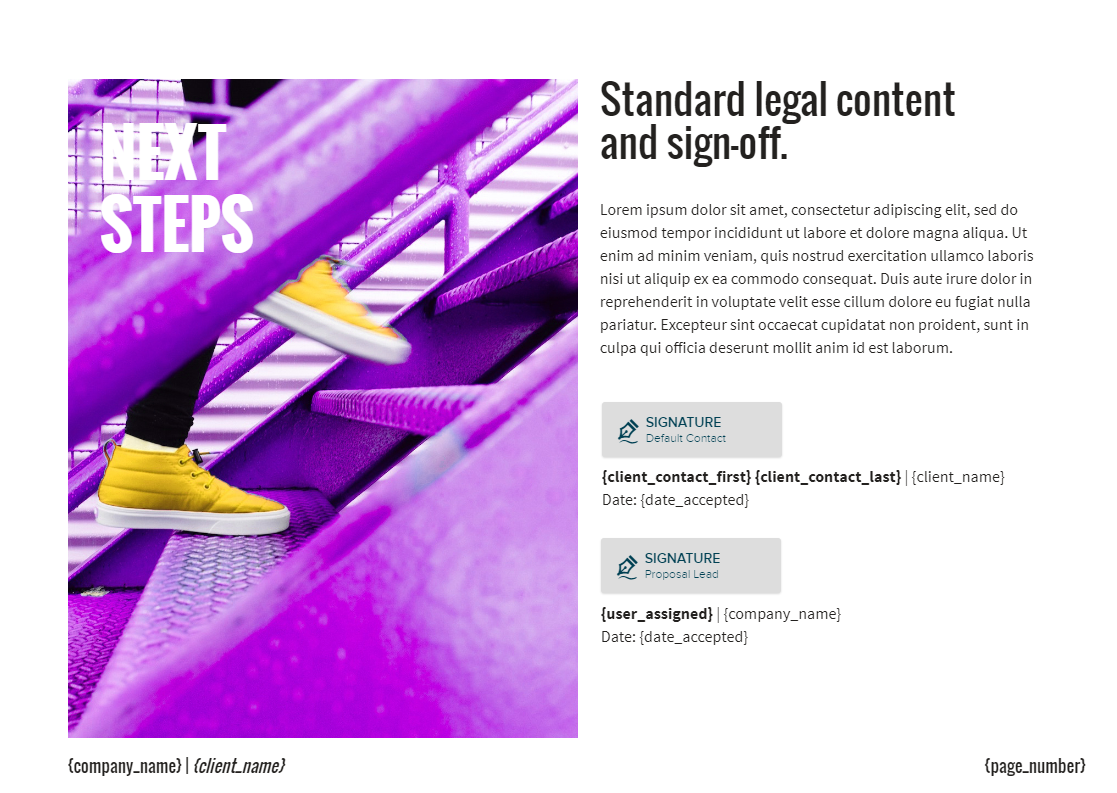
Passo 4. Envie a proposta ao cliente
Quando a proposta estiver finalizada, clique no botão “Compartilhar”. Em seguida, escreva o e-mail que acompanhará sua proposta.
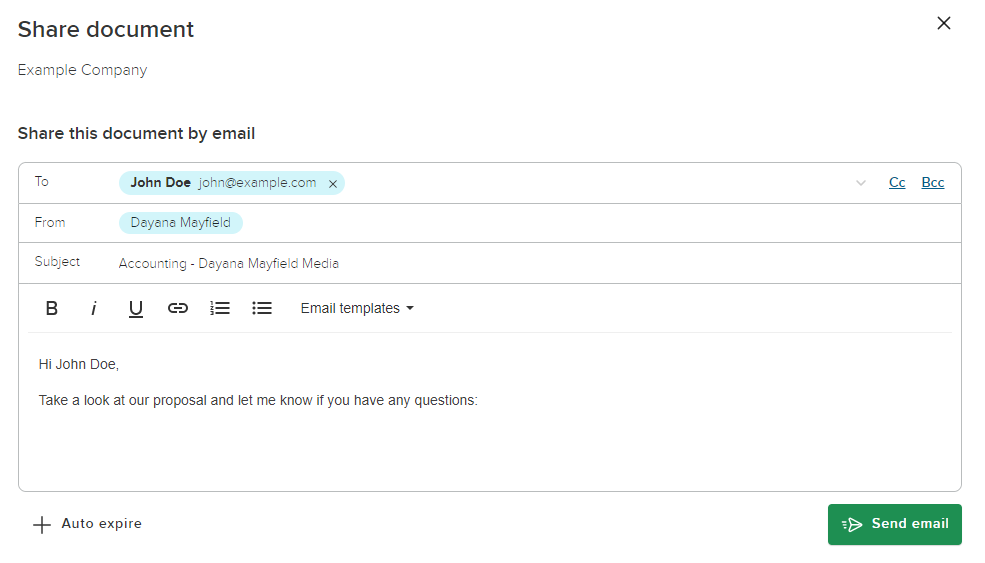
Mas, como vendedor, seu trabalho não termina aqui, é claro. Use o Proposify para configurar lembretes de e-mail automatizados, rastrear a atividade do cliente, comparar suas taxas de fechamento e atualizar os termos da proposta com base nas solicitações de revisão do cliente.
Método 4: Adicionar uma assinatura eletrônica a um documento PDF com o Dropbox Sign
O Dropbox Sign é uma ferramenta de preço razoável para assinaturas on-line juridicamente vinculativas. Você pode usá-lo para qualquer tipo de acordo legal.
Prós e contras deste método
O Dropbox Sign facilita o upload de documentos do Word e PDFs e a assinatura deles. Você também pode configurar modelos de contrato em sua conta.
Assim como o Proposify, o Dropbox Sign oferece assinaturas eletrônicas juridicamente válidas. A diferença é que esta plataforma foi projetada para assinar contratos básicos por escrito, enquanto com o Proposify você pode criar propostas com design bonito e com marca, bem como contratos padrão. Por esse motivo, o Dropbox Sign pode ser usado para qualquer finalidade, enquanto o Proposify é melhor para equipes de vendas.
Como adicionar uma assinatura eletrônica
Veja como adicionar um bloco de assinatura ao seu PDF com o Dropbox Sign.
Etapa 1. Carregue seu PDF.
Comece fazendo login na sua conta e clicando em “Assinar documentos”.
Carregue o documento PDF que deseja assinar. Se você tiver vários documentos para o mesmo signatário, poderá carregar todos eles e organizá-los em ordem.
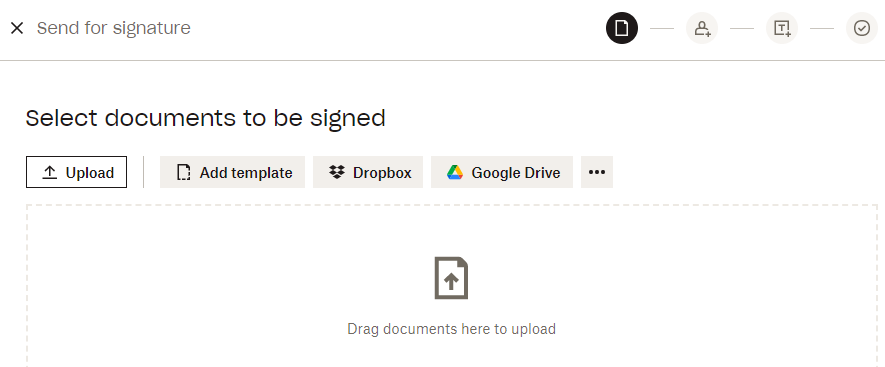
Etapa 2. Adicione seus signatários.
Insira o nome e os endereços de e-mail de seus signatários. Você pode adicionar quantas pessoas quiser ou clicar no botão “Sou o único signatário” se precisar apenas assinar algo.
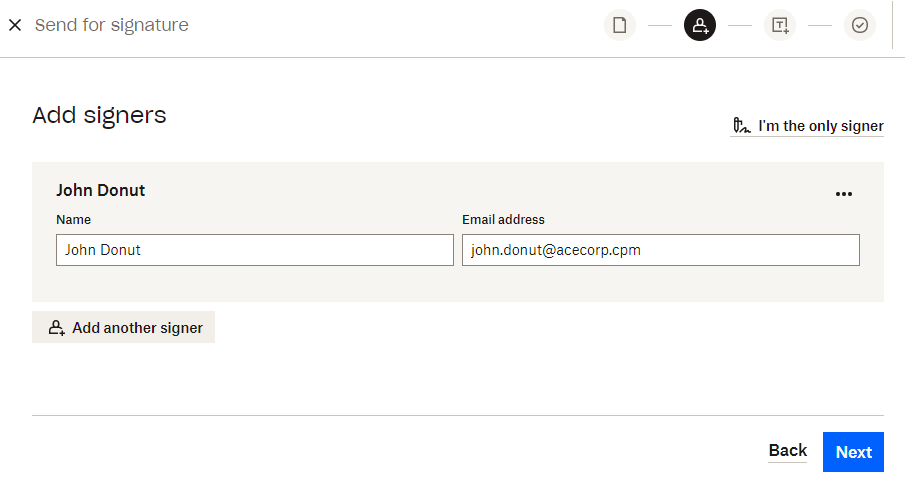
Etapa 3. Insira todos os campos de assinatura necessários.
Em seguida, adicione os campos de assinatura necessários e os campos de formulário para cada signatário. Você pode querer adicionar campos para nomes, endereços ou outros dados importantes.
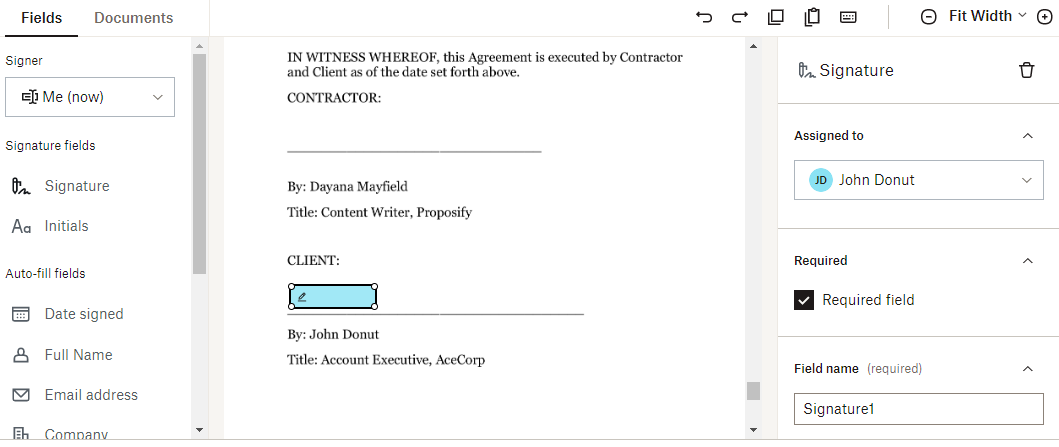
Se houver algum campo que você precise assinar, clique na configuração “Eu” e arraste e solte as assinaturas onde precisar.
Passo 4. Envie o documento para assinatura.
A etapa final é enviar o e-mail de solicitação de assinatura. Depois de adicionar todos os campos obrigatórios, clique no botão “Avançar”. Escreva a linha de assunto e o texto do e-mail e clique em “Enviar”.
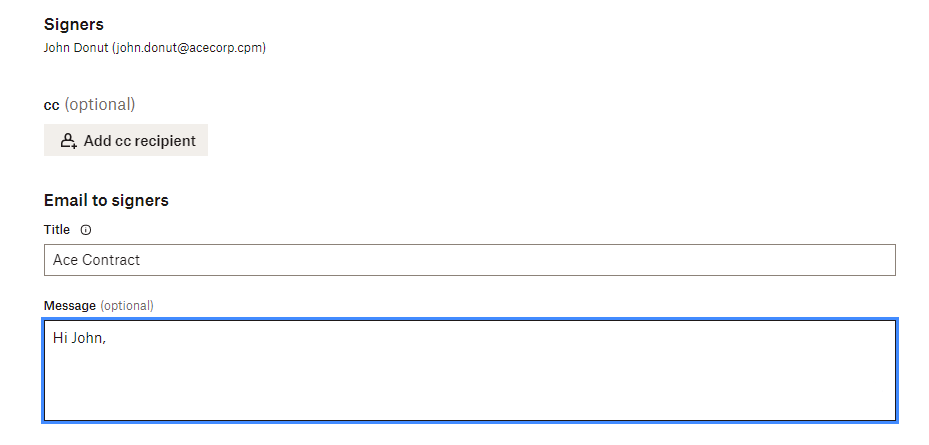
Dicas para solicitar assinaturas eletrônicas em PDFs
Os donos de empresas e as equipes de vendas precisam fazer tudo ao seu alcance para garantir que os clientes em potencial digam sim e assinem o contrato. Você não quer uma experiência online ruim entre você e um negócio fechado.
Aqui estão cinco dicas inteligentes para ajudá-lo a levar seu fluxo de trabalho de assinatura eletrônica para o próximo nível:
Use um software de assinatura para uma melhor experiência do cliente - Com o software certo, tudo o que os clientes precisam fazer é abrir um e-mail, revisar seu documento e fazer login com alguns cliques. Você não quer que seus clientes passem por apuros e tenham que baixar programas apenas para assinar seu contrato.
Crie e reutilize modelos para processos mais rápidos - Crie seus próprios modelos de propostas e contratos para facilitar o envio de documentos. Use uma plataforma que permita criar facilmente, em vez de se preocupar com programas de PDF.
Assine antes de enviar - Sempre assine seus campos antes de enviar o documento ao seu cliente. Fazer isso torna sua proposta 5 vezes mais propensa a ser fechada.
Configure lembretes automáticos - Lembretes pré-agendados tornam sua proposta 50% mais propensa a fechar, portanto, certifique-se de usar esse recurso inteligente.
Armazene automaticamente todos os contratos assinados - Certifique-se de usar uma plataforma que salve automaticamente todos os seus documentos assinados para que você nunca precise se preocupar em perdê-los.
Uma melhor experiência do cliente e operações internas mais tranquilas podem ter um grande impacto em suas vendas, portanto, certifique-se de que o processo de assinatura esteja em dia.
Simplifique seu processo de proposta e feche mais negócios com o Proposify.
