Zoom Meeting Guide: konfiguracja, dołączanie, planowanie i nagrywanie w 2022 r.
Opublikowany: 2022-05-30Zoom to platforma wideokonferencyjna, którą większość z nas w ZDNet uważa za niezbędne narzędzie cyfrowe w danej chwili. Jedną z kluczowych zalet Zoom jest jego prostota; oferuje jednak również wiele zaawansowanych funkcji, z których pracownicy zdalni mogą korzystać w celu zwiększenia swojej produktywności.
Poniżej pokażemy, jak zacząć,
Spis treści
- 1 Jak skonfigurować spotkanie Zoom
- 2 Utwórz spotkanie Zoom za pośrednictwem strony internetowej
- 3 Jak mogę zaplanować spotkanie Zoom?
- 4 Jak dołączyć do spotkania zoom ?
- 5 Czy możesz nagrać spotkanie Zoom?
- 6 Jak nagrywać spotkanie Zoom za pomocą laptopa?
- 7 Jak nagrywać spotkanie Zoom za pomocą telefonu?
- 7.1 Powiązane
Jak skonfigurować spotkanie Zoom
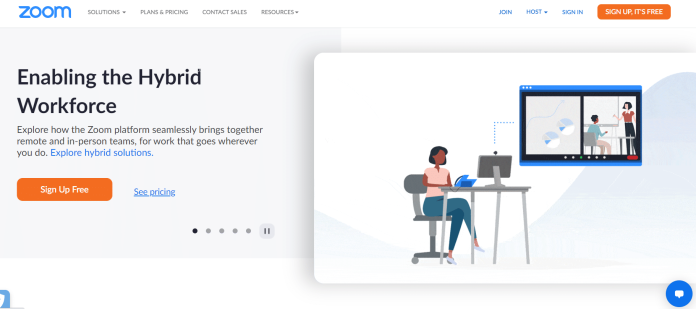
Czy jesteś w stanie umówić się na spotkanie Zoom z inną osobą lub szybko uruchomić i uruchomić wideokonferencję? Zoom ułatwia szybkie i bezproblemowe zorganizowanie spotkania. Podobnie konfiguracja wideokonferencji Zoom nie jest trudna.
1 : Wejdź na oficjalną stronę Zoom i wybierz „Zaloguj się”.
2. Upewnij się, że masz zainstalowane oprogramowanie Zoom, w tym aplikację, jeśli używasz telefonu komórkowego. Aby pobrać, odwiedź zoom.us i wybierz „Zorganizuj spotkanie”. Rozpocznie się instalacja.
3. Aby utworzyć spotkanie Zoom:
- Na pulpicie wybierz aplikację Zoom, a następnie kliknij "Zaloguj się".
- Zaloguj się za pomocą swojego identyfikatora. Możliwe jest również logowanie za pomocą konta Google lub Facebooka.
- Kliknij strzałkę w dół, a będziesz mógł wybrać "Rozpocznij od wideo". Następnie wybierz „Nowe spotkanie”, aby rozpocząć się dokładnie to spotkanie, które chcesz.
Jeśli nie posiadasz oprogramowania lub aplikacji Zoom Meeting, możesz pobrać je ze swojej strony internetowej.
Utwórz spotkanie Zoom za pośrednictwem strony internetowej
- Odwiedź witrynę Zoom i zaloguj się na swoje konto.
- Po zalogowaniu wybierz „Moje konto” w prawym górnym rogu strony głównej.
- Kliknij „Moje konto”.
- Po prostu kliknij "Zaplanuj spotkanie" w prawym górnym rogu. Zostanie wyświetlony formularz, dzięki któremu będziesz mógł uzupełnić temat i opis spotkania, a także określić daty i godziny. Istnieje również możliwość ustawienia go jako trwającego spotkania. Edytuj wszystkie informacje, a gdy skończysz, przewiń w dół do końca, a następnie kliknij przycisk „Zapisz”.
- Zmień informacje o spotkaniu online.
- Na następnym ekranie będziesz mieć możliwość dodania daty do kalendarza swojego Kalendarza Google, Kalendarza Outlook i Kalendarza Yahoo. Możesz także wziąć adres URL zaproszenia i udostępnić go swoim gościom.
Jak mogę zaplanować spotkanie Zoom?
- Uruchom aplikację Zoom i zaloguj się na swoje konto.
- Na następnej stronie kliknij przycisk „Zaplanuj”.
- Po kliknięciu pojawi się okno Zaplanuj spotkanie. Pojawi się wiele opcji spotkań.
- Zacznij od ustawienia daty, czasu trwania i nazwy spotkania.
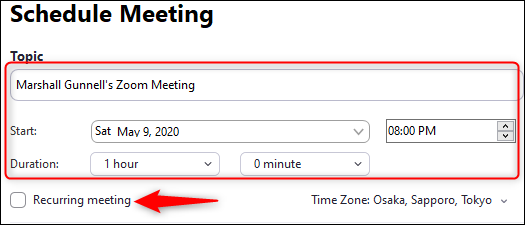
- Następnie ustaw „Identyfikator spotkania”.
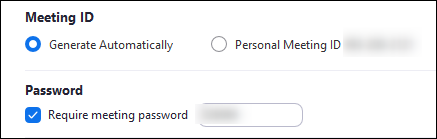
- Wybierz, czy wolisz wysłać zaproszenie na spotkanie lub przypomnienia do programu Outlook, Kalendarza Google lub innej platformy kalendarzy.

- Dostępnych jest kilka zaawansowanych opcji, które zwiększają bezpieczeństwo wideokonferencji. Aby uzyskać dostęp do menu opcji zaawansowanych, kliknij ikonę pośrodku "Opcji zaawansowanych".
Jak dołączyć do spotkania z zoomem?
Użyj aplikacji powiększania

Jeśli zainstalowałeś już Zoom na swoim smartfonie, możesz dołączyć do spotkania bezpośrednio z aplikacji, używając identyfikatora spotkania lub identyfikatora łącza dostarczonego przez gospodarzy.
Gdy otworzysz Zoom, zostaniesz poproszony o zalogowanie się. Wpisz swój adres e-mail i hasło, wybierz „Zaloguj się” lub zaloguj się za pomocą SSO, Google lub Facebooka. Wybór Google i Facebooka przeniesie Cię do odpowiedniej strony logowania. Jeśli zdecydujesz się zalogować za pomocą logowania jednokrotnego, musisz mieć świadomość, że adres URL Twojej firmy to zazwyczaj .zoom.us.
Niezależnie od wybranej metody logowania, po zakończeniu procedury logowania znajdziesz się u góry strony aplikacji Zoom. Tam możesz kliknąć „Dołącz”.
Powinno pojawić się dodatkowe okno. W pierwszej sekcji w pierwszym polu wpisz identyfikator spotkania, który otrzymałeś, gdy otrzymałeś zaproszenie e-mail. Możesz również dodać nazwę linku osobistego, gdy znasz nazwę.
Poniżej wpisz nazwę wyświetlaną i wybierz, czy chcesz dołączyć do spotkania przy użyciu funkcji audio i wideo. Następnie kliknij przycisk „Dołącz” „Dołącz”.
Teraz jesteś przy stole.
Czy możesz nagrać spotkanie Zoom?
Tak, płatni i bezpłatnie klienci Zoom mogą nagrywać spotkania za pomocą oprogramowania do wideokonferencji.
Jak nagrywać spotkanie Zoom za pomocą laptopa?
Wykonaj poniższe czynności lub skorzystaj z udostępnianych przez nas skrótów:
Krok 1: Rozpocznij spotkanie Zoom. Następnie naciśnij Command + Control i V, aby rozpocząć zupełnie nowe spotkanie.
Krok 2. Kliknij przycisk „Nagraj” znajdujący się w prawym dolnym rogu ekranu. Możesz także użyć Alt i R . Zobaczysz wtedy mały znak „Nagrywanie” w lewym górnym rogu ekranu. Wskazuje to, że nagrywanie jest w toku.
Jeśli jesteś płatnym subskrybentem, będziesz mógł wybrać między rozpoczęciem rejestracji na miejscu a zapisem w chmurze tutaj.
Krok 3: Kliknij przycisk „Zatrzymaj ” w górnej części ekranu, aby zatrzymać lub wstrzymać nagrywanie.
Jak nagrywać spotkanie Zoom za pomocą telefonu?
Nie możesz nagrywać spotkania Zoom na telefonie z systemem Android lub iOS, nawet jeśli korzystasz z bezpłatnej wersji zoomu. Ponadto dostęp do tej funkcji mają tylko zarejestrowani użytkownicy.
1: Dotknij trzech kropek znajdujących się w prawym dolnym rogu ekranu. Wybierz „ Nagrywaj w chmurze (iOS)” lub „ Nagrywaj” (Android); znajdziesz ikonę „Nagrywanie” w prawym górnym rogu.
2. Aby wstrzymać lub zatrzymać nagrywanie, po prostu dotknij ikony nagrywania na ekranie.
Uzyskaj nieograniczone usługi projektowania grafiki i wideo na RemotePik, zarezerwuj bezpłatną wersję próbną
Aby być na bieżąco z najnowszymi wiadomościami eCommerce i Amazon, zapisz się do naszego newslettera na www.cruxfinder.com
