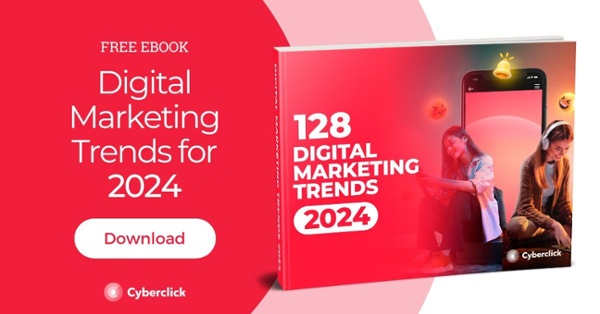YouTube Create: kompleksowy przewodnik
Opublikowany: 2024-06-06YouTube Create to mobilna aplikacja do edycji wideo z podstawowymi i przyjaznymi dla użytkownika funkcjami. Ta aplikacja, opracowana przez YouTube, umożliwia użytkownikom edytowanie zarówno długich, jak i krótkich filmów . Najlepsza część? Jest całkowicie darmowy i wolny od reklam.
Aby korzystać z YouTube Create, wystarczy konto Google lub YouTube , urządzenie mobilne z systemem Android kompatybilne z aplikacją (z co najmniej 4 GB pamięci RAM, które posiada większość modeli) i przebywanie w kraju, w którym jest ona dostępna.
YouTube Create został wprowadzony na ośmiu rynkach w 2023 roku i chociaż aplikacja ta wymaga jeszcze udoskonalenia, może stać się jednym z trendów marketingu wideo w 2024 roku i później.

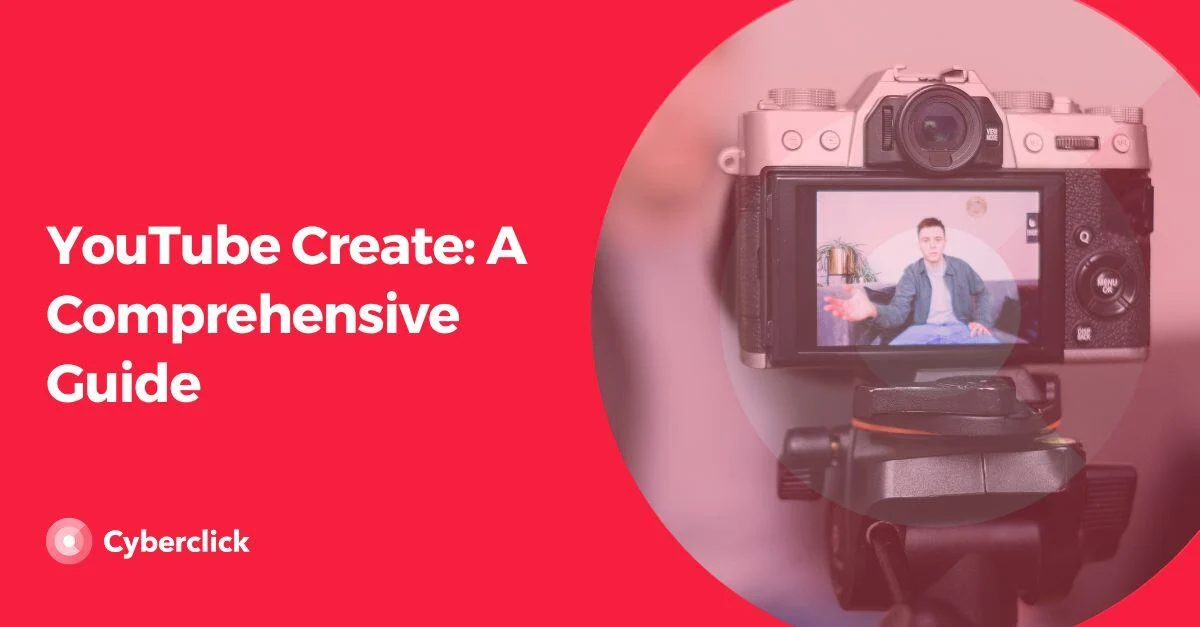
Niezależnie od tego, czy przesyłasz filmy do YouTube, innych sieci społecznościowych, czy po prostu lubisz montować jako hobby, przeprowadzimy Cię przez wszystko, co YouTube Create ma do zaoferowania i jak zacząć z niego korzystać . Ponieważ nie, ta aplikacja nie jest przeznaczona tylko dla YouTuberów . Jeśli jednak jesteś twórcą treści na platformie, ta aplikacja będzie bardzo przydatna, ponieważ możesz bezpośrednio przesyłać edytowane filmy na swój kanał.
Co oferuje YouTube?
YouTube Create zapewnia podstawowe narzędzia do edycji, takie jak między innymi przycinanie i usuwanie klipów, dzielenie segmentów wideo i dostosowywanie szybkości wideo. Przyjrzyjmy się jednak wyjątkowym funkcjom, które odróżniają YouTube Create od innych narzędzi do edycji wideo .
Oczyszczanie dźwięku
Za pomocą jednego kliknięcia możesz szybko usunąć szum tła ze swoich filmów. Ta funkcja jest szczególnie przydatna podczas nagrywania na zewnątrz, ale może się przydać również w domu. Dzięki tej funkcjonalności główny głos będzie znacznie wyraźniejszy i nie będzie żadnych irytujących dźwięków, które utrudniają widzowi czerpanie przyjemności z oglądania Twoich treści wideo.
Automatyczne napisy
Automatyczne napisy są dostępne w niektórych językach, więc jeśli nie widzisz ich na swoim urządzeniu, nie martw się, mogą pojawić się raczej wcześniej niż później. Za pomocą jednego kliknięcia możesz dodać do swojego filmu napisy zawierające transkrypcję wypowiadanych słów . Dodatkowo możesz je edytować w przypadku błędów i wybierać spośród różnych stylów czcionek.
lektor
Możesz dodać ścieżki audio jako narrację, a nawet skorzystać z narzędzia napisów wspomnianego powyżej, aby je transkrybować.
Szeroka gama filtrów i efektów
Dostępny jest szeroki wybór plików GIF, naklejek, efektów, przejść i filtrów, które pomogą Ci nadać indywidualny charakter Twoim filmom i sprawić, że będą bardziej atrakcyjne wizualnie i zabawne . Oczywiście istnieje również narzędzie do regulacji jasności, nasycenia i koloru.

Obszerna biblioteka bezpłatnych dźwięków i muzyki
Masz dostęp do biblioteki zawierającej tysiące utworów i efektów dźwiękowych, które są całkowicie bezpłatne i nie powodują problemów z prawami autorskimi, gdy przesyłasz swój film do YouTube. Możesz wybierać spośród wielu gatunków i wyszukiwać utwór, którego szukasz.
Dopasowanie beatów
Ta funkcja pomaga zsynchronizować przejścia z rytmem muzyki wybranej do filmu. W ten sposób nie musisz ręcznie wykrywać szczytów muzycznych i ich wycinać; platforma identyfikuje je za Ciebie, a Ty wystarczy, że dopasujesz obraz do tych segmentów.
Jak korzystać z YouTube Create: przewodnik krok po kroku
YouTube Create jest dość intuicyjny, ale jeśli robisz to po raz pierwszy, oto przewodnik krok po kroku, jak rozpocząć edycję pierwszego filmu:
Jeśli jeszcze tego nie zrobiłeś, pobierz aplikację YouTube Create z Google Play.
Po zainstalowaniu na urządzeniu mobilnym zaloguj się na swoje konto Google lub YouTube.
Na ekranie głównym zobaczysz przycisk +; Kliknij na to.
Twoja galeria filmów i obrazów otworzy się automatycznie, umożliwiając wybranie elementów do edycji. Jeśli chcesz dodać do swojej edycji więcej niż jeden film lub obraz, naciśnij i przytrzymaj pierwszy, wybierz pozostałe i kliknij przycisk importowania.
Zostaniesz przekierowany do ekranu edycji.
Przed rozpoczęciem edycji YouTube zaleca wybranie proporcji obrazu poprzez kliknięcie trzech kropek w prawym górnym rogu ekranu.
Teraz nadszedł czas, aby użyć swojej magii!
Jeśli dotarłeś tak daleko, wyjaśnimy różne elementy, które znajdziesz na ekranie edycji i do czego służą:
Przesuwając końce paska zawierającego wszystkie Twoje filmy lub obrazy, możesz dostosować czas trwania.
Dzięki emoji nożyczek po prawej stronie paska edycji możesz wyciąć treść, jeśli nie chcesz pracować z nią jako całością i dodać różne elementy do każdej sekcji, a także przejścia.
Ikona odtwarzania obok nożyczek umożliwia podgląd edycji przed jej pobraniem.
Ikona kosza obok odtwarzania służy do usuwania elementów, których nie chcesz w edycji, lub do usuwania całej edycji.
Jeśli naciśniesz dowolną część paska edycji wideo, zobaczysz dolny pasek, na którym znajdziesz większość funkcji. Z jednej strony znowu masz emoji nożyczek.
Obok znajduje się opcja Filtry, Efekty i Dopasowania, dzięki której możesz zastosować do swojej edycji różnorodne efekty wizualne, aby zmienić jej wygląd.
Emoji prędkości pozwala przyspieszyć lub spowolnić prędkość odtwarzania wideo.
Następna jest opcja głośności umożliwiająca dostosowanie głośności edycji. Następnie jest funkcja Oczyszczanie dźwięku, o której wspominaliśmy wcześniej, która służy do usuwania szumów z filmów i sprawiania, że główny głos jest wyraźniejszy.
Następnie znajdziesz opcje obracania, zastępowania (aby zastąpić część filmu inną), reorganizacji (aby zmienić kolejność różnych części wideo), usuwania (aby usunąć dowolny segment wideo) i powielać (aby skopiować żądaną część, wklej ją i niech pojawi się dwukrotnie w edycji).
Aby dodać przejścia do swoich filmów, kliknij cyfry pomiędzy różnymi cięciami wykonanymi w edycji. Otworzy się biblioteka z różnymi dostępnymi przejściami, z których będziesz mógł wybierać spośród wielu z nich.
Aby dodać więcej klipów do swojej edycji, po prostu kliknij przycisk +.