Wskazówki dotyczące efektywnego korzystania z Kindle Cloud Reader w 2022 r.
Opublikowany: 2022-07-15Amazon Kindle to jeden z najbardziej znanych tabletów przeznaczonych do czytania e-booków. Jeśli kupujesz książki Kindle od Amazon, możesz je przeglądać za pomocą aplikacji Kindle na innych urządzeniach mobilnych, w tym na iPhonie, iPadzie lub Androidzie. Jednak Amazon oferuje inną metodę czytania e-booków za pomocą czytnika Kindle Cloud, który pozwala czytać je online z praktycznie dowolnej przeglądarki w Internecie.
Spis treści
- 1 Co to jest czytnik Kindle Cloud?
- 2 Jak kopiować z czytnika Kindle Cloud?
- 3 Jak uzyskać dostęp do czytnika Kindle Cloud
- 4 Jak dodać książki Kindle do czytnika Kindle Cloud
- 5 Jak czytać książki za pomocą Kindle Cloud Reader
- 5.1 Powiązane
Czym jest czytnik Kindle Cloud?
Jest to Kindle Cloud Reader , aplikacja, która umożliwia przeglądanie książek Kindle online. Jest bezpłatny i działa w Internecie, więc użytkownicy mogą z niego korzystać w dowolnej przeglądarce internetowej, przechodząc na stronę read.amazon.com.
Amazon wprowadził swój czytnik Kindle Cloud Reader w 2011 roku jako zamiennik aplikacji mobilnej Kindle eBook. Największą korzyścią jest to, że eliminuje konieczność zakupu urządzenia Kindle. Wszystko, czego potrzebujesz, aby uzyskać dostęp do książek Kindle, to konto Amazon, komputer (lub smartfony lub tablety) i przeglądarka.
Najważniejszą cechą jest to, że umożliwia użytkownikom dostęp do każdego e-booka kupionego w Kindle Store, od popularnej krótkiej kolekcji opowiadań po bezpłatne książki, które pobrałeś, aby zaspokoić Twoją ciekawość.
Krótko mówiąc, Kindle Cloud Reader okaże się doskonałą internetową alternatywą dla Kindle pod każdym względem, z wyjątkiem jednego. Omówimy to w następnej sekcji.
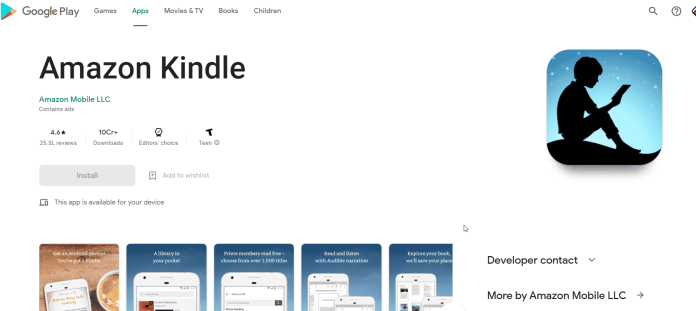
Aplikacja do czytania w chmurze Amazon kindle
Jak skopiować z czytnika Kindle Cloud?
W tym samouczku dowiesz się, jak pobierać ebooki Kindle z czytników w chmurze i przechowywać je jako pliki na dysku twardym. Następnie możesz otworzyć go w trybie offline lub udostępnić książki znajomym.
Jeśli próbujesz skopiować tekst lub obraz z ebooka, możesz to zrobić w prosty sposób — użyj klawiszy CTRL+SHIFT+C, co spowoduje wyświetlenie okna opcji, które oferuje opcje kopiowania obrazów lub tekstu ze strony internetowej.
Pierwszym krokiem jest pobranie pliku pdf za pomocą urządzenia Kindle lub aplikacji.
Przejdź do www.kindlepdfconverters.com/ i kliknij przycisk „Konwertuj plik” pod „Prześlij pliki” wybierz „Amazon Kindle” jako format wyjściowy.
Wybierz przycisk „Przeglądaj”, aby wybrać folder dla przekonwertowanych plików przed kliknięciem „Start.
Przejdź do ekranu głównego, kliknij ekran główny i kliknij ikonę „Kindle Store”. Następnie przejdź przez menu wyszukiwania i wpisz nazwę książki, którą chcesz przeczytać. Następnie kliknij ikonę „Pokaż wszystkie wyniki” lub „Zobacz wszystkie wyniki”.
Zauważysz dwie zakładki w sklepie Kindle. Jedna zakładka to „Kup teraz jednym kliknięciem”, druga to „Kup teraz jednym kliknięciem”, a druga to „Czytaj za darmo”. Zakładka „Czytaj za darmo”.
Kliknij drugą zakładkę, aby zobaczyć bezpłatne książki. Następnie kliknij książkę.
Kliknij ikonę „Chmura” w prawym górnym rogu okna przeglądarki. Następnie wybierz „Otwórz w Kindle Cloud Reader”. Jeśli nie znajdziesz tej ikony Cloud, kliknij link do tytułu książki w wiadomości e-mail.
Jak uzyskać dostęp do czytnika Kindle Cloud
Aby uzyskać dostęp do Kindle Cloud Reader, otwórz preferowaną przeglądarkę internetową i odwiedź stronę read.amazon.com i wprowadź dane logowania Amazon do swojego konta Amazon.
Jeśli masz trudności z dostępem do Kindle Cloud Reader, być może będziesz musiał zaktualizować lub zmienić przeglądarkę internetową. Oparty na Amazon, Kindle Cloud Reader jest kompatybilny ze wszystkimi głównymi przeglądarkami internetowymi, w tym Google Chrome, Mozilla Firefox, Microsoft Edge i Safari.

Jeśli zalogujesz się za pomocą konta Amazon, za pośrednictwem którego kupiłeś książki Kindle przed zalogowaniem, zostały one wydane, a książki zostaną wyświetlone w bibliotece Kindle Cloud Reader. Jeśli używasz Kindle Cloud Reader po raz pierwszy, system może poprosić Cię o czytanie w trybie offline; jest to przydatne w sytuacjach, gdy nie jesteś w Internecie.
Twoja biblioteka pokazuje okładkę każdej książki, jej tytuł i autora. Ostatnio otwierane książki są wyświetlane jako pierwsze.
Jak dodać książki Kindle do czytnika Kindle Cloud?
Jeśli Twoja biblioteka Kindle Cloud Reader jest w bezruchu, to idealny czas na zdobycie pierwszego e-booka Kindle.
Kliknij przycisk Kindle Store w prawym górnym rogu, aby dowiedzieć się, które książki są najpopularniejsze lub wyszukać konkretną książkę.
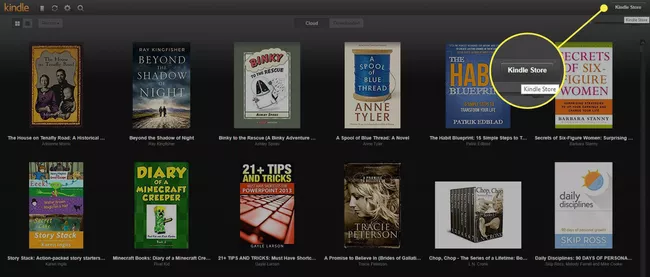
Jeśli kupisz pierwszą książkę, upewnij się, że wybrana jest opcja Kindle Edition .
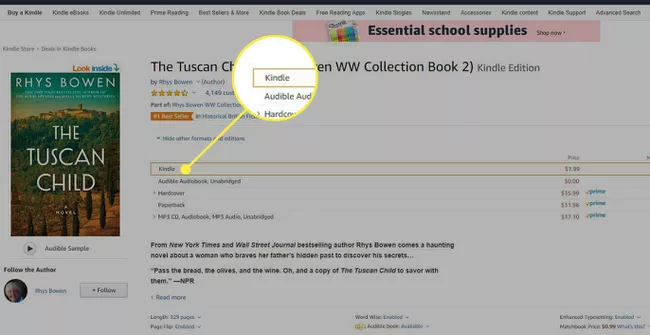
Przed dokonaniem zakupu kliknij opcję dostawy pod przyciskiem zakupu. Kliknij go, a następnie użyj rozwijanego menu dla Kindle Cloud Reader .
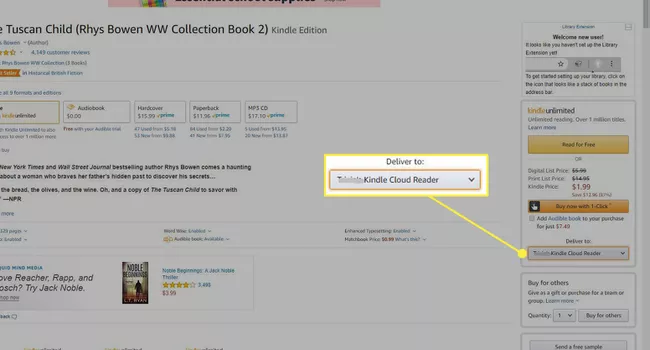
Jesteś teraz gotowy do sfinalizowania zakupu. Twoja nowa książka Kindle będzie dostępna w aplikacji Kindle Cloud Reader wkrótce po dokonaniu zakupu.
Jak czytać książki za pomocą Kindle Cloud Reader
Czytanie książki za pomocą czytnika Kindle Cloud jest proste Kliknij tytuł, który chcesz przeczytać. Książka zostanie otwarta i możesz przejść do następnego rozdziału, naciskając strzałkę u dołu strony. Można to zrobić za pomocą klawiszy strzałek na klawiaturze lub spacji.
Możesz także zmienić sposób czytania, korzystając z małych menu. Aby wyświetlić menu, przesuń mysz w kierunku górnej lub dolnej części ekranu. Dostępne opcje to:
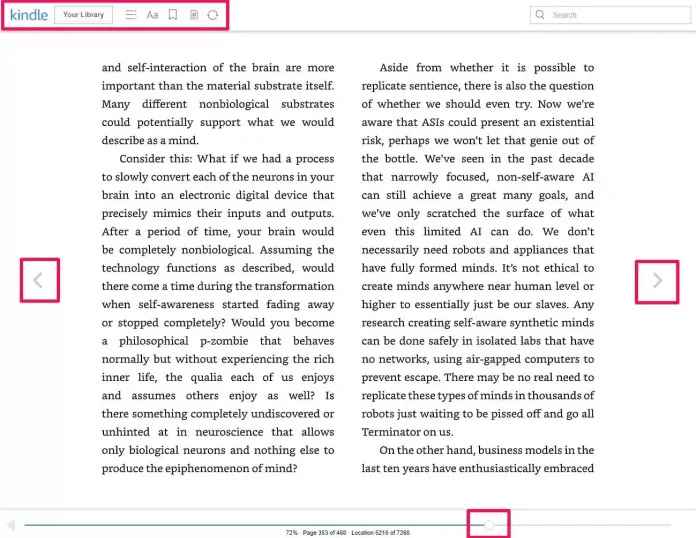
Przesuń mysz do górnej lub dolnej części strony, aby wyświetlić opcje menu.
Kindle i Twoja biblioteka : Kliknij logo Kindle lub przycisk Twoja biblioteka, aby przejść do strony biblioteki i wybrać inną książkę.
Menu : To menu, które przypomina 3 poziome linie, umożliwia dostęp do określonych sekcji tekstu, na przykład okładki spisu treści lub określonej strony.
Ustawienia wyświetlania To menu umożliwia modyfikowanie ustawień formatowania i czytelności, takich jak rozmiar czcionki, rozmiar marginesów, kolor strony i liczba kolumn.
Aby przełączyć zakładkę , Użyj tego przycisku, aby zapisać (lub usunąć zakładkę) tę stronę.
Uwagi i oznaczenia Ten przycisk wyświetla listę stron zawierających zakładki, uwagi lub podświetlony tekst.
Synchronizuj Użyj tego łącza, aby automatycznie zsynchronizować książkę, którą czytasz, tak aby zmiany zostały zaktualizowane na innych urządzeniach, na których chcesz ją przeczytać.
Na końcu strony znajdziesz suwak pokazujący, gdzie jesteś w książce. Suwak można przesunąć w celu szybkiej podróży w inne miejsce.
Uzyskaj nieograniczone usługi projektowania grafiki i wideo na RemotePik, zarezerwuj bezpłatną wersję próbną
Aby być na bieżąco z najnowszymi wiadomościami eCommerce i Amazon, zapisz się do naszego newslettera na www.cruxfinder.com
