Jak założyć bloga z HostGator (przewodnik 2021)
Opublikowany: 2020-03-23Chcesz założyć bloga? z HostGatorem?
Cóż, to bardzo proste.
Prowadząc bloga możesz dzielić się swoją wiedzą ze światem, zarabiać nieograniczoną ilość pieniędzy, promować swój biznes i wiele innych rzeczy, które możesz zrobić.
Aby utworzyć bloga na HostGator, musisz zarejestrować domenę i wykupić plan hostingowy.
Dostępnych jest wiele firm hostingowych, z których możesz wybierać. Ponieważ tworzysz swoją pierwszą stronę internetową, osobiście polecam hosting HostGator .
HostGator jest jednym z najlepszych dostawców usług hostingowych, a teraz obsługuje miliony stron internetowych.
Ich plany hostingowe są bardzo przystępne cenowo, oferują wiele funkcji hostingu, są przyjazne dla początkujących, a co najważniejsze, możesz zainstalować WordPress na HostGator za pośrednictwem cPanel za pomocą jednego kliknięcia.
W tym samouczku pokażę, jak założyć blog WordPress na HostGator .
Ale dlaczego warto wybrać HostGator?
Gotowy do założenia bloga z HostGatorem? Chodźmy.
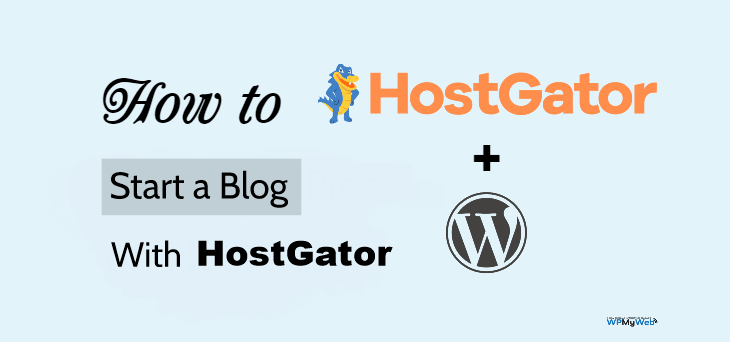
Jak założyć blog z HostGator poniżej 10 minut
Istnieją dwa sposoby instalacji WordPressa na HostGator – Szybka instalacja lub ręcznie .
Jednak pokażę ci najszybszy proces instalacji WordPressa na twoim hostingu HostGator. Zwykle proces szybkiej instalacji zajmuje około 10-15 minut.
Zacznijmy!
1. Wybierz plan hostingowy
Pierwszą rzeczą, którą musisz wybrać plan hostingowy w oparciu o swoje potrzeby.
Dobrą rzeczą w HostGator jest to, że oferuje różne rodzaje hostingu, takie jak hosting współdzielony, zarządzany hosting WordPress, hosting w chmurze, hosting VPS, hosting dedykowany itp.
Ponieważ dopiero zaczynasz, polecam skorzystać z hostingu współdzielonego.
Wspólny plan hostingowy HostGator zaczyna się od 2,75 USD / miesiąc , co jest wystarczająco przystępne, aby założyć blog WordPress.
HostGator oferuje również bezpłatną migrację witryny WordPress. Jeśli więc korzystasz z hostingu xyz i chcesz przenieść swoją witrynę do HostGator, możesz skorzystać z opcji transferu witryny WordPress / cPanel.
Krok 1 , odwiedź witrynę HostGator
Najpierw kliknij tutaj przejdź do strony HostGator . Dodałem kupon w tym linku , który da Ci 60% rabatu.
Możesz również wprowadzić kod promocyjny WPMYWEB60 podczas wypełniania szczegółów płatności.
Krok 2 , Wybierz wspólny plan hostingowy.
HostGator oferuje 3 różne wspólne plany hostingowe, Hatchling, Baby i Business.
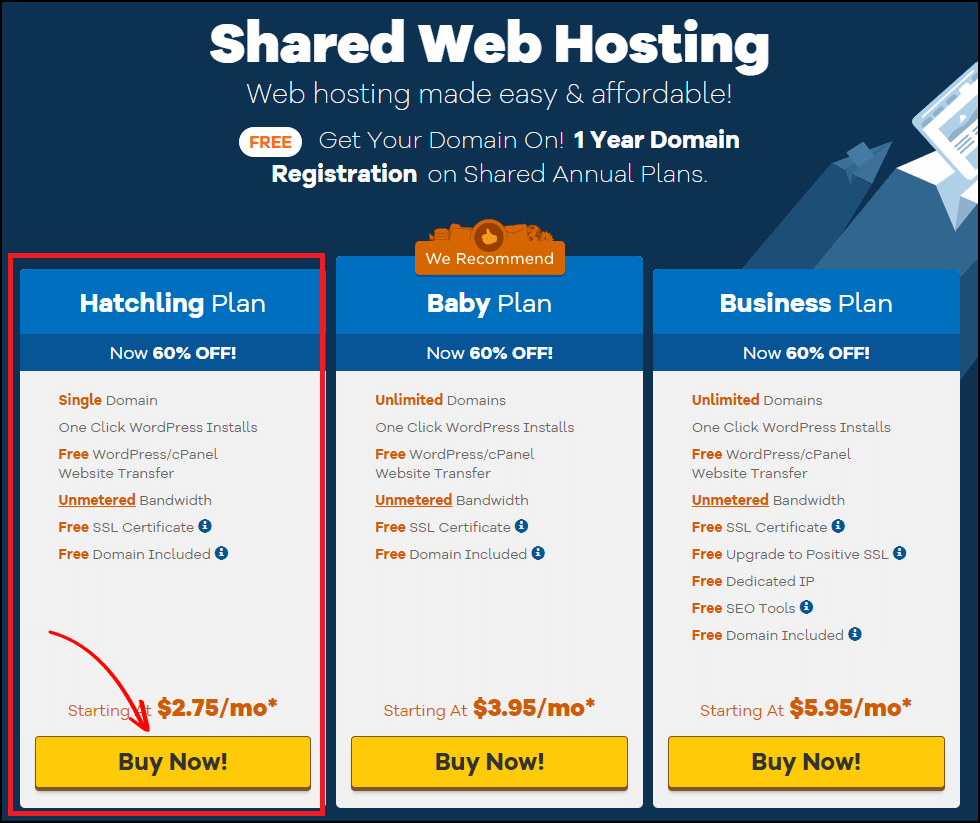
Jeśli planujesz teraz hostować jedną witrynę, skorzystaj z planu Hatchling . Chociaż w każdej chwili możesz uaktualnić swój obecny plan.
Kliknij przycisk Kup teraz , aby rozpocząć.
Następnie zostaniesz przekierowany na stronę rejestracji domeny.
2. Zarejestruj domenę
Nazwa domeny to adres Twojej witryny w Internecie. To jest to, co ludzie wpisują w przeglądarce internetowej, aby uzyskać dostęp do strony internetowej. Na przykład „Google.com”.
Zazwyczaj domena kosztuje około 10-14 USD rocznie .
Na szczęście HostGator oferuje BEZPŁATNĄ rejestrację domeny wraz ze swoim planem hostingowym. Pokażę Ci, jak zarejestrować darmową domenę w HostGator.
Krok 1, Wybierz domenę
Na tej stronie musisz zarejestrować swoją nazwę domeny. Najpierw wprowadź nazwę swojej domeny, a automatycznie sprawdzi, czy domena jest dostępna do rejestracji.
Jeśli wprowadzona domena jest już zajęta, wypróbuj nową nazwę.
Powiązana zawartość,
Różnica między domeną .Org a .Com
Różnica między domeną .Com a domeną .Net
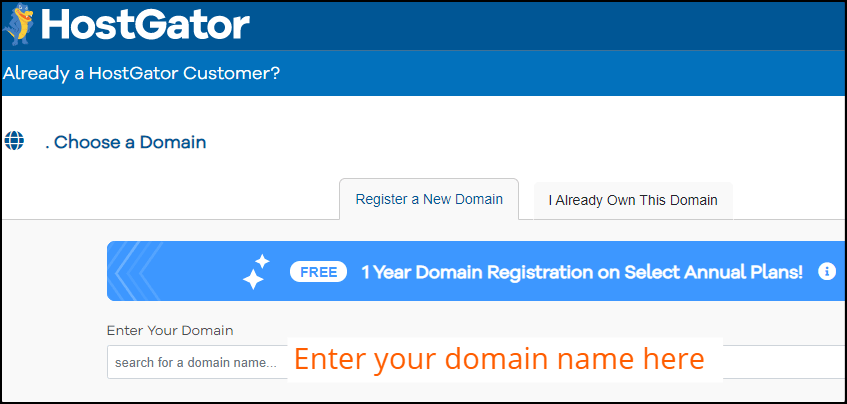
Krok 2, Dodaj prywatność domeny
Po wpisaniu nazwy domeny wyświetli się opcja Ochrona prywatności domeny . Domyślnie jest zaznaczone.
Gorąco polecam dodanie Ochrony prywatności domeny.
Będzie to jednak kosztować dodatkowe 14,95 USD, ale uchroni Cię przed spamerami.
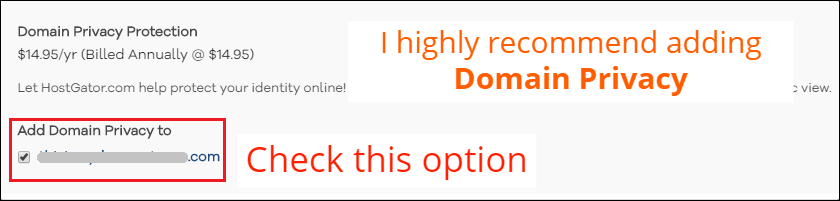
Prywatność domeny zasadniczo ukrywa wszystkie informacje kontaktowe przed narzędziami do wyszukiwania domen.
Jeśli nie masz aktywowanej prywatności domeny, spamerzy będą gromadzić Twoje imię i nazwisko, numer telefonu, adres e-mail i spamować Cię przez cały czas.
3. Kup plan hostingowy
W tym kroku musisz wybrać plan hostingowy w oparciu o swoje wymagania, cykl rozliczeniowy i dodatkowe dodatki.
Krok 1, Wybierz plan hostingowy
W tej sekcji musisz wybrać cykl rozliczeniowy. Możesz wybrać cykl rozliczeniowy hostingu na 12 miesięcy lub dłużej.
Polecam wybrać pakiet 36 miesięcy dla maksymalnego rabatu .
Następnie wprowadź nazwę użytkownika i ustaw zabezpieczający PIN dla swojego konta.
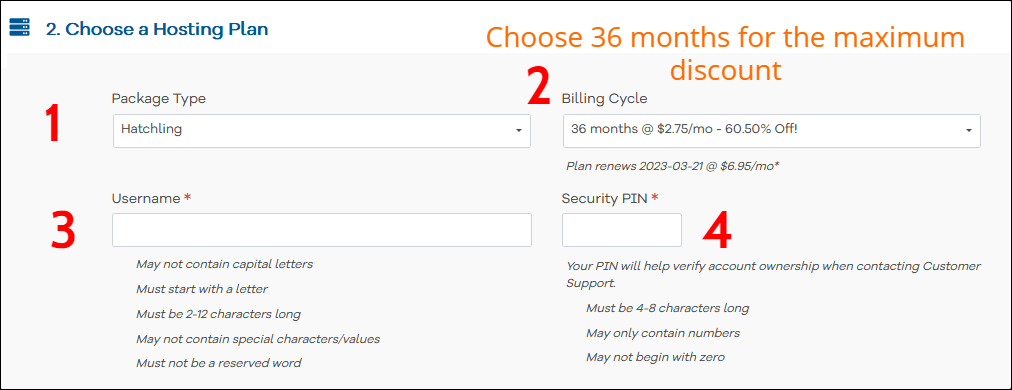
Teraz przewiń poniżej, aby uzupełnić informacje rozliczeniowe.
Krok 2, wprowadź informacje rozliczeniowe
Tutaj musisz wprowadzić informacje rozliczeniowe, takie jak adres e-mail, imię i nazwisko, numer telefonu itp.
Po prawej stronie wpisz informacje o płatności. Możesz zapłacić zarówno kartą kredytową, jak i PayPal.
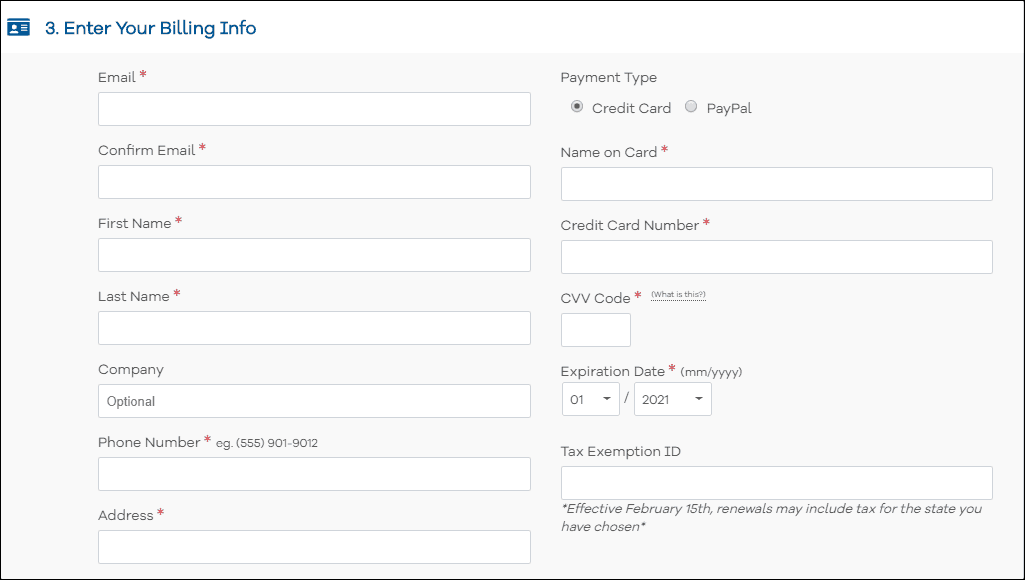
Krok 3, Dodaj dodatkowe usługi
Zostaniesz poproszony o dodanie dodatkowych usług, takich jak certyfikat SSL, SiteLock Essentials, SiteBackup, narzędzia HostGator SEO, ale jest to całkowicie opcjonalne.
Polecam je wyłączyć.

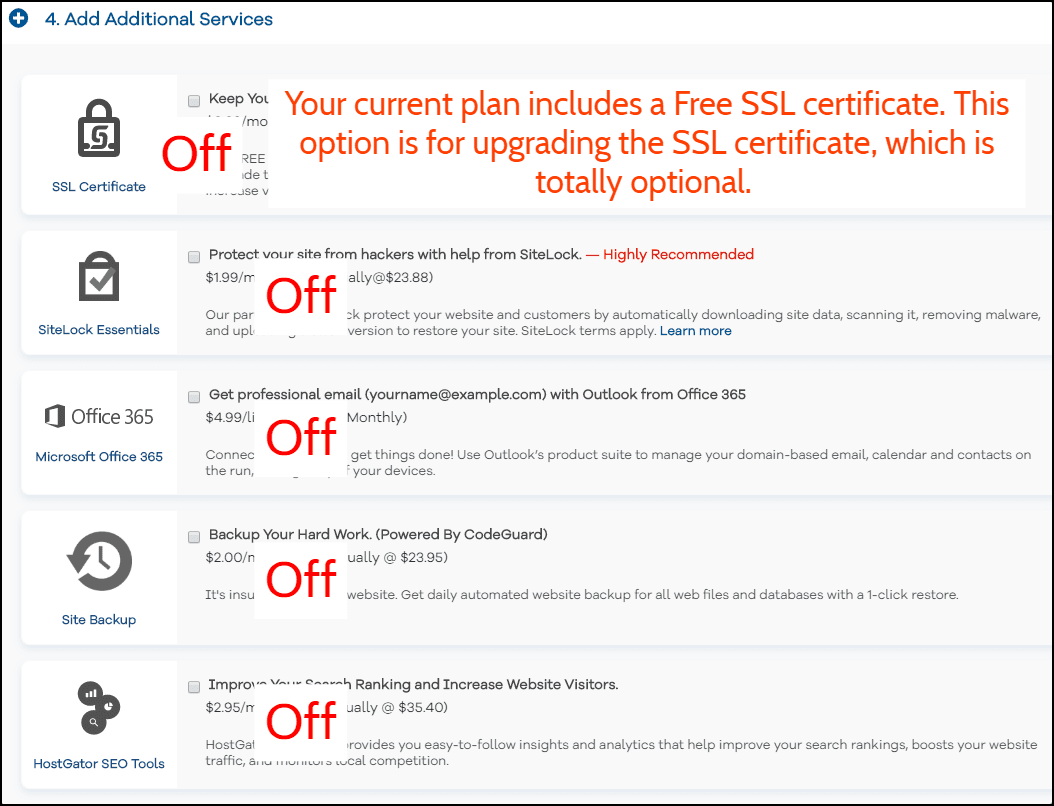
Krok 4, Do kasy teraz
Teraz zaznacz pole „Warunki korzystania z usługi” i kliknij przycisk Do kasy teraz .
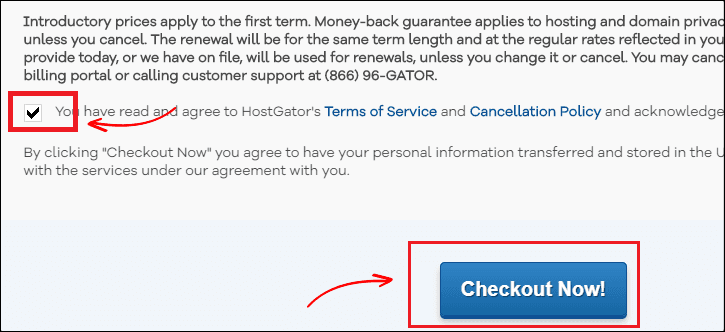
Krok 5, Sprawdź swój adres e-mail pod kątem danych logowania cPanel
Po zakończeniu płatności otrzymasz dane logowania do panelu cPanel HostGator na swój adres e-mail.
Tam będziesz mieć swoją nazwę użytkownika i hasło do zalogowania się do cPanel HostGator.
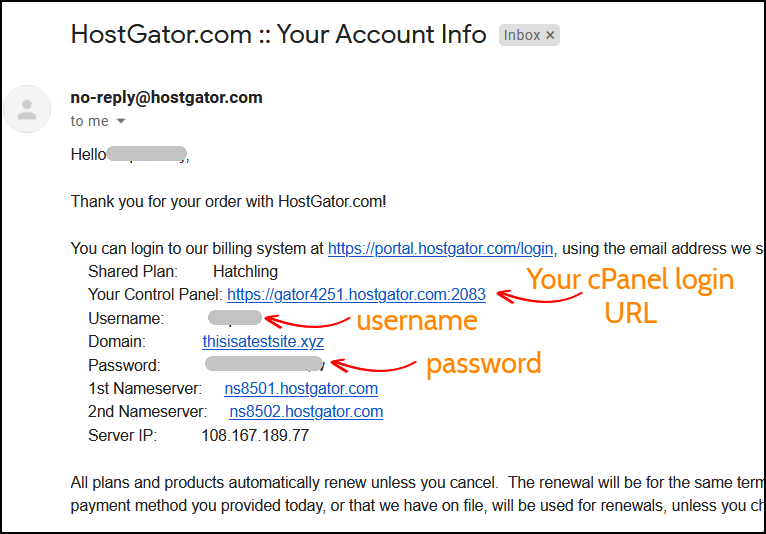
W następnym kroku pokażę, jak zainstalować WordPress na HostGator.
4. Zainstaluj WordPress
Istnieją dwa sposoby instalacji WordPressa - metody ręcznej i szybkiej instalacji.
Ale tutaj pokażę proces szybkiej instalacji, ponieważ jest szybki i łatwy.
Zainstalujmy!
Krok 1, przejdź do szybkiej instalacji
Po zalogowaniu się do hostingu cPanel zobaczysz wiele opcji.
W sekcji Oprogramowanie zobaczysz opcję Szybka instalacja . Kliknij na to.
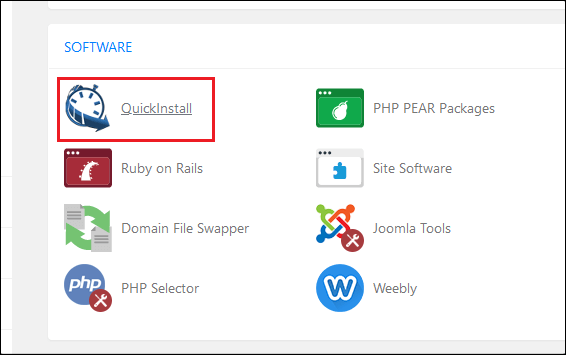
Krok 2, wybierz WordPress do zainstalowania
Na tej stronie wybierz oprogramowanie WordPress do zainstalowania.
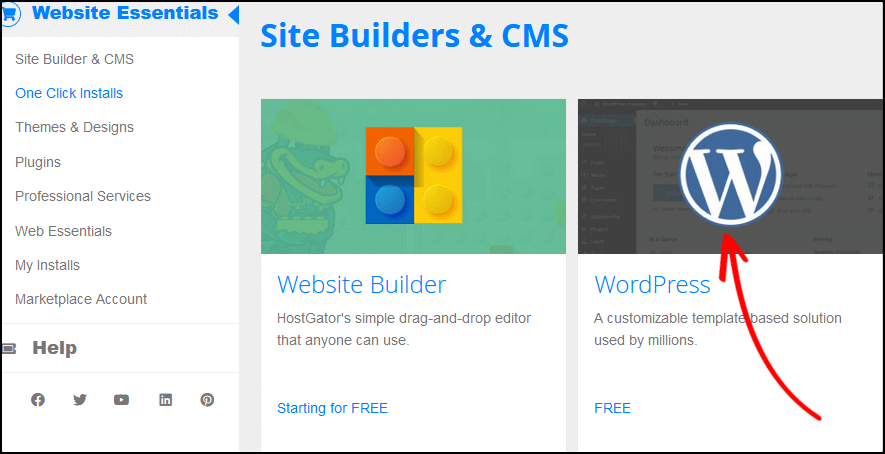
Krok 3, Wybierz domenę do instalacji
Najpierw kliknij menu rozwijane i wybierz domenę, którą właśnie zarejestrowałeś.
Pozostaw pole katalogu puste i kliknij Dalej , aby rozpocząć instalację WordPressa.
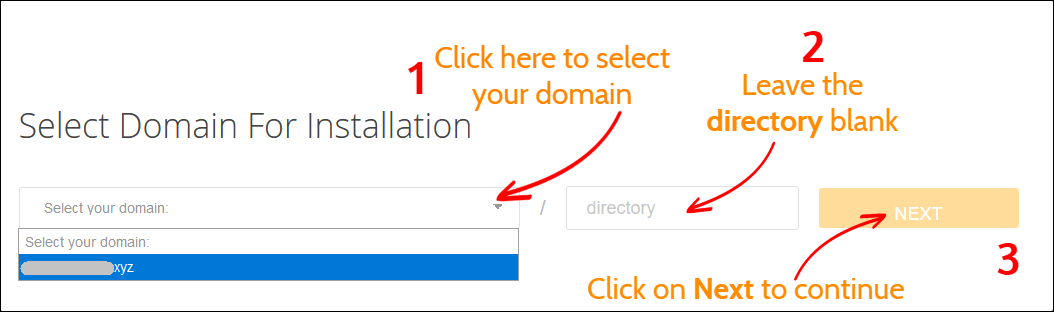
Krok 4, Zainstaluj ustawienia
Przed zainstalowaniem WordPressa musisz zakończyć proces instalacji. Wpisz tytuł bloga, nazwę użytkownika administratora, swoje imię i adres e-mail.
Po zakończeniu kliknij przycisk Instaluj , aby rozpocząć proces.
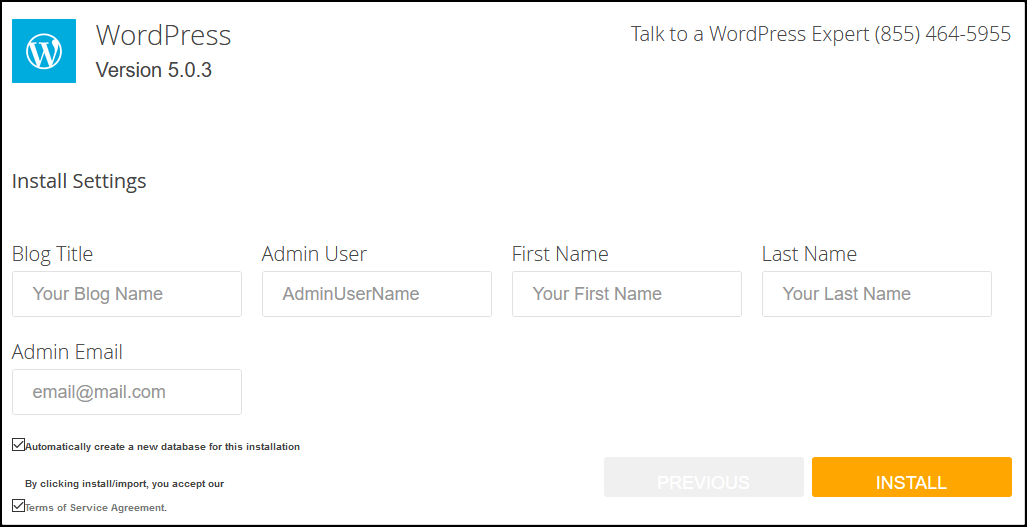
Krok 5, zapisz swoje dane logowania
Zakończenie instalacji WordPressa zajmie około minuty.
Po zakończeniu zobaczysz dane logowania administratora: nazwę użytkownika i hasło.
Gorąco polecam zapisanie nazwy użytkownika i hasła w pliku notatnika.
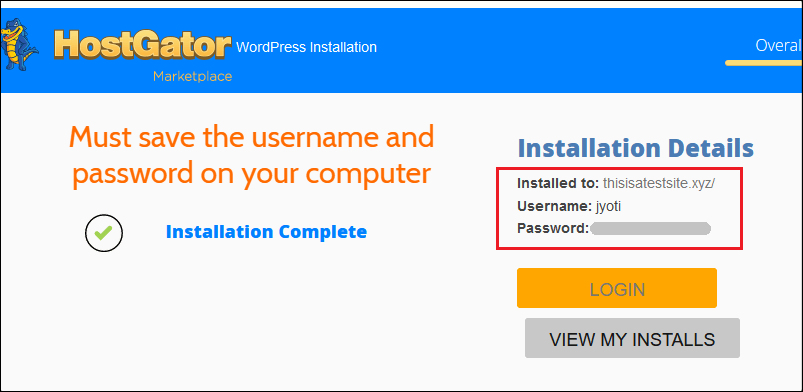
Teraz pomyślnie zainstalowałeś WordPress na HostGator. W kolejnym kroku pomogę Ci skonfigurować Twoją stronę internetową.
5. Konfiguracja witryny WordPress
Po zakończeniu procesu instalacji nadszedł czas na skonfigurowanie bloga.
Aby rozpocząć, zaloguj się do panelu administracyjnego WordPress.
Jeśli nie znasz swojego adresu URL logowania administratora, po prostu dodaj wp-admin na końcu nazwy swojej witryny. Na przykład twojawitryna.com/wp-admin
Następnie wprowadź nazwę użytkownika i hasło administratora, aby uzyskać dostęp do pulpitu WordPress.
Krok 1, Odinstaluj i usuń domyślne wtyczki
Pierwszą rzeczą po zainstalowaniu WordPressa jest odinstalowanie i usunięcie domyślnych wtyczek.
Aby usunąć wtyczkę, przejdź do Wtyczki > Zainstalowane wtyczki i przewiń poniżej, aby zobaczyć zainstalowane wtyczki.
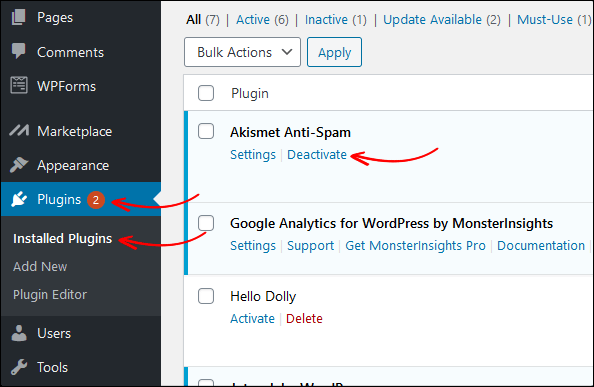
Następnie kliknij przycisk Dezaktywuj, a następnie usuń wtyczkę. Podobnie dezaktywuj i usuń również inne wtyczki.
Krok 2, Usuń przykładowy post i stronę
Następnie musisz usunąć przykładowy post i stronę.
Możesz zobaczyć przykładowy wpis „ Witaj świecie ” na stronie głównej witryny WordPress. Jeśli nie usuniesz przykładowego posta, pojawi się on na Twojej stronie, co nie wygląda dobrze.
Usuńmy teraz przykładowy post, a także strony.
Z pulpitu WordPress przejdź do Posty > Wszystkie posty i Trash post.
Po usunięciu wpisu do kosza przejdź do Kosza i kliknij Usuń na stałe .
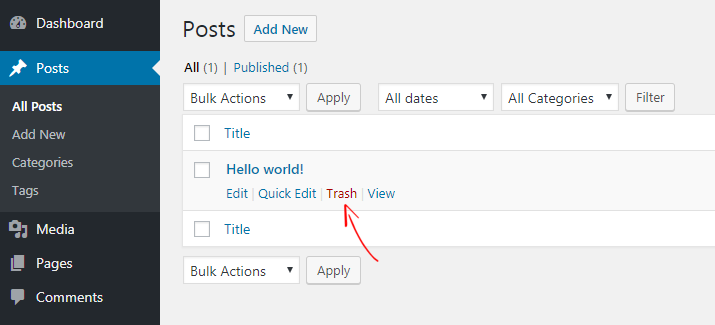
W podobny sposób możesz usunąć przykładowe strony, przechodząc do Strony> Wszystkie strony .
Jednak to jeszcze nie koniec. Jest kilka rzeczy, które musisz zrobić po zainstalowaniu WordPressa.
Przeczytaj, Najważniejsze rzeczy do zrobienia po instalacji WordPress
6. Skonfiguruj SSL
Domyślnie masz już zainstalowany certyfikat SSL, a do Twojej witryny można uzyskać dostęp za pomocą protokołu HTTP i HTTPS.
Jeśli jednak otworzysz witrynę w przeglądarce Google Chrome, możesz zobaczyć komunikat „ Twoje połączenie z tym nie jest bezpieczne ”. Dzieje się tak, ponieważ Google zaleca webmasterom uruchamianie witryn tylko przez HTTPS.
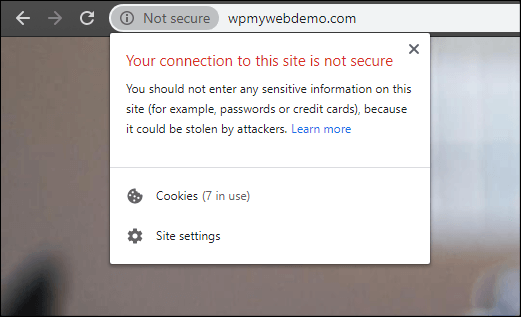
Zmuszenie witryny do przekierowania na HTTPS jest bardzo proste.
Krok 1, W tym celu musisz zalogować się do swojego hostingu cPanel.
Krok 2, przejdź do Menedżera plików> public_html
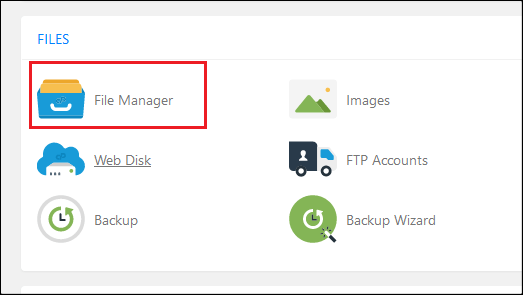
Krok 3, Znajdź i edytuj plik .htaccess
Czasami jednak plik .htaccess jest domyślnie ukryty. W takim przypadku przejdź do ustawień i zaznacz opcję „Pokaż ukryte pliki”.
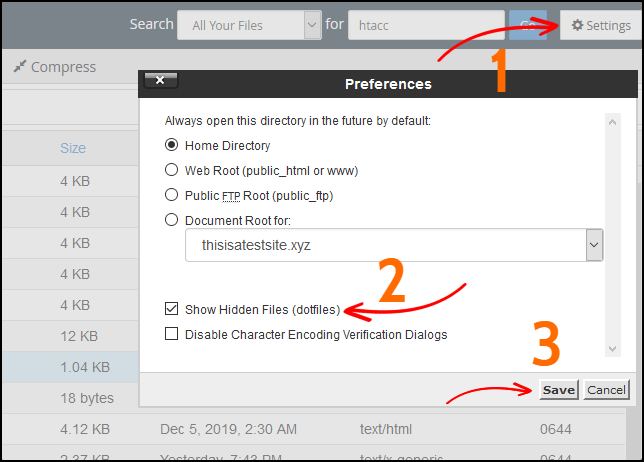
Krok 4, Na końcu pliku .htaccess dodaj fragment kodu.
RewriteCond %{HTTPS} wyłączone
Przepisz regułę ^(.*)$ https://%{HTTP_HOST}%{REQUEST_URI} [L,R=301]
Krok 5, Zapisz plik.
Krok 6, Teraz z pulpitu WordPress przejdź do Ustawienia> Ogólne
Krok 7, Zmień protokół HTTP na HTTPS
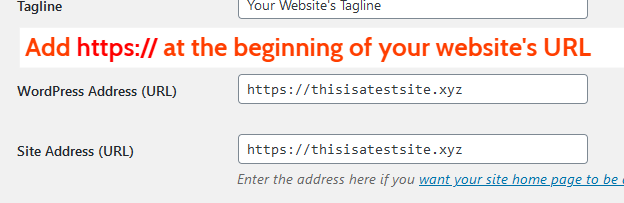
Krok 8, kliknij Zapisz zmiany na dole. Po zakończeniu nastąpi automatyczne wylogowanie.
Otóż to. Teraz Twoja strona internetowa otworzy się tylko z HTTPS.
Przeczytaj, 3 różne sposoby przekierowania HTTP na HTTPS w WordPress
7. Zainstaluj wtyczki WordPress
Następnie musisz zainstalować przydatne wtyczki, które rozszerzą funkcjonalność Twojej witryny.
Aby zainstalować wtyczkę, przejdź do Wtyczki> Dodaj nowy , a zobaczysz kilka wtyczek.
Problem polega na tym, że dostępnych jest ponad 50 000 wtyczek do WordPressa i trudno jest wybrać. Dobrą wiadomością jest to, że poniżej wymieniłem najpopularniejsze wtyczki WordPress , które musisz zainstalować.
Oto 5 najlepszych wtyczek, które polecamy:
8. Zainstaluj motyw WordPress
Po zakończeniu procesu instalacji wtyczki musisz zainstalować motyw.
Domyślnie masz już zainstalowane 2 lub 3 motywy. Ale wyglądają bardzo prosto i oczywiście możesz to zmienić.
Aby zainstalować motyw, przejdź do Wygląd > Motywy > Dodaj nowy i tam znajdziesz ponad 50 000 darmowych motywów . Możesz zainstalować dowolny motyw.
Przeczytaj, 20 najlepszych darmowych motywów do blogowania dla WordPress
9. Opublikuj swój pierwszy post na blogu
Po zainstalowaniu WordPressa na HostGator nadszedł czas, aby opublikować swój pierwszy post.
Aby opublikować swój post, przejdź do Posty > Dodaj nowy .
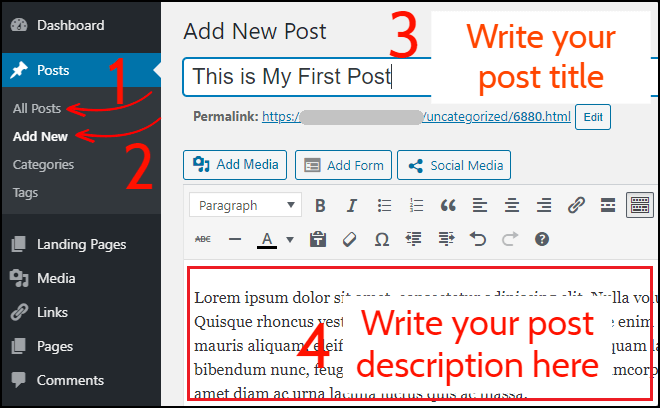
Najpierw wpisz tytuł i opis posta.
Po zakończeniu wybierz kategorię, dodaj tagi i naciśnij przycisk Opublikuj w prawym górnym rogu.
Teraz wróć do strony głównej swojej witryny i sprawdź swój pierwszy post.
Gratulacje! Właśnie założyłeś blog z HostGatorem.
Wniosek
Prowadzenie bloga z HostGatorem jest bardzo proste. Wszystko, co musisz zrobić, postępuj zgodnie z powyższymi instrukcjami, które udostępniłem.
To nie zajmie 10-15 minut.
Po zakończeniu musisz zainstalować kilka przydatnych wtyczek i zainstalować motyw. Następnie możesz zacząć blogować.
Jeśli masz problem lub utknąłeś na jakimkolwiek kroku, daj mi znać w sekcji komentarzy.
Powiązana zawartość,
9 najlepszych alternatyw HostGator w 2022 roku
9 najlepszych alternatyw Bluehost w 2022 r.
9 najlepszych alternatyw silnika WP w 2022 r
9 najlepszych alternatyw SiteGround w 2022
5 najlepszych alternatyw SEMrush w 2022 roku (bezpłatne i płatne)
*Ten post może zawierać linki partnerskie, co oznacza, że mogę otrzymać niewielką opłatę, jeśli zdecydujesz się na zakup za pośrednictwem moich linków (bez dodatkowych kosztów). Pomaga nam to w utrzymaniu działania i aktualności WPMyWeb. Dziękujemy za skorzystanie z naszych linków, naprawdę to doceniamy! Ucz się więcej.
