13 szybkich sposobów naprawienia powolnego administratora WordPress (na stałe)
Opublikowany: 2020-02-10Czy chcesz na stałe naprawić powolny administrator WordPressa? Następnie czytaj dalej.
Słowo, które właśnie wspomniałem „na stałe” , oznacza, że Twój obszar administracyjny WordPressa lub pulpit nawigacyjny nigdy nie będzie wolny po skorzystaniu z porad i wskazówek, którymi się podzielę.
Szczerze mówiąc, wiele lat temu miałem ten sam problem z moją witryną WordPress. Mój backend WordPress był bardzo powolny i prawie nie mogłem wprowadzać żadnych zmian w mojej witrynie, nawet aktualizować posty.
Czasami mój administrator WordPressa przestał całkowicie odpowiadać lub wyświetlał błąd upływu limitu czasu żądania.
To było dla mnie dość frustrujące.
Potem jednak dużo zbadałem i wypróbowałem różne metody, aż w końcu udało mi się przyspieszyć pulpit WordPress i ustalić przyczyny.
Od tego czasu moja strona WordPress działa płynnie jak nigdy dotąd i do tej pory nie napotkała żadnych problemów.
Dość gadania! Pomóżmy teraz przyspieszyć działanie pulpitu WordPress.
Ale najpierw…
Co powoduje powolny administrator WordPressa?
Kiedy po raz pierwszy instalowałeś WordPress, ładował się on szybko, ale teraz ładuje się bardzo wolno.
Jest to częsty problem, z którym boryka się wielu właścicieli witryn WordPress. I kilka powodów może powodować powolny pulpit WordPress.
Oto najczęstsze powody poniżej, które najczęściej powodują powolny backend WordPress.
- Wtyczki z dużą ilością zasobów
- Starsza wersja PHP
- Niski limit pamięci WordPress
- Nie używam wtyczki pamięci podręcznej i CDN
- Nieaktualna wersja WordPress
- Zaśmiecona baza danych
- Niepotrzebne widżety WordPress
- Słaba jakość hostingu
Teraz przyspieszmy pracę administratora WordPressa.
Jak naprawić powolny panel administracyjny WordPress
Oto kroki, które musisz wykonać, aby przyspieszyć pulpit WordPress.
1. Zidentyfikuj i usuń wtyczki o wysokim zużyciu procesora
Jeśli twój pulpit WordPress ładuje się wolno, prawdopodobnie masz zainstalowaną jedną lub więcej wtyczek o wysokim zużyciu procesora w swojej witrynie.
Tego typu wtyczki zwykle pochłaniają dużo zasobów, aby działać wydajnie. W rezultacie Twoja witryna WordPress potrzebuje więcej czasu na odpowiedź.
Najczęstsze wtyczki o dużej mocy obliczeniowej to mapy, statystyki, powiązane posty, moduły sprawdzania uszkodzonych linków, suwaki obrazów, kreatory stron lub dowolna wtyczka, która często uruchamia skanowanie lub procesy w Twojej witrynie.
Tak więc wyeliminowanie wolniejszych wtyczek może być rozwiązaniem przyspieszającym działanie pulpitu WordPress.
Ale jak znaleźć wtyczki wymagające dużej ilości zasobów?
Istnieją dwa sposoby na znalezienie wtyczek wymagających dużej ilości zasobów.
Metoda 1, korzystanie z wtyczki Query Monitor
Korzystając z wtyczki Query Monitor, możesz znaleźć wtyczki, które spowalniają Twoją witrynę WordPress.
Wtyczka umożliwia debugowanie zapytań do bazy danych, błędów PHP, wywołań API HTTP, a ponadto pokazuje, które wtyczki ładują się dłużej.
Zainstaluj i aktywuj wtyczkę monitora zapytań. Po aktywacji przejdź do pulpitu WordPress.
U góry strony możesz zobaczyć statystyki wtyczki. Kliknij opcję „ L Zapytania według komponentu ”, aby zobaczyć najwolniejsze wtyczki.
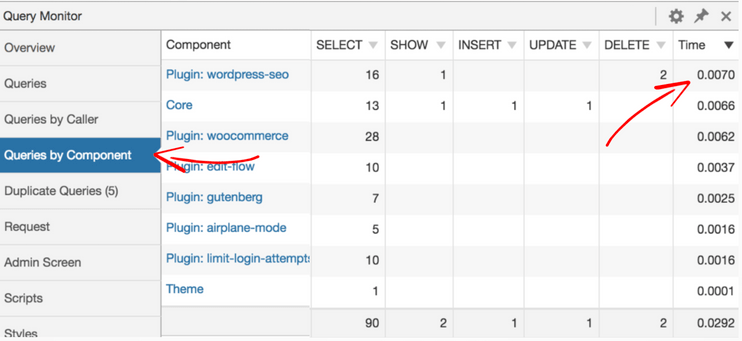
Jeśli znajdziesz wolną wtyczkę, rozważ usunięcie jej z witryny WordPress i znajdź lepszą, lekką wtyczkę.
Metoda 2, korzystanie z rozszerzenia WP Hive Chrome
Innym sposobem na znalezienie wolnych wtyczek jest użycie Rozszerzenie WP Hive Chrome . Pokazuje, czy wtyczka wpływa na szybkość strony internetowej, zużycie pamięci serwera, najnowszą kompatybilność PHP, regularne aktualizacje itp.
Zainstaluj rozszerzenie Chrome i otwórz stronę wtyczki w witrynie WordPress.org .
Po prawej stronie możesz zobaczyć wszystkie statystyki. Oto jak to wygląda.
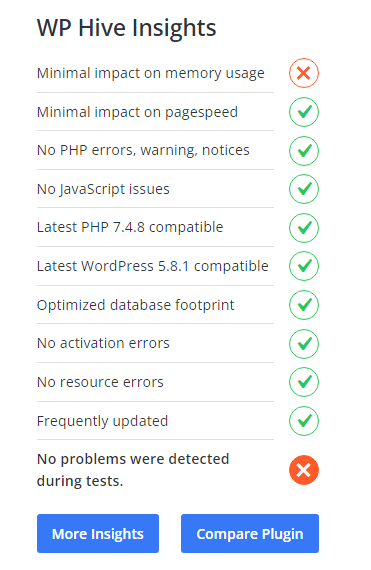
Jeśli zauważysz, że wtyczka ma duży wpływ na wykorzystanie pamięci serwera lub szybkość strony internetowej, rozważ znalezienie alternatywy.
2. Zaktualizuj swoją wersję PHP
WordPress jest zbudowany w PHP, a jego wersję ustala Twoja firma hostingowa.
Podobnie jak w przypadku aktualizacji oprogramowania WordPress, wtyczek, motywu, niezbędna jest również aktualizacja wersji PHP. Nowsze wersje PHP są bezpieczniejsze, zawierają mniej błędów i mogą płynniej uruchamiać skrypty.
Według Cloudways nowszy PHP 8.0 jest o 2,6% szybszy niż starszy 7.4.
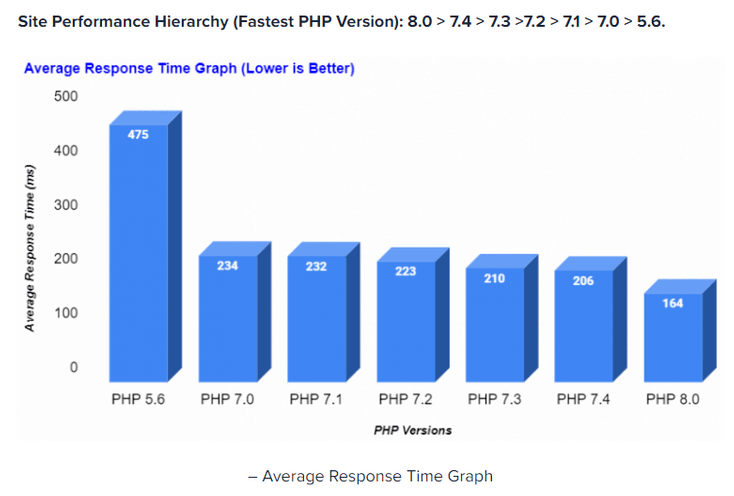
Z wykresu widać, że
- Średnia szybkość odpowiedzi najnowszej (8.0) wersji PHP wynosi 164 ms.
- A dla wersji PHP 7.4 jest to 264 ms.
Ale jak sprawdzić aktualną wersję PHP na swojej stronie?
Jeśli korzystasz z WordPress 5.0 lub nowszej wersji, możesz sprawdzić wersję PHP, przechodząc do menu Narzędzia > Kondycja witryny > Informacje > Serwer .
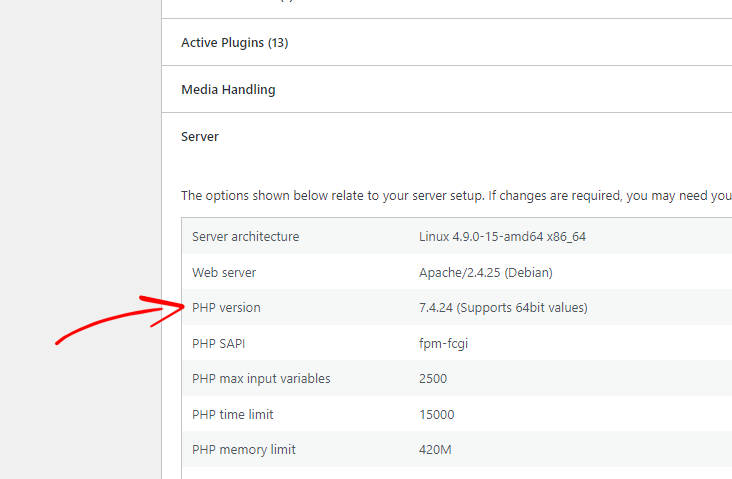
Jeśli jest w wersji 7.0 lub niższej, rozważ uaktualnienie do nowszej wersji 8.0.
Jednak zanim zaczniesz aktualizować wersję PHP, zdecydowanie zalecamy wykonanie kopii zapasowej witryny oraz bazy danych . Jeśli coś pójdzie nie tak, możesz przywrócić witrynę z kopii zapasowej.
Oto kroki, które należy wykonać:
Metoda 1, zaktualizuj wersję PHP za pomocą cPanel
Jeśli Twój dostawca hostingu oferuje cPanel, możesz bardzo szybko zaktualizować swoją wersję PHP.
Najpierw zaloguj się na konto cPanel swojego hostingu. W sekcji Oprogramowanie możesz zobaczyć opcję „ Wybierz menedżera wersji ” lub „Menedżer PHP” .
Kliknij na to i wybierz żądaną wersję PHP z listy i kliknij Zapisz.
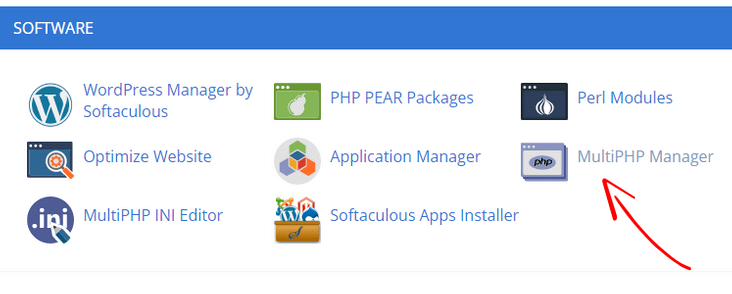
Metoda 2, zaktualizuj wersję PHP na Cloudways Hosting
Obecnie korzystam z hostingu Cloudways, który jest jednym z najszybszych dostawców hostingu w chmurze. Oferuje również najnowszą wersję PHP, którą możesz zaktualizować w dowolnym momencie za pomocą zaledwie kilku kliknięć.
Aby zaktualizować wersję PHP na Cloudways, zaloguj się na swoje konto hostingowe.
Wybierz swój serwer i przejdź do Ustawienia i pakiety > Pakiety i wybierz najnowszą wersję PHP.
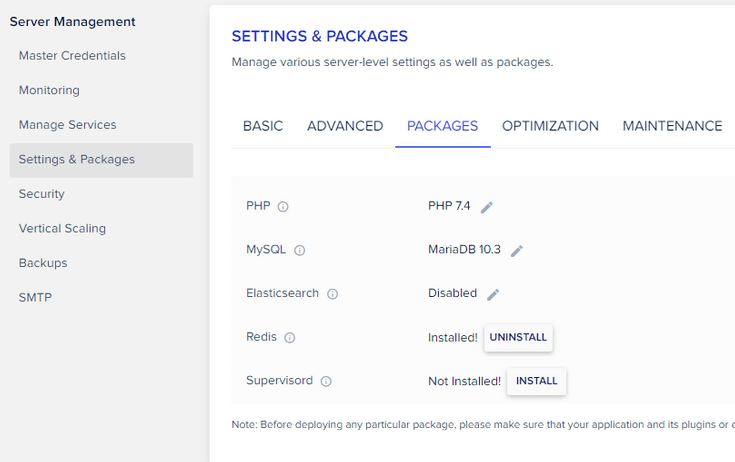
Po zakończeniu naciśnij przycisk Zapisz .
3. Zwiększ limit pamięci WordPress
Domyślnie wiele firm hostingowych ogranicza pamięć WordPressa do 32 MB, co czasami nie wystarcza , zwłaszcza jeśli prowadzisz sklep WooCommerce lub wtyczki wymagające dużej ilości zasobów.
Możesz zauważyć, że podczas przetwarzania czegokolwiek w witrynie administrator WordPressa reaguje tak wolno, a nawet wyświetla błędy związane z wyczerpaniem pamięci WordPress .
Dzieje się tak, ponieważ Twoja witryna wymaga więcej pamięci, aby efektywnie wykonywać różne zadania.
Zwiększenie limitu pamięci WordPress może przyspieszyć działanie pulpitu WordPress.
Ale najpierw sprawdź, jaki jest aktualny limit pamięci ustawiony przez dostawcę usług hostingowych.
Jeśli używasz WordPress w wersji 5.0 lub nowszej, przejdź do Narzędzia > Kondycja witryny > Informacje i przewiń w dół do sekcji Serwer .
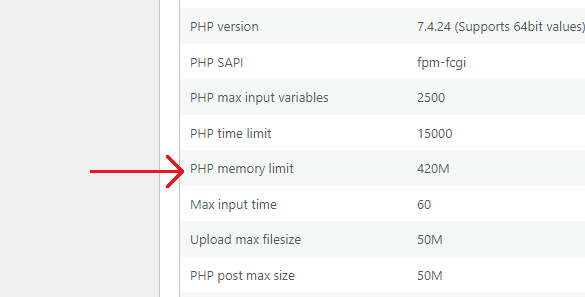
Jeśli ma 64 MB lub mniej, rozważ zwiększenie go do 128 MB lub więcej.
Aby zwiększyć limit pamięci PHP, zaloguj się do cPanel hostingu, a następnie do Menedżera plików . Przejdź do katalogu głównego witryny WordPress.
Znajdź plik „wp-config.php” i dodaj następujący kod przed wierszem:
„/* To wszystko, przestań edytować! Miłego blogowania. */”.
zdefiniuj( 'WP_MEMORY_LIMIT', '256M' );

Nie zapomnij zapisać pliku.
Jednak w Cloudways zwiększenie limitu pamięci jest prostym procesem.
Wszystko, co musisz zrobić, to przejść do Ustawienia i pakiety > Podstawowe i wprowadzić limit pamięci do około 300 lub 400.
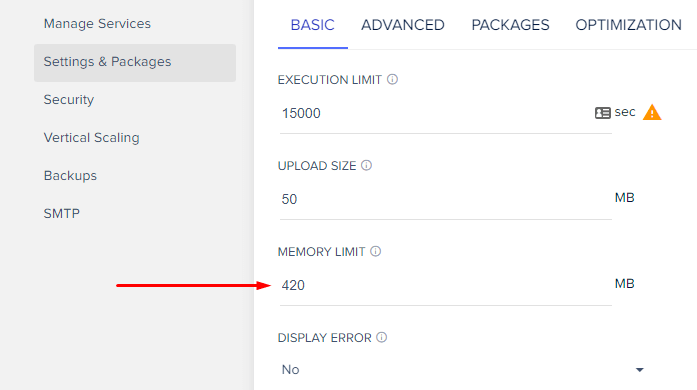
Po zakończeniu kliknij Zapisz zmiany.
4. Przełącz się na lepszego hosta internetowego
Jeśli powyższe metody nie rozwiązały problemu z wolnym backendem WordPressa, prawdopodobnie jest to spowodowane niską jakością hostingu, na przykład hostingiem współdzielonym.

Hosting współdzielony to doskonała opcja na początek, mam na myśli, kiedy budujesz swoją stronę internetową. Jest przyjazny dla początkujących, oferuje imponujące funkcje i jest też tańszy.
Jednak wraz z rozwojem witryny Twoja witryna potrzebuje do działania większej mocy serwera, czego nie może zapewnić hosting współdzielony. W rezultacie Twoja witryna WordPress ładuje się tak wolno.
Rozwiązaniem może być aktualizacja lub przejście na lepszego hosta internetowego.
Obecnie korzystam z Cloudways i jest znacznie lepszy niż moje poprzednie hosty - SiteGround i inne, szczególnie pod względem wydajności.
Po przejściu na Cloudways od razu zauważyłem ogromną różnicę w szybkości ładowania mojej strony.
Możesz zobaczyć wynik.
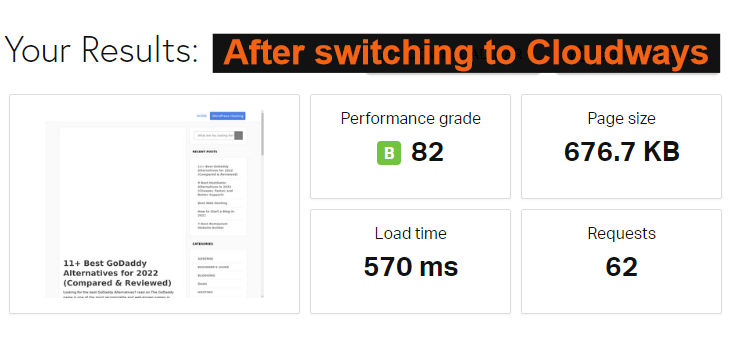
Cloudways to jeden z najlepszych dostawców hostingu w chmurze, który pozwala wybrać wysokowydajne serwery Google, Amazon, Vultr, Linode i Digital Ocean.
Jest kilka powodów, dla których polecam Cloudways,
Co więcej, Cloudways jest najlepiej ocenianym hostem. Tutaj możesz zobaczyć oceny.
#1. Na Facebooku - Cloudways ocena 4,5/ 5
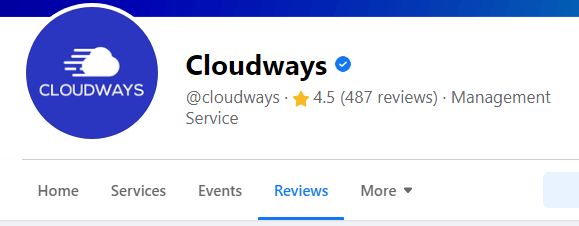
#2. Na G2 — ocena Cloudways — 4,8/ 5
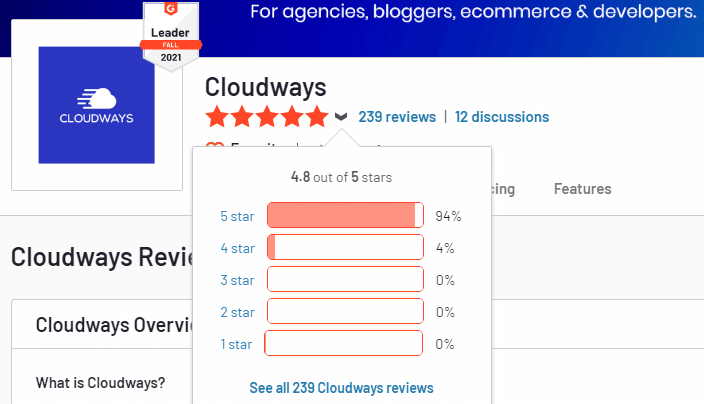
#3. Na Trustpilot - Ocena Cloudways - 4,7/ 5

#4. Na Capterra - ocena Cloudways - 4,7/ 5

Cloudways jest hostingiem numer 1 w każdej grupie na Facebooku.
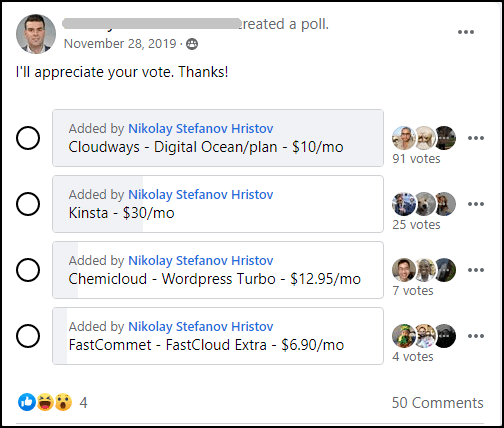
źródło
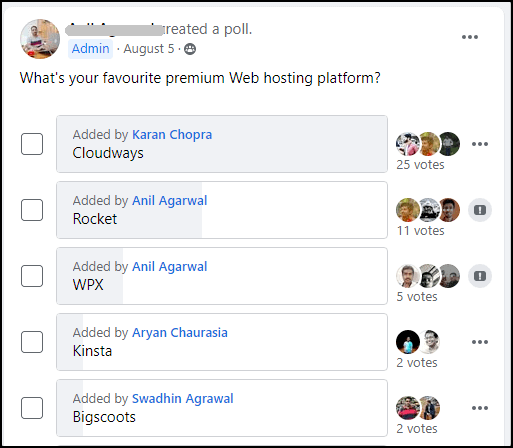
źródło
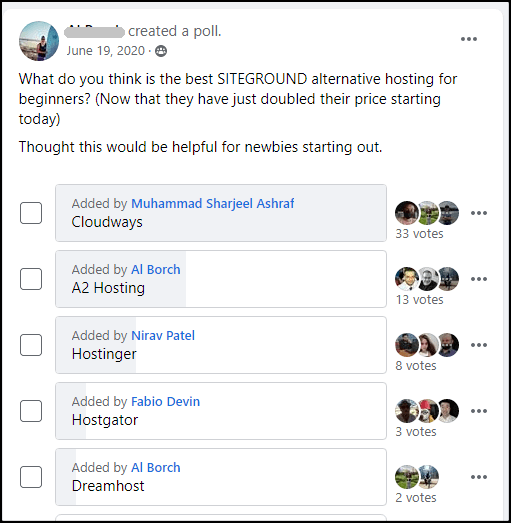
źródło
Wiele osób udostępniło również swoje wyniki na Twitterze. Oto kilka z nich.
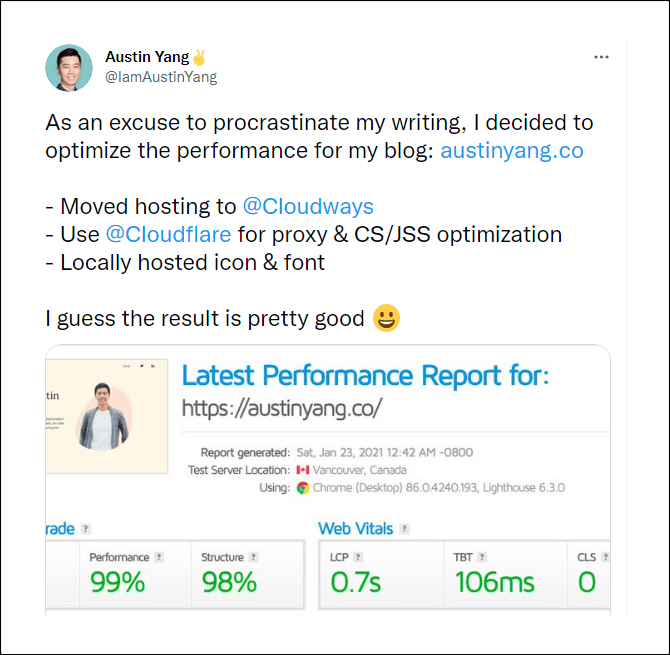
źródło
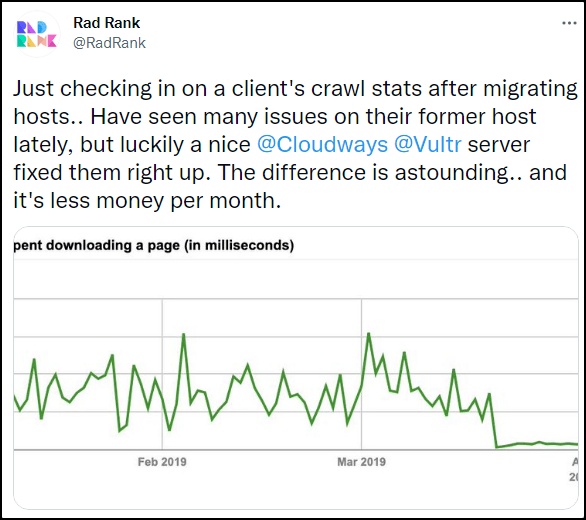
źródło
Jest więcej...
Cloudways też jest niedrogie. Ich podstawowy plan zaczyna się już od 10 USD miesięcznie, co pozwala na hostowanie nieograniczonej liczby stron internetowych.
Oferują bezpłatną migrację strony internetowej. Dzięki temu możesz szybko przenieść swoją witrynę z innych hostów bez żadnych przestojów.
Kroki, aby przenieść swoją witrynę do Cloudways
5. Zacznij korzystać z wtyczki pamięci podręcznej
Wtyczka pamięci podręcznej automatycznie tworzy statyczny plik zawartości Twojej witryny na Twoim serwerze. Wtyczka pamięci podręcznej wyświetla plik statyczny, gdy użytkownik odwiedza Twoją witrynę, zamiast wczytywać cięższe skrypty PHP.
Strony statyczne zazwyczaj szybko ładują się w przeglądarkach i zwiększają ogólną wydajność witryny.
Niektóre z wtyczek pamięci podręcznej WordPress, które polecam:
- Rakieta WP
6. Zoptymalizuj bazę danych WordPress
Za każdym razem, gdy wprowadzasz jakiekolwiek zmiany w swojej witrynie, na przykład instalując wtyczkę, edytując stronę lub post, gdy użytkownik zostawia komentarz itp., Twoja baza danych WordPress przechowuje wszystko.
Jednak baza danych WordPress przechowuje również niepotrzebne rzeczy, takie jak poprawki stron/postów, tabele odinstalowanych wtyczek, niezatwierdzone/spamowe komentarze itp.
Zanim Twoja baza danych WordPress zapełni się niepotrzebnymi danymi, w wyniku czego Twoja witryna WordPress potrzebuje więcej czasu na odpowiedź.
Można to naprawić, czyszcząc bazę danych WordPress .
Zanim zaczniesz, polecam zrobić kopię zapasową swojej bazy danych.
Jeśli korzystasz z WP Rocket , możesz łatwo zoptymalizować swoją bazę danych WordPress.
Z pulpitu WordPress przejdź do Ustawienia> WP Rocket i kliknij kartę Baza danych.
Polecam sprawdzić wszystkie opcje i uruchomić proces Optymalizacji.
Istnieje również opcja planowania czyszczenia bazy danych; jednak nie polecam włączania tej opcji, ponieważ może to spowodować uszkodzenie witryny. Lepszy jest proces ręcznego czyszczenia bazy danych, który można uruchamiać raz w miesiącu.
Alternatywna wtyczka,
Jeśli nie używasz wtyczki WP Rocket, możesz również wyczyścić bazę danych WordPress za pomocą wtyczki WP-Optimize .
Zainstaluj wtyczkę i przejdź do pulpitu WordPress. Stamtąd kliknij opcję WP-Optimize i wyczyść bazę danych WordPress.
7. Wyłącz lub ogranicz tętno WordPress
WordPress Heartbeat API to funkcja, która pozwala przeglądarce komunikować się z serwerem i dostarczać informacje w czasie rzeczywistym na pulpicie WordPress.
Zasadniczo, WordPress Heartbeat API:
- automatycznie zapisuje postępy, które zrobiłeś w edytorze stron/postów
- dostarcza dane w czasie rzeczywistym na desce rozdzielczej za pomocą wtyczek
Chociaż ta funkcja pomaga na wiele sposobów, może również drastycznie spowolnić działanie witryny.
Heartbeat API wysyła żądania AJAX do serwera co 15 sekund za pomocą „ /wp-admin/admin-ajax.php . “ Może to generować wysokie zużycie procesora na serwerze.
Teraz, jeśli korzystasz ze współdzielonego serwera hostingowego i powodujesz wysokie zużycie procesora, Twoja firma hostingowa najprawdopodobniej usunie Twoje konto.
Jak sprawdzić Heartbeat API?
Zeskanuj swoją witrynę na GTmetrix . Po zakończeniu skanowania przejdź do zakładki Wodospad i sprawdź wykres pod kątem wszelkich żądań „POST admin-ajax.php”.
W opcji „POST admin-ajax.php” sprawdź zakładkę Response, aby znaleźć wtyczkę, która jest przyczyną problemu.
Tutaj odkryłem, że wtyczka do udostępniania społecznościowego spowodowała wywołania interfejsu API i opóźniła moją witrynę o 2,3 sekundy.
Jak wyłączyć lub ograniczyć bicie serca WordPressa?
Jeśli korzystasz z wtyczki pamięci podręcznej WP Rocket , możesz łatwo wyłączyć lub ograniczyć bicie serca WordPress.
Alternatywna wtyczka,
Jeśli nie używasz wtyczki WP Rocket , nadal możesz wyłączyć lub ograniczyć bicie serca WordPress, instalując wtyczkę Heartbeat Control . Po aktywacji przejdź do ustawień> Kontrola bicia serca.
Zalecamy wyłączenie go wszędzie.
8. Usuń nieużywane wtyczki i motywy
Posiadanie nieużywanych wtyczek i motywów może spowodować, że Twoja witryna będzie podatna na ataki i spowolnić ją.
Te nieużywane motywy i wtyczki wymagają więcej miejsca na Twoim serwerze, a przede wszystkim Twój pulpit wygląda bałagan. WordPress zaleca również usunięcie nieużywanych lub starych wtyczek, aby płynnie uruchomić witrynę WordPress.
Usuwając nieużywane wtyczki i motywy, możesz poprawić wydajność swojej witryny.
Aby usunąć wtyczkę, przejdź do Wtyczki > Zainstalowane wtyczki > i dezaktywuj wtyczki, których już nie potrzebujesz. Następnie usuń je.
Podobnie, aby usunąć nieużywane motywy, przejdź do Wygląd > Motywy .
Następnie kliknij dowolny nieaktywny motyw. Możesz zobaczyć opcję Usuń u dołu po prawej stronie. Kliknij przycisk Usuń, aby usunąć motyw.
9. Wyłącz pamięć podręczną obiektów i bazy danych w całkowitej pamięci podręcznej W3
W3 Total Cache to świetna wtyczka przyspieszająca działanie witryny WordPress.
Może jednak spowolnić działanie Twojej witryny, jeśli nie zostanie poprawnie skonfigurowana.
Jeśli używasz wtyczki W3 total cache, zalecamy wyłączenie buforowania obiektów i baz danych .
Przejdź do „ Wydajność> Ustawienia ogólne” i wyłącz pamięć podręczną bazy danych i pamięć podręczną obiektów.
10. Dodaj swoją witrynę do Cloudflare CDN
Sieć dostarczania treści (CDN) to system, który buforuje zawartość witryny i dostarcza ją do widzów z ich najbliższej lokalizacji geograficznej. CDN przyspiesza również Twój obszar administracyjny WordPress, chroni Twoją witrynę przed atakami DDoS , oszczędza zasoby Twojego hostingu i, co najważniejsze, poprawia komfort użytkowania.
11. Zaktualizuj swój WordPress, wtyczki i motyw
Zdecydowanie zalecamy aktualizację WordPressa, wtyczek i motywu . W najnowszej aktualizacji programiści WordPress wprowadzają nowe funkcje, naprawiają problemy z bezpieczeństwem , poprawki błędów i, co najważniejsze, ulepszenia wydajności, które przyspieszają działanie witryny WordPress.
Aby zaktualizować WordPress, przejdź do Dashboard > Updates .
Tam możesz sprawdzić, czy są dostępne jakieś aktualizacje.
Powolny backend WordPressa jest częstym problemem, z którym boryka się większość właścicieli witryn WordPress. Powolna strona internetowa może zaszkodzić SEO, obniżyć współczynniki konwersji i spowodować złe wrażenia użytkownika.
Ale nie martw się. Możesz przyspieszyć swoją witrynę WordPress i pulpit nawigacyjny (bardzo szybko).
W tym samouczku podzieliłem się 13 najlepszymi wskazówkami, które pomogą Ci naprawić powolny panel administracyjny WordPressa. Jest prosty w użyciu. Wystarczy dokładnie zapoznać się z tymi krokami i wdrożyć je na swojej witrynie WordPress.
Teraz chcę poznać szybkość Twojej witryny WordPress. Przetestuj swoją witrynę w narzędziu GTmetrix lub Pingdom i daj mi znać. Czekam.
Więcej treści,
9 najlepszych alternatyw HostGator w 2022 roku
9 najlepszych alternatyw Bluehost w 2022 r.
9 najlepszych alternatyw silnika WP w 2022 r
9 najlepszych alternatyw SiteGround w 2022
*Ten post może zawierać linki partnerskie, co oznacza, że mogę otrzymać niewielką opłatę, jeśli zdecydujesz się na zakup za pośrednictwem moich linków (bez dodatkowych kosztów). Pomaga nam to w utrzymaniu działania i aktualności WPMyWeb. Dziękujemy za skorzystanie z naszych linków, naprawdę to doceniamy! Ucz się więcej.
