Jak skonfigurować Zakupy Google w sklepie Shopify?
Opublikowany: 2021-12-24Jako właściciel sklepu musisz mieć dobrą znajomość SEO. Dlatego konfiguracja Zakupów Google dla Twojego sklepu Shopify z pewnością będzie jedną z Twoich obaw. Ten rodzaj reklamy jest oceniany pod kątem zapewnienia dobrej efektywności przy oszczędności kosztów.
Badania pokazują, że reklamy produktowe Google generują wyższe współczynniki kliknięć i konwersji. Ponadto reklamy Google Shopping są również skutecznym sposobem na przyciągnięcie uwagi wyszukiwarek podczas używania zdjęć produktów na górze SERP. Na przykład, gdy użytkownicy wyszukują hasło „iPhone”, zobaczą wyraźne obrazy oraz ceny, co jest bardziej atrakcyjne niż tradycyjne reklamy tekstowe.
Postępuj zgodnie z poniższym samouczkiem , aby natychmiast skonfigurować Zakupy Google .
1. Co to są Zakupy Google?
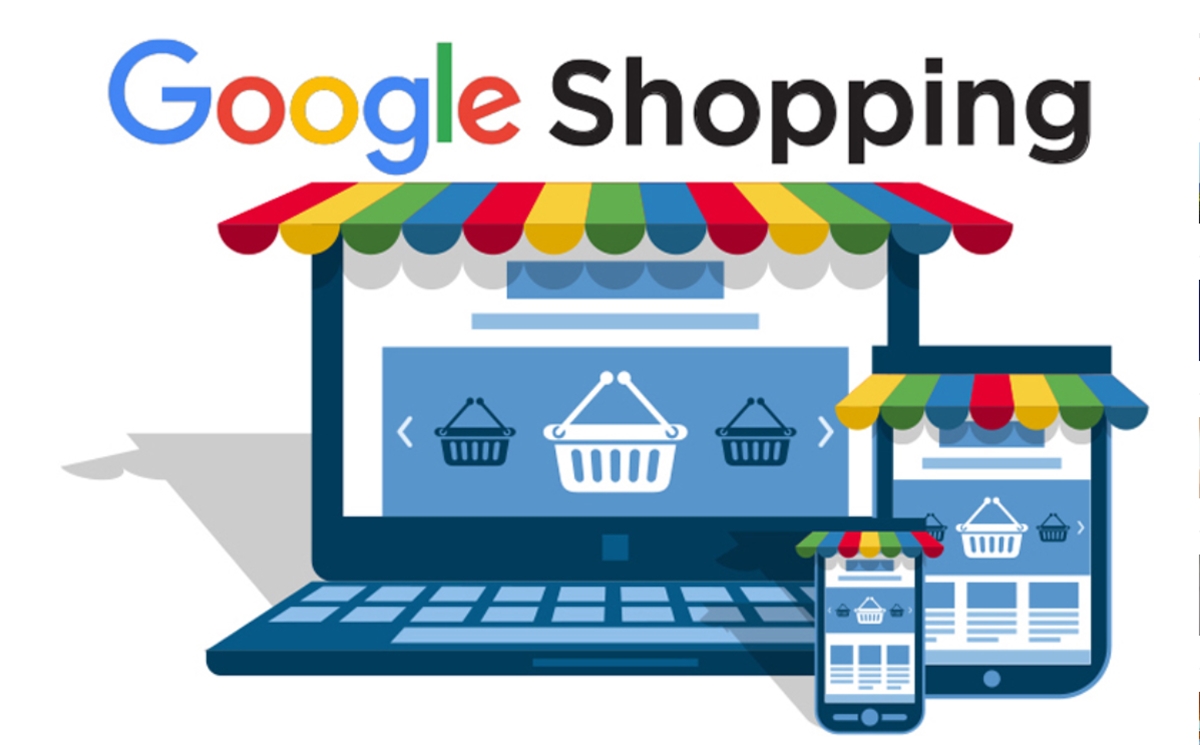
Zakupy Google to usługa Google, która umożliwia klientom wyszukiwanie i porównywanie produktów, które chcą kupić online. Możesz umieścić wszystkie swoje produkty w Zakupach Google, co pomoże Ci dotrzeć i przyciągnąć potencjalnych klientów, ułatwiając im przeglądanie Twoich produktów.
Mechanizm działania Google Shopping możesz po prostu zrozumieć, że Google Shopping wykorzysta podane przez Ciebie dane produktów na zdjęciach, cenach, opisach produktów, aby wyświetlić produkty najbliższe zapytaniom użytkowników.
Wyświetlana lokalizacja : reklamy Zakupów Google zajmują „najgorętszą” pozycję na stronie wyników wyszukiwania. 2 najczęściej wyświetlane pozycje to górny obszar (tuż pod paskiem wyszukiwania - w reklamach Google Ads i bezpłatnych wynikach wyszukiwania) oraz górny obszar po prawej stronie (ta pozycja nie jest wyświetlana. wyświetlana na telefonie).
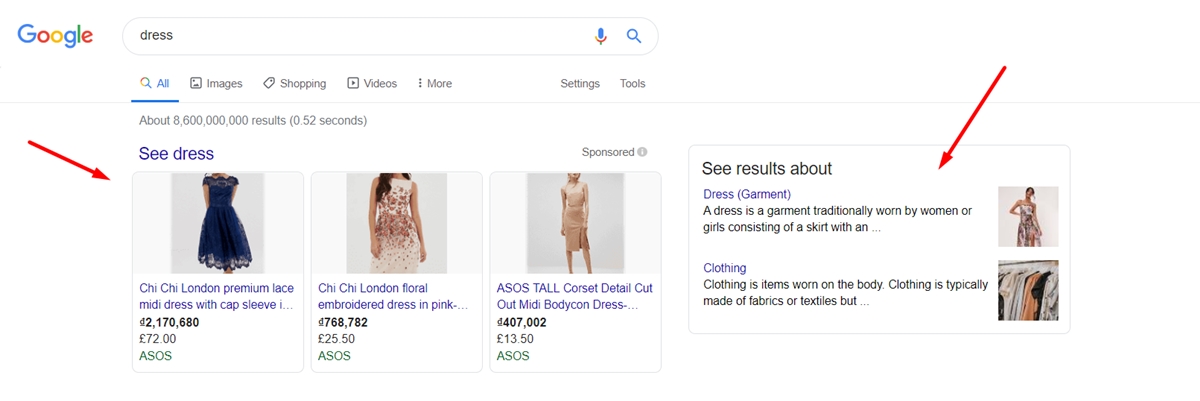
Koszty reklam w Zakupach Google : reklamy Zakupów Google są obliczane na podstawie stawki słowa kluczowego i kosztu kliknięcia (CPC). Gdy klienci wyszukują, nawet jeśli Twoja reklama jest wyświetlana, ale nie kliknięta, nie stracisz pieniędzy. Podczas konfigurowania kampanii w Zakupach Google ustalasz cenę, jaką chcesz zapłacić za każde kliknięcie. Zapłacisz tylko minimalną kwotę potrzebną do uzyskania wyższej pozycji niż inni konkurenci i często będzie ona niższa niż Twoja maksymalna oferta.
Skuteczność reklam produktowych Google : statystyki pokazują, że nawet 70% użytkowników często wyszukuje w Google informacje, cenę, lokalizację sprzedaży produktu przed podjęciem decyzji o jego zakupie. Wiele firm zastosowało zakupy Google i odnotowuje wyższy współczynnik klikalności CTR niż zwykłe reklamy AdWords, czasami zwiększający się 2 lub 3 razy. Ponadto zakres klientów można maksymalnie rozszerzyć.
2. Wymagania aplikacji Google Shopping
Aby móc korzystać z aplikacji Google Shopping w swoim sklepie, musisz spełnić kilka podstawowych wymagań.
Po pierwsze, Twój sklep musi mieć możliwość wysyłki do krajów obsługiwanych przez Google. Możesz odwiedzić obsługiwane kraje, jeśli chcesz się upewnić, czy miejsce, do którego możesz wysłać przesyłkę, jest wśród nich.
Po drugie, waluta, której używasz, musi odpowiadać krajowi, do którego wysyłasz swoje przedmioty. Google Merchant Center automatycznie przeliczy ceny produktów w Twoim sklepie na walutę, w której znajdują się Twoi klienci.
Na koniec potrzebujesz konta Google Merchant Center i oczywiście konta Google, aby zainstalować aplikację Google Shopping. Będziesz mieć większą szansę na pojawienie się, jeśli uruchomisz jednocześnie Google Adwords i Zakupy Google. Dlatego jeśli chcesz uruchomić inteligentne kampanie produktowe, upewnij się, że masz konto Google Ads.
3. 3 kroki, aby skonfigurować Zakupy Google dla sklepu Shopify
Krok 1: Zainstaluj i skonfiguruj aplikację Zakupy Google
Zainstaluj aplikację Google Shopping : w Shopify App Store możesz znaleźć najbardziej odpowiednią aplikację dla swojego sklepu internetowego i zainstalować ją. Istnieją dwa inne sposoby zainstalowania aplikacji. Pierwszym sposobem jest instalacja za pomocą łącza instalacyjnego innej firmy. Lub, jeśli masz niestandardową aplikację stworzoną dla swojego sklepu, możesz ją zainstalować za pomocą unikalnego linku instalacyjnego.
Skonfiguruj aplikację Zakupy Google : w tym celu przejdź do opcji
Appsw menu po lewej stronie strony administratora. Następnie wybierzGoogle Shoppingi wybierz przyciskConnect Google Account. Wybierz konto Google lub utwórz nowe, ponieważ Shopify poprosi o informacje o Twoim koncie Google. Zapoznaj się z wymaganiami konfiguracji i w razie potrzeby wprowadź kilka zmian.
Następnie w Google Shopping przejdź do Overview i dotknij Settings . Co musisz zrobić, to wybrać konto handlowca. Jeśli jeszcze go nie masz, wybierz Create new . Kliknij Settings obok Target market aby wybrać miejsce, w którym sprzedajesz swoje produkty. Następnie musisz dostosować język i wybrać rynek docelowy. Pamiętaj, że rynek docelowy zostanie określony na podstawie waluty Twojego sklepu, a języki zależą od rynku docelowego.
Wybierz Select , która znajduje się obok sekcji Shopping settings aby zdecydować, czy konfiguracja stawek dostawy będzie automatyczna czy ręczna. Pamiętaj, aby wtedy kliknąć Save . Na koniec wystarczy wpisać tytuł i opis produktu. Po zakończeniu Twoje produkty zostaną automatycznie zsynchronizowane z Google. Możesz zmienić elementy, które mają być dostępne do synchronizacji z Google, przechodząc do strony Overview Zakupów Google w Shopify.
Krok 2: W przypadku, gdy produkty nie zostaną zatwierdzone
Możesz odwiedzić stronę Overview Zakupów Google, aby uzyskać przegląd pliku danych o produktach. Produkty niezsynchronizowane zostaną oznaczone jako Not approved . Powodem tego jest to, że mają błędy. Na przykład produkt nie zostanie zatwierdzony, ponieważ brakuje w nim tytułu i musisz dodać tytuł, aby umożliwić Google jego synchronizację. Prawdopodobnie masz dużo produktów i ciężko jest dostrzec problem. Dlatego możesz kliknąć link obok Not approved . Przekieruje Cię do strony Zakupy Google> Produkt. Pojawi się lista Twoich produktów, pokazująca błędy i status produktu.
Problemy, które powodują brak synchronizacji produktu, są wyświetlane pod nazwą produktu. Możesz naprawić te błędy na stronie szczegółów produktu. Po naprawieniu tych błędów Zakupy Google spróbują automatycznie zsynchronizować te produkty. Możesz wrócić do strony Overview , aby sprawdzić, czy inny produkt ma problem i go naprawić.
Uwaga : jeśli produkt jest uszkodzony z powodu braku numeru GTIN, możesz wpisać brakujące informacje w polu kodu kreskowego szczegółów produktu. Możesz też oznaczyć produkt jako produkt niestandardowy bez numeru GTIN. Wreszcie, po naprawieniu błędu produktu, stan produktu będzie wyświetlany jako Przetwarzanie zamiast Not approved . Innymi słowy, ten status wskazuje, że produkt jest ponownie synchronizowany przez Zakupy Google. Zmiana stanu z Not approved na oczekujący może potrwać kilka minut. Jednak synchronizacja zostanie zautomatyzowana przez Google i nie musisz nic robić po naprawieniu błędu produktu.
Krok 3: Połącz Google Ads
Połączenie konta Google Ads z aplikacją Google Shopping jest opcjonalne. Jeśli chcesz uruchomić kampanie Google Smart Shopping w Shopify, możesz to zrobić.
Pierwszą rzeczą, którą musisz zrobić, to potwierdzić, czy masz konto Google Ads, czy nie. Jeśli masz taki, który jest powiązany z adresem e-mail użytym do zainstalowania aplikacji Google Shopping, dodaj go natychmiast. Jeśli nie masz konta Google Ads, utwórz je podczas konfigurowania aplikacji Zakupy Google. Możesz wtedy kwalifikować się do otrzymania kredytu Google Ads. Poniżej znajdziesz szczegółowe informacje, które możesz wykonać, aby połączyć swoje konto Google Ads z aplikacją Google Shopping.
- Krok 1 : W aplikacji Zakupy Google przejdź na stronę
Settings. Następnie wybierz konto Google Ads, które już masz, lub utwórz nowe:
Jeśli go masz, wybierz go z listy rozwijanej i dotknij Connect .
Jeśli nie masz konta Google Ads, kliknij Create new i zapoznaj się z warunkami korzystania z usługi. Następnie wybierz Accept terms . E-mail z prośbą o dostęp z Google Ads zostanie wysłany do Ciebie w ciągu 24 godzin, a następnie pamiętaj, aby go zaakceptować.

Krok 2 : wybierz opcję
View detailsw polu konta Google Ads. Aby uzyskać bardziej szczegółowe informacje, znajduje się ona obok opcjiAdd billing information in your Google Ads Account settings.Krok 3 : Upewnij się, że na koncie Google Ads zostały wprowadzone informacje rozliczeniowe, i wybierz opcję
I've added billing info.
4. Jak zsynchronizować produkt Shopify z Zakupami Google?
4.1. Produkty muszą być dostępne w Zakupach Google
Wszystkie Twoje produkty zostaną automatycznie zsynchronizowane z Google Merchant Center po skonfigurowaniu aplikacji Google Shopping. Jeśli chcesz wybrać produkt do synchronizacji, możesz to zrobić na dwa sposoby, czyli ręcznie zmieniając dostępność produktu lub zmieniając dostępność wielu produktów, wykonując akcję zbiorczą. Należy pamiętać, że ilość odmian, które Google umożliwia synchronizację, zależy od typu używanego konta. Dlatego jeśli chcesz zwiększyć limit produktów, skontaktuj się z pomocą Google Merchant Center.
4.2. Dodaj dane produktu do Zakupów Google
Produkty synchronizowane przez Google są kategoryzowane na podstawie danych produktów. Niektóre niedostępne dane trzeba będzie dodać z aplikacji Google Shopping. Oto dane, które możesz dodać do produktu z sekcji Edytuj Zakupy Google w aplikacji:
Czy produkt można dostosować, czy nie . Produkt niestandardowy nie musi mieć unikalnego identyfikatora produktu, takiego jak GTIN. Jeśli nie ma numeru identyfikacyjnego, musisz potwierdzić, że jest to produkt niestandardowy, zanim zostanie zatwierdzony.
Kategoria produktu Google – możesz ją dodać, aby zwiększyć skuteczność produktów w inteligentnych kampaniach produktowych i Google Ads.
Etykiety niestandardowe — możesz dodać te etykiety niestandardowe dla wieku, stanu lub płci, aby Google mogło skutecznie klasyfikować produkty.
Wykonaj następujące czynności, aby łatwo dodać dane produktów do Zakupów Google:
Krok 1 : Po zalogowaniu się na konto Shopify upewnij się, że klikasz
Appsna stronie administratora. Następnie przejdź doGoogle Shopping.Krok 2 : Stuknij w pole
Product feedna stronieOverview.Krok 3 : Zobaczysz wyświetlany status produktu. Wybierz link obok, aby zobaczyć zsynchronizowane produkty w edytorze zbiorczym.
Krok 4 : Stuknij w sekcję
Edit Google Shopping.Krok 5: Opcjonalnie : zaznacz
This is a custom productjeśli produkt nie ma numeru GTIN ani MPN.Krok 6: opcjonalny : aby poprawić wydajność produktu, dodaj
Google Product Categoryw poluProduct categorization.Krok 7: Opcjonalnie : możesz dodać niestandardowe etykiety dla płci, wieku lub stanu.
Krok 8: Kliknij
Save, aby zakończyć.
Uwaga : jeśli korzystasz ze starszej wersji Zakupów Google, która została wydana przed 2018 r., być może produkt został zaimportowany przy użyciu pliku CSV, w tym meta pól Zakupów Google. Nie możesz ich jednak używać do importowania danych do Google w najnowszej wersji aplikacji Google Shopping. Możesz więc wykonać te czynności, aby dodać dane produktów.
4.3. Zoptymalizuj tytuł i opis
Dodając tytuły i opisy produktów, musisz skupić się na wykorzystaniu słów kluczowych. Pomoże to klientom łatwo znaleźć Twój produkt i znacznie zwiększyć sprzedaż.
Możesz zsynchronizować tytuł i opis przedmiotu podczas synchronizacji produktu z Zakupami Google lub możesz również użyć tagu tytułu i opisu meta, które pochodzą z listy wyszukiwarki. Możesz ich użyć, aby dodać więcej słów kluczowych, aby ulepszyć SEO w Zakupach Google bez konieczności zmiany informacji o produkcie. Możesz dowiedzieć się, jak ustawić idealny tytuł lub imponujący opis, korzystając z pomocy Google Merchant Center.
Oto szczegółowe instrukcje, które pomogą Ci używać tagów tytułu i opisów meta dla Twoich produktów.
Krok 1 : Wybierz preferencje w aplikacji Zakupy Google.
Krok 2 : Na stronie administracyjnej Shopify przejdź do
Apps, a następnie kliknijGoogle Shopping.Krok 3 : W tym kroku wybierz
Merchant Center account.Krok 4 : Spójrz na pole
PRODUCT TITLE PREFERENCEi znajdźSEO product title. Gdy go znajdziesz, dotknij go, aby użyć tagu produktu zoptymalizowanego pod kątem wyszukiwarek dla swoich produktów w Zakupach Google.Krok 5 : Teraz przejdź do pola
PRODUCT DESCRIPTION PREFERENCE. KliknijSEO product descriptionaby skorzystać z metaopisu zoptymalizowanego pod kątem wyszukiwarek.
4.4. Stan produktu w Zakupach Google
Aby wyświetlić stan produktu, przejdź do Zakupów Google, a następnie przejdź do strony Product page . Twój produkt może mieć trzy stany:
- Niezatwierdzone : produkty o tym stanie to te, które nie są zsynchronizowane z Google Merchant Center, ponieważ zawierają błędy lub brakuje w nich danych.
- Oczekujące : produkty o tym statusie nie są synchronizowane z Google Merchant Center, ponieważ zostały zmienione w Shopify. Zsynchronizowanie ich przez Google w celu automatycznego przeniesienia ich do następnego stanu zajmie trochę czasu.
- Zatwierdzone : jest to stan produktów, które zostały pomyślnie zsynchronizowane z Google Merchant Center.
Zmiana informacji o produkcie w Shopify może spowodować błąd w zsynchronizowanym produkcie. Zdecydowanie zalecamy okresowe sprawdzanie Zakupów Google, aby upewnić się, że nie ma błędów lub brakujących danych, a wszystkie produkty są zsynchronizowane pomyślnie.
4.5. Wymagania dotyczące produktów w Zakupach Google
Zanim Twój produkt pojawi się w Zakupach Google, Google zawsze prosi o podanie konkretnych informacji o produkcie. Być może informacje automatycznie importowane z Shopify do Zakupów Google nie wystarczą. W rezultacie przed synchronizacją produktu z Google Merchant Center mogą być potrzebne dodatkowe informacje.
Musisz tylko sprawdzić, czy Twój produkt zawiera następujące informacje i dodatkowe informacje, jeśli ich brakuje:
- Kategoria produktów Google
Należy dodać kategorię produktów Google, aby upewnić się, że Google prawidłowo kategoryzuje Twoje produkty. Jeśli produkt jeszcze go nie ma, Google automatycznie doda kategorię dla tego produktu. Może to jednak spowodować wystąpienie błędów. Dowiedz się więcej o przewodniku Google po kategoriach produktów.
- Unikalne identyfikatory produktów
Google wymaga, aby każdy produkt miał unikalny identyfikator produktu. Pomoże to Google dopasować Twój produkt do podobnych produktów. Musisz jednak upewnić się, że identyfikator produktu jest poprawny dla każdego produktu, ponieważ jeśli jest nieprawidłowy, produkt nie zostanie opublikowany przez Google, a Twoje konto prawdopodobnie zostanie zawieszone. Unikalne identyfikatory produktów możesz wyświetlić w Google Merchant Center.
4.6. Wymagania dotyczące kategorii produktów Google
Specjalne wymagania muszą również spełniać następujące rodzaje produktów:
Odzież i akcesoria :
- Grupa wiekowa
- Płeć
- Kolor
- Rozmiar
Media : te produkty wymagają unikalnego identyfikatora, którym jest UPC, EAN lub JAN.
Książki : produkty tego typu wymagają unikalnego identyfikatora produktu w postaci ISBN.
Ostatnie słowa
Podsumowując, przeprowadziłem Cię przez Jak skonfigurować Zakupy Google dla Twojego sklepu Shopify i kilka przydatnych istotnych informacji, takich jak wymagania aplikacji Google Shopping i Jak zsynchronizować produkty Shopify z Zakupami Google. Mam nadzieję, że w tym artykule znajdziesz coś korzystnego i z powodzeniem skorzystasz z Zakupów Google. Chcesz zarabiać na Shopify? Kliknij go teraz.
Dowiedz się więcej w następnym poście: Jak korzystać z Zakupów Google
