Jak korzystać z narzędzia szybkiego zaznaczania w Photoshopie
Opublikowany: 2022-07-18Narzędzie szybkiego zaznaczania w Photoshopie ma złą reputację, ale może być edytorem zdjęć lub tajną bronią artysty! To dlatego, że narzędzia szybkiego wyboru Photoshopa są szorstkie na krawędziach. Mogą wyodrębnić złożone obrazy za pomocą kilku kliknięć dzięki kilku drobnym schematom i poprawkom.
Świetnie nadaje się do wskazywania poprawek i tworzenia szybkich makiet. Może być zaskakująco dokładny w przypadku prostych kształtów i jednolitych kolorów. Jeśli nie korzystasz z narzędzia Szybkie zaznaczanie w Photoshopie, tracisz. Przyjrzyjmy się poszczególnym narzędziom szybkiego wyboru, jak z niego korzystać i kiedy może być najlepszy czas na użycie któregoś z nich.
Czym są narzędzia szybkiego zaznaczania w Photoshopie?
Narzędzia szybkiego zaznaczania w programie Photoshop to grupa narzędzi, które automatycznie wybierają piksele na podstawie koloru i kontrastu. Każde narzędzie szybkiego zaznaczania najlepiej sprawdza się w przypadku obrazów z dobrze zdefiniowanymi krawędziami i kolorami o wysokim kontraście. Trzy narzędzia kwalifikują się jako narzędzia szybkiego wyboru.
Szybki wybór
Samo narzędzie szybkiego zaznaczania. W programie Photoshop 2022 narzędzie Szybkie zaznaczanie znajduje się w panelu Narzędzia. Domyślnie będzie to czwarta opcja poniżej narzędzia Polygonal Lasso. Ikona szybkiego wyboru to pędzel z kręgiem przerywanych linii wokół końcówki.
Narzędzie Szybkie zaznaczanie w programie Photoshop jest idealne, gdy chcesz dokonać szybkiego zaznaczenia, gdzie dokładność nie jest tak ważna, jak tworzenie szybkich makiet obrazów. Działa również dobrze przy selektywnym dostosowywaniu części obrazu.
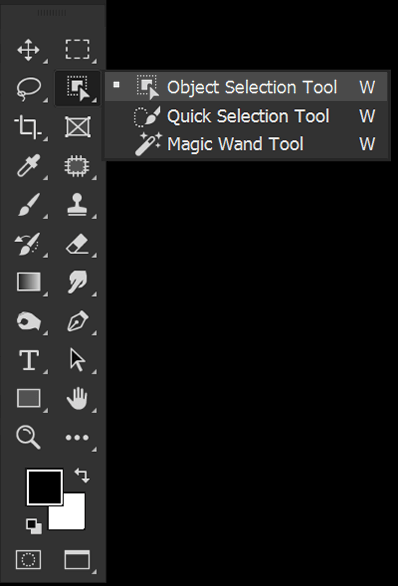
Wybór obiektów
Narzędzie do zaznaczania obiektów zostało wprowadzone w programie Photoshop 2020. Narzędzie do zaznaczania obiektów identyfikuje obiekty na podstawie dobrze zdefiniowanych krawędzi o wysokim kontraście. Wybór obiektu podświetli to, co uważa się za obiekt, na niebiesko, gdy poruszasz myszą po obrazie.
Narzędzie do zaznaczania obiektów zawiera również opcję Wybierz temat na górnym pasku opcji. Najlepiej nadaje się do zaznaczania obiektów, które są ostre i dobrze zdefiniowane. Wybór tematu najlepiej sprawdza się w przypadku osób, chociaż może również wybierać zwierzęta.
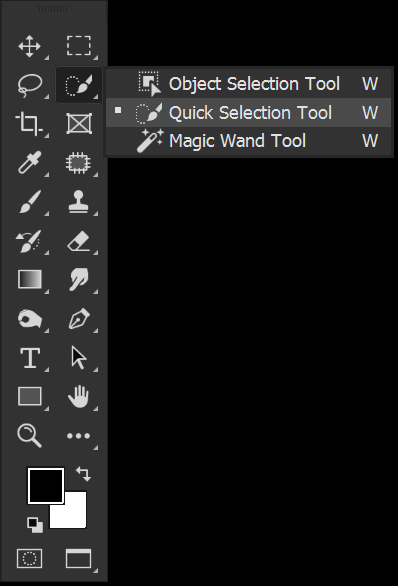
Magiczna różdżka
Narzędzie Magiczna różdżka wybiera piksele na podstawie koloru i odcienia. Gdy zaznaczysz obszar za pomocą narzędzia Magiczna różdżka, zaznaczy on piksele o podobnym tonie i odcieniu. Możesz kontrolować tolerancję, która określa, jak różny może być piksel przed wykluczeniem z zaznaczenia.
Narzędzie Magiczna różdżka idealnie nadaje się do zaznaczania dużych obszarów o podobnym kolorze, takich jak niebo.
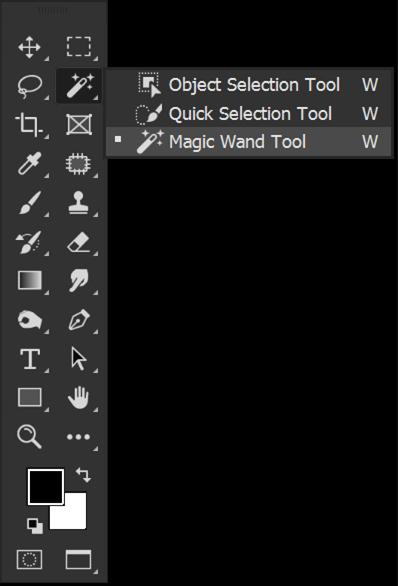
Wybierz i maskuj i poprawiaj pędzel krawędzi
Pędzel Refine Edge znajduje się w Select and Mask. Możesz przejść do opcji Zaznacz i maskuj, wybierając narzędzie szybkiego wyboru i wybierając przycisk Zaznacz i maskuj na górnym pasku opcji.
Zaznacz i maskuj to miejsce, w którym możesz udoskonalić krawędź utworzoną za pomocą dowolnych narzędzi szybkiego zaznaczania. Możesz dodać lub usunąć z zaznaczenia i poprawić włosy i wygładzić krawędzie.

Jak korzystać z narzędzia szybkiego zaznaczania w Photoshopie
Krok 1: Wybierz pędzel szybkiego wyboru
Wybierz narzędzie Szybkie zaznaczanie na pasku narzędzi po lewej stronie. Będzie to czwarte narzędzie w stosie. Jeśli go nie widzisz, kliknij prawym przyciskiem myszy dowolne aktywne narzędzie szybkiego wyboru, aby otworzyć listę wszystkich trzech narzędzi szybkiego wyboru. Ikona narzędzia Szybkie zaznaczanie to pędzel.
Podstawowym ustawieniem narzędzia Szybkie zaznaczanie jest włączanie i wyłączanie Ulepsz krawędzi. Enhance Edge automatycznie wygładzi zaznaczenie.
Funkcja Enhance Edge może być pomocna podczas wybierania bardzo gładkich obiektów, takich jak kula. Ale funkcja Enhance Edge może być mniej idealna przy wybieraniu ostrych lub skomplikowanych przedmiotów, takich jak dłonie. Lubię to wyłączać, ale możesz spróbować w obie strony.
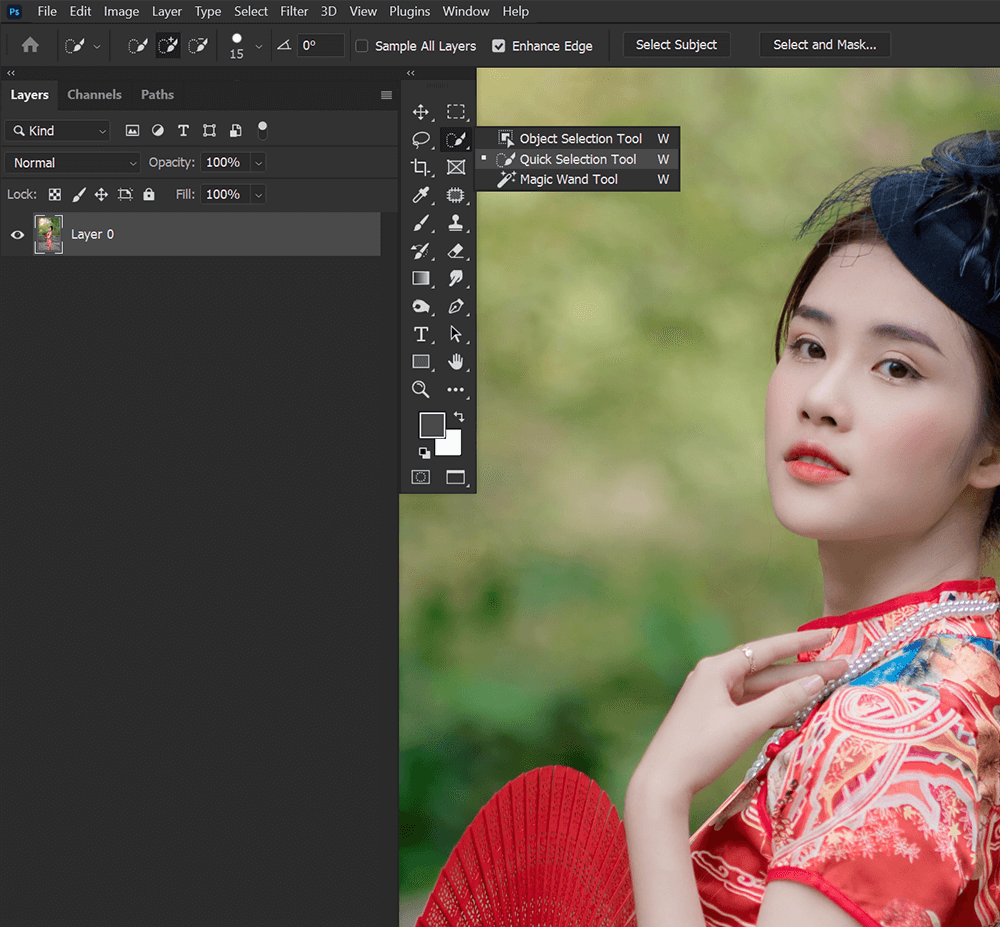
Krok 2: Przeciągnij pędzel, aby utworzyć zaznaczenie
Teraz przeciągnij pędzel szybkiego zaznaczania na temat, który chcesz zaznaczyć. Możesz zwiększać i zmniejszać rozmiar pędzla szybkiego wyboru za pomocą klawiszy [ i ].
Podczas przeciągania pędzla Szybki wybór zaznaczy więcej pikseli.

Krok 3: Edytuj swój wybór
Domyślnie możesz kliknąć, aby dodać do zaznaczenia bez przytrzymywania klawisza.
Aby usunąć zaznaczenie, przytrzymaj go i kliknij część zaznaczenia, którą chcesz usunąć.
Narzędzie Szybkie zaznaczanie zawsze będzie próbowało przyciągać do dobrze zdefiniowanych krawędzi, więc nie musisz być zbyt dokładny w miejscu, w którym klikasz.

Krok 4: Utwórz maskę warstwy
Aby użyć swojego zaznaczenia do wyodrębnienia obiektu, możesz dodać do warstwy maskę warstwy. Przycisk Dodaj maskę warstwy można znaleźć na dole panelu warstwy.
Maska warstwy automatycznie przyjmie kształt zaznaczenia.

Jak korzystać z narzędzia do zaznaczania obiektów w Photoshopie
Krok 1: Wybierz narzędzie Wybierz obiekt
Wybierz narzędzie Zaznaczanie obiektów na pasku narzędzi po lewej stronie. Jeśli nie jest widoczny, kliknij prawym przyciskiem myszy dowolne aktywne narzędzie szybkiego wyboru, aby otworzyć listę wszystkich trzech narzędzi szybkiego wyboru. Ikona narzędzia Zaznaczanie obiektów to kwadrat ze wskaźnikiem.
Najpierw upewnij się, że zaznaczona jest wyszukiwarka obiektów. Object Finder każe Photoshopowi przejrzeć cały obraz pod kątem potencjalnych obiektów.
Następnie wybierz swój tryb, Rectangle lub Lasso. Będzie to kontrolować sposób zaznaczania obszaru z obiektem. Wolę tryb Lasso, ale możesz spróbować obu.
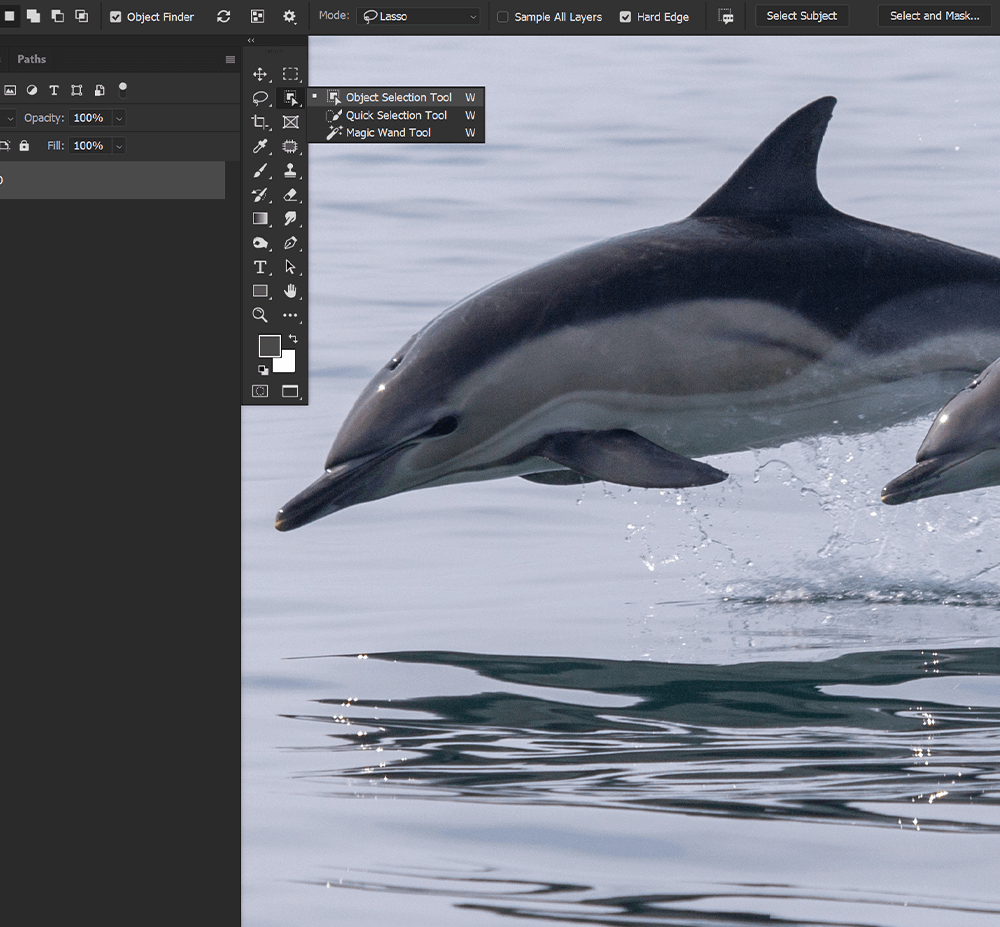
Krok 2: Wybierz swój obiekt za pomocą Wyszukiwarki obiektów
Jeśli zaznaczona jest opcja Object Finder, Photoshop przeskanuje obraz i wykryje wszelkie możliwe obiekty. Najedź myszą na obiekt. Jeśli Photoshop widzi go jako obiekt, Object Select podświetli go na niebiesko.

Kliknij, aby automatycznie utworzyć wybór.
Możesz także włączać i wyłączać Pokaż wszystkie obiekty za pomocą ikony Pokaż wszystkie obiekty na górnym pasku narzędzi Opcje. Ikona składa się z trzech kwadratów.
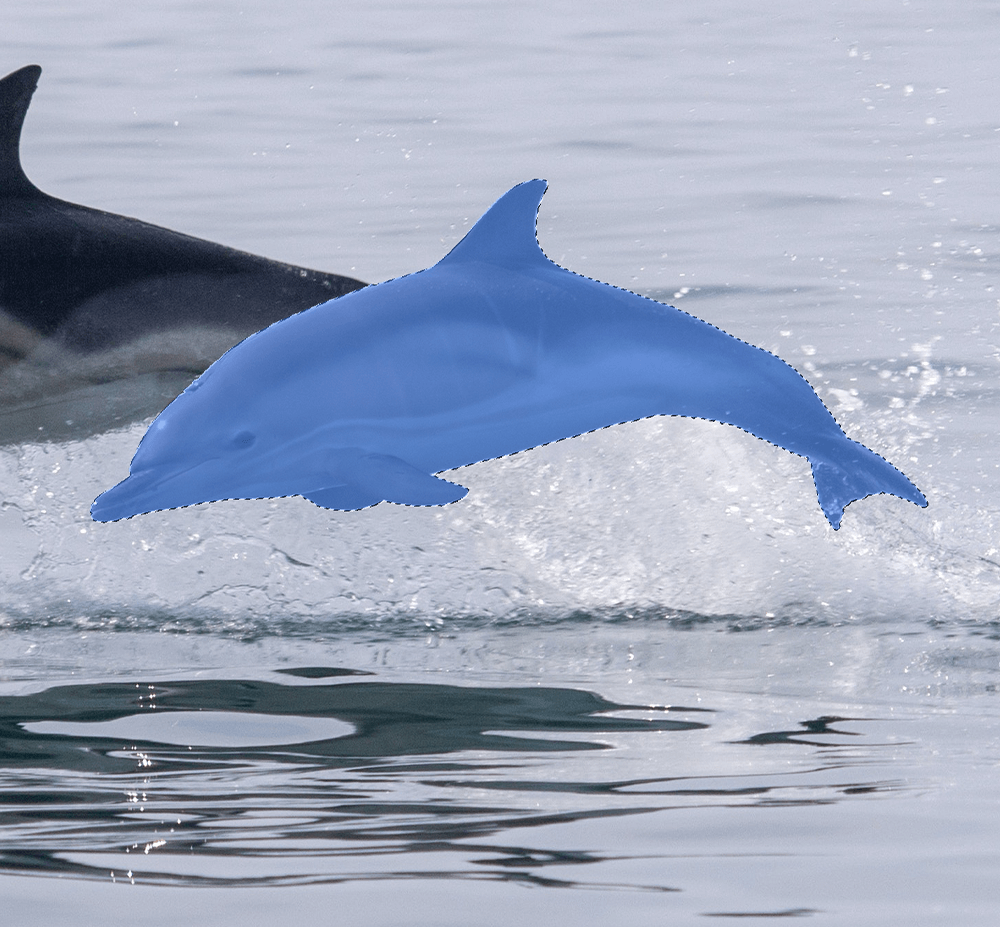
Krok 3: Wybierz obiekt ręcznie
Możesz zaznaczyć obszar za pomocą myszy, jeśli chcesz ręcznie wskazać programowi Photoshop, gdzie szukać obiektu.
W zależności od ustawionego trybu będziesz mieć prostokąt lub lasso w stylu wolnym.
Zamaskuj zgrubne zaznaczenie wokół obszaru z obiektem, a Photoshop przyciągnie do krawędzi obiektu.
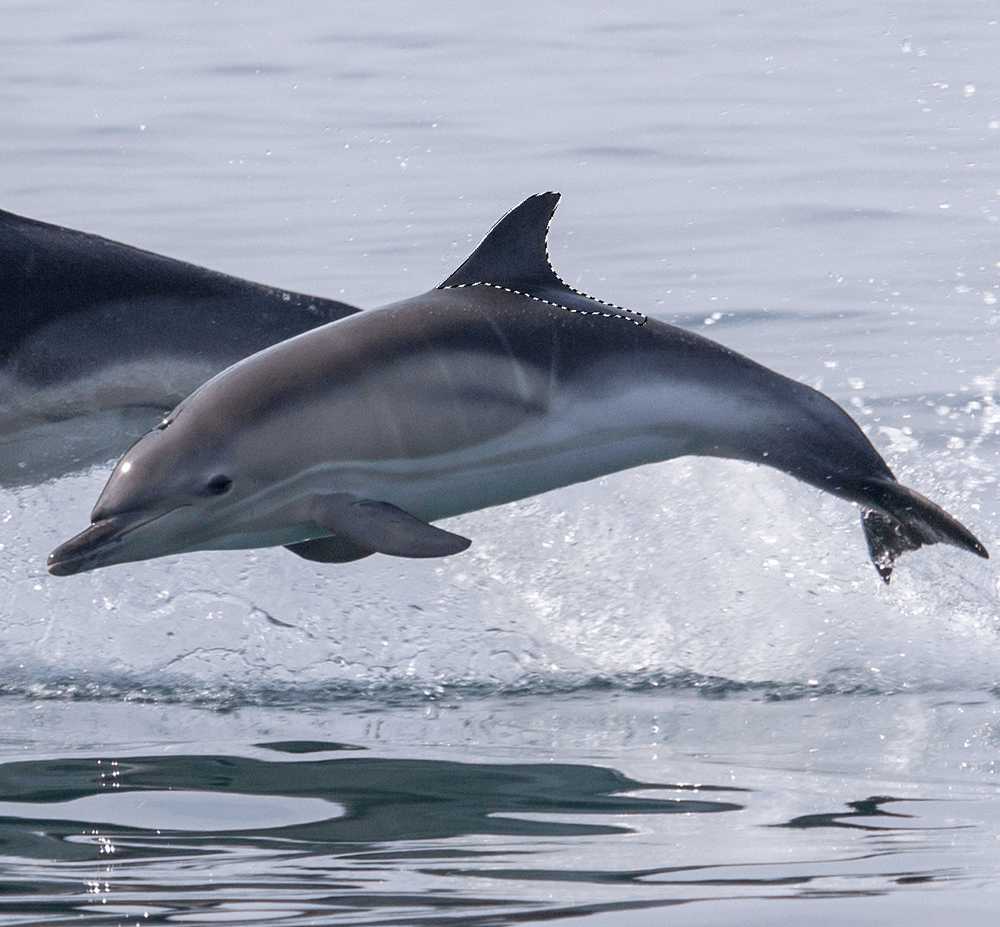
Krok 4: Usuń z i dodaj do zaznaczenia
Jeśli chcesz wybrać wiele obiektów jednocześnie, przytrzymaj klawisz Shift i wybierz inny obiekt do dodania do zaznaczenia.
Aby usunąć obiekt z zaznaczenia, przytrzymaj Alt i kliknij obiekt, który chcesz usunąć.
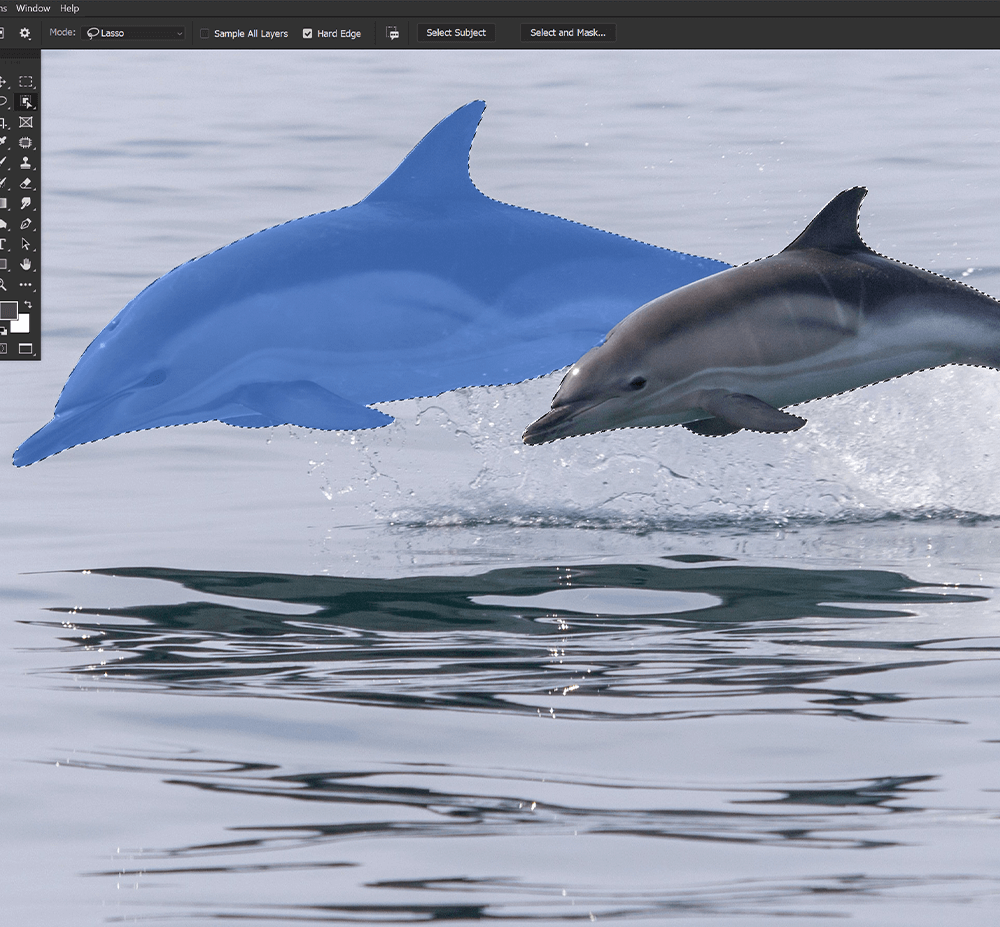
Krok 5: Wybierz osoby za pomocą opcji Wybierz temat
Jeśli chcesz wybrać główny temat obrazu, użyj opcji Wybierz temat. Select Subject sprawdza się szczególnie dobrze w przypadku osób.
Gdy jedno z trzech narzędzi szybkiego wyboru jest aktywne, znajdź przycisk Wybierz temat na górnym pasku opcji.
Wybierz opcję Wybierz temat, a Photoshop utworzy zaznaczenie wokół tego, co uważa za główny temat obrazu.
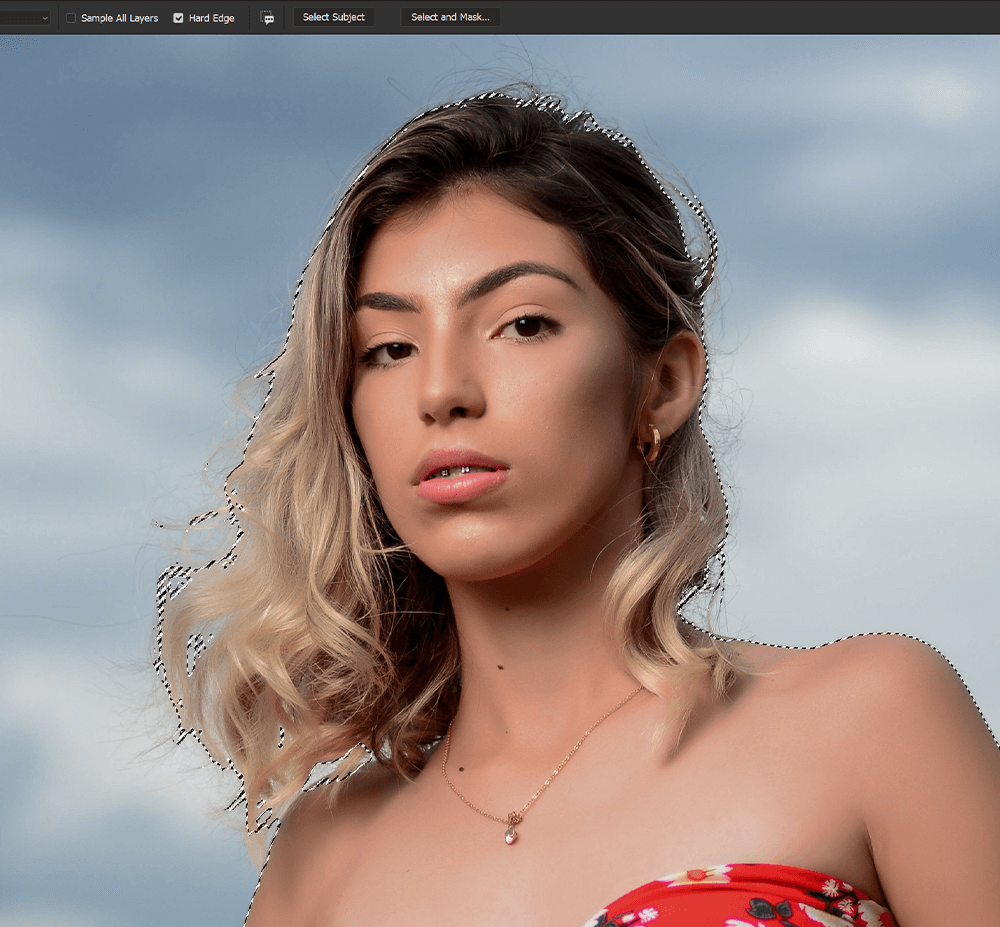
Jak korzystać z narzędzia Magic Wand w Photoshopie
Krok 1: Wybierz narzędzie Magiczna różdżka
Wybierz narzędzie Magic Wand na pasku narzędzi po lewej stronie. Jeśli nie jest widoczny, kliknij prawym przyciskiem myszy dowolne aktywne narzędzie szybkiego wyboru, aby otworzyć listę wszystkich trzech narzędzi szybkiego wyboru. Ikona narzędzia Magic Wand to magiczna różdżka otoczona gwiazdami.
Podstawowym ustawieniem, które będziesz chciał dostosować podczas korzystania z narzędzia Magiczna różdżka, jest poziom tolerancji. Tolerancja mówi Photoshopowi, ile należy wybrać. Im wyższa tolerancja, tym bardziej wybrana.
Znalazłem tolerancję 25, która działa dobrze dla naszego przykładowego obrazu. Możesz jednak przejść do 255. Każdy obraz będzie wymagał innego poziomu Tolerancji.
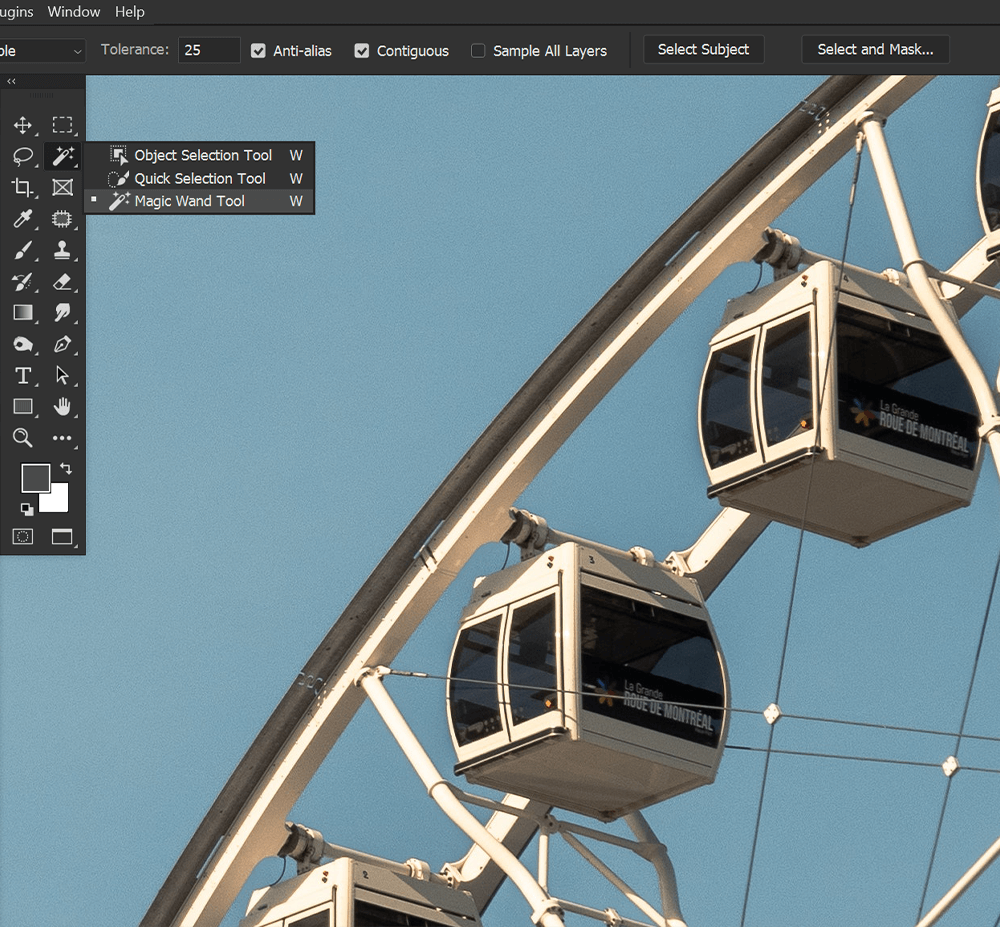
Krok 2: Kliknij i wybierz obszar
Przy aktywnym narzędziu Magic Wand kliknij obszar, który chcesz zaznaczyć. Narzędzie Magiczna różdżka działa najlepiej z większymi obszarami o podobnych kolorach i odcieniach.
W naszym przykładowym obrazie chcę wyodrębnić diabelski młyn, ale kliknę, aby wybrać niebo, a nie sam diabelski młyn.
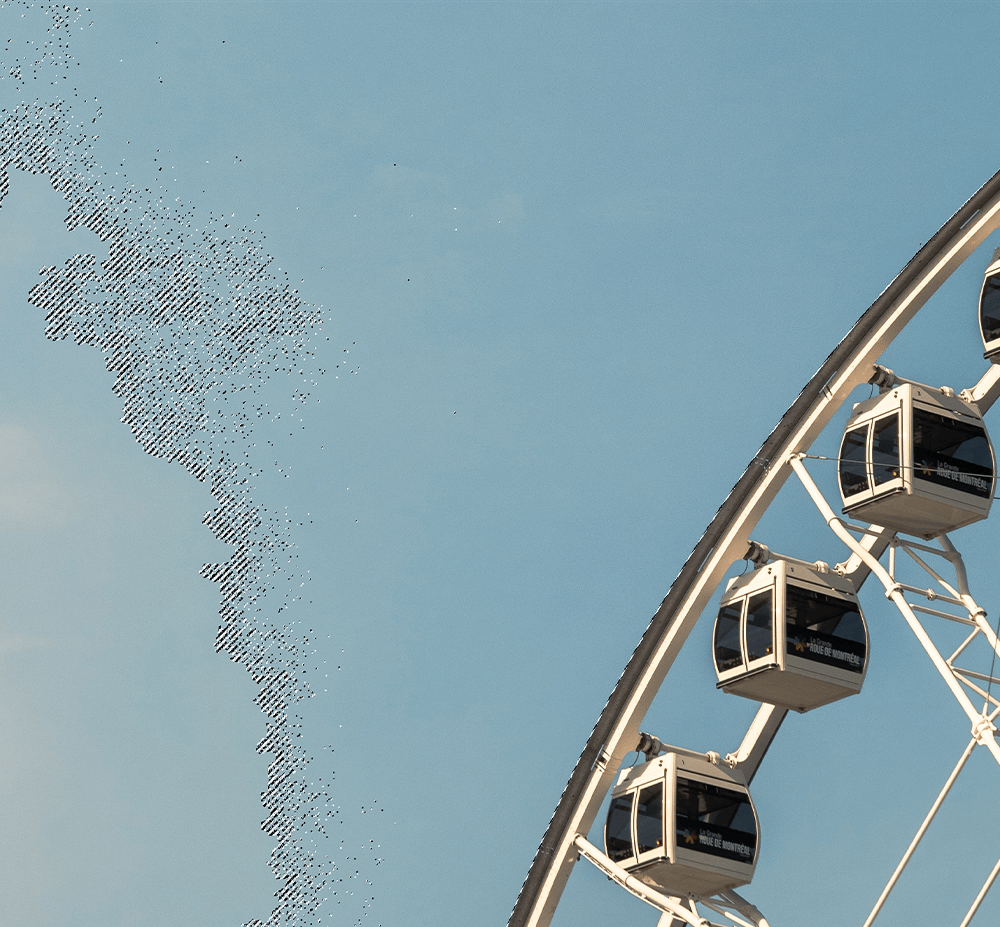
Krok 3: Dodaj i usuń z zaznaczenia
Po pierwszym kliknięciu, jeśli klikniesz ponownie, zostanie wybrany nowy obszar, a pierwszy wybór zniknie.
Aby dalej dodać do zaznaczenia, przytrzymaj klawisz Shift i kliknij obszar, który chcesz dodać.
Aby usunąć z zaznaczenia, przytrzymaj Alt i kliknij.
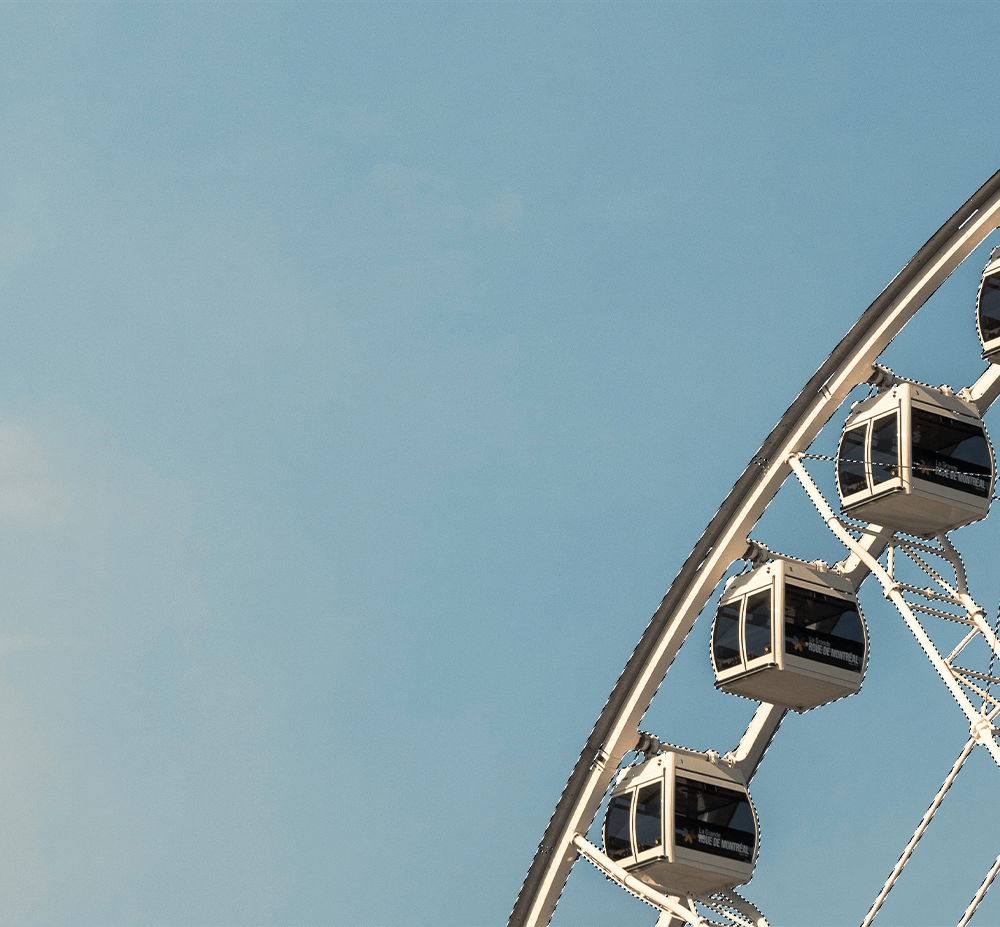
5. Jak korzystać z pędzla wyboru i maski oraz pędzla poprawiania krawędzi w programie Photoshop
Krok 1: Wejdź Wybierz i maskuj
Po utworzeniu zaznaczeń i dodaniu maski warstwy otrzymasz wyodrębniony temat lub obiekt. Jednak prawdopodobnie będą wymagały dopracowania za pomocą funkcji Zaznacz i Maskuj.
Poniżej model został wybrany i wyodrębniony za pomocą przycisku Object Select i maski warstwy. Wybierz przedmiot wykonałby lepszą robotę; jednak da nam to jasny obraz działania funkcji Zaznacz i Maskuj.
Możesz przejść do opcji Zaznacz i maskuj, wybierając dowolne narzędzie szybkiego wyboru i wybierając przycisk Zaznacz i maskuj na górnym pasku opcji.
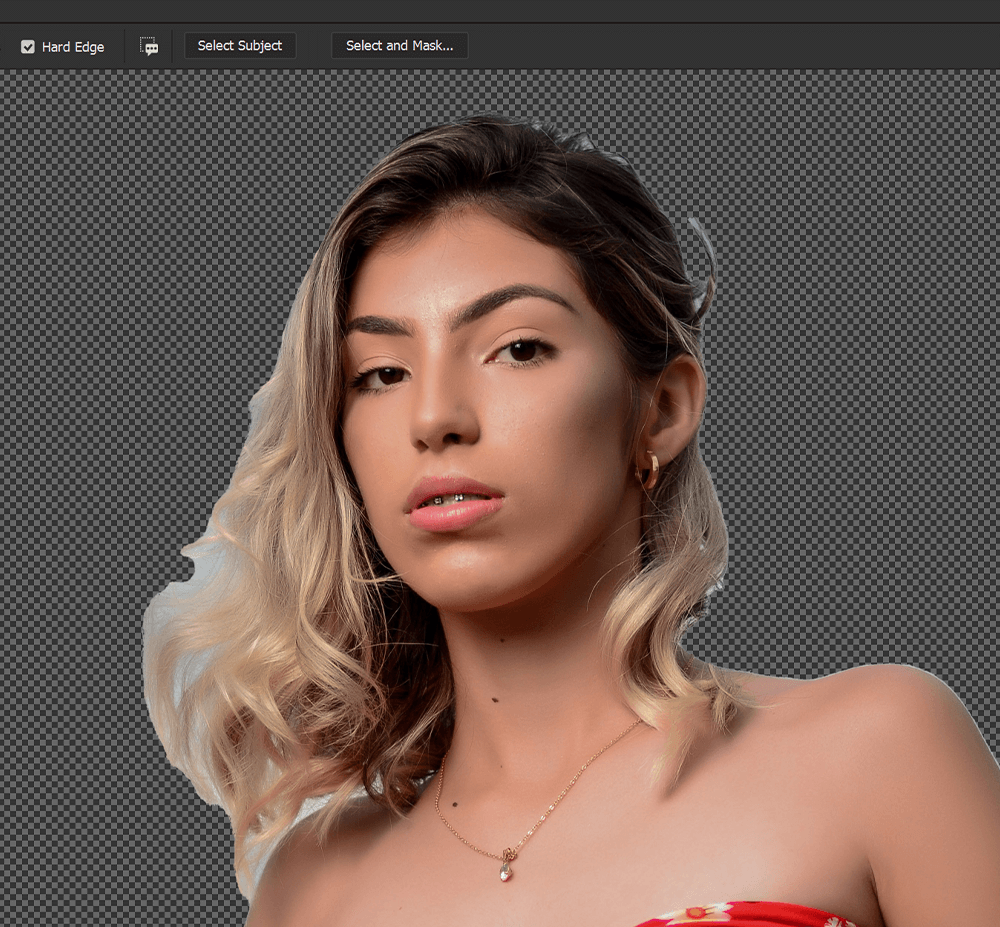
Krok 2: Popraw włosy w Select and Mask
Jednym z najbardziej pomocnych narzędzi w opcji Wybierz i maskuj jest przycisk Popraw włosy, który znajduje się na górnym pasku opcji w trybie Wybierz i maskuj.
Kliknij przycisk, a włosy automatycznie staną się bardziej wyrafinowane i dokładne.
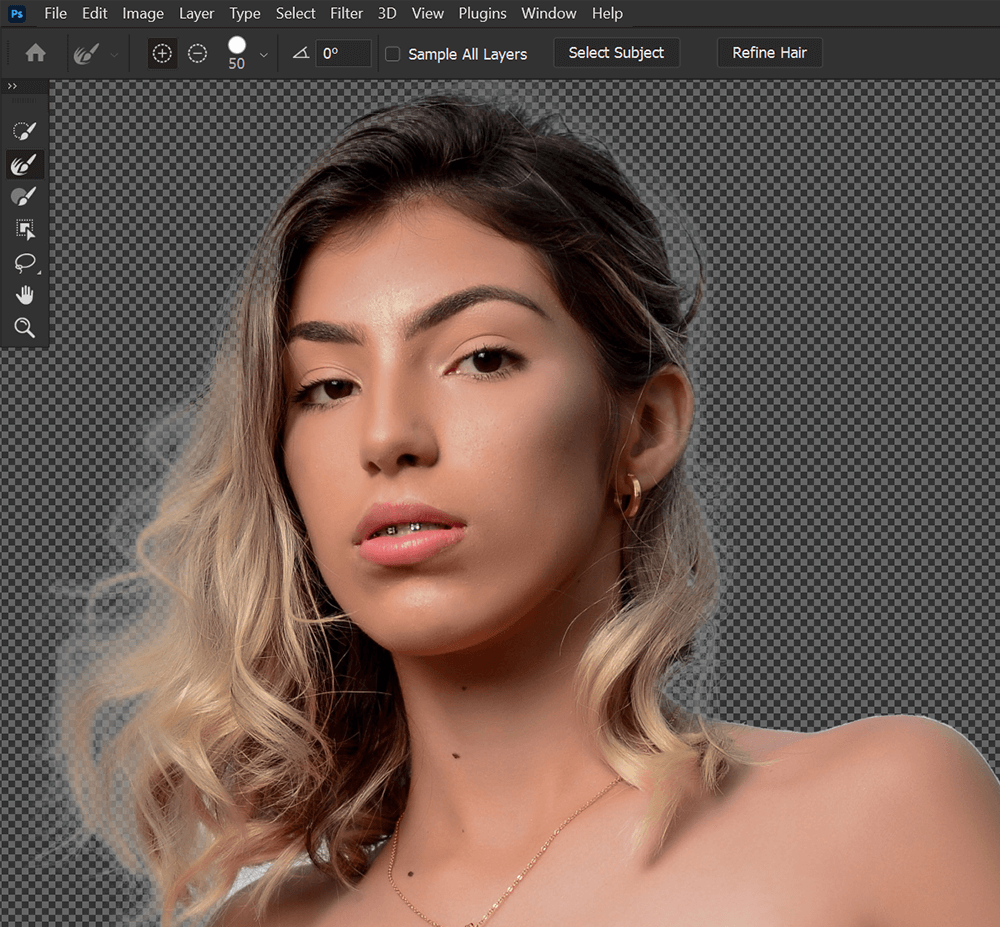
Krok 3: Dodaj i usuń z maski
Jeśli chcesz dodać lub usunąć z maski warstwy, wybierz pędzel Popraw krawędź znajdujący się na lewym pasku narzędzi.
Następnie w sekcji Wykrywanie krawędzi włącz inteligentny promień. Ustaw promień na 3-5 pikseli. Możesz wypróbować różne ustawienia promienia. Uważam, że 4 piksele działają na większość rzeczy.
Teraz możesz przeciągnąć pędzel Popraw krawędź na obszary, które chcesz zaznaczyć i zamaskować.
Możesz usunąć część maski, przytrzymując Alt, klikając i przeciągając.
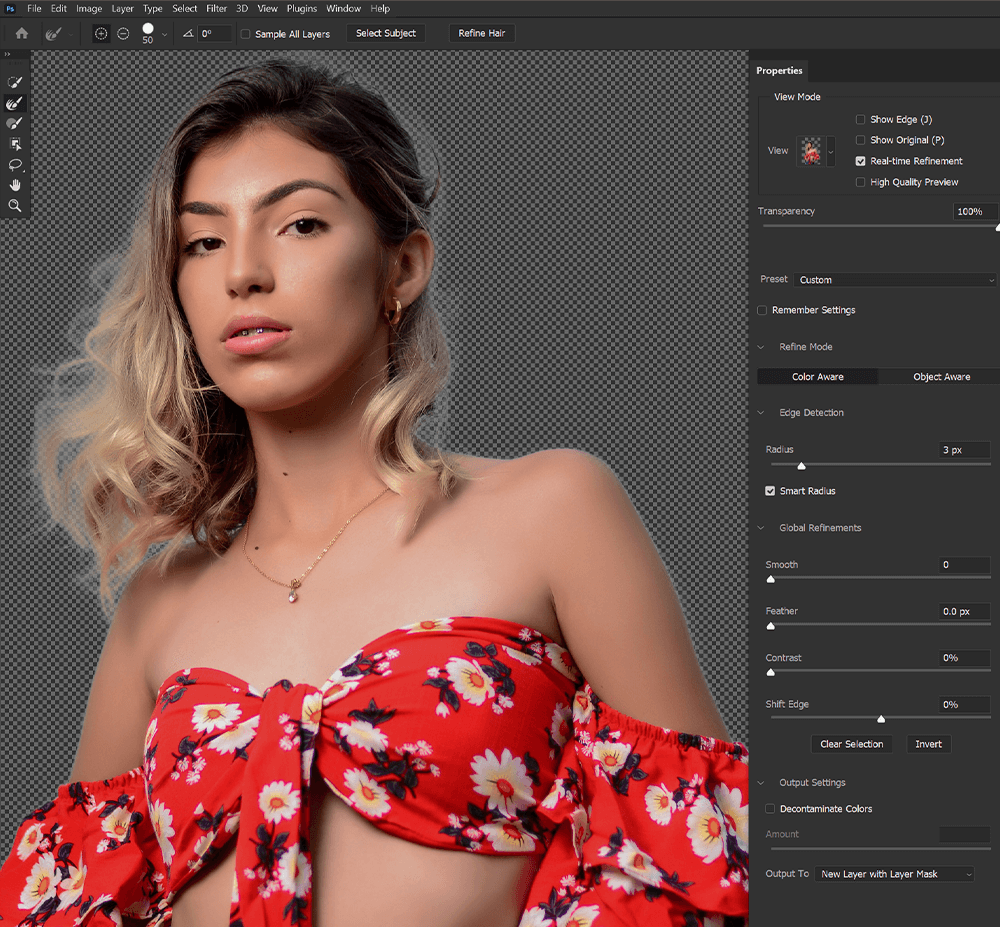
Krok 4: Usuń krawędzie frędzli
Na koniec możesz usunąć dowolny pozostały kolor tła, znany również jako krawędzie krawędzi, przechodząc do Ustawień wyjściowych w prawym panelu.
Włącz Dekontaminuj kolory, ustawiając ilość na około 50 do 100%
Kwota będzie zależeć od obrazu i ilości pozostałego tła. Najlepiej spróbować ustawić go tak nisko, jak to tylko możliwe.
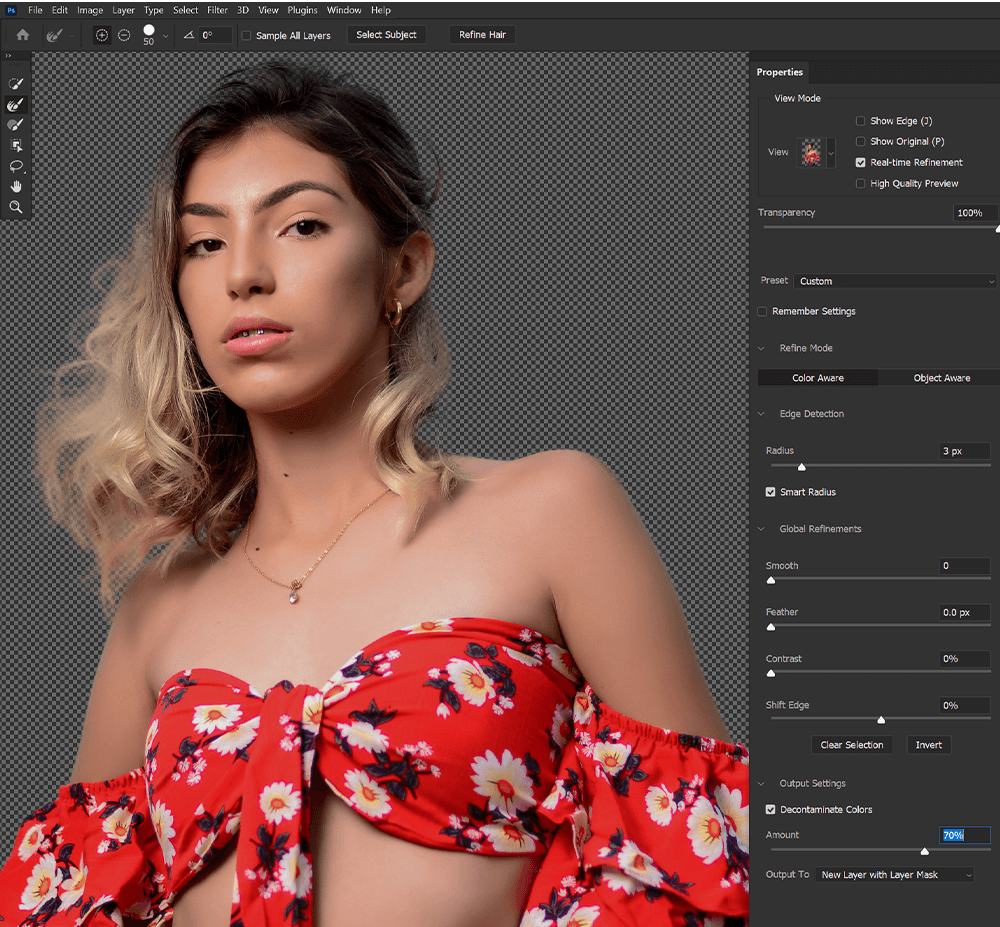
Dekontaminacja Kolory jest destrukcyjna, co oznacza, że trwale edytuje Twoje zdjęcie. Powinien zostać wydrukowany na nowej skopiowanej warstwie. Twoja oryginalna warstwa zostanie wyłączona, ale nie usunięta.
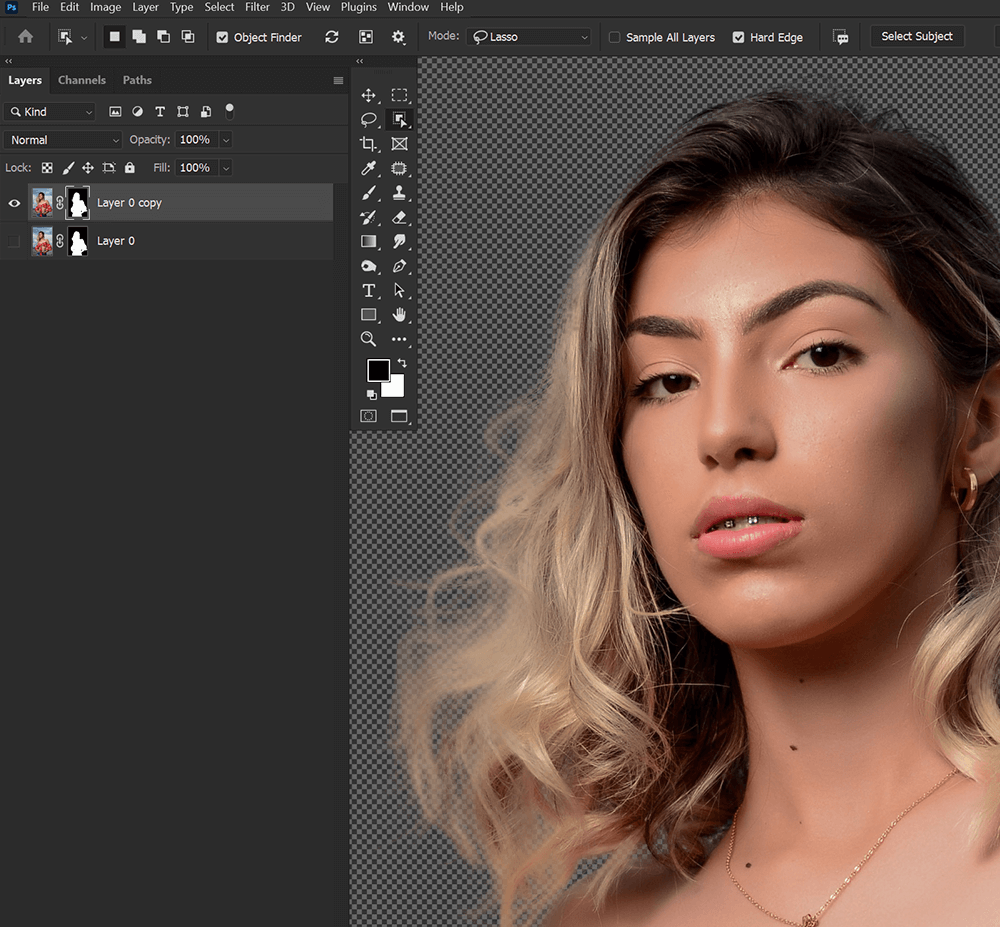
Wniosek
To w skrócie narzędzie do szybkiego zaznaczania w programie Photoshop. Korzystanie z dowolnego z narzędzi szybkiego wyboru oznacza, że będziesz musiał cofnąć się i przeprowadzić drugą rundę udoskonaleń, ale nie oznacza to, że nadal nie oszczędzają one czasu. Co roku pojawia się nowa aktualizacja programu Photoshop, dzięki czemu są one jeszcze dokładniejsze.
Nauka korzystania z narzędzi szybkiego zaznaczania w Photoshopie i wiedza, kiedy ich używać, jest koniecznością dla każdego artysty lub edytora zdjęć. Na szczęście jest to szybkie i łatwe.
