Jak korzystać z programu PowerPoint, aby ulepszyć zrzuty ekranu strony docelowej
Opublikowany: 2022-05-07Jednym z najważniejszych aspektów wysoce konwertującej strony docelowej jest przejrzysta, wartościowa treść.
Jeśli chodzi o strony docelowe oprogramowania, zawartość powinna zawierać zrzuty ekranu przedstawiające interfejs oprogramowania lub unikalne funkcje. Kupujący chcą zobaczyć, jak faktycznie wygląda oprogramowanie, zanim przekażą swoje cenne dane kontaktowe w zamian za wersję próbną lub demo.
Zamiast po prostu wklejać zrzuty ekranu na stronę docelową, istnieje wiele różnych sposobów na zaprezentowanie oprogramowania przy jednoczesnym dodaniu wizualnego zainteresowania do projektu strony docelowej. Dodawanie cieni, wyświetlanie zrzutów ekranu na urządzeniu lub wywoływanie kluczowych funkcji to świetne sposoby na przyciągnięcie uwagi użytkowników.
Można by pomyśleć, że tworzenie profesjonalnie wyglądających obrazów wymaga specjalistycznej wiedzy fotograficznej i złożonego oprogramowania do edycji, ale w rzeczywistości niezwykle łatwo jest uzyskać wspaniałe rezultaty, korzystając z oprogramowania, które prawdopodobnie jest już zainstalowane na komputerze.
Poniżej przedstawię kilka sposobów na urozmaicenie zrzutów ekranu za pomocą zaskakującego narzędzia: Microsoft PowerPoint.
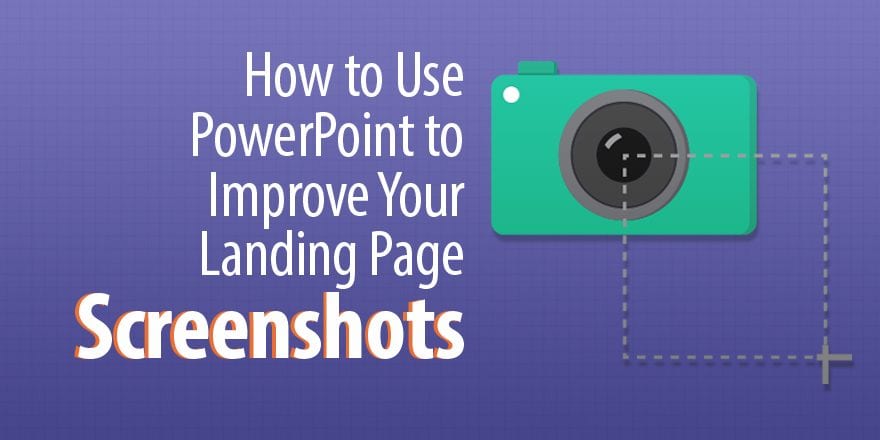
Pierwsze kroki w programie PowerPoint
Wcześniej pokazaliśmy, że PowerPoint może być używany nie tylko do spotkań, ale prawdopodobnie nie jest to pierwsza rzecz, która przychodzi na myśl, gdy szukasz edytora zdjęć.
Jednak dzięki zaskakująco zaawansowanym funkcjom PowerPoint może szybko zmienić nijakie zdjęcie w taki, który przyciągnie uwagę kupujących, co czyni go doskonałym narzędziem do tworzenia profesjonalnie wyglądających zrzutów ekranu do wykorzystania na stronach docelowych.
W tym samouczku będę korzystał z programu PowerPoint 2013, więc jeśli używasz innej wersji, układ i opcje menu mogą się nieco różnić, ale funkcjonalność powinna być taka sama.
Zanim zaczniemy, oto kilka podstawowych technik, które pozwolą nam edytować nasze obrazy:
Większość narzędzi, z których będziemy korzystać, można znaleźć w menu „Formatuj obraz” w programie PowerPoint:
- Aby uzyskać dostęp do tych narzędzi, wstaw obraz, a następnie kliknij go prawym przyciskiem myszy i wybierz „Formatuj obraz” z dołu listy, a następnie kliknij kartę „Efekty” w menu formatu, które pojawi się po prawej stronie ekran.
PowerPoint umożliwia łączenie wielu elementów, w tym obrazów, tekstu, linii, strzałek i nie tylko, w jeden ujednolicony obraz, który można zapisać:
- Kliknij każdy element z wciśniętym klawiszem Shift, aby go zaznaczyć, a następnie kliknij prawym przyciskiem myszy i wybierz „Grupuj”, aby połączyć je w jeden obraz.
Po zakończeniu edycji obrazu musisz go zapisać, aby móc go używać na swojej stronie docelowej.
- Kliknij prawym przyciskiem myszy sfinalizowany obraz i wybierz „Zapisz jako obraz”, a następnie zapisz obraz na pulpicie do użycia. Użyj typu pliku PNG, aby zachować przezroczystość tła obrazu.
Poniżej przedstawię pięć konkretnych sposobów wykorzystania programu PowerPoint do ulepszania zrzutów ekranu.
1. Cienie
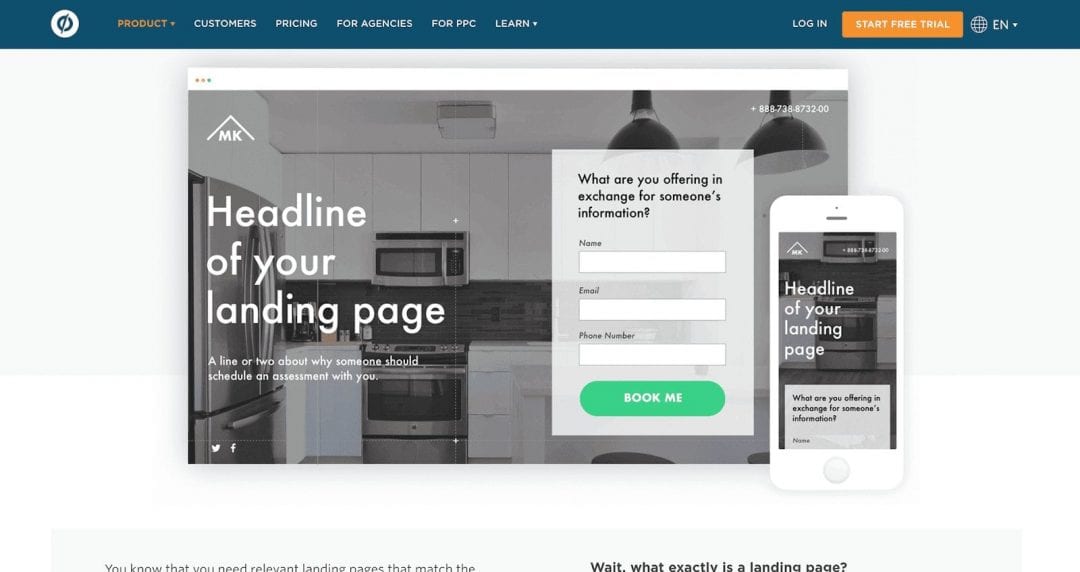
Unbounce używa cieni, aby wyróżnić zrzuty ekranu
Jednym z najłatwiejszych sposobów na uatrakcyjnienie zrzutu ekranu jest dodanie wymiaru za pomocą cienia. Zamiast siedzieć płasko na stronie, obraz wyskoczy z tła dzięki iluzji głębi.
Jak to zrobić: Cienie można dodać do dowolnego obrazu za pomocą zaledwie kilku kliknięć i można ich użyć jako wykończenia w połączeniu z wieloma innymi technikami przedstawionymi poniżej.
- W menu efektów kliknij „Cień”, aby uzyskać dostęp do menu rozwijanego. Wybierz gotowy cień, a następnie użyj suwaków, aby dostosować rozmiar, położenie, kolor i przezroczystość cienia do własnych upodobań.
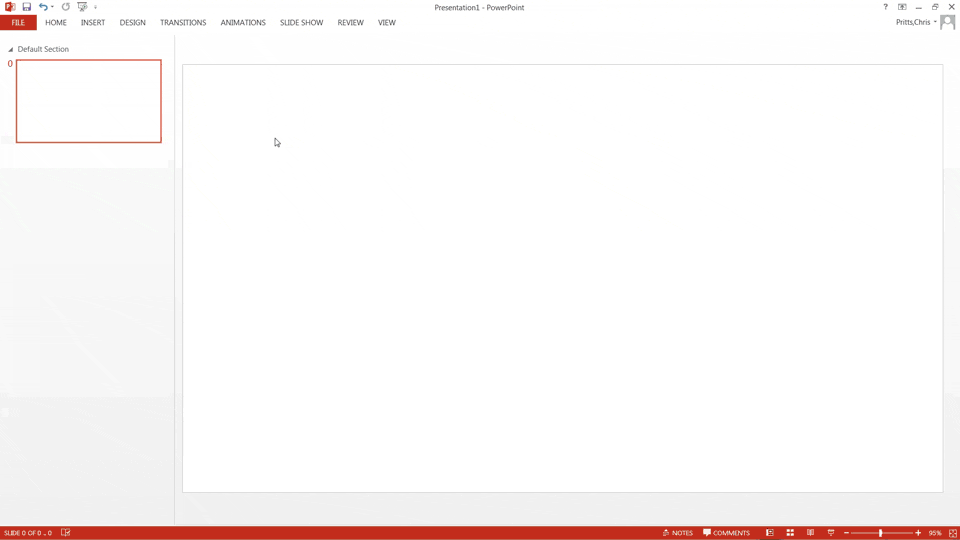
Jak dodać cienie do obrazu w programie PowerPoint
Szybka wskazówka: użyj ustawienia „Offset Center” z 80% przezroczystością i 101% rozmiarem, aby uzyskać prosty cień, który będzie dobrze wyglądał w prawie każdej aplikacji.
2. Obrót 3D
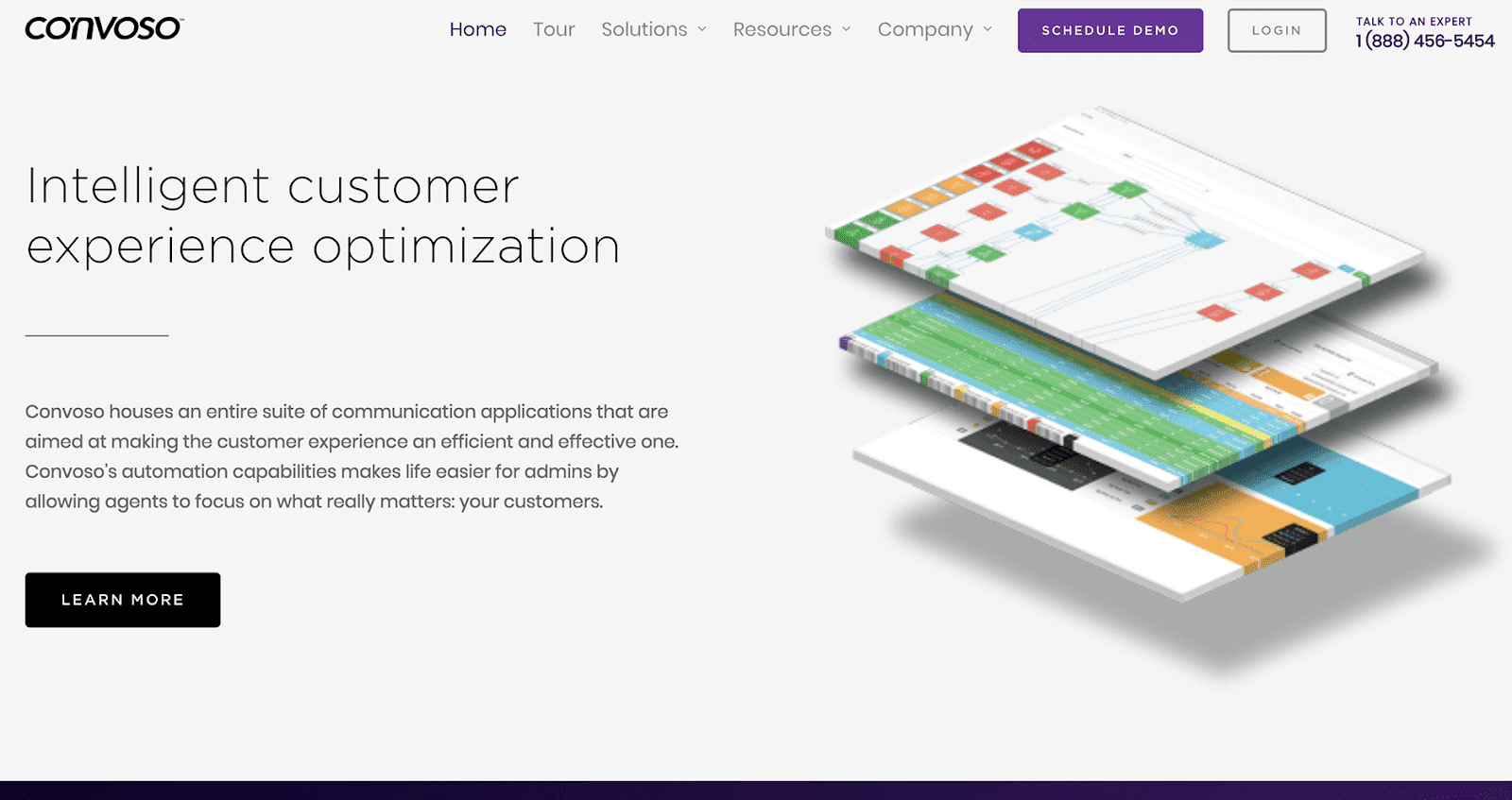
Ułożone, obrócone zrzuty ekranu Convoso wyglądają tak, jakby zajmowały fizyczną przestrzeń, a nie leżały płasko na ekranie
PowerPoint umożliwia obracanie zdjęć w przestrzeni, dodając głębi i wizualnego zainteresowania obrazami.
To narzędzie może być używane do dopasowania kąta ekranu na zdjęciu stockowym, co pozwala na umieszczanie zrzutów ekranu z oprogramowania w profesjonalnie wyglądających obrazach (więcej na ten temat poniżej). Jednak moim ulubionym zastosowaniem narzędzia do obracania 3D jest tworzenie efektu skumulowanego z wieloma zrzutami ekranu.
Jak to zrobić: aby to osiągnąć, zastosuj ten sam obrót do kilku zrzutów ekranu, a następnie ułóż je jeden na drugim. Dodanie cieni i głębi 3D do każdego obrazu pomoże wizualnie je oddzielić.
- Wybierz menu „Obrót 3D” i zastosuj ustawienie wstępne, aby rozpocząć. Zwykle trzymam się sekcji „Równoległe”, ponieważ są one najbardziej przydatne do dopasowywania ekranów zdjęć stockowych i tworzenia zabawnych efektów.
- Dostosuj ustawienia obrotu X, Y i Z, aby obrócić obraz w przestrzeni 3D.
- Aby dodać iluzję grubości, wybierz menu rozwijane „Format 3D” i użyj opcji „Głębokość”. To sprawia, że wyglądają jak bloki, a nie cienkie jak papier.
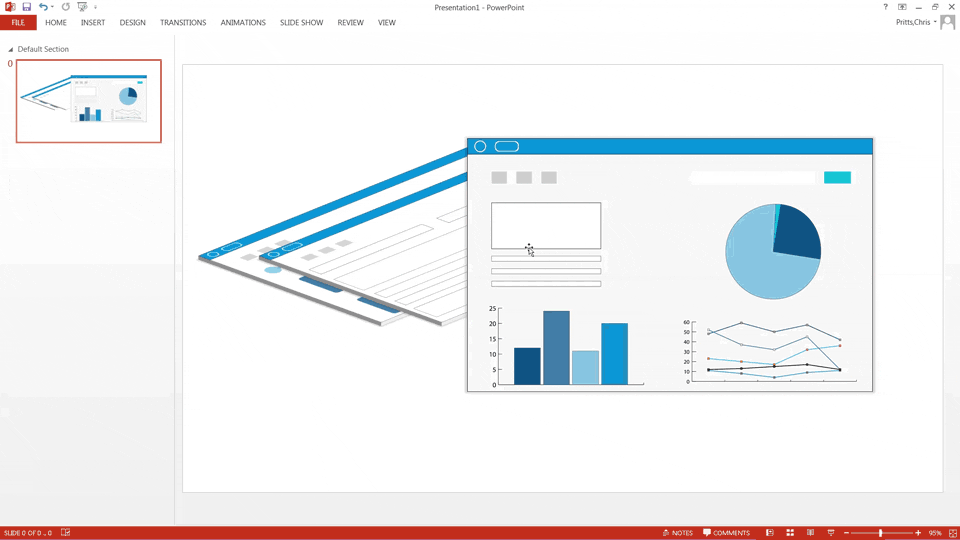
Jak używać programu PowerPoint do obracania zrzutów ekranu i tworzenia efektu skumulowanego
Szybka wskazówka: Zastosuj ustawienie „Isometric Top Up” do kilku zrzutów ekranu z obrotem 300° X, 320° Y i 70° Z. Ułóż obrazy tak, aby lekko nachodziły na siebie, a następnie nałóż osobno cienie i głębię.
3. Zrzuty ekranu urządzenia
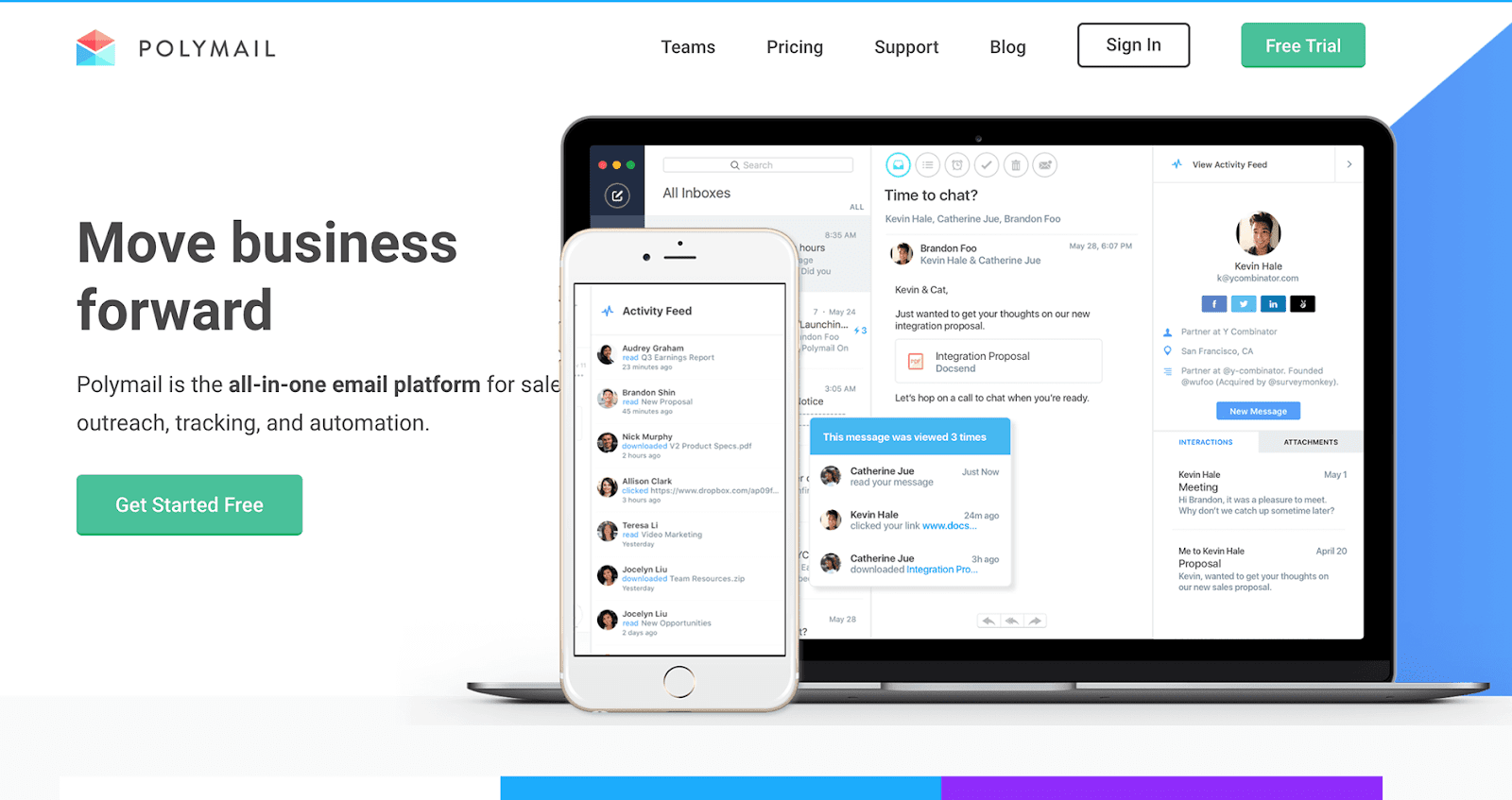
Używanie zrzutów ekranu na urządzeniach, takich jak ten przykład z Polymail, może pomóc kupującym lepiej zrozumieć wszechstronność Twojego oprogramowania
Ten efekt będzie wymagał kilku technik, w tym obrotu 3D, a także wielu obrazów, aby rozpocząć. Potrzebny będzie zrzut ekranu oraz zdjęcie stockowe laptopa, tabletu lub smartfona. Wybierając obraz stockowy, sprawdź licencję, aby upewnić się, że jest on wolny od opłat licencyjnych i dopuszczony do użytku komercyjnego. Jeśli to możliwe, spróbuj znaleźć obrazy z prostym lub przezroczystym tłem, ponieważ znacznie ułatwia to proces.
Instrukcje: wstaw zrzut ekranu i zdjęcie stockowe do programu PowerPoint i wyrównaj obrazy. Gdy wygląda na to, że zrzut ekranu znajduje się na urządzeniu, połącz obrazy, grupując je razem.
- Jeśli chcesz, aby ostateczny obraz był tylko zrzutem ekranu na urządzeniu, bez tła, może być konieczne użycie narzędzia „Usuń tło” programu PowerPoint na zdjęciu stockowym. To narzędzie znajduje się w sekcji „Narzędzia obrazu” w głównym menu Wstążki i umożliwia rysowanie linii na zdjęciu stockowym w celu wybrania obszarów obrazu do usunięcia. Zalecam powiększanie i nie spiesz się, poruszając się tam iz powrotem z usuwaniem i utrzymywaniem obszarów, dopóki nie będziesz zadowolony.
- Jeśli zdjęcie stockowe zakrywa zrzut ekranu, możesz kliknąć je prawym przyciskiem myszy i wybrać „Wyślij na spód”, aby zmienić kolejność obrazów.
- Zmień rozmiar zrzutu ekranu, aby zmieścił się na ekranie urządzenia na zdjęciu stockowym. Może być konieczne przycięcie obrazu, jeśli nie ma prawidłowych proporcji. Narzędzie do przycinania można znaleźć w menu „Narzędzia obrazu” lub w zakładce „Obraz” w menu „Formatuj obraz”. Za pomocą narzędzia do przycinania przeciągnij od krawędzi obrazu, aby odciąć wszelkie dodatkowe elementy, które nie pasują do zdjęcia stockowego.
- W razie potrzeby może być również konieczne użycie narzędzia obracania 3D, aby dopasować zrzut ekranu do ekranu zdjęcia stockowego. Musisz ręcznie dostosować obrót X, Y i Z, aż oba obrazy zostaną prawidłowo wyrównane.
- Po prawidłowym wyrównaniu zrzutu ekranu kliknij oba obrazy z wciśniętym klawiszem Shift, a następnie kliknij prawym przyciskiem myszy i zgrupuj je.
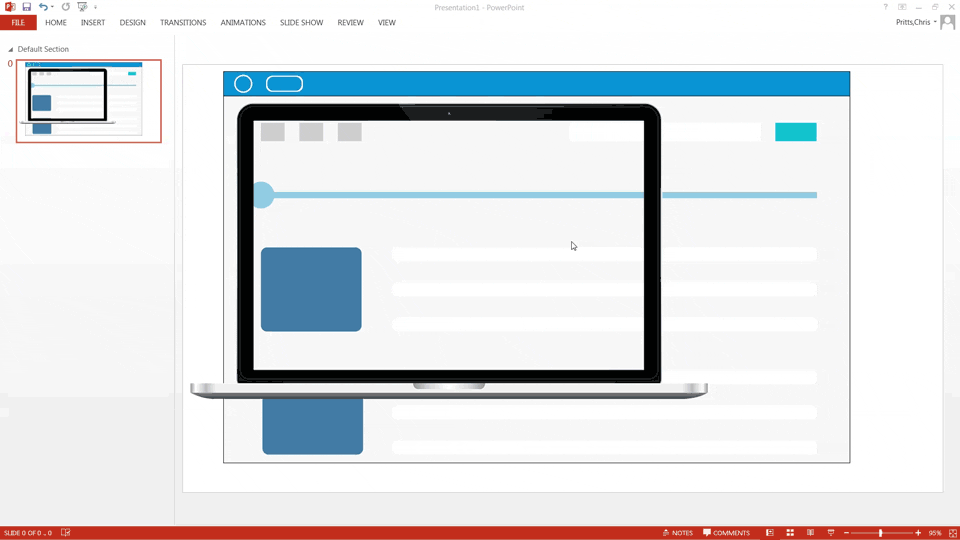
Jak używać programu PowerPoint do nakładania zrzutów ekranu na obraz urządzenia

Szybka wskazówka: praca z obrazami zrobionymi z przodu znacznie ułatwia prawidłowe umieszczenie zrzutu ekranu. Jeśli konieczne jest przycięcie, nie odcinaj ważnych elementów zrzutu ekranu.
4. Objaśnienia informacyjne
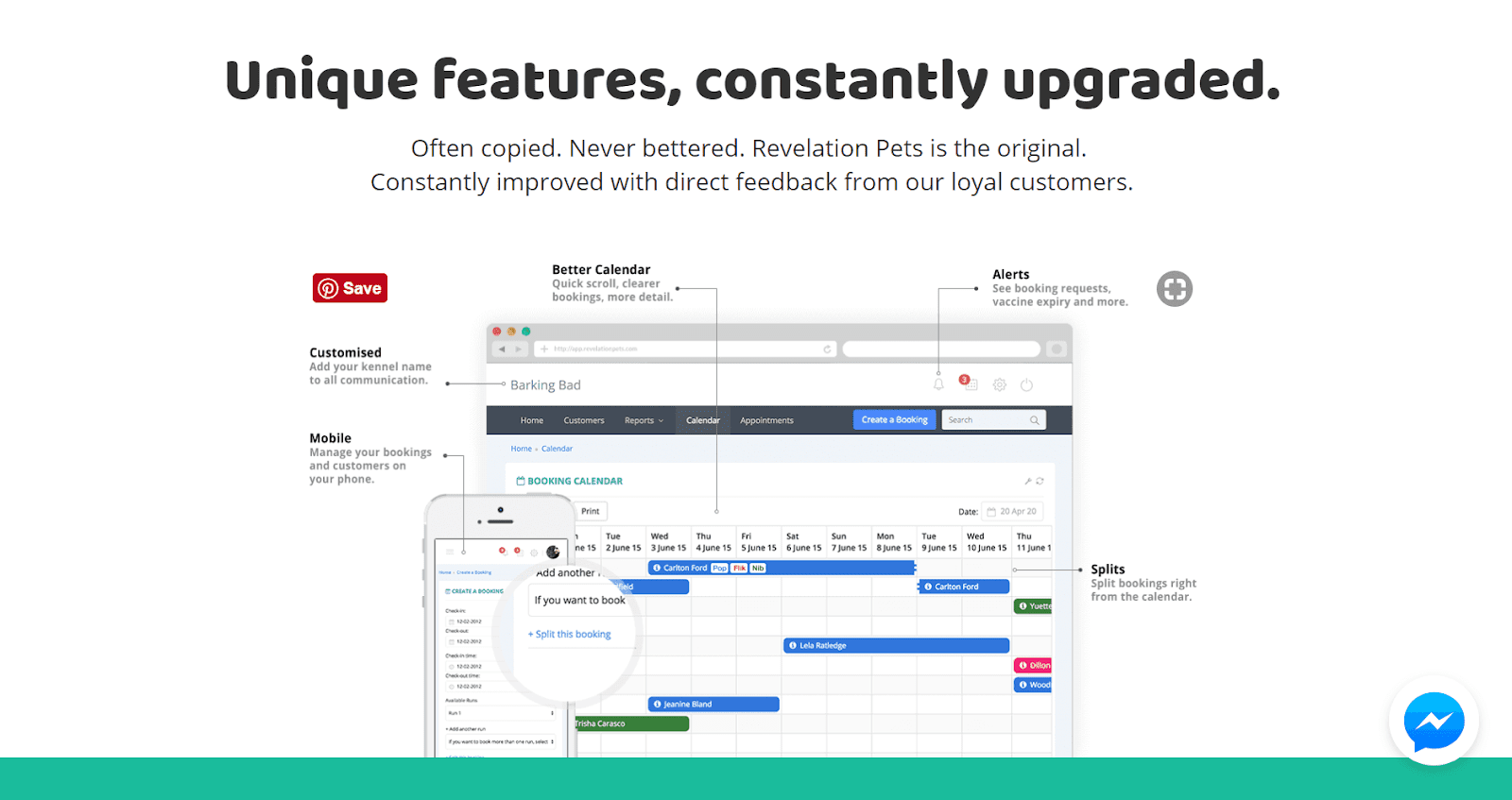
Revelation Pets używa wezwań, aby podkreślić kilka kluczowych funkcji swojego oprogramowania
Świetnym sposobem na podkreślenie unikalnych funkcji jest wskazanie ich na zrzucie ekranu. PowerPoint ma kilka opcji dodawania linii lub strzałek do obrazu, co pozwala z łatwością opisywać funkcje. Aby uzyskać bardziej dopracowany efekt, możesz zastosować tę technikę do zrzutu ekranu umieszczonego na urządzeniu.
Jak:
- Zacznij od dodania linii lub strzałek wskazujących obiekt na zrzucie ekranu. Z menu "Wstaw" wybierz menu rozwijane "Kształty", aby uzyskać dostęp do różnych opcji linii i strzałek. Wybierz kształt linii, a następnie kliknij i przeciągnij z pola tekstowego do funkcji na zrzucie ekranu, aby utworzyć linię. W przypadku bardziej złożonych kształtów, takich jak zagięcia pod kątem prostym, może być konieczne użycie kilku linii.
- Możesz użyć opcji "Linia" w menu "Formatuj kształt", aby zmienić projekt swojej linii. Użyj selektora "Szerokość", aby zmienić grubość linii i opcji strzałek, aby dodać, usunąć lub zmienić rozmiar punktów na końcach każdej linii. Możesz również zmienić strzałki na owale, aby uzyskać bardziej przejrzysty wygląd. Wypróbuj różne style, kolory i grubości linii, aby znaleźć projekt, który Ci się podoba.
- Na koniec dodaj tekst, aby oznaczyć podświetlany obiekt. Wybierz z menu „Wstaw”, a następnie „Pole tekstowe”, a następnie kliknij w dowolnym miejscu slajdu, aby narysować obszar tekstowy. Użyj czcionki i koloru, które pasują do Twojej marki. Możesz również umieścić pod spodem krótki opis funkcji mniejszym rozmiarem czcionki.
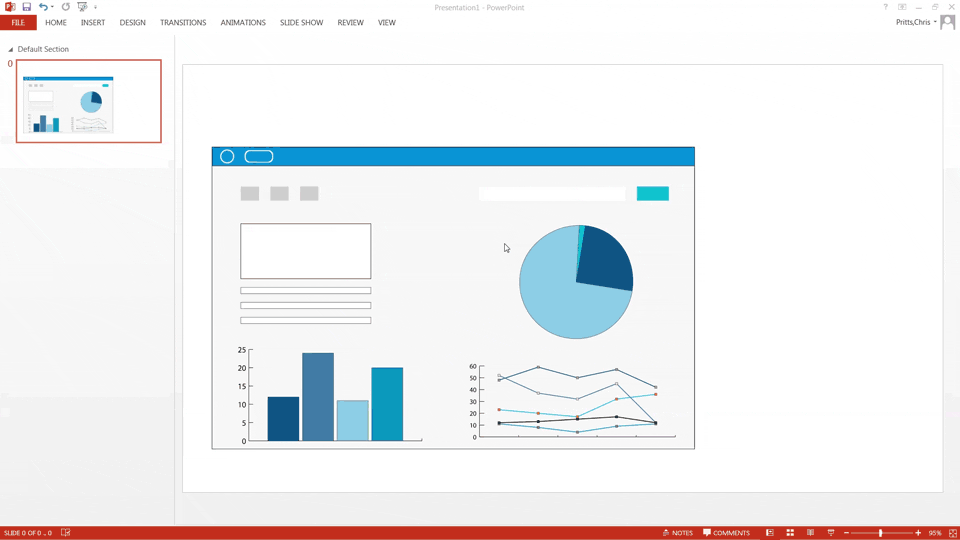
Jak używać programu PowerPoint do wyróżniania funkcji na zrzucie ekranu strony docelowej
Szybka wskazówka: przytrzymaj shift podczas przeciągania linki, aby upewnić się, że jest prosta. Aby stworzyć idealne zagięcia 90 stopni, najpierw utwórz indywidualne linie poziome i pionowe i ustaw opcję „Typ zakończenia” obu linii na kwadrat. Kliknij i przeciągnij jeden w pobliżu końca drugiego — połączą się.
5. Powiększone objaśnienia
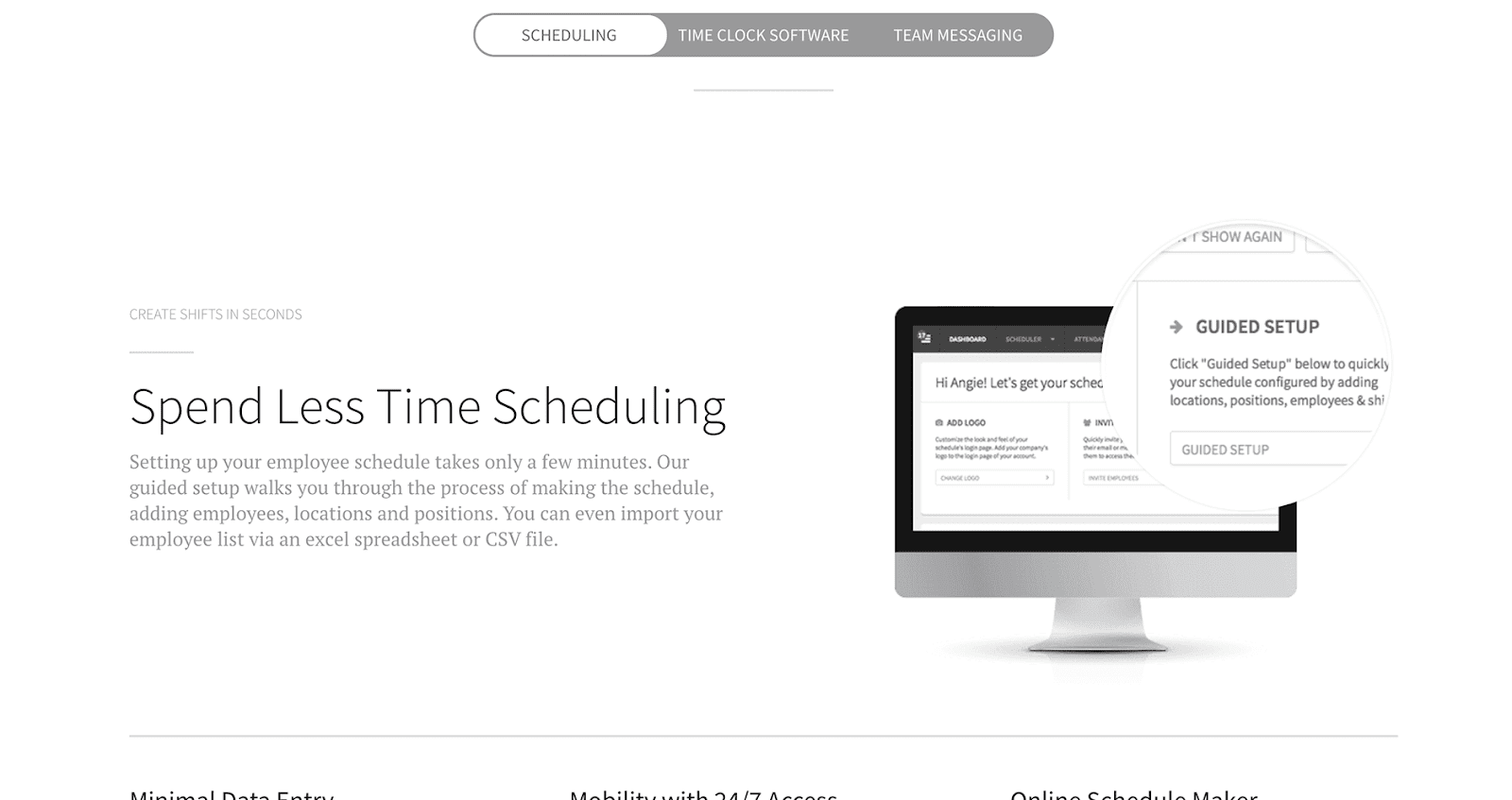
Kiedy pracuję używa lupy, aby zwrócić uwagę na kluczowe szczegóły na zrzucie ekranu
Czasami zrzuty ekranu są pełne gęsto upakowanych informacji i trudno jest dostrzec szczegóły przy zachowaniu odpowiedniego rozmiaru. Świetnym sposobem na zwrócenie uwagi na te szczegóły jest zwiększenie rozmiaru tylko szczegółowego obszaru, pozostawiając resztę zrzutu w spokoju. Efekt jest jak przytrzymanie szkła powiększającego nad ważnymi szczegółami oprogramowania.
Instrukcje: ten efekt łączy techniki umieszczania zrzutu ekranu na urządzeniu i dodawania objaśnień informacyjnych. Musisz manipulować jedną kopią zrzutu ekranu i umieścić ją na drugiej przed połączeniem dwóch obrazów.
- Wstaw dwie kopie zrzutu ekranu do programu PowerPoint. Jeśli to możliwe, użyj obrazu o wysokiej rozdzielczości do kopii, która będzie powiększonym ujęciem szczegółów.
- Wybierz jedną kopię zrzutu ekranu, a następnie przejdź do karty „Narzędzia obrazu” w głównym menu Wstążki. Wybierz menu rozwijane pod narzędziem przycinania i wybierz „Przytnij do kształtu”, a następnie „Owal”. Następnie ponownie wybierz menu przycinania i wybierz „Współczynnik proporcji”, a następnie „1:1”, aby przyciąć do idealnego okręgu.
- Użyj ciemnych nawiasów narożnych, aby dostosować rozmiar przycięcia, a następnie kliknij i przeciągnij obraz, aby upewnić się, że umieszczenie jest wyśrodkowane na detalu, który chcesz wyróżnić. Kliknij poza kształt, aby sfinalizować przycinanie.
- Wybierz przycięty obraz i dodaj obramowanie za pomocą opcji „Obramowanie obrazu” w menu „Format”, aby wyróżnić się na głównym zrzucie ekranu. Zmień grubość i kolor obramowania, aby wyróżnić szczegółową sekcję.
- Na koniec umieść powiększoną sekcję szczegółów na zrzucie ekranu i zgrupuj oba obiekty razem.
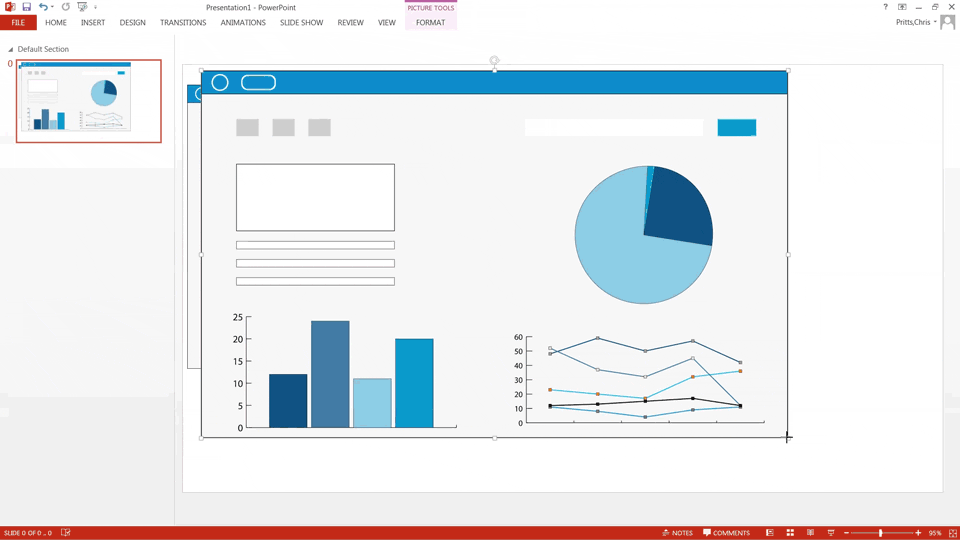
Jak używać programu PowerPoint do powiększania określonej części zrzutu ekranu
Szybka wskazówka: użyj grubej szarej ramki wokół przyciętego fragmentu, aby stworzyć klasyczny efekt soczewki powiększającej. Upewnij się, że powiększony fragment jest wystarczająco duży, aby kupujący mogli dostrzec szczegóły.
Funkcja bonusowa
Jeśli potrzebujesz sposobu na przechwytywanie zrzutów ekranu swojego oprogramowania, nie szukaj dalej niż — zgadłeś — PowerPoint.
Z menu głównego wybierz „Wstaw”, a następnie „Zrzut ekranu”, aby uruchomić narzędzie. PowerPoint wyświetli listę każdego otwartego okna, a następnie po prostu wybierz aplikację, a przechwyci ten ekran i umieści go na slajdzie PowerPoint. Następnie możesz go edytować bezpośrednio w programie PowerPoint.
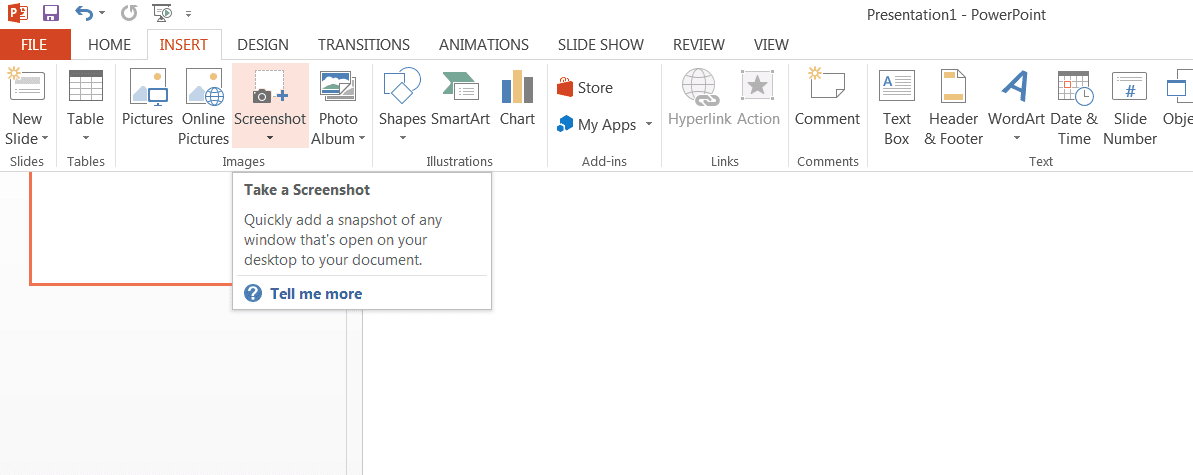
Upewnij się, że masz otwarty ekran oprogramowania, który chcesz przechwycić przed uruchomieniem narzędzia „Zrzut ekranu”
Czas zacząć!
Masz to! Dzięki tym technikom można zmienić szare zrzuty ekranu w niezapomniane, wartościowe dodawanie zdjęć na stronie docelowej. Gorąco polecam zabawę z ustawieniami każdego narzędzia, aby dowiedzieć się, jak działają i co jeszcze jest z nimi możliwe.
Czy odkryłeś jakieś ciekawe techniki wykorzystania popularnego oprogramowania biznesowego? Daj mi znać w komentarzach pod spodem!
