Jak publikować wideo z YouTube na Facebooku za pomocą komputera i telefonu komórkowego?
Opublikowany: 2021-12-24Zdarzają się sytuacje, w których śmiertelnie chcesz udostępnić film z YouTube swoim znajomym z Facebooka, aby mogli je obejrzeć razem. Może to być film o uroczym szczeniaku, który natychmiast sprawi, że ludzie zmiękną, lub bardzo przydatny i interesujący film o hackowaniu życia. Niezależnie od rodzaju wideo, Youtube ułatwia udostępnianie wideo w wielu serwisach społecznościowych, w tym na Facebooku. W tym samouczku pokażę Ci trzy popularne sposoby publikowania filmów z YouTube na Facebooku.
Opublikuj film z YouTube na Facebooku z komputera
Istnieją dwa sposoby udostępnienia filmu z YouTube na Facebooku przy użyciu komputera: za pomocą funkcji „Udostępnij” oraz przez skopiowanie i wklejenie adresu URL filmu . Pierwsze kilka kroków jest takich samych w obu przypadkach.
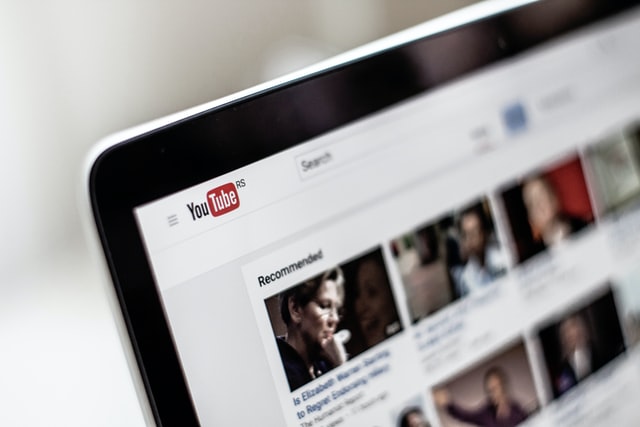
Krok 1: Oba zaczynają się od otwarcia ulubionej przeglądarki internetowej i przejścia do https://www.youtube.com. Nie musisz logować się na swoje konto YouTube, chyba że przed oglądaniem musisz zweryfikować swój wiek.

Krok 2: Kliknij pasek wyszukiwania YouTube u góry ekranu i wpisz zapytanie.
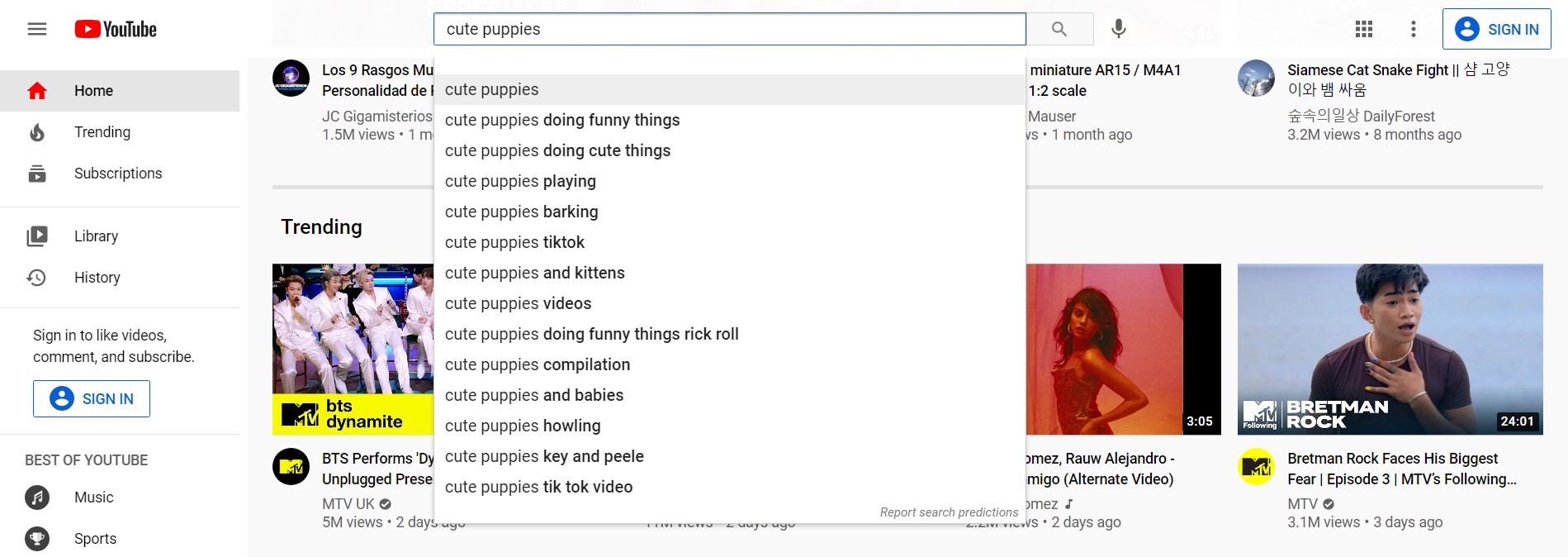
Krok 3: Znajdź film, który chcesz udostępnić, i kliknij jego tytuł lub miniaturę, aby go otworzyć.
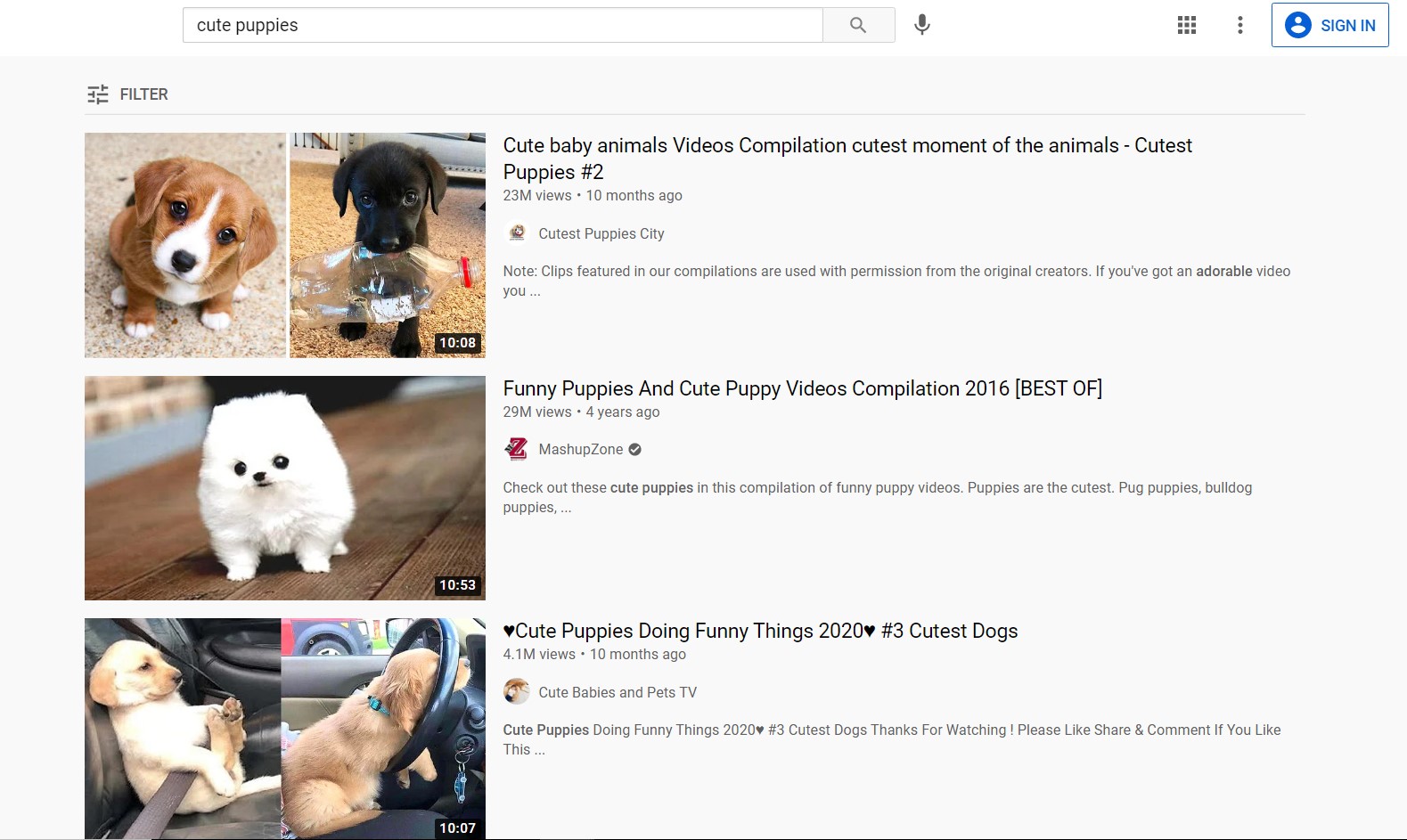
Od następnego kroku sprawy zaczynają się nieco zmieniać.
Czytaj więcej:
- Instagram vs Facebook: Który z nich jest dla Ciebie najlepszy?
- Najlepsze pomysły na posty zaręczynowe na Facebooku
- Jak promować sklep Shopify na Facebooku?
- Jak zarabiać na Facebooku?
Publikowanie za pomocą funkcji „Udostępnij”
Krok 4: Znajdź przycisk „Udostępnij” pod oknem odtwarzacza wideo, po prawej stronie liczby wyświetleń w YouTube. Kliknij go, a pojawi się wyskakujące okno.
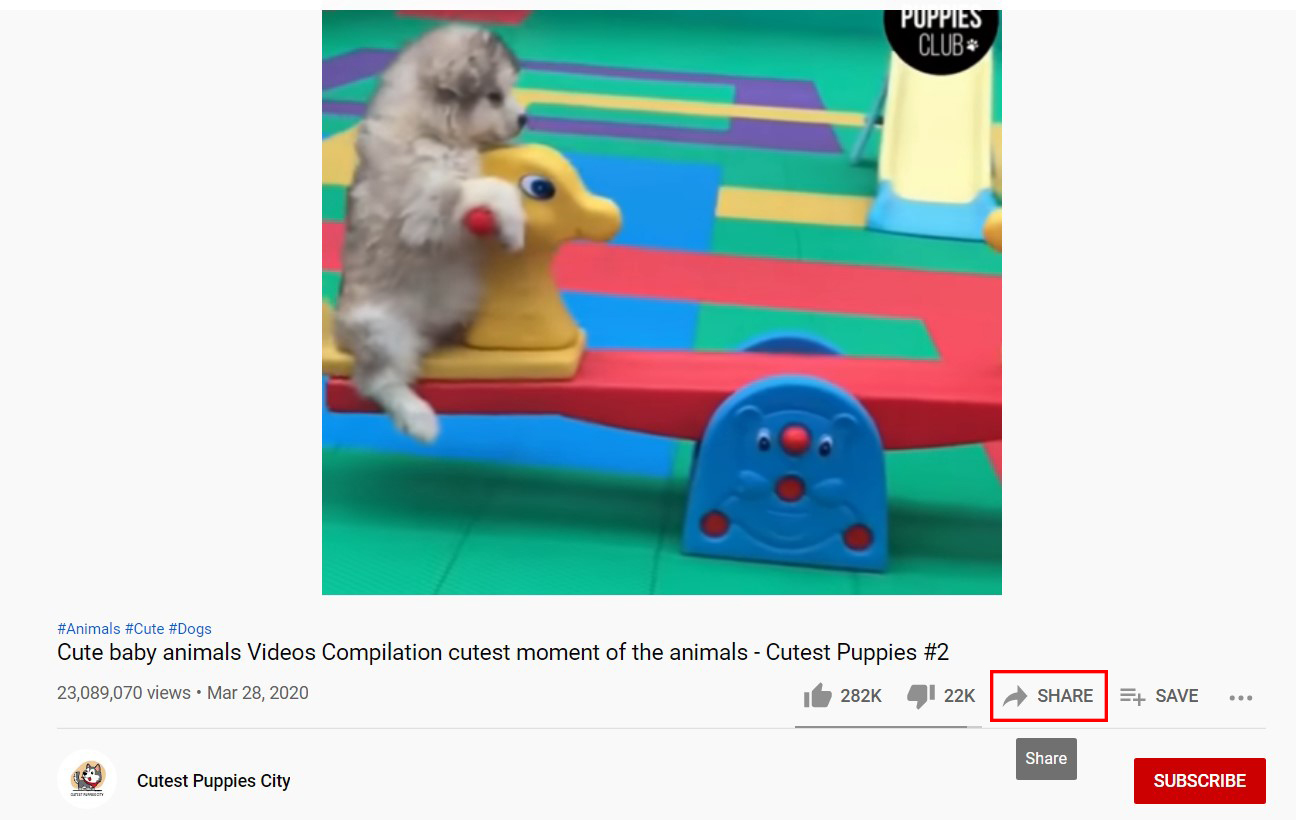
Krok 5: Tutaj w wyskakującym okienku możesz zobaczyć kilka opcji platform, na których możesz udostępnić wideo. Wybierz Facebooka. Jeśli chcesz zmienić czas rozpoczęcia filmu, zaznacz pole na dole i wpisz sygnaturę czasową.
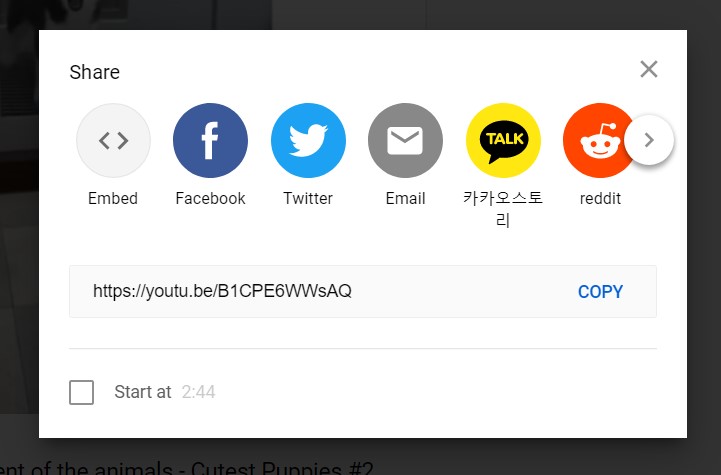
Krok 6: Zostaniesz przekierowany do nowej karty, aby zalogować się do swojego konta na Facebooku lub zmienić ustawienia udostępniania, jeśli już zalogowałeś się do Facebooka na swoim komputerze.
Możesz dowolnie wybrać miejsce docelowe posta wideo, zmienić odbiorców postu lub dodać podpis w polu tekstowym.
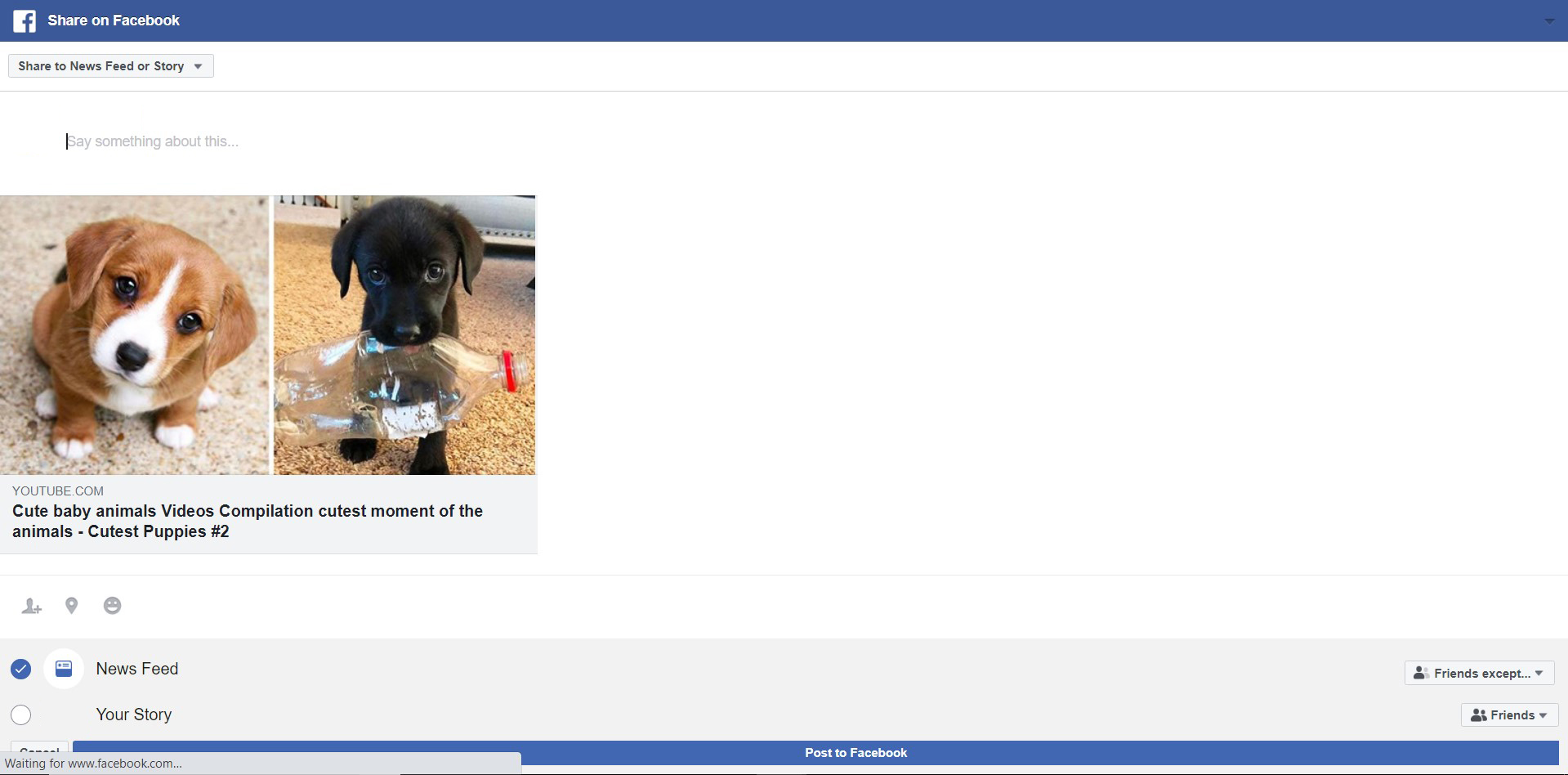
Krok 7: Po zakończeniu kliknij „Opublikuj na Facebooku” u dołu strony.
Publikowanie przez skopiowanie i wklejenie adresu URL filmu
Krok 4: Po otwarciu wideo możesz alternatywnie użyć kursora, aby wybrać link wideo na pasku wyszukiwania, kliknąć go prawym przyciskiem myszy i skopiować.
Lub w wyskakującym okienku po kliknięciu przycisku „Udostępnij” zobaczysz adres URL filmu pod opcjami udostępniania. Kliknij „Kopiuj”.
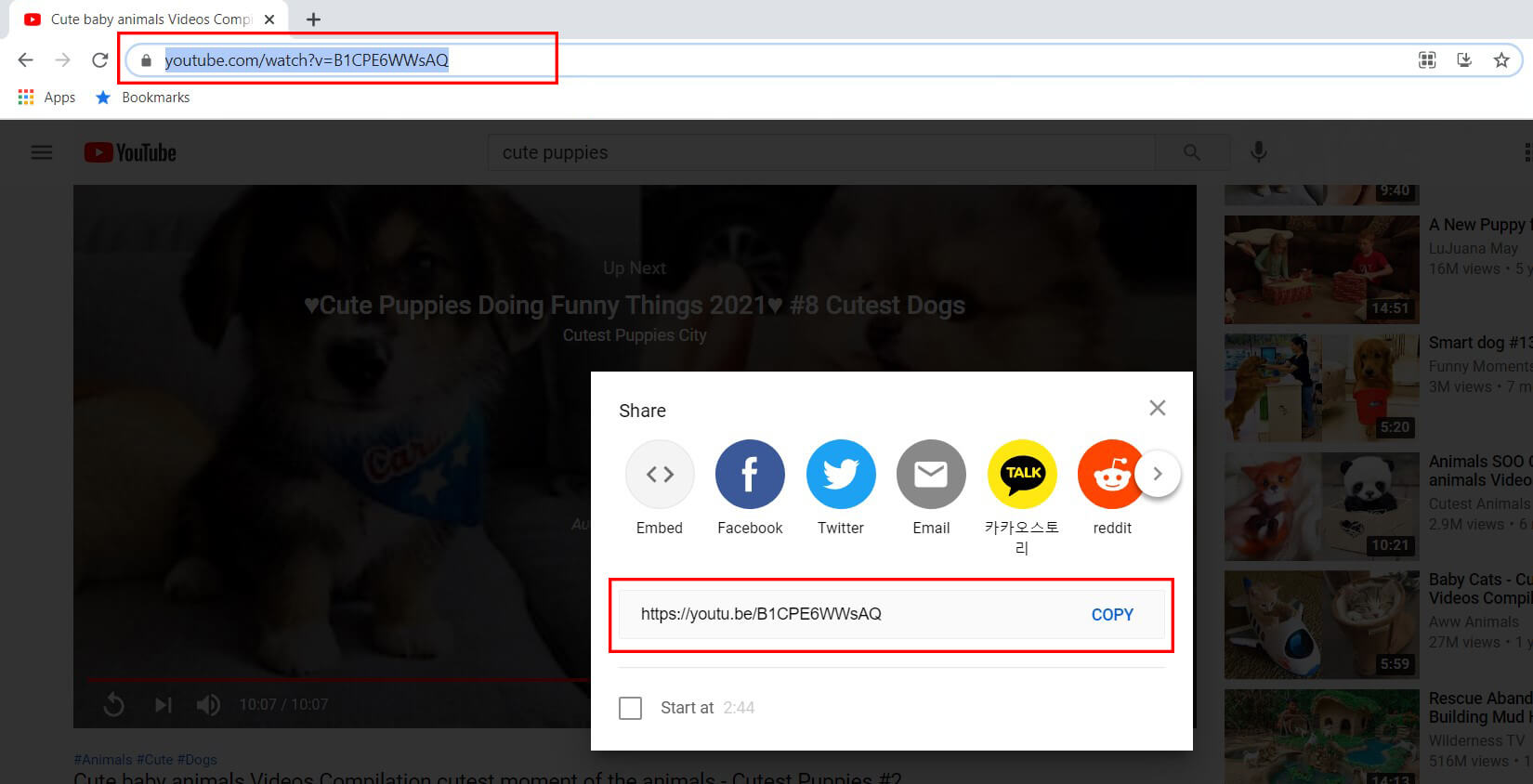
Krok 5: Po skopiowaniu linku otwórz kolejną kartę w przeglądarce i przejdź do https://www.facebook.com/. W swoim kanale aktualności zacznij tworzyć nowy post.

Krok 6: W polu posta kliknij prawym przyciskiem myszy i wklej link wideo. Jeśli nie chcesz mieć podglądu linków wideo w swoim poście, możesz go całkowicie usunąć. Wpisz podpis do swojego postu i zmień ustawienia postu, jeśli chcesz.
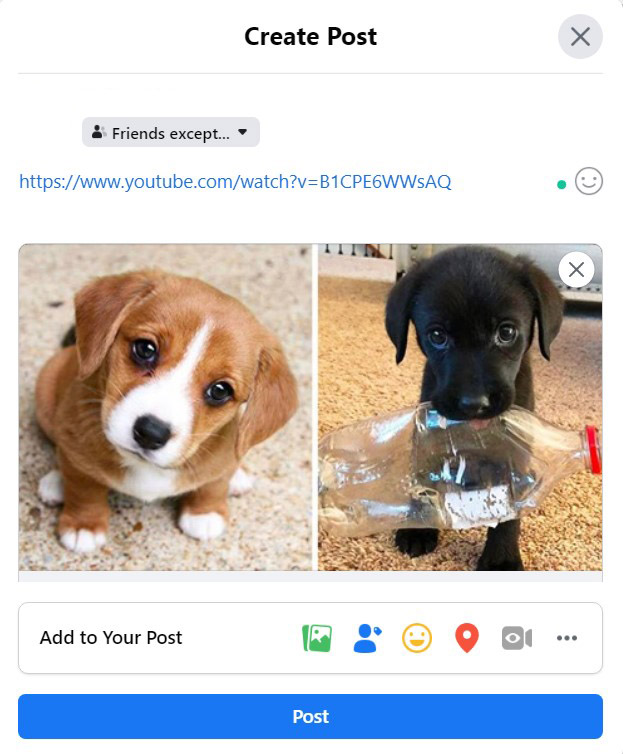
Krok 7: Kiedy skończysz, kliknij „opublikuj”, aby go udostępnić.
Opublikuj film z YouTube na Facebooku z urządzeń mobilnych
Aby udostępniać na Facebooku na urządzeniu mobilnym, niezależnie od tego, czy jest to urządzenie z systemem iOS czy Android, upewnij się, że masz aplikację Facebook. Możesz również opublikować film na dwa sposoby: za pomocą aplikacji Youtube i za pomocą mobilnej strony Youtube.
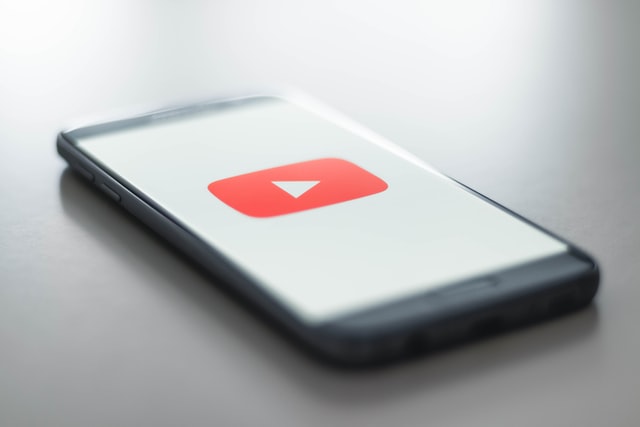
Publikowanie za pomocą aplikacji Youtube
Krok 1: Uruchom aplikację Youtube i dotknij ikony lupy w prawym górnym rogu aplikacji. Wpisz zapytanie, a następnie stuknij „Szukaj” (w przypadku urządzenia z systemem iOS) lub ikonę lupy (w przypadku urządzenia z systemem Android) na klawiaturze.
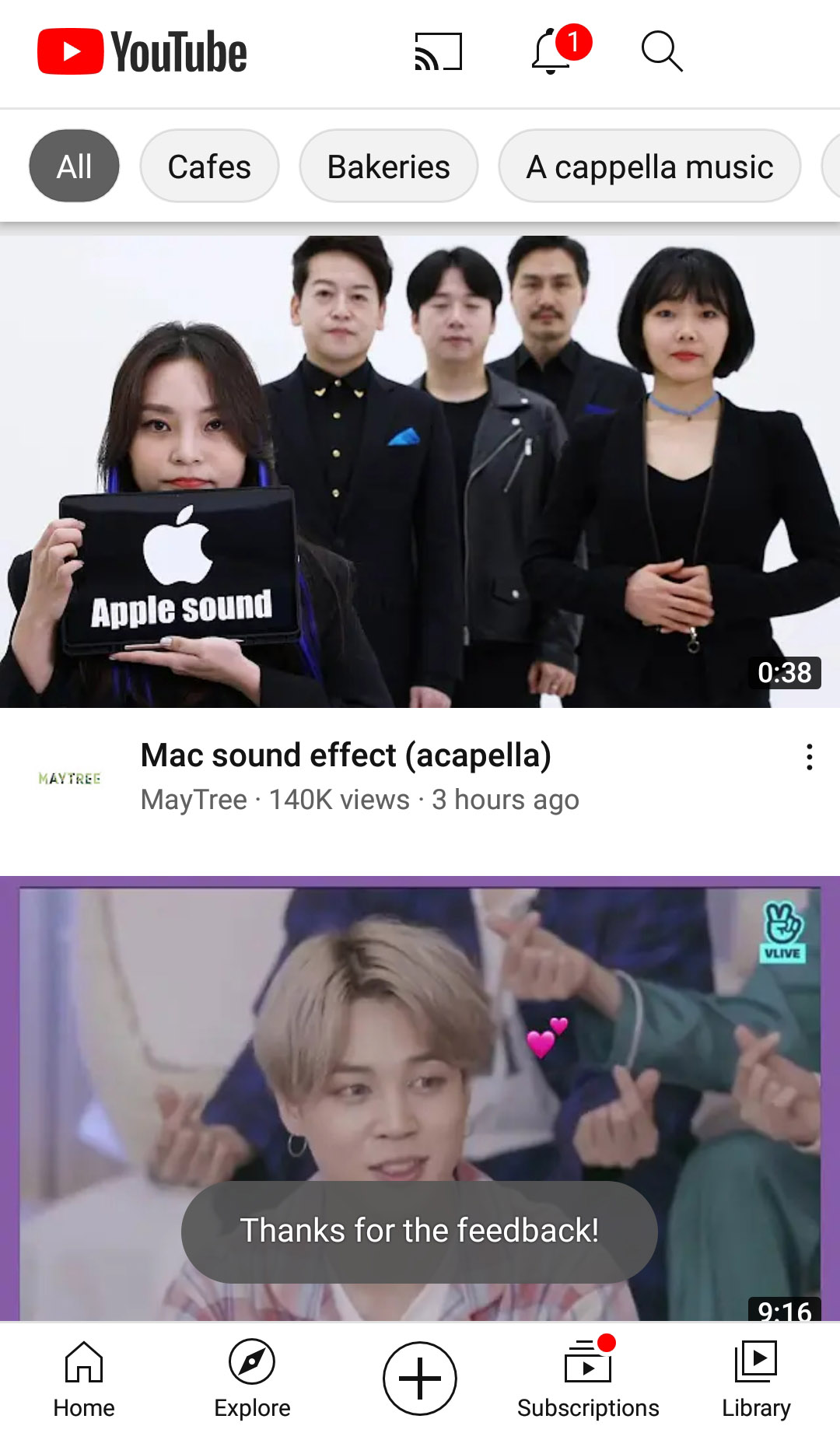
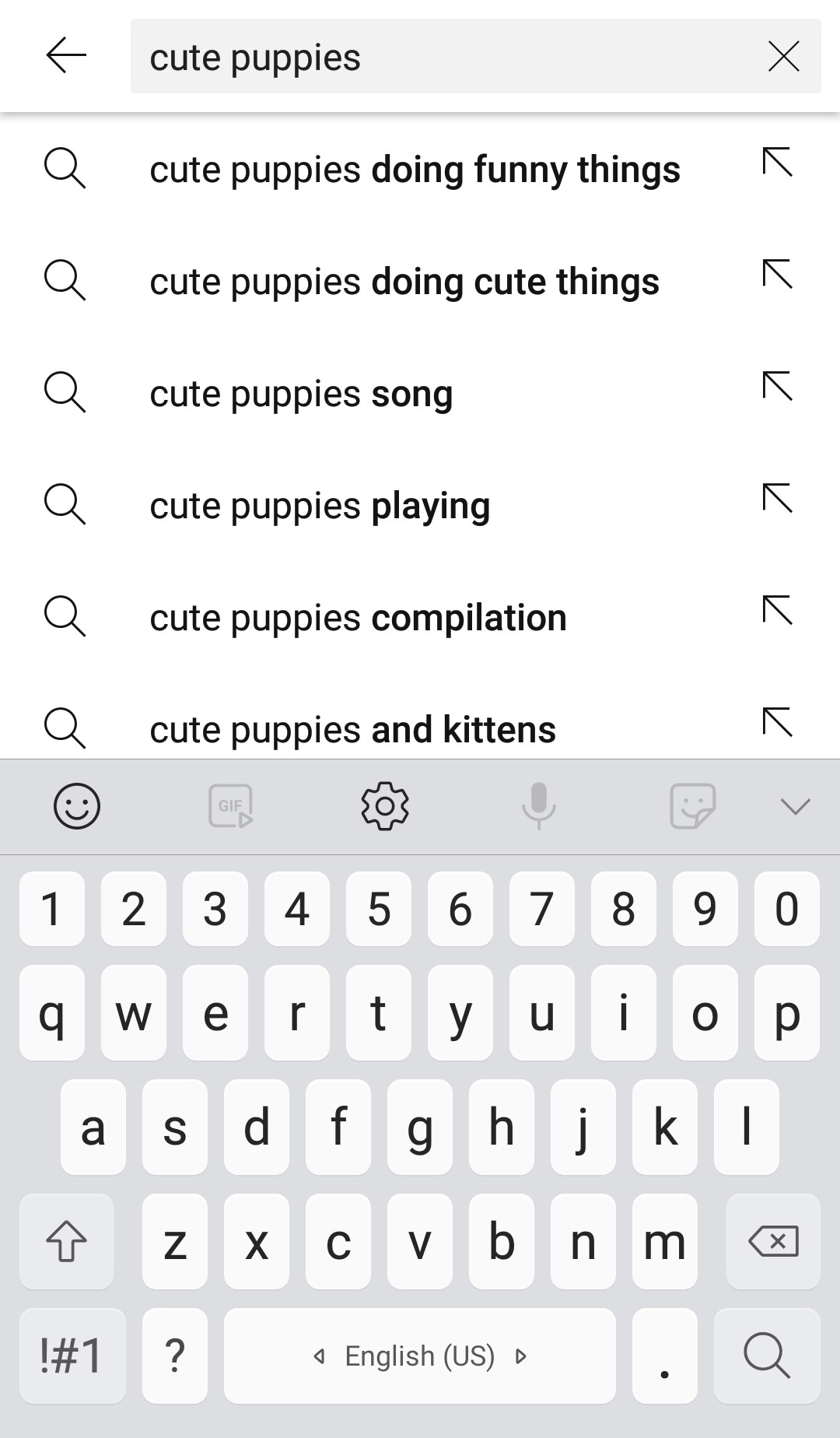
Krok 2: Teraz, gdy film, który chcesz udostępnić, pojawił się w wynikach wyszukiwania, możesz wybrać jedną z dwóch opcji:
- Dotknij menu Więcej opcji (menu z trzema pionowymi kropkami) obok tytułu wideo i dotknij "Udostępnij"
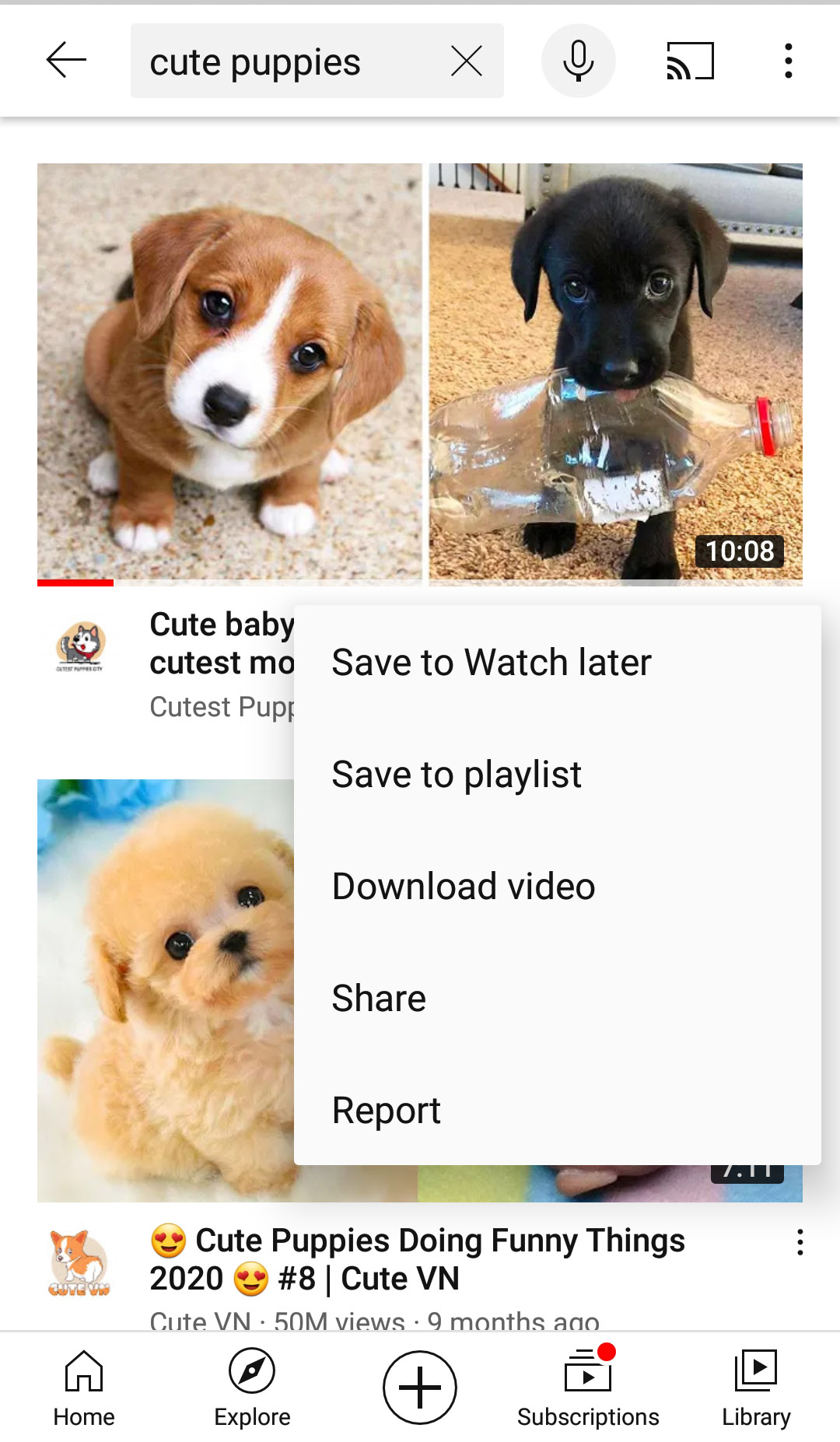
- Stuknij tytuł filmu lub miniaturę, aby go odtworzyć. Następnie dotknij ikony „Udostępnij” znajdującej się pod ekranem wideo.
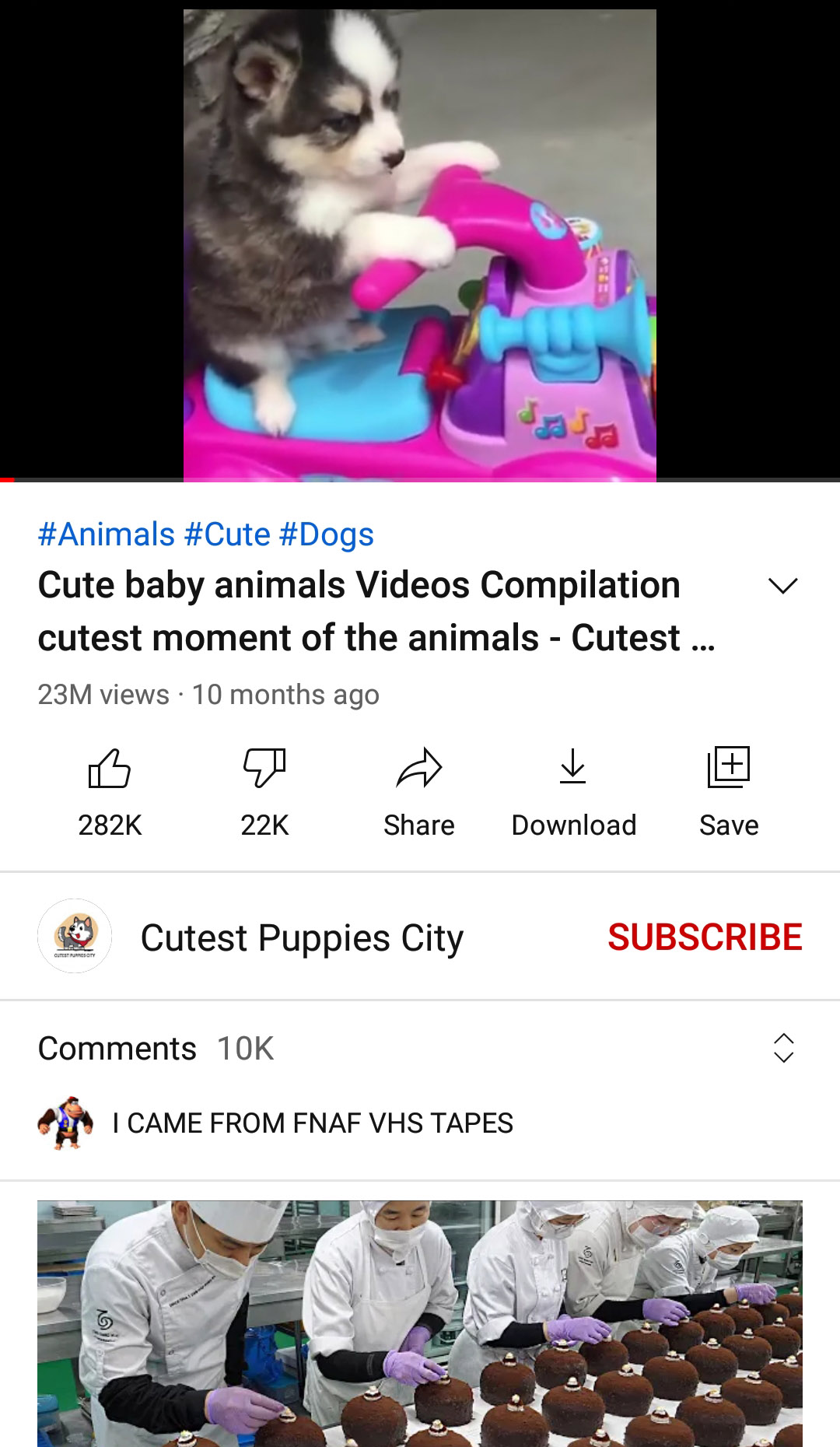

Oba sposoby doprowadzą Cię do wyskakującego okna, w którym możesz wybrać opcję Facebook. Tutaj zrozumiesz, dlaczego posiadanie aplikacji Facebook na telefonie jest ważne. Musisz zainstalować aplikację mobilną Facebook, aby pojawiła się w opcjach udostępniania.
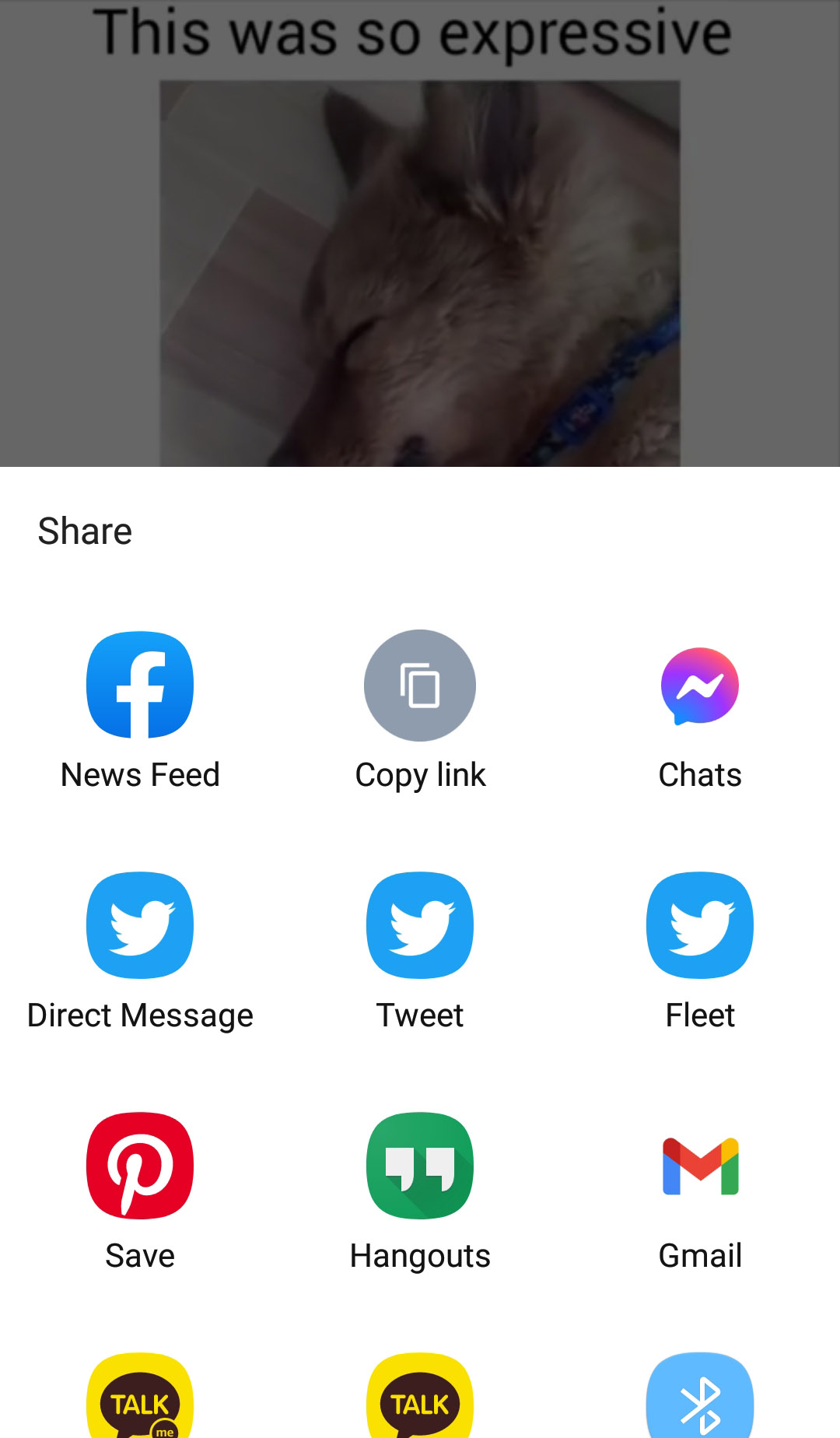
Jeśli nie zalogowałeś się na swoje konto na Facebooku lub udostępniasz filmy z YouTube na Facebooku po raz pierwszy, może być konieczne zezwolenie YouTube na publikowanie na Facebooku i logowanie się do Facebooka.
Krok 3: Tutaj możesz także zmienić ustawienia udostępniania i skomentować wideo, jeśli chcesz. Na koniec dotknij „Opublikuj”, aby udostępnić link do swojego filmu na Facebooku.
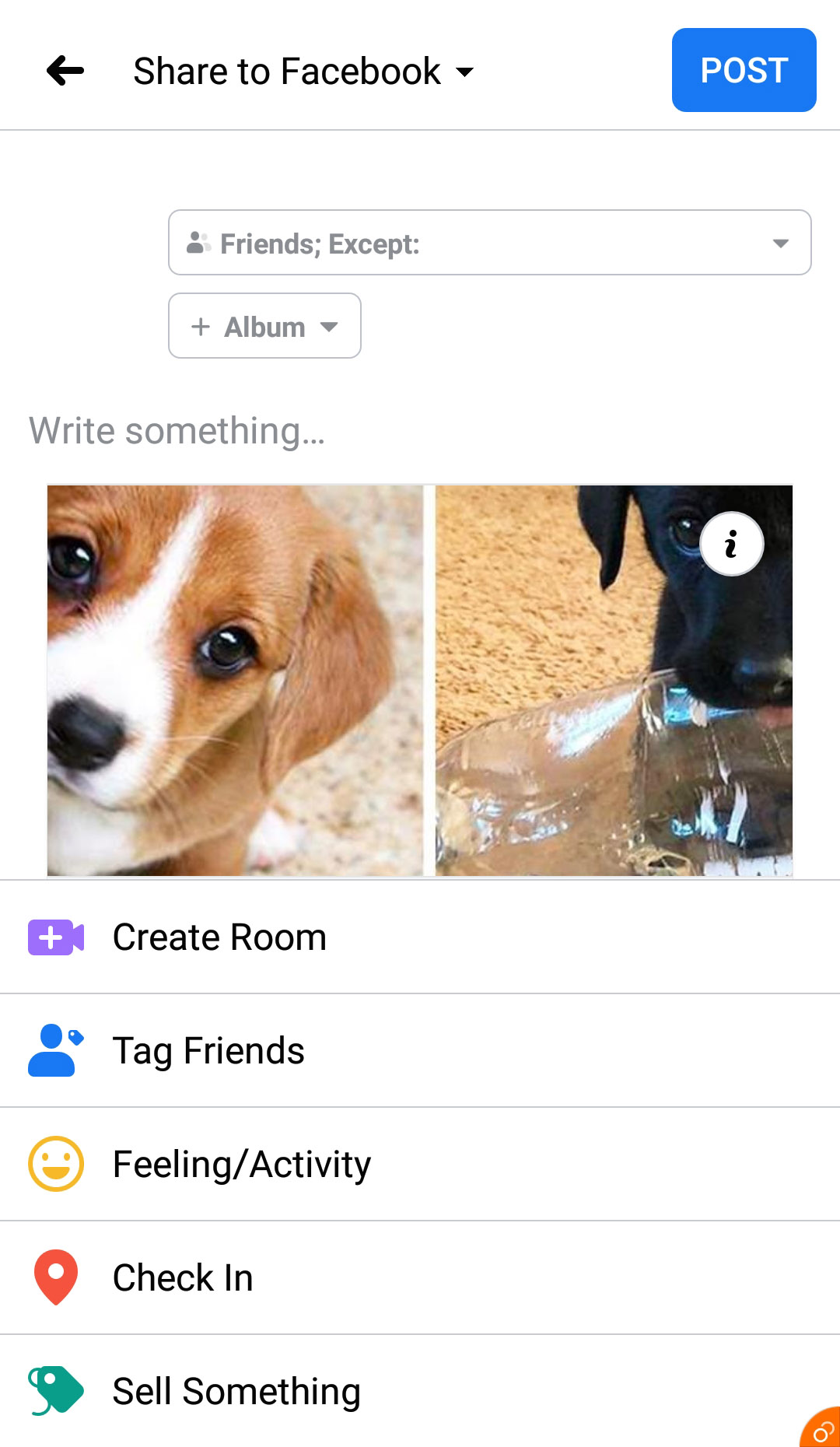
Publikowanie za pomocą witryny mobilnej Youtube
Krok 1: W przypadku tej metody otwórz preferowaną aplikację do przeglądania stron internetowych na urządzeniu mobilnym. Następnie przejdź do mobilnej witryny YouTube: https://www.youtube.com.
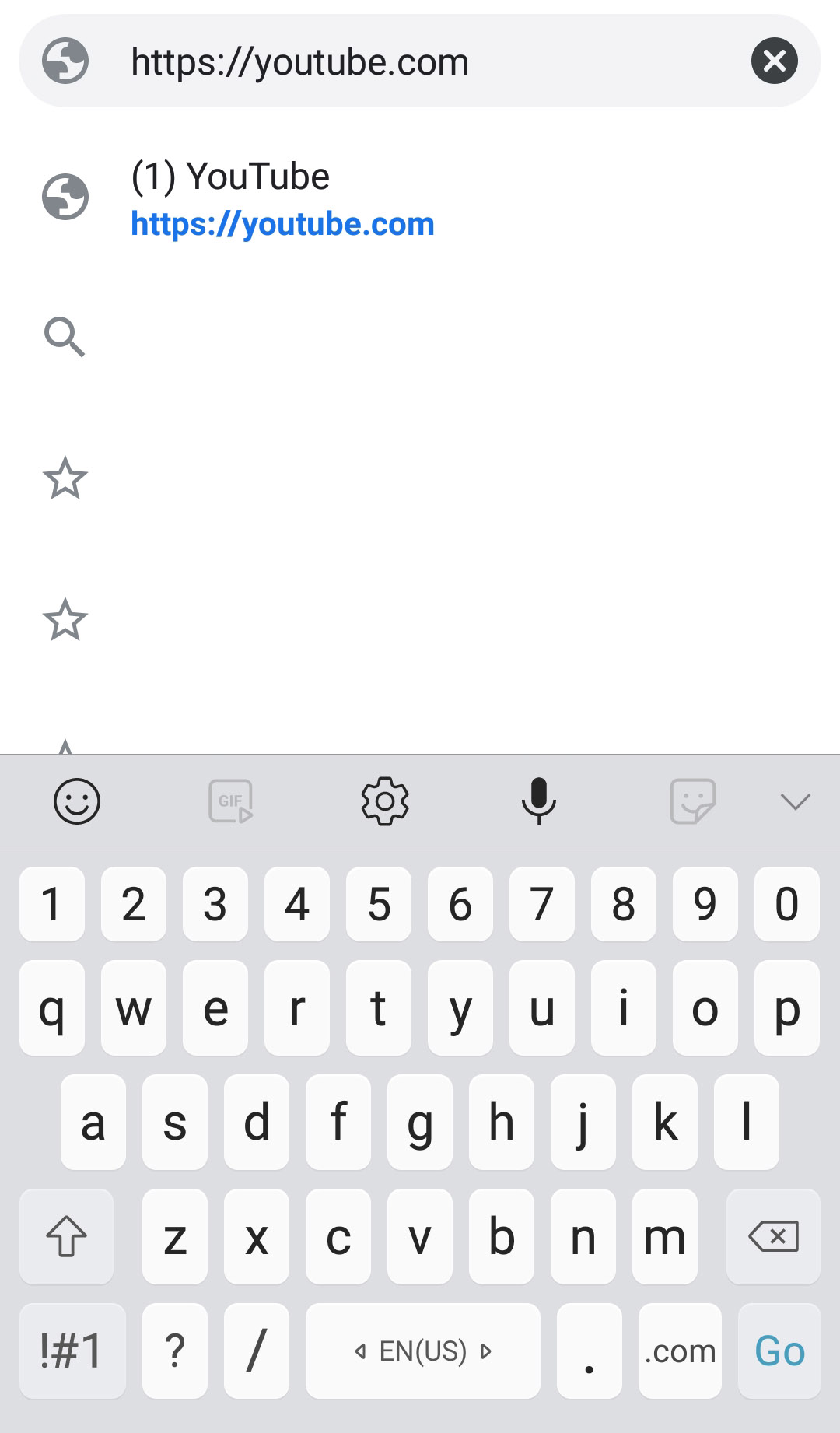
Krok 2: Wyszukaj film, który chcesz opublikować na Facebooku, i odtwórz go. Następnie dotknij paska adresu u góry przeglądarki, aby wybrać adres URL wideo i wybierz "Kopiuj".
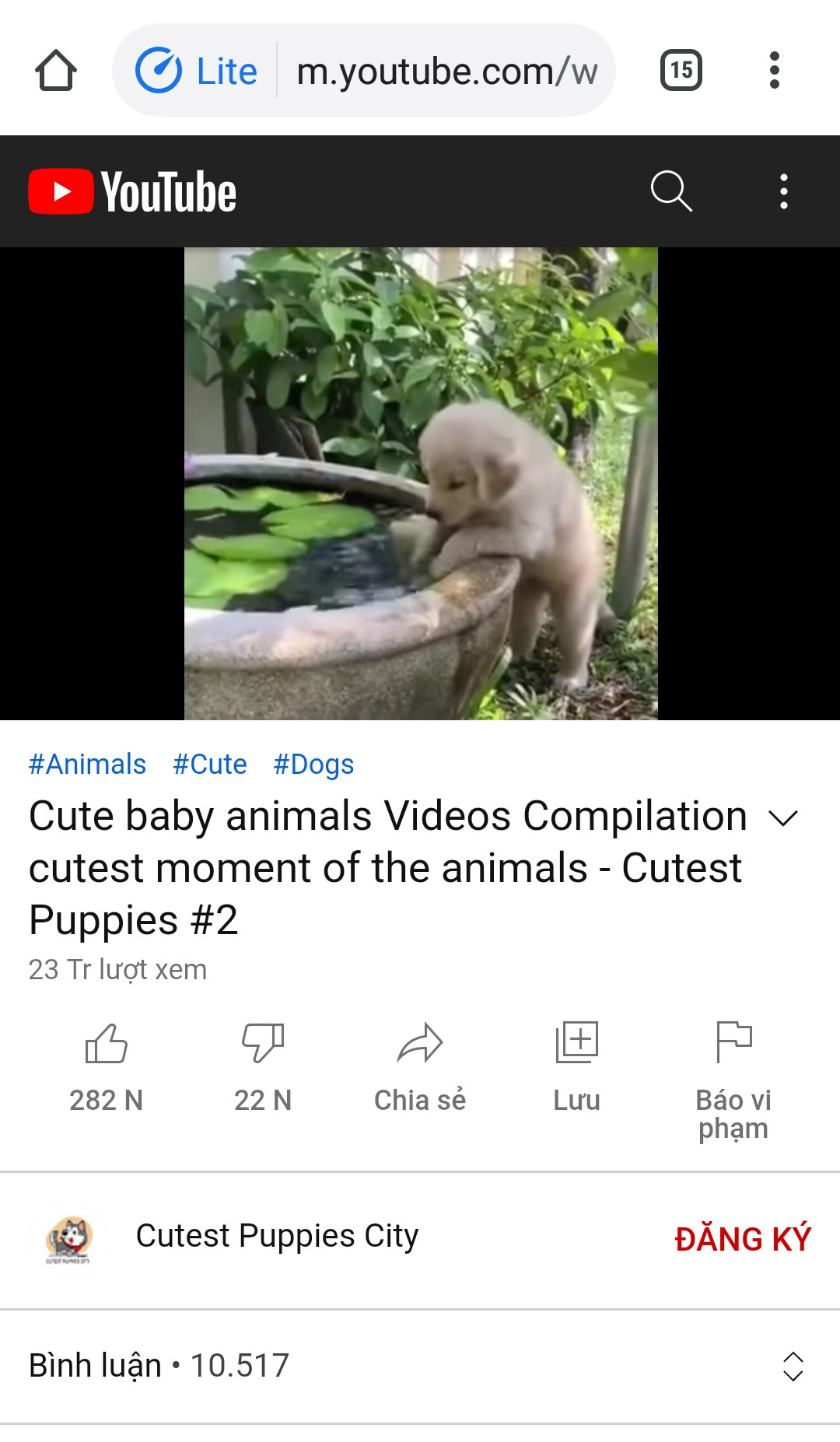
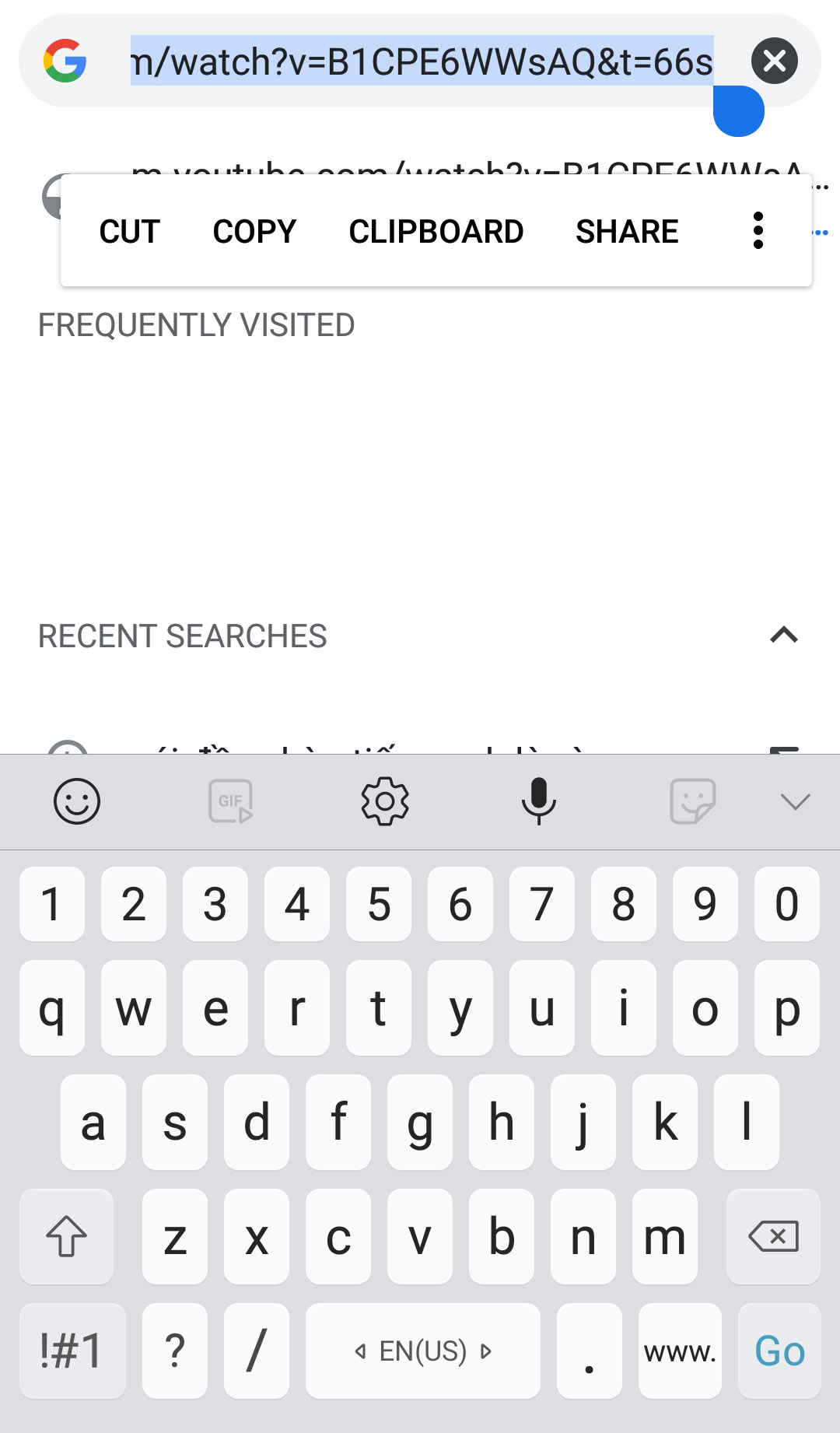
Krok 3: Wróć do ekranu głównego i otwórz aplikację Facebook. Zacznij tworzyć nowy post na Facebooku.
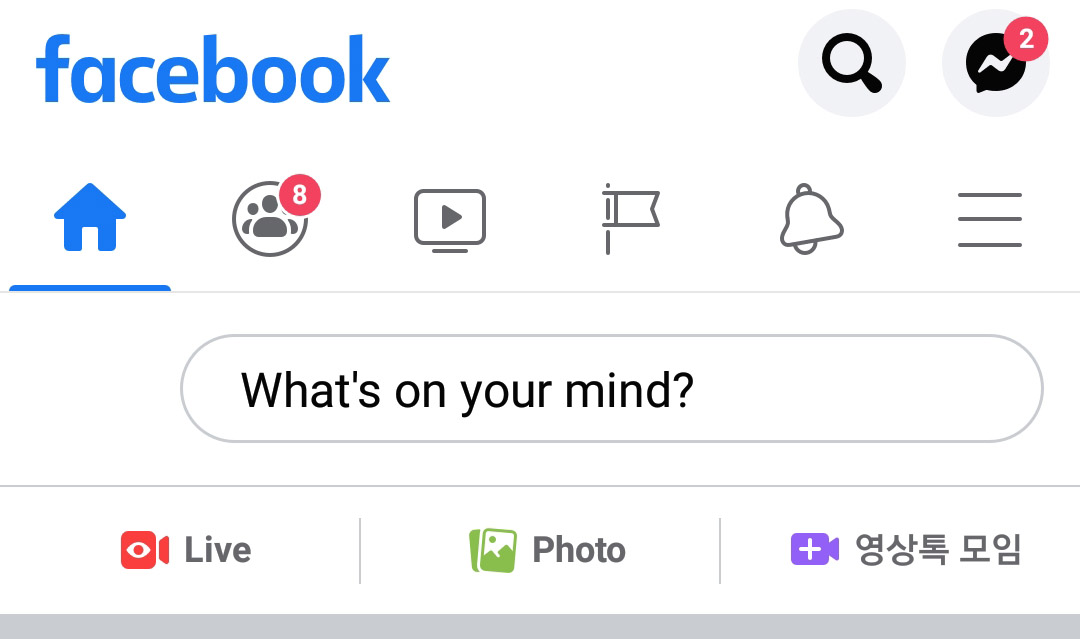
Krok 4: Stuknij w spację w polu postu, aby wyświetlić wyskakujące menu i stuknij „Wklej”. Dodaj trochę myśli do swojego filmu, zmień miejsce docelowe wpisu lub odbiorców wpisu i dotknij „Opublikuj”, aby podzielić się nim ze znajomymi.
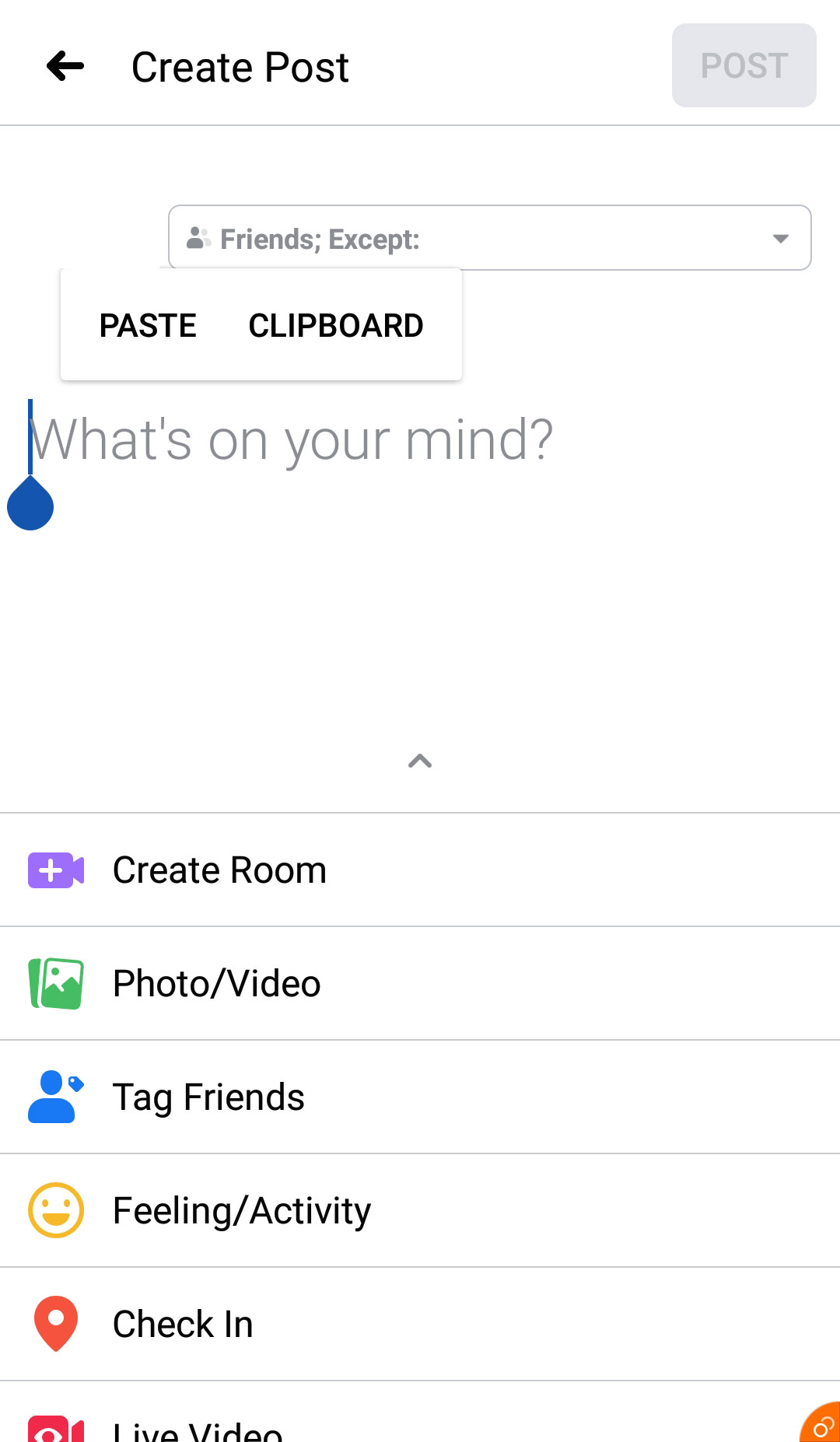
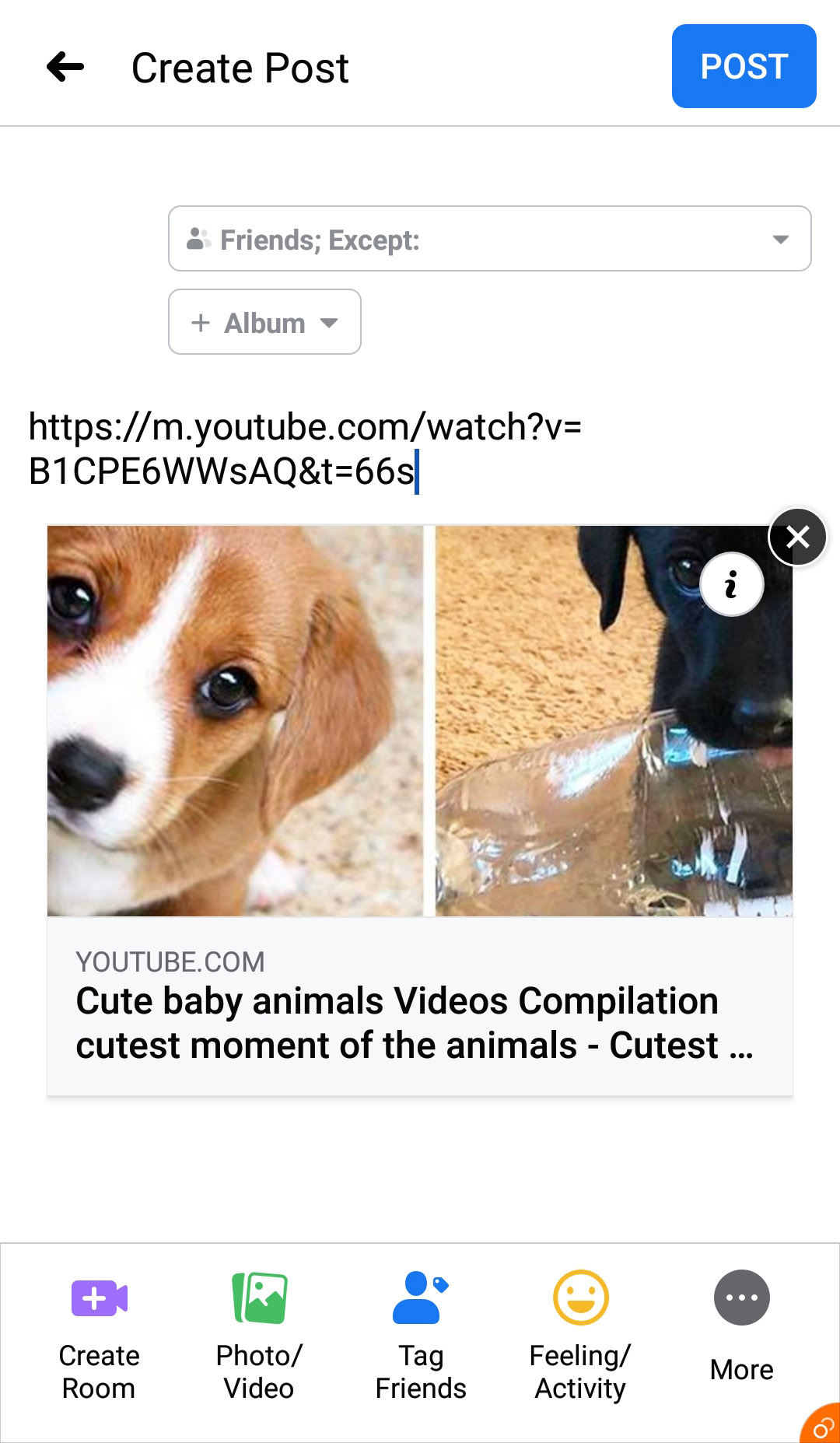
Opublikuj film z YouTube na Facebooku, przesyłając film
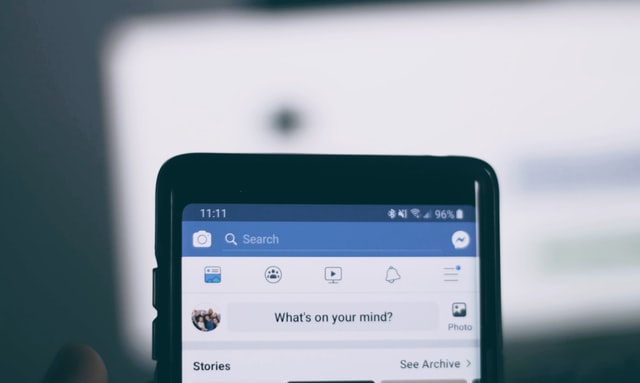
Przed 2019 r. można było osadzić film z YouTube do odtwarzania w swoim kanale na Facebooku. Ale Facebook wyłączył tę funkcję, więc zamiast tego; będziesz musiał pobrać wspomniany film ze swojego konta YouTube i opublikować go na Facebooku.
Ale muszę Ci przypomnieć, że powinieneś używać tej metody tylko wtedy, gdy masz prawa autorskie do oryginalnego filmu lub jeśli masz pozwolenie od właściciela praw. Otrzymanie ostrzeżenia o naruszeniu praw autorskich może być ostatnią rzeczą, jakiej oczekujesz na platformie.
Krok 1: Pierwsze kilka kroków jest takich samych jak dwie poprzednie metody. Otwórz YouTube w przeglądarce internetowej i wyszukaj żądany film za pomocą paska wyszukiwania YouTube.
Krok 2: Jeśli Twoja przeglądarka ma wbudowane narzędzie lub wtyczkę do pobierania Youtube, przejdź do kroku 4 i użyj narzędzia, aby pobrać wideo. Jeśli nie, skopiuj adres wideo, klikając pasek adresu lub klikając przycisk udostępniania pod oknem odtwarzacza wideo.
Krok 3: Pobranie filmu za pomocą witryny lub aplikacji innej firmy. Możesz wyszukać „witryna/aplikacja do pobrania z YouTube” na pasku wyszukiwania przeglądarki i uzyskać ich wiele na stronach wyników wyszukiwania.
Wybierz ten, który uważasz za niezawodny i prosty w nawigacji i obsłudze. Często wymagają one właśnie skopiowanego linku do filmu, aby go pobrać.
Krok 4: Po pobraniu filmu otwórz nową kartę i przejdź do https://www.facebook.com/
Krok 5: W sekcji, w której tworzysz nowy post, kliknij „Zdjęcie/Wideo”. Doprowadzi to do okna Eksploratora plików (Windows) lub Findera (Mac), w którym uzyskasz dostęp do lokalnych plików komputera.
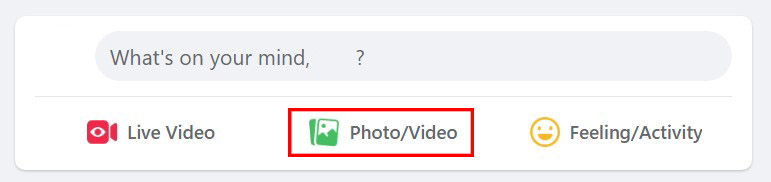
Krok 6: Znajdź pobrany film i kliknij dwukrotnie, aby przesłać go do swojego posta na Facebooku.
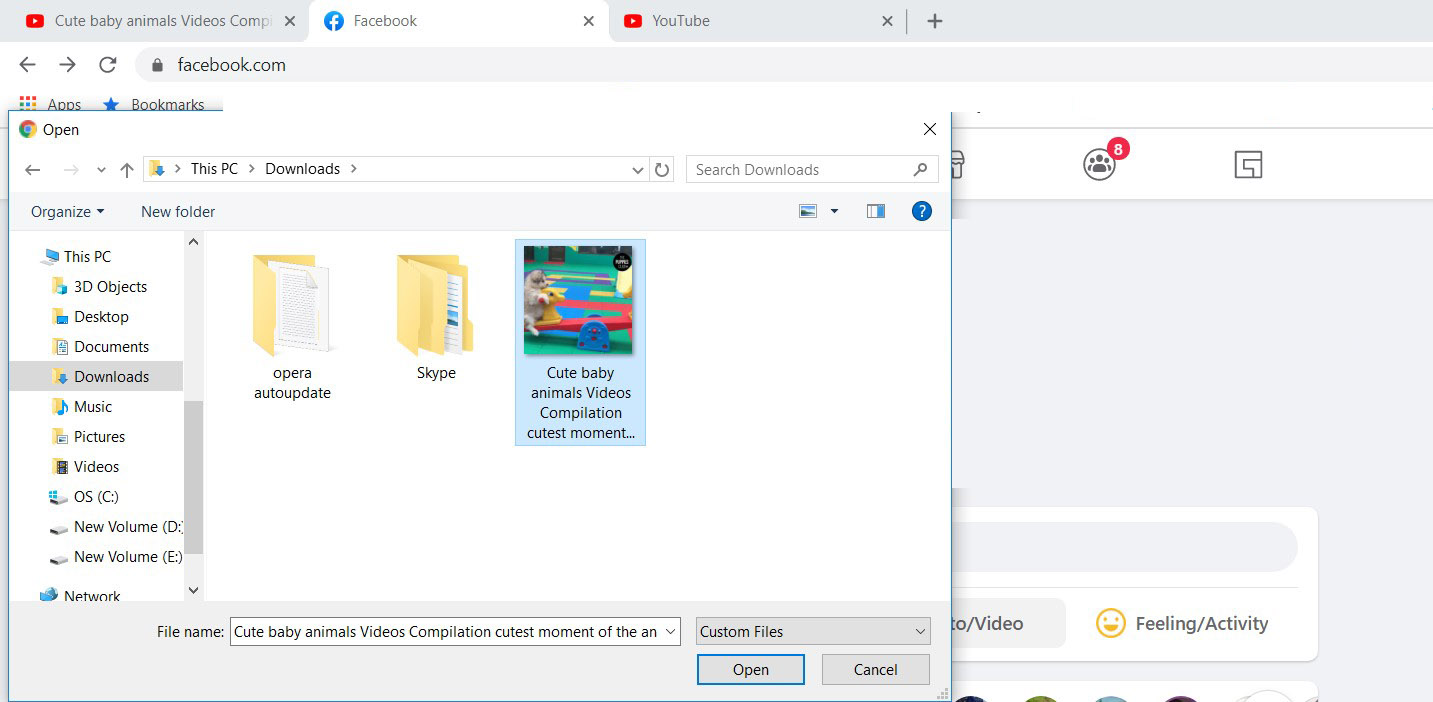
Krok 7: Dodaj podpis do swojego posta lub zmień ustawienia udostępniania. Tutaj możesz zachować podstawową etykietę i przyznać właścicielowi filmu, jeśli ponownie prześlesz filmy innych osób.
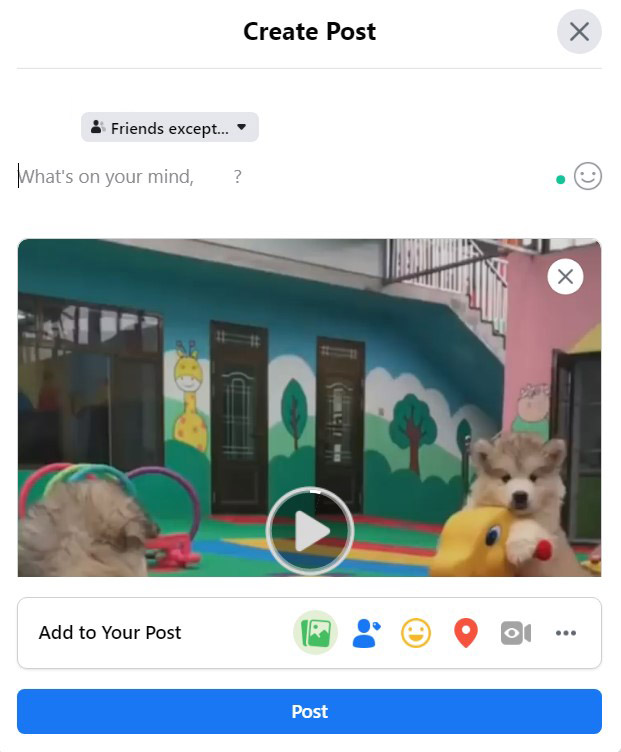
Krok 8: Kliknij „Opublikuj”, aby zakończyć proces przesyłania. W zależności od rozmiaru pliku wideo jego przetworzenie i wyświetlenie na osi czasu może potrwać kilka minut.
powiązane posty:
- Jak zmienić nazwę strony na Facebooku?
- Jak usunąć stronę na Facebooku?
- Jak opublikować GIF na Facebooku?
- Jak zaplanować post na Facebooku?
Końcowe przemyślenia
Zanim tu dotrzesz, być może znalazłeś już najbardziej odpowiednią metodę przesyłania filmów z YouTube na Facebook. Mam nadzieję, że ten samouczek jest wystarczająco prosty, abyś mógł go śledzić i mam nadzieję, że świetnie się bawisz, dzieląc się przydatnymi treściami ze znajomymi na Facebooku. Powodzenia!
