Jak przenieść swoją witrynę WordPress do UpCloud za pomocą RunCloud
Opublikowany: 2020-07-30W innym z moich samouczków dotyczących hostingu w chmurze WordPress pokażę Ci krok po kroku sposób przeniesienia witryny WordPress do dostawcy serwerów w chmurze UpCloud przy użyciu RunCloud jako panelu sterowania serwera w chmurze.
Spis treści
Dlaczego UpCloud?
Po prostu UpCloud oferuje doskonałe prędkości hostingu w niskiej cenie 5 USD miesięcznie. Według VPS Benchmarks pakiet serwera w chmurze UpCloud 5 USD miesięcznie jest lepszy niż pakiet DigitalOcean.
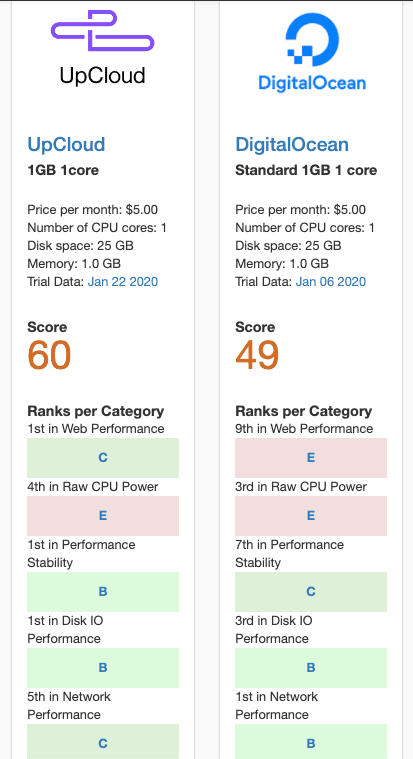
Jako ktoś, kto stale pracuje nad tym, aby WordPress był szybszy i tańszy w hostowaniu, UpCloud naprawdę wyróżniał się dla mnie jako fantastyczna okazja do hostingu.
Dlaczego RunCloud?
RunCloud to panel sterowania hostingu w chmurze. Ułatwia zarządzanie dowolnym serwerem w chmurze, w tym jednym z UpCloud, bez konieczności zarządzania serwerem wiersza poleceń systemu Linux.
Możesz przeczytać moje porównanie RunCloud i Cloudways, aby uzyskać więcej informacji.
RunCloud łączy się z UpCloud za pośrednictwem interfejsu API, dzięki czemu możesz tworzyć i usuwać serwery bezpośrednio z pulpitu nawigacyjnego RunCloud.
Przejdźmy od razu do samouczka.
Jak przenieść swoją witrynę WordPress do UpCloud za pomocą RunCloud
Krok 1: Zarejestruj się w UpCloud
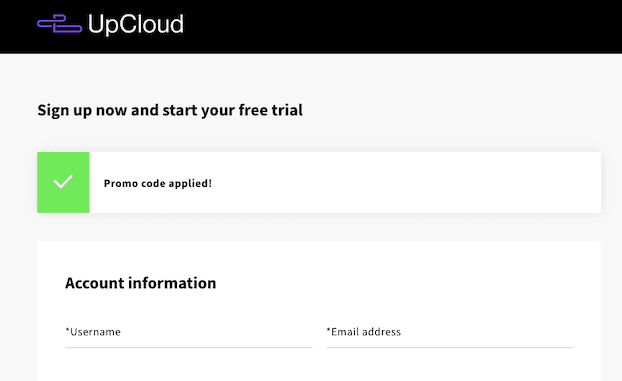
Jeśli zarejestrujesz się w UpCloud, korzystając z mojego linku polecającego (dzięki!), otrzymasz darmowy kredyt w wysokości 25 USD i 3-dniowy bezpłatny okres próbny.
Aby się zarejestrować, musisz podać dane swojej karty kredytowej, a oni dokonają obciążenia w wysokości 1 USD i zwrotu pieniędzy, aby zweryfikować kartę. Jeśli zdecydujesz się pozostać poza 3-dniowym okresem próbnym, musisz dokonać wpłaty w wysokości 10 USD, która zostanie dodana do Twojego bezpłatnego kredytu w wysokości 25 USD. Podatek zostanie dodany do kwoty depozytu, więc na przykład w Europie zapłacisz dodatkowo 20% (np. 12 USD za 10 USD depozytu).
Krok 2: Zarejestruj się w RunCloud
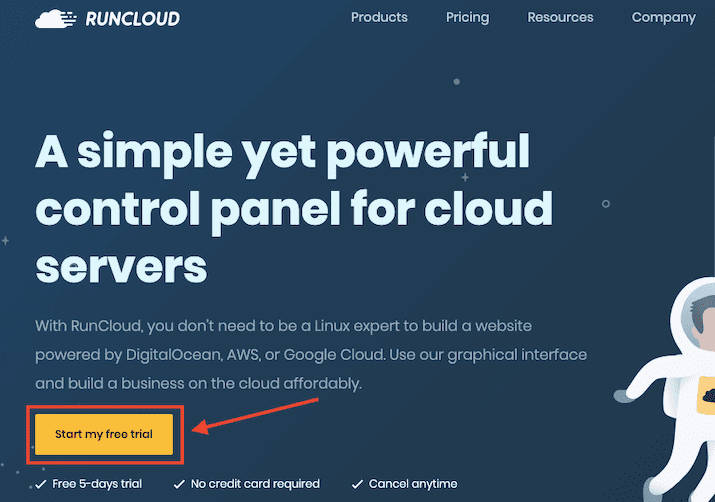
Pierwszym krokiem jest zarejestrowanie się w RunCloud. Otrzymasz 5-dniowy bezpłatny okres próbny (nie jest wymagana karta kredytowa), ale możesz pozostać na bezpłatnym abonamencie na czas nieokreślony (nie jest to jasne podczas rejestracji!).
Utwórz nazwę użytkownika i hasło. Potwierdź swoje konto, klikając link w wiadomości e-mail, którą wyśle Ci RunCloud.
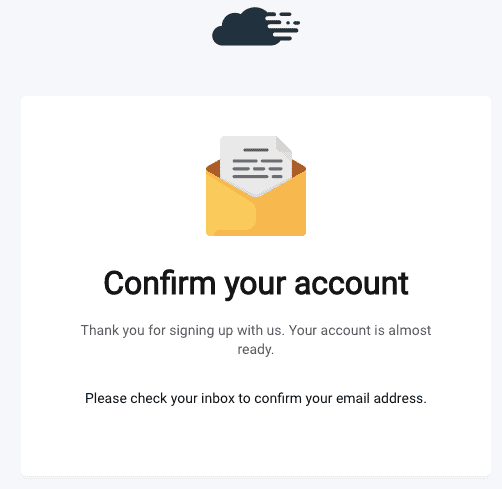
Krok 3: Utwórz konto UpCloud API
Po zalogowaniu się na swoje konto UpCloud przejdź do tego adresu URL:
https://hub.upcloud.com/people
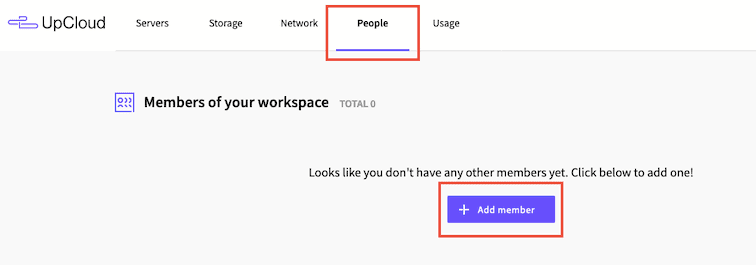
Lub z głównego pulpitu UpCloud wybierz menu "Ludzie" i kliknij przycisk "Dodaj członka" .
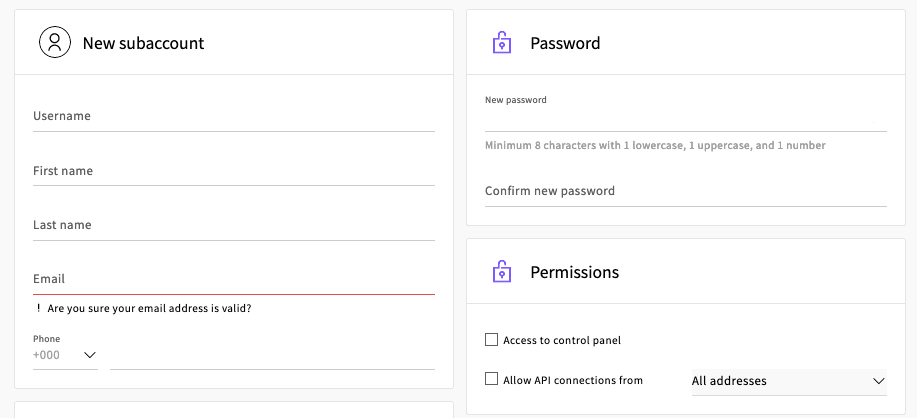
Zamierzamy utworzyć subkonto z dostępem API. Dodaj unikalną nazwę użytkownika i hasło oraz podaj swoje imię i nazwisko oraz numer telefonu. Upewnij się, że używasz bardzo złożonego hasła, ponieważ w następnym kroku stanie się ono Twoim tajnym kluczem API.
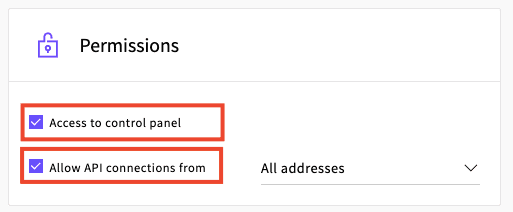
W sekcji „Uprawnienia” zaznacz pola, aby nadać kontu dostęp do panelu sterowania i zezwolić na połączenia API ze wszystkich adresów.
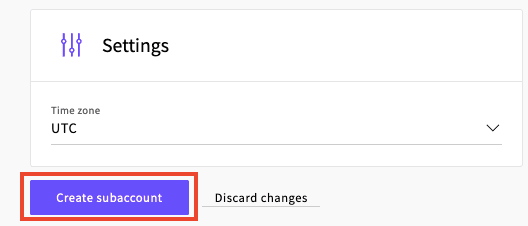
Pozostałe ustawienia pozostaw bez zmian i kliknij przycisk "Utwórz subkonto" , aby zakończyć.
Krok 4: Dodaj nowy serwer UpCloud z RunCloud
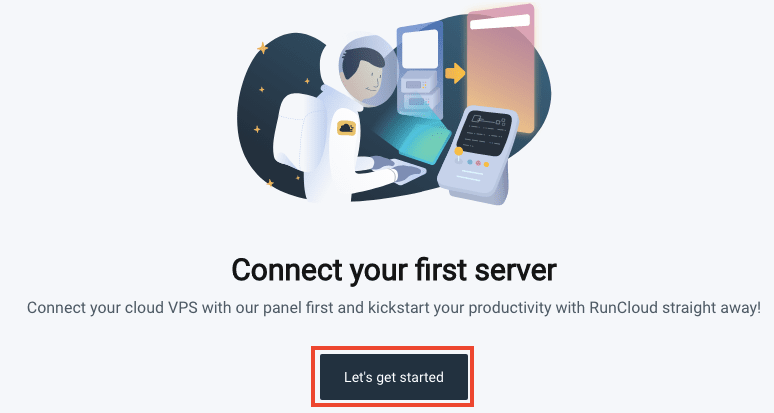
Na pulpicie RunCloud kliknij „Zacznijmy”, aby skonfigurować swój pierwszy serwer.
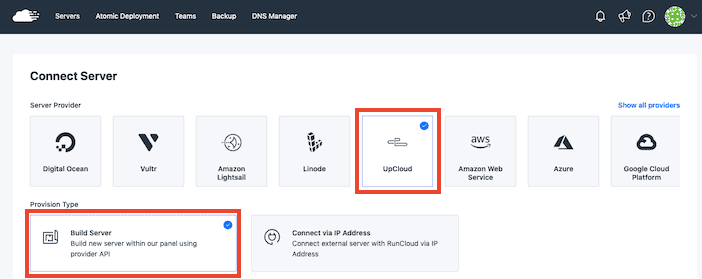
W sekcji „ Dostawca serwera” wybierz „UpCloud” , a następnie „Buduj serwer” .
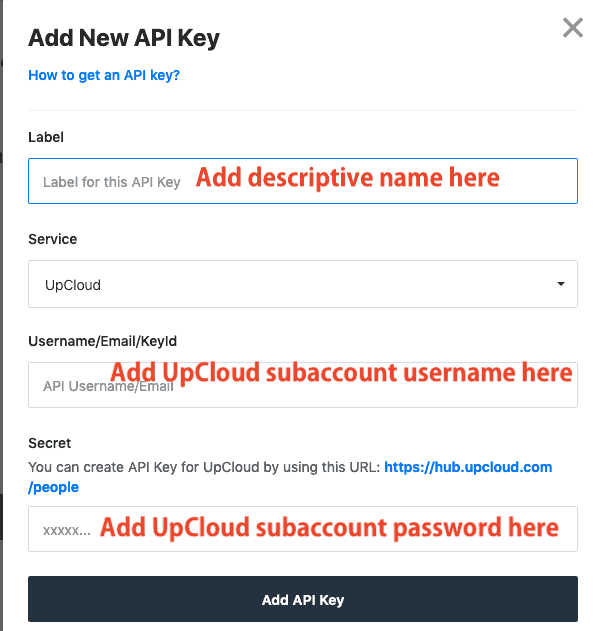
Przewiń stronę w dół, zobaczysz sekcję o nazwie „Klawisze” . Kliknij „Dodaj nowy klucz” i dodaj poświadczenia subkonta UpCloud. Naciśnij przycisk „Dodaj klucz API” , aby zapisać.

Wybierz nowy klucz z menu rozwijanego i kliknij "Buduj serwer" , aby przejść dalej.
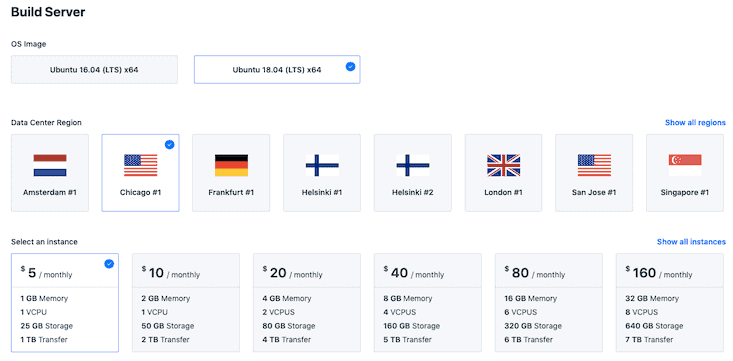
Wybierz wymagania dotyczące serwera. Jako obraz systemu operacyjnego wolę Ubuntu 20.04, ponieważ jest to najnowsza wersja. W obszarze Region centrum danych wybierz lokalizację nowego serwera. Idź z lokalizacją najbliższą odwiedzającym Twoją witrynę (sprawdź Google Analytics, jeśli nie masz pewności).
W tym samouczku używam serwera za 5 USD miesięcznie, który zapewnia 1 GB pamięci, 1 procesor, 25 GB przestrzeni dyskowej i 1 TB transferu danych (przepustowość). Jest to więcej niż wystarczające dla większości małych i średnich witryn WordPress, a nawet wielu witryn WordPress.
Będziesz mógł monitorować wykorzystanie serwera za pośrednictwem RunCloud i UpCloud, dzięki czemu będziesz wiedzieć, czy kiedykolwiek będziesz potrzebować uaktualnienia do większego serwera.

Nadaj swojemu serwerowi opisową nazwę, zaznacz pole, aby potwierdzić, że będziesz rozliczany za ten serwer w UpCloud, a następnie kliknij przycisk „Dodaj ten serwer”.
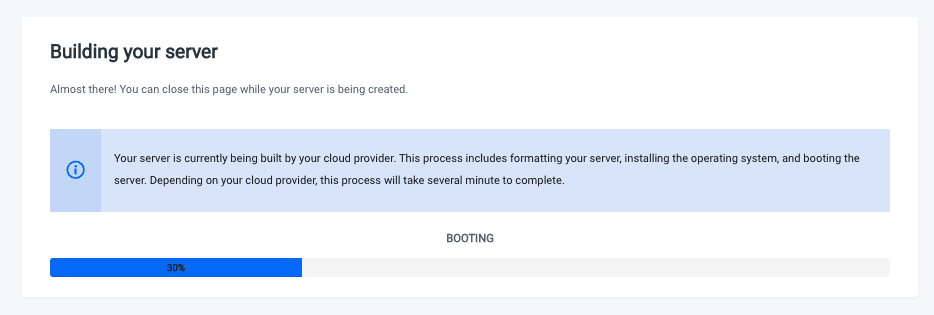
RunCloud zbuduje teraz dla Ciebie serwer UpCloud, co powinno zająć kilka minut.
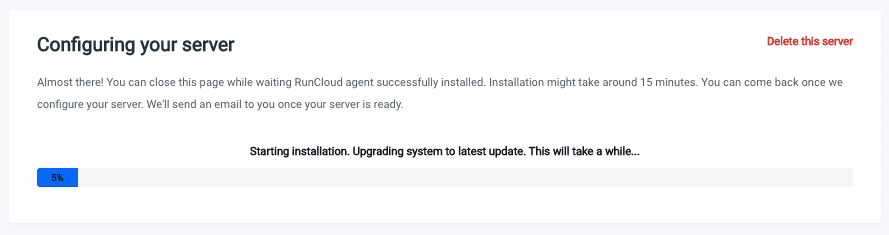
Następnie musisz poczekać około 15 minut, aż RunCloud skonfiguruje serwer.
Jeśli zalogujesz się do UpCloud, zobaczysz, że utworzono dla Ciebie nowy serwer:
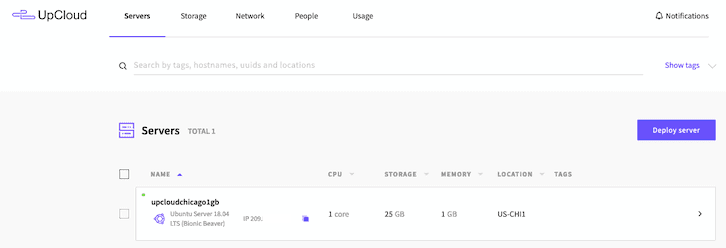
Możesz przeglądać statystyki serwera i konfigurować kopie zapasowe bezpośrednio w UpCloud, jeśli to konieczne, lub zamiast tego użyj RunCloud do zarządzania wszystkim.
Krok 5: Zainstaluj WordPress na swoim nowym serwerze UpCloud
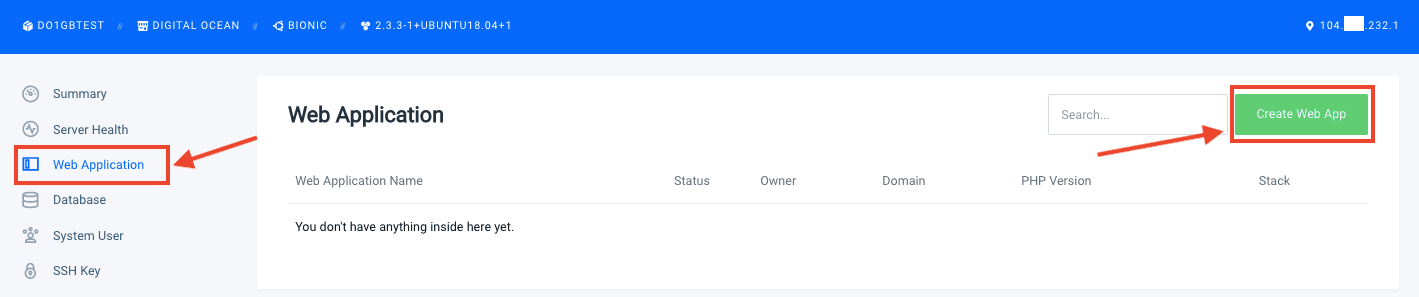
Na pasku menu po lewej stronie kliknij „Aplikacja internetowa” , a następnie naciśnij przycisk „Utwórz aplikację internetową” .
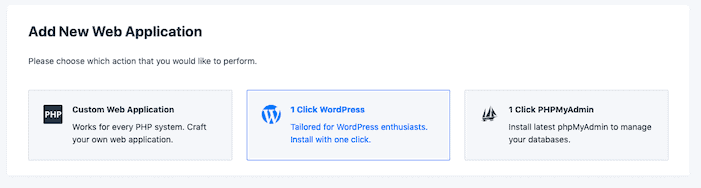
Wybierz opcję „1 Kliknij WordPress” .
Teraz jest kilka ustawień do skonfigurowania.
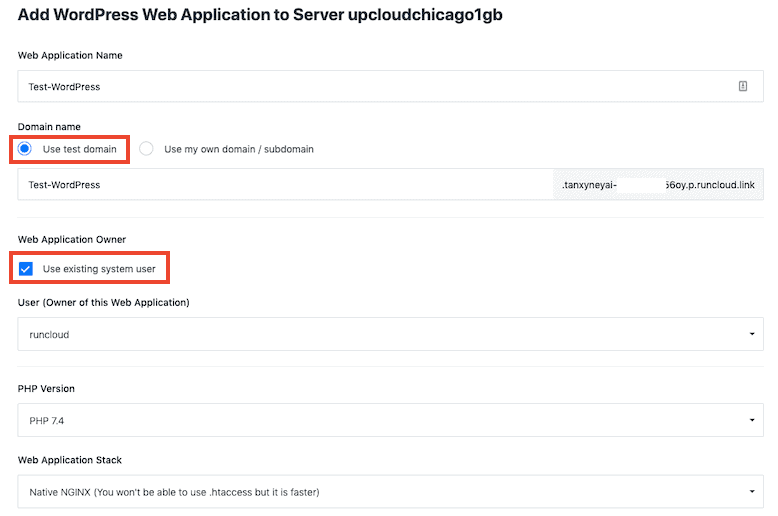
Nadaj swojej aplikacji opisową nazwę.
W polu Nazwa domeny wybierz „ Użyj domeny testowej ”. Umożliwi to przeglądanie, konfigurowanie i testowanie działającej wersji witryny WordPress na tymczasowej domenie (np. 12345test.runcloud.link). Gdy zechcesz zmienić nazwę domeny, możesz to zrobić bez przestojów .
Jeśli wolisz korzystać z własnej domeny, polecam korzystanie z subdomeny , np. new.mywebsite.com, możesz przetestować wszystko przed zmianą bez przestojów. Aby to zrobić, musisz zmapować subdomenę do nowej aplikacji WordPress, dodając rekord DNS (patrz Krok 8).
Możesz również uzyskać dostęp do witryny za pomocą adresu IP, jeśli ustawisz aplikację internetową WordPress jako domyślną aplikację i umieścisz tylko jedną aplikację na serwerze.
W oknie Właściciel aplikacji internetowej pozostaw zaznaczoną opcję „Użyj istniejącego właściciela systemu” .
Wybierz najnowszą wersję PHP z listy rozwijanej.
W przypadku stosu aplikacji internetowych możesz wybrać:
- NGINX + Apache2 Hybrid
- Natywny NGINX
- Natywny NGINX + konfiguracja niestandardowa
Natywny NGINX to najszybsza opcja dla WordPressa, ale nie będziesz mógł używać .htaccess. Jeśli potrzebujesz .htaccess, wybierz NGINX + Apache 2 Hybrid .
Czy potrzebuję .htaccess do WordPressa?
Jeśli nie masz pewności, czy Twoja obecna witryna WordPress używa .htaccess, zajrzyj do folderu public_html swojej witryny (połącz się przez klienta SFTP, takiego jak FileZilla lub File Manager w cPanel) i poszukaj pliku .htaccess. Wyświetl plik, aby zobaczyć, do czego jest używany. Niektóre wtyczki WordPress używają .htaccess do wprowadzania zmian.
Istnieje możliwość migracji .htaccess do formatu bloku serwera NGINX, ale będzie to wymagało pewnego kodowania.
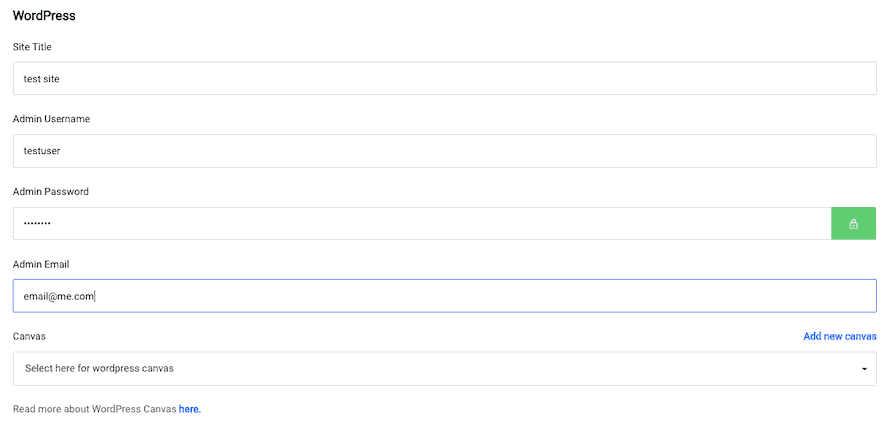
Dodaj swoje dane WordPressa:
- Nazwa strony
- Nazwa użytkownika administratora
- Hasło administratora
- Adres e-mail administratora
Nie martw się, że użyjesz tych samych danych, co Twoja istniejąca witryna WordPress — wkrótce zastąpimy tę nową instalację WordPress Twoją starą witryną.
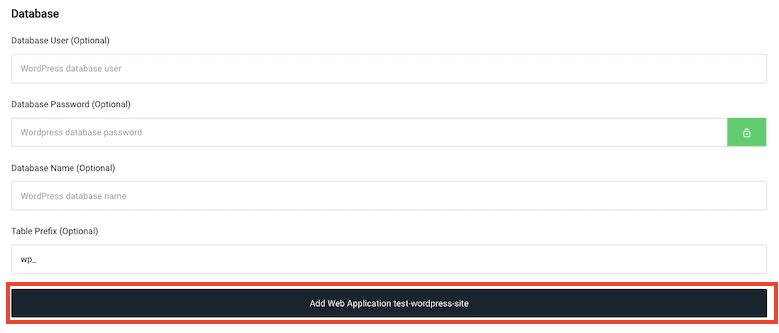
Pozostaw puste ustawienia bazy danych, a następnie kliknij „Dodaj aplikację internetową” .
Niemal natychmiast otrzymasz ekran potwierdzenia:
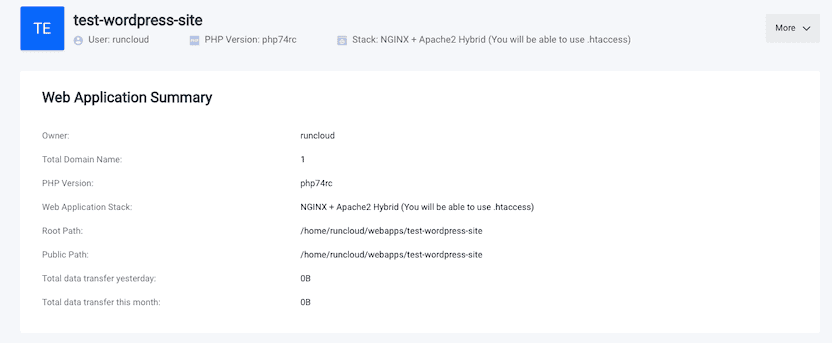
Krok 6: Użyj Migrate Guru, aby przenieść WordPress do RunCloud
Napisałem już samouczek dotyczący migracji dowolnej witryny WordPress do RunCloud za pomocą wtyczki All-in-One WP Migration, która jest odpowiednia dla małych i prostych witryn (zobacz, jak przeprowadzić migrację witryny WordPress za pomocą All-in-One Migracja WP).
Jednak wolę używać Migrate Guru (darmowej wtyczki WordPress) do przenoszenia witryn, ponieważ jest to szybsze i może obsługiwać złożone konfiguracje. Dokumentacja RunCloud dotycząca korzystania z Migrate Guru jest nieco niejasna, więc pozwól, że wypełnię dla Ciebie puste pola.
Utwórz użytkownika SFTP w RunCloud
Aby korzystać z SFTP, musisz korzystać z 5-dniowego bezpłatnego okresu próbnego RunCloud lub subskrybować co najmniej poziom podstawowy (8 USD / miesiąc lub 80 USD / rok).
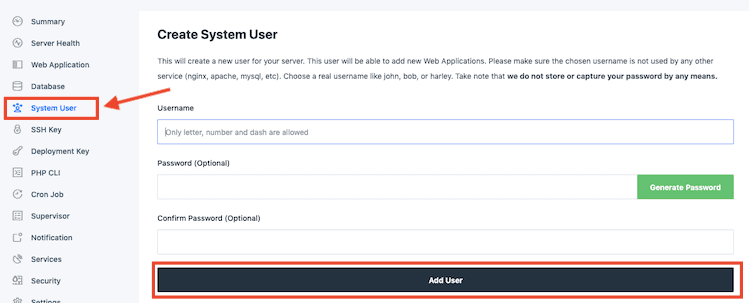
Na pulpicie RunCloud wybierz serwer UpCloud, a następnie wybierz "Użytkownik systemu" z menu po lewej stronie. Wybierz unikalną nazwę użytkownika i hasło, a następnie kliknij „Dodaj użytkownika” .
Zachowaj kopię nazwy użytkownika i hasła pod ręką, ponieważ będziesz musiał wprowadzić je w Migrate Guru w następnym kroku.
Zainstaluj Migrate Guru na stronie WordPress, którą chcesz przenieść
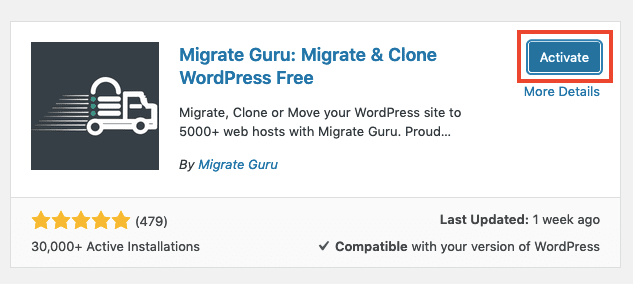

Z głównego pulpitu WordPress witryny, którą chcesz przenieść, przejdź do Wtyczki> Dodaj nowy i wyszukaj „migruj guru”. Kliknij „Zainstaluj teraz” , a następnie „Aktywuj” .
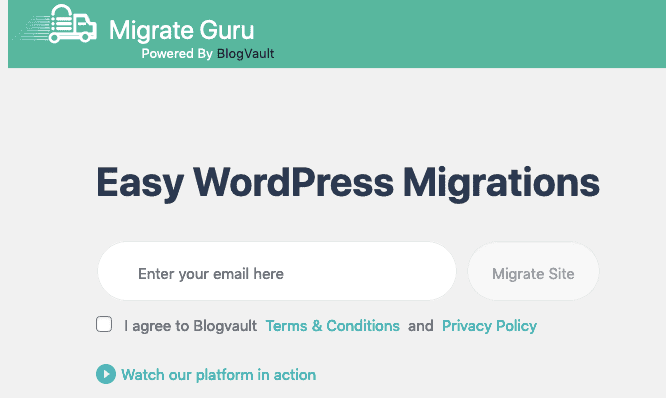
Powinieneś zostać automatycznie przeniesiony do pierwszego kroku Migrate Guru. Wpisz swój adres e-mail, przeczytaj i zaakceptuj warunki, a następnie kliknij „Przenieś witrynę” , aby kontynuować.
Uwaga: nie musisz klikać niczego w wiadomości e-mail, aby zakończyć migrację, ale Migrate Guru wyśle Ci wiadomość e-mail z potwierdzeniem migracji, a następnie kilka e-maili marketingowych dotyczących innych produktów (takich jak BlogVault).
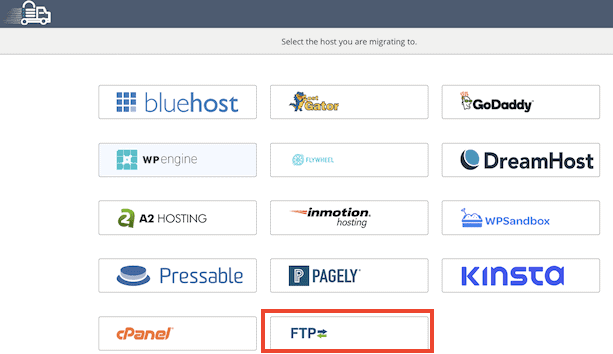
Wybierz „FTP” z ekranu wyboru hosta.
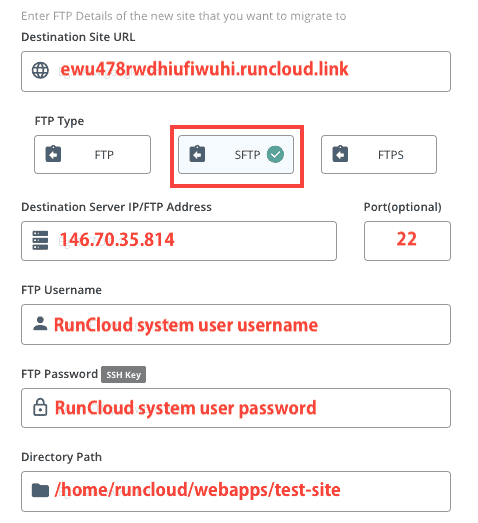
Omówię teraz, jak wypełnić dane FTP Migrate Guru i pokażę, gdzie znaleźć właściwe informacje w RunCloud.

Adres URL witryny docelowej: Przejdź do głównego pulpitu nawigacyjnego RunCloud, kliknij swój serwer, a następnie wybierz „Aplikacja internetowa” w lewym menu. Wyświetlona zostanie domena dołączona do instalacji WordPress.
Typ FTP: Wybierz SFTP.
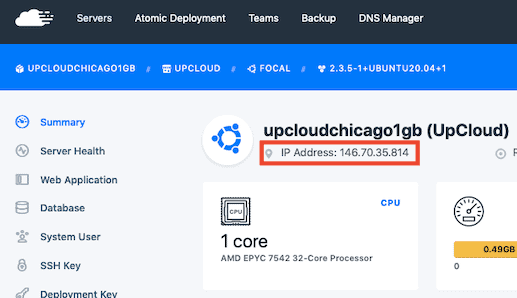
Adres IP/FTP serwera docelowego: Jest to adres IP Twojego serwera. W RunCloud znajdziesz go na stronie podsumowania swojego serwera.
Port: wpisz 22 jako numer portu.
Nazwa użytkownika FTP: Wprowadź nazwę użytkownika systemu RunCloud SFTP, którą utworzyłeś w poprzednim kroku.
Hasło FTP: Wprowadź hasło użytkownika systemu RunCloud SFTP utworzone w poprzednim kroku.
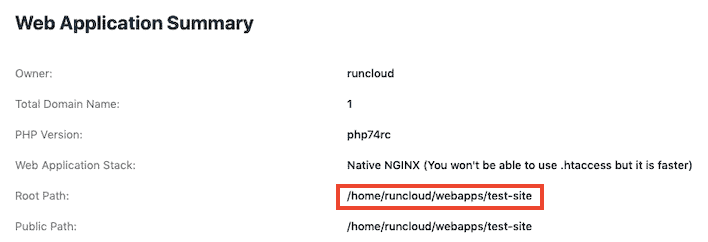
Ścieżka katalogu: To jest lokalizacja na serwerze, na której znajduje się Twoja witryna WordPress. Prawidłową ścieżkę można znaleźć w RunCloud, przechodząc do opcji Serwer > Nazwa serwera > Aplikacja internetowa > Nazwa Twojej aplikacji internetowej, aby wyświetlić podsumowanie aplikacji internetowej za pomocą „Ścieżki głównej” .
Pozostaw wszystkie inne ustawienia bez zmian i kliknij przycisk „Migracja” , aby rozpocząć.
Jeśli masz problemy, sugeruję użycie własnej subdomeny zamiast tymczasowej domeny RunCloud. Skonfiguruj rekord A u rejestratora domeny lub Cloudflare. Korzystanie z własnej domeny pozwoli Ci również przetestować HTTPS i Let's Encrypt.
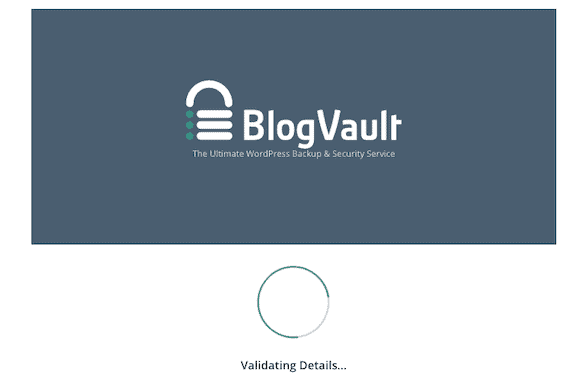
Jeśli pojawi się komunikat o błędzie z informacją, że „nie można uzyskać dostępu do konfiguracji wp”, spróbuj użyć głównego konta użytkownika systemu „runcloud”. Na pulpicie RunCloud wybierz serwer UpCloud, a następnie wybierz "Użytkownik systemu" z menu po lewej stronie.

Zmień hasło i wklej je do formularza Migrate Guru.
Gdy Migrate Guru zweryfikuje ustawienia serwera, rozpocznie się migracja i zobaczysz pasek postępu.
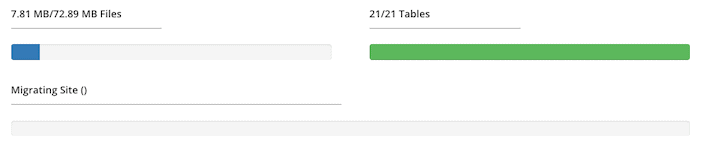
Po kilku minutach otrzymasz wiadomość o sukcesie.
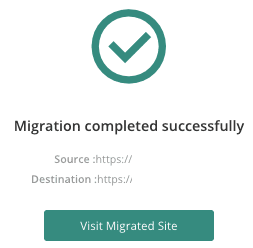
Jeśli Twoja witryna nie ładuje się poprawnie, możesz utworzyć certyfikat Let's Encrypt SSL, aby przetestować ją z SSL (płatne konta tylko w bezpłatnej wersji próbnej). Menu SSL znajdziesz w menu po lewej stronie RunCloud po wybraniu aplikacji WordPress. 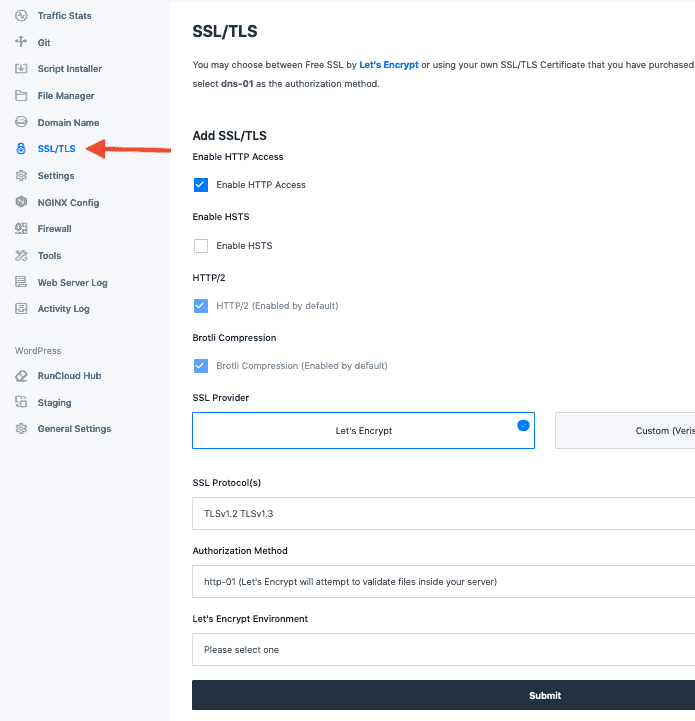
Upewnij się również, że adres witryny WordPress jest poprawny. W RunCloud, w ustawieniach aplikacji, kliknij „Ustawienia ogólne” w sekcji WordPress i zaktualizuj swój adres WordPress i adres witryny zgodnie z wymaganiami.
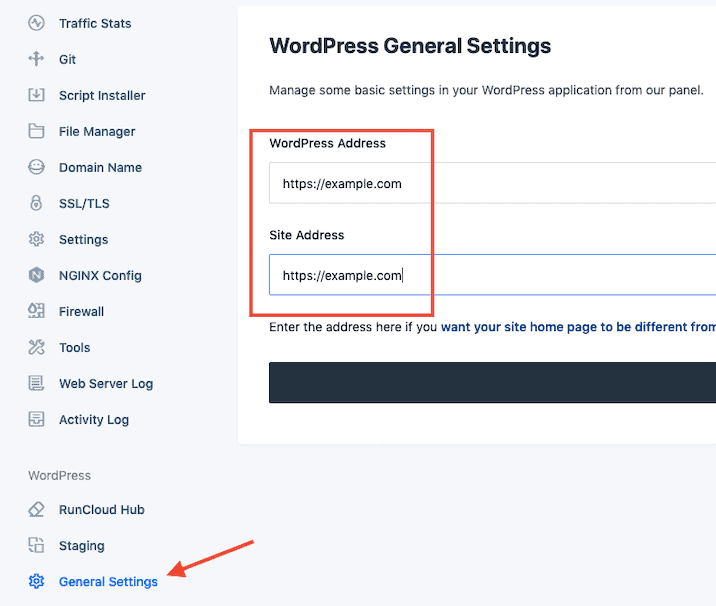
Krok 7: Sprawdź swoją witrynę
Twoja nowa witryna WordPress będzie miała dokładnie taką samą strukturę i zawartość jak stara.
Będziesz musiał ponownie zalogować się do WordPressa , tym razem używając nazwy użytkownika/adresu e-mail i hasła ze starej witryny (nowe dane logowania zostały nadpisane).
Możesz śmiało usunąć wtyczkę Migrate Guru , ponieważ nie jest już potrzebna. Może się również okazać, że wtyczki Hello Dolly i Akismet pozostały po świeżej instalacji WordPressa – jeśli ich nie używasz, również je usuń.
Teraz, gdy Twoja nowa witryna jest kopią starej, nadszedł czas, aby ją sprawdzić i sprawdzić, czy coś nie jest zepsute .
Jeśli Twoja witryna jest mała, możesz to sprawdzić ręcznie. Jeśli masz wiele stron, możesz dokonać automatycznych kontroli za pomocą oprogramowania takiego jak Screaming Frog lub funkcji audytu witryny ahrefs. Przeprowadź indeksowanie istniejącej domeny oraz nowej domeny instalacyjnej i poszukaj różnic.
Pamiętaj, aby sprawdzić, czy następujące rzeczy są poprawne w nowej witrynie:
- Struktura łącza bezpośredniego
- Kod Google Analytics
- Tytuły i opisy meta
- Robots.txt
- Licencje na wtyczki
Jeśli używasz wtyczki z licencją na jedną witrynę, musisz zmienić licencję po zakończeniu migracji.
Kolejnym świetnym testem do wykonania na tym etapie jest test szybkości WordPressa . Możesz zobaczyć, o ile szybsza jest twoja nowa konfiguracja serwera w chmurze RunCloud w porównaniu ze starym hostem.
Istnieje wiele darmowych narzędzi do sprawdzania szybkości witryny, ale podoba mi się, jak szybko i łatwo można sprawdzić szybkość witryny w wielu lokalizacjach jednocześnie dzięki FastorSlow.com.
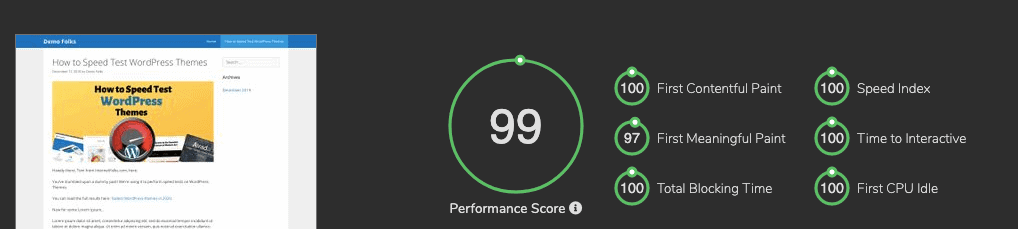
Porównaj stronę na nowej konfiguracji hostingu RunCloud ze starym hostem i zobacz, jakie ulepszenia prędkości możesz uzyskać.
Możesz także sprawdzić narzędzie Google PageSpeed Insights.
Gdy uznasz, że nowa witryna jest wolna od błędów, szybka i gotowa do działania, nadszedł czas na zakończenie migracji.
Krok 8: Zmień ustawienia DNS, aby zakończyć migrację
Jedyne, co pozostało do zrobienia, to skierowanie nazwy domeny (np. mywebsite.com) na nowy serwer RunCloud/DigitalOcean, z dala od starego hosta.
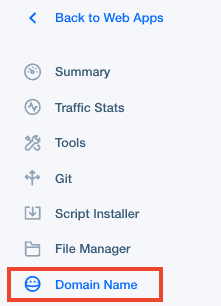
W panelu RunCloud przejdź do swojej aplikacji internetowej, a następnie kliknij „Nazwa domeny” w menu po lewej stronie.
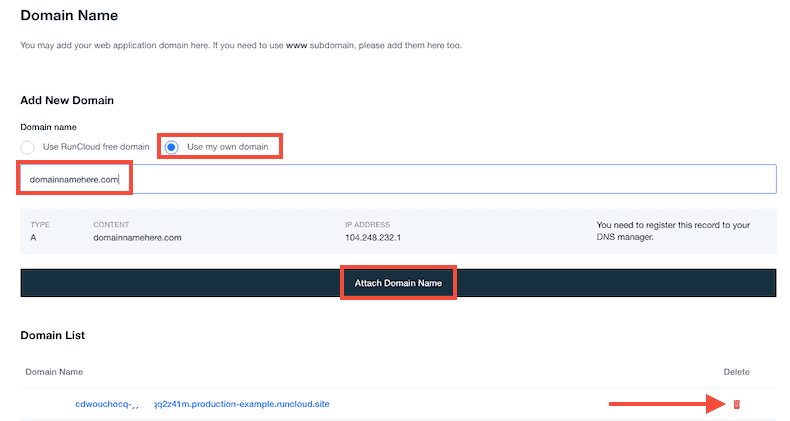
W sekcji „Dodaj nową domenę” wybierz „Użyj mojej własnej domeny” i wpisz/wklej nazwę swojej domeny w pustym polu, a następnie kliknij „Dołącz nazwę domeny” .
Następnie możesz usunąć tymczasową domenę RunCloud ze swojej aplikacji, klikając czerwoną ikonę kosza.

Jeśli wcześniej dodałeś certyfikat SSL Let's Encrypt do subdomeny testowej (np. nowa.mojadomena.com), musisz go ponownie wdrożyć, aby uniknąć pętli przekierowań.
Uwaga: jeśli używasz domeny innej niż www jako domeny podstawowej, pamiętaj, aby dodać zarówno www.domain.com, jak i domain.com do RunCloud i utworzyć dodatkowy rekord CNAME DNS . Zapewni to prawidłowe przekierowanie witryny www.domena.com i nie będziesz mieć problemów z nieprawidłowo zaindeksowanymi stronami. 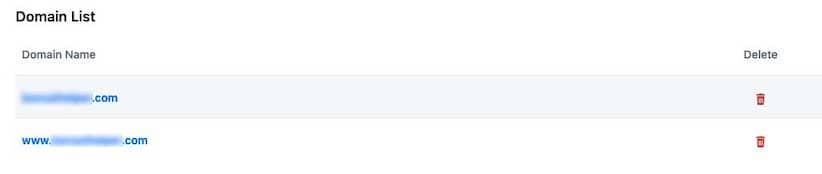

Dodawanie rekordu A
Teraz musisz dodać rekord A do swojego menedżera DNS . To nie jest takie trudne, jak się wydaje.
Możesz dodać rekord A u rejestratora nazw domen (miejsca, w którym kupiłeś nazwę domeny) lub za pośrednictwem usługi innej firmy, takiej jak Cloudflare.
Na przykład, oto jak mogę dodać rekord A w moim rejestratorze, NameSilo:
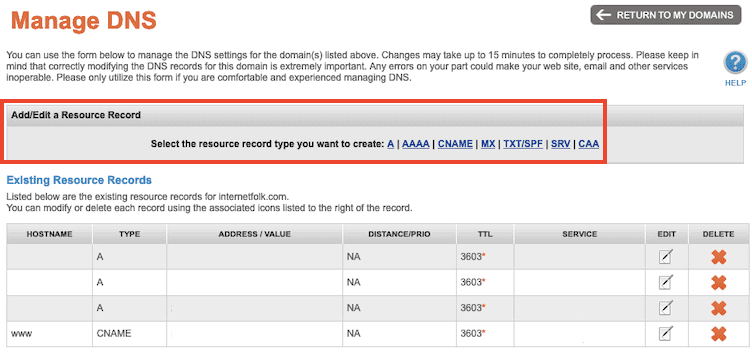
Jeśli zamiast tego używasz serwerów nazw Cloudflare do zarządzania rekordami DNS, ponieważ pomaga to również zachować szybkość i bezpieczeństwo witryny. Jest bezpłatny, a gdy już korzystasz z serwerów nazw Cloudflare, możesz zmienić adres IP w rekordzie A, aby wskazywał na adres IP serwera UpCloud.
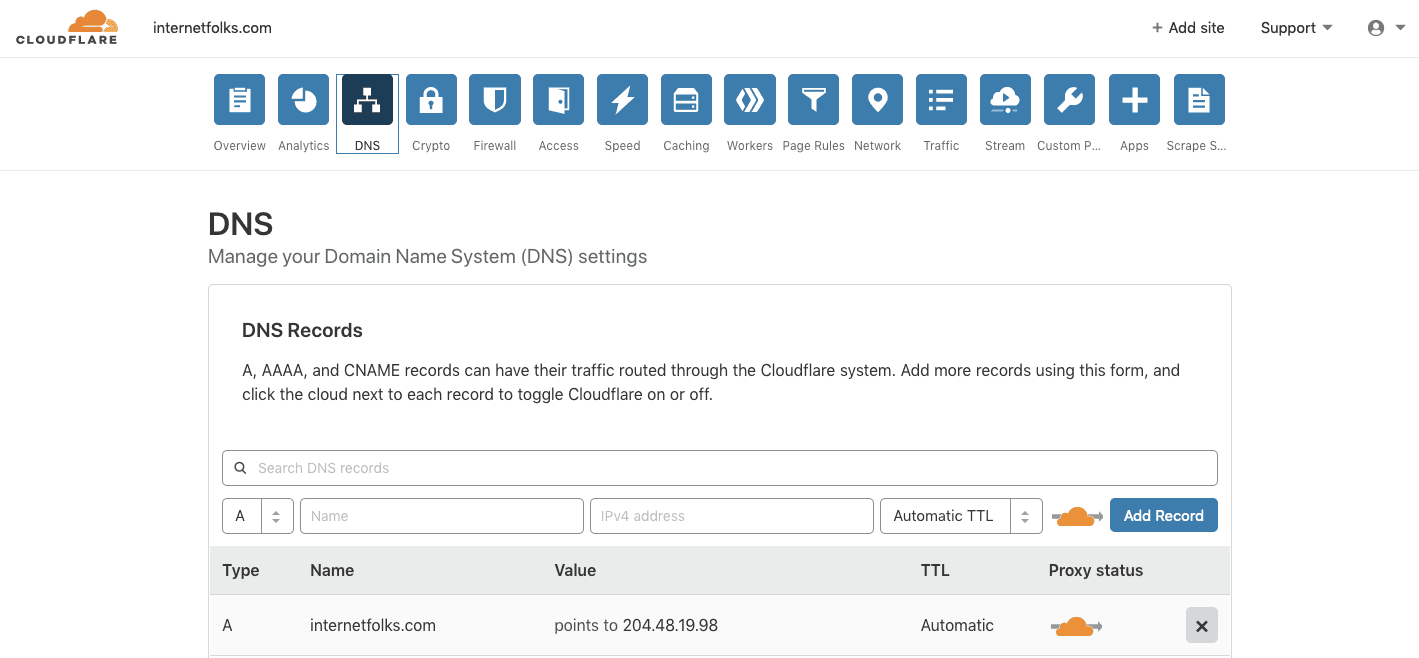
Możesz także użyć Cloudflare do zarządzania DNS bez działania jako CDN. Kliknij pomarańczową ikonę chmury pod „Statusem proxy”, aż pojawi się „Tylko DNS”.
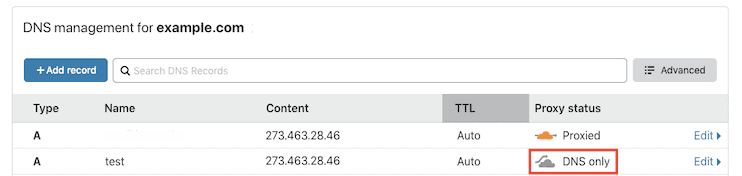
I to wszystko: po propagacji rekordów DNS (może to potrwać kilka minut w zależności od rejestratora), Twoja witryna zostanie teraz przeniesiona do UpCloud i zarządzana przez RunCloud .
Wskazówka: jeśli pojawi się komunikat o błędzie w stylu: „Strona nie przekierowuje prawidłowo” i używasz Cloudflare, upewnij się, że używasz „Full SSL” w Cloudflare . Jeśli Twoja witryna jest skonfigurowana tak, aby nie używała „Elastycznego SSL”, możesz mieć problem z nieskończoną pętlą przekierowań. 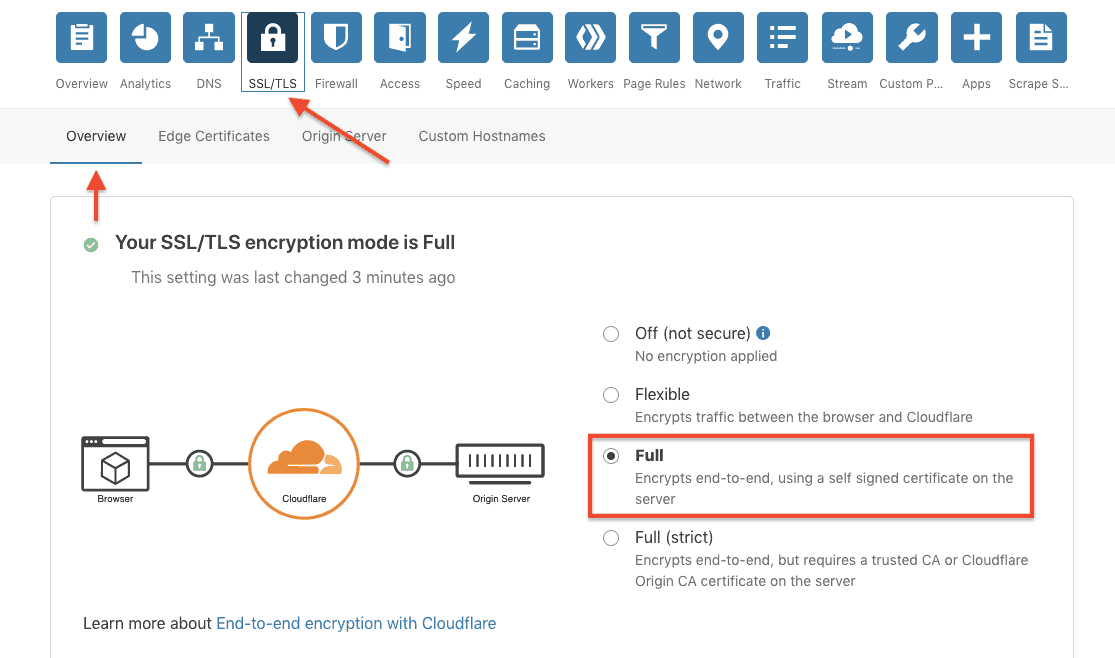
Zarządzanie serwerem odbywa się w panelu RunCloud. Możesz zaplanować tworzenie kopii zapasowych, skonfigurować Let's Encrypt, monitorować wykorzystanie serwera, klonować witryny i używać obszarów przejściowych (funkcje zależą od planu, na którym się znajdujesz).
Ciesz się nową, tanią i szybką konfiguracją hostingu w chmurze WordPress!
Oto ulepszenia prędkości, które uzyskałem dla strony internetowej, którą niedawno przeniosłem na serwer UpCloud o wartości 5 USD miesięcznie 1 GB:
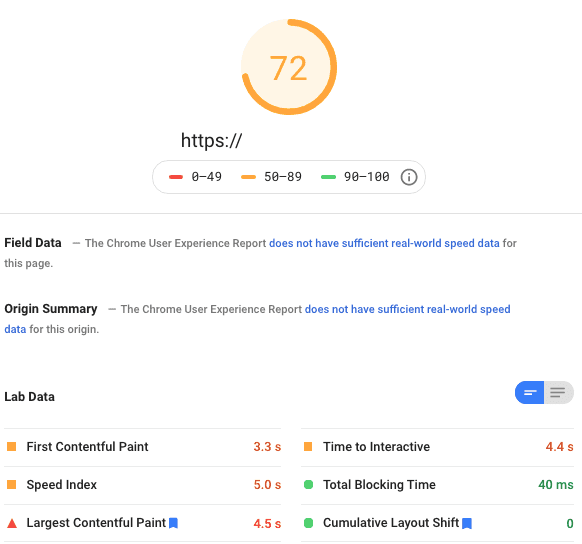
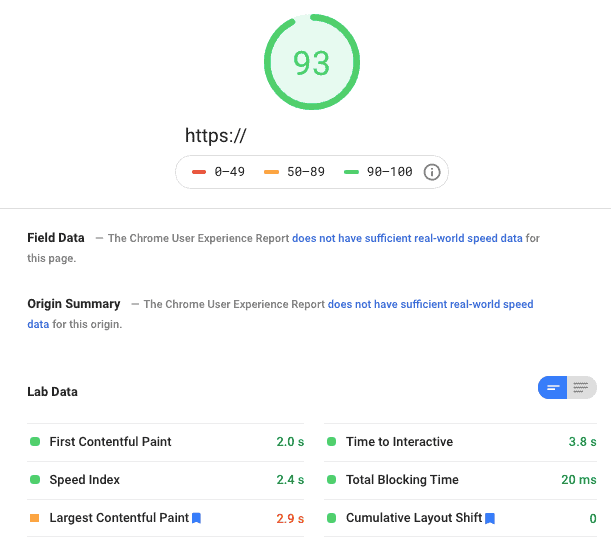
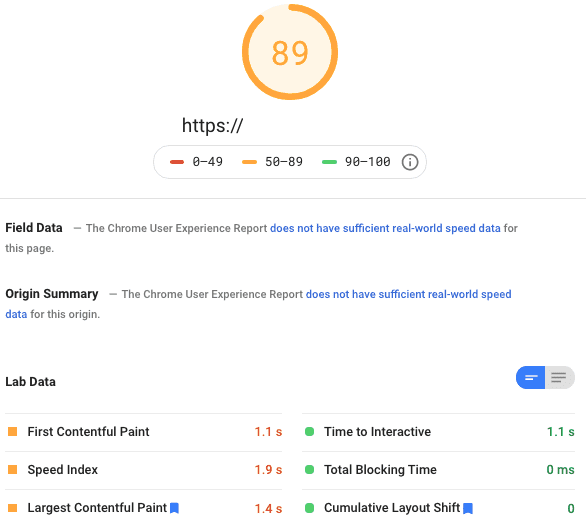
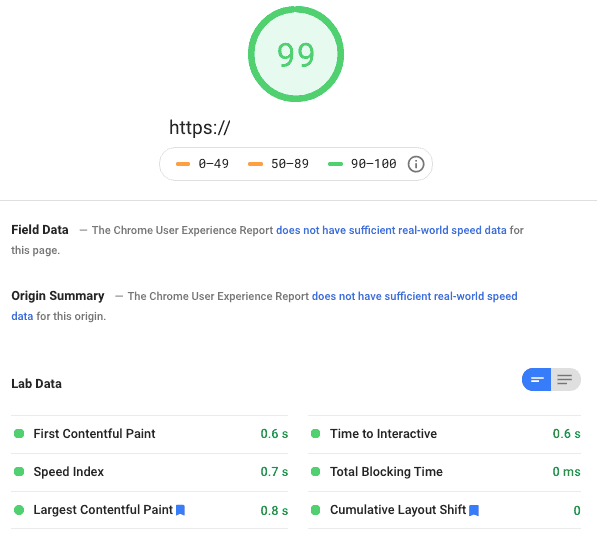
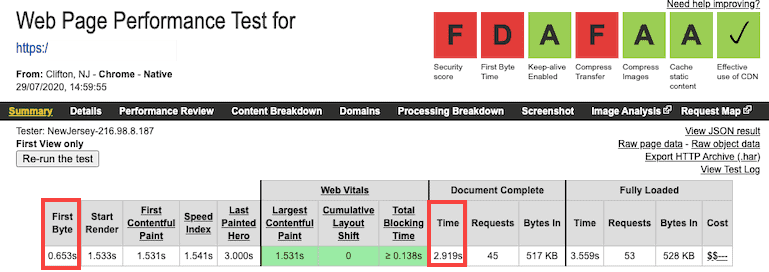
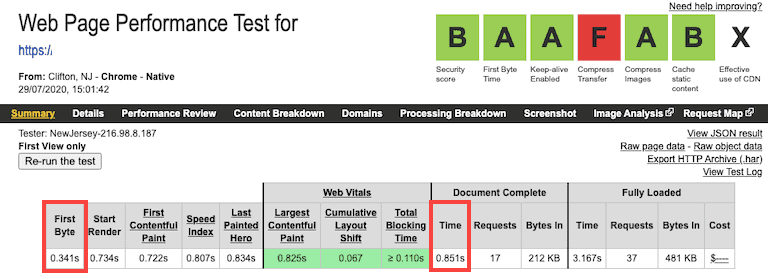
Całkiem szybko, co? Polecam uaktualnienie do jednego z kont premium RunCloud, aby uzyskać dostęp do większej liczby funkcji, zwłaszcza jeśli chcesz zarządzać więcej niż jedną witryną lub serwerem.
Aby uzyskać więcej porad dotyczących szybkości WordPress, możesz przeczytać mój przewodnik o tym, jak przyspieszyć swoją witrynę WordPress za darmo, oraz nasze zestawienie najszybszych motywów WordPress, których możesz użyć.
