Jak przenieść witrynę WordPress na nowy host lub serwer (bez przestojów)
Opublikowany: 2017-09-23Za każdym razem, gdy chcesz stworzyć nową stronę internetową, zawsze wolę budować za pomocą WordPressa, ponieważ jest to przydatne, dostępnych jest mnóstwo wtyczek i motywów, a przede wszystkim hosting. Ale większość ludzi podejmuje złą decyzję, gdy wybiera hosting w oparciu o ich niską cenę. Problem pojawia się, gdy Twoja witryna zaczyna generować ruch. Wtedy ogólnie Twoja witryna staje się wolniejsza i ma masowe przestoje. W takim przypadku musisz przenieść witrynę WordPress na nowego hosta internetowego lub serwer.
Wiele firm hostingowych nie oferuje bezpłatnej migracji witryny lub pobiera dodatkowy grosz za migrację witryny do nowego hosta. Ale nie jest to trudny proces i możesz to zrobić łatwo. Po co płacić dodatkowo, skoro możesz łatwo przenieść witrynę WordPress do nowego hosta lub serwera. Więc w tym temacie napiszę krok po kroku, jak przenieść witrynę WordPress na nowy hosting lub serwer bez żadnych przestojów .
Przewodnik krok po kroku, jak przenieść witrynę WordPress do nowego hosta (bez przestojów)
Migracja witryny WordPress wymaga kilku kroków i musisz to zrobić ostrożnie. Prawdopodobnie zastanawiasz się, czy Twoja witryna przejdzie w tryb offline i straci ruch podczas procesu migracji. Odpowiedź brzmi nie. Twoja strona pozostanie online jak wcześniej i będzie widoczna dla wszystkich. Zacznijmy więc migrację witryny WordPress do nowego hosta.
Jeśli nie wiesz, gdzie przenieść swoją witrynę WordPress lub który hosting WordPress będzie lepszy, a także oferować bezpłatną usługę migracji, oto kilka zaleceń, z których możesz skorzystać.
Zalecany hosting WordPress:
- Najlepszy hosting współdzielony : Siteground to najlepszy współdzielony hosting WordPress. Jest rekomendowany przez WordPress, bezpłatny certyfikat SSL i posiada centra danych. Oferują bezpłatną usługę migracji WordPress. Aby przenieść witrynę WordPress, możesz poprosić o nie i zrobisz to w ciągu najbliższych kilku godzin. Zapewniają również najlepszą obsługę klienta w branży hostingu. Ich cena zaczyna się od 3,95 USD/miesiąc. Odwiedź hosting SiteGround (kupon %Discount dodany w tym linku).
- Najlepiej zarządzany hosting WordPress : Jeśli Twoja witryna ma duży ruch, wybierz hosting WPX. Jest to najlepiej zarządzany hosting WordPress i jest zbyt tani. Nie wspominając o tym, że w ciągu kilku godzin przeniosą witrynę WordPress za darmo. Ich podstawowy plan pozwala na hostowanie witryn 5, a wszystkie plany obejmują nieograniczoną liczbę SSL. Ich plan zaczyna się od 24,99 USD/mies. Odwiedź WPX Hosting (kupon %Discount dodany w tym linku)
- Najlepszy hosting VPS: Jeśli potrzebujesz więcej mocy, możesz uzyskać hosting VPS. Polecamy Hosting InMotion. Możesz hostować nieograniczoną liczbę domen, a wszystkie ich serwery są obsługiwane przez najwyższej klasy sterowniki SSD. Na życzenie ich ekspert od WordPressa przeprowadzi migrację witryny WordPress w ciągu kilku godzin. Ich podstawowy plan VPS zaczyna się od 24,99 USD miesięcznie. Odwiedź Inmotion Hosting (kupon %Discount dodany w tym linku)
Ważne — rzeczy do zrobienia przed migracją witryny WordPress:
Zanim zaczniemy, przejdź do swojego starego usługodawcy hostingowego i:
- Zrób kopię zapasową swoich plików i bazy danych
- Usuń wszystkie komentarze ze spamem
- Wyczyść pamięć podręczną, jeśli używasz dowolnej wtyczki pamięci podręcznej
- Zoptymalizuj swoją bazę danych WordPress. Zobacz, jak zoptymalizować bazę danych WordPress.
Krok 1, zainstaluj wtyczkę Duplicator WordPress
Duplicator to najlepsza wtyczka do migracji do WordPressa. Ma ponad 1 milion pobrań i najwyżej ocenianą wtyczkę migracji. Jest to darmowa wtyczka i za pomocą tej wtyczki możesz tworzyć kopie zapasowe, klonować i łatwo migrować witrynę WordPress do nowego hosta.
Jedną z najlepszych rzeczy we wtyczce Duplicator jest to, że Twoja witryna nie przejdzie w tryb offline, gdy przeniesiesz witrynę WordPress na nowy host.
Aby skorzystać z tej wtyczki, najpierw przejdź do Wtyczki WordPress> Dodaj nowy i wyszukaj Duplikator . Następnie zainstaluj i aktywuj tę wtyczkę.
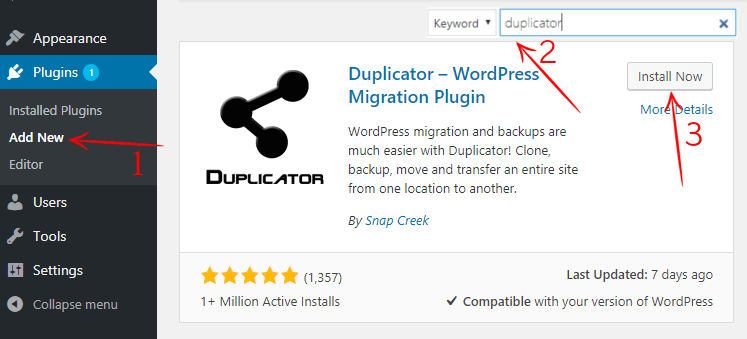
Teraz musisz stworzyć nowy pakiet dla swojej witryny. Pakiet zawiera Twoją witrynę WordPress i bazę danych. W prawej górnej sekcji zobaczysz „ utwórz pakiet ” i kliknij go. Następnie zobaczysz następujące opcje, kliknij Dalej.
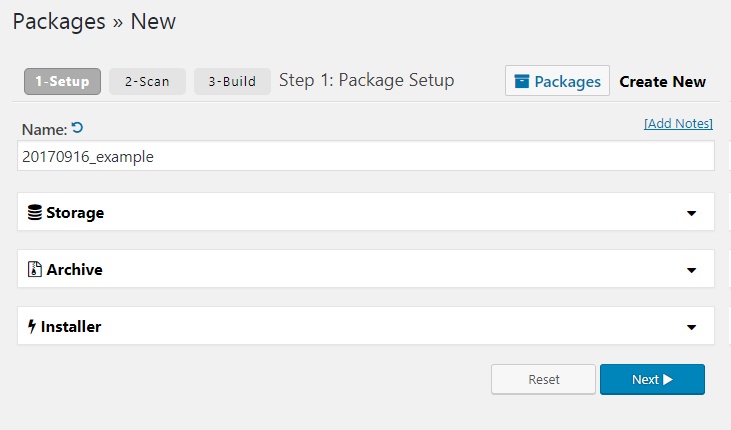
Następnie przeskanuje Twoją witrynę i może potrwać kilka sekund. Po zakończeniu skanowania musisz zbudować pakiet, ale upewnij się, że wszystkie opcje są oznaczone jako dobre. Jeśli jakaś opcja jest oznaczona jako zła, musisz ją naprawić. Teraz kliknij build i rozpocznie się budowanie twojego pakietu. Zajmie to kilka minut, więc pozostaw kartę otwartą i poczekaj, aż się zakończy.
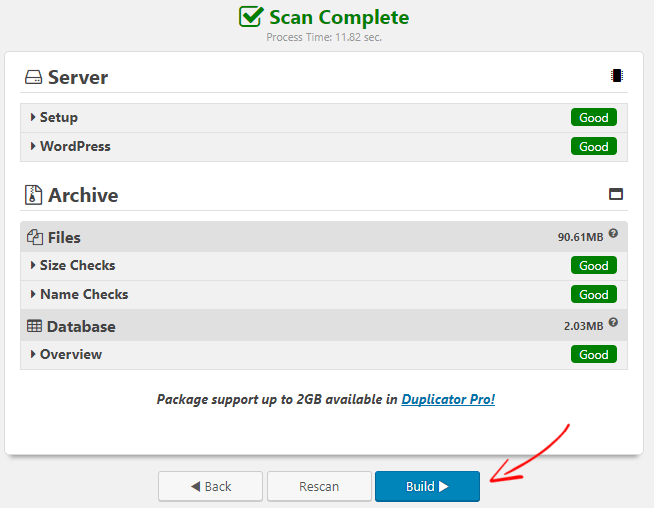
Po zakończeniu budowania pakietów należy pobrać zarówno plik „ Instalator ”, jak i „ Archiwum ”. Pobierz pliki i przechowuj je w bezpiecznym miejscu. Będziesz go potrzebować, aby przenieść witrynę WordPress na nowy host.
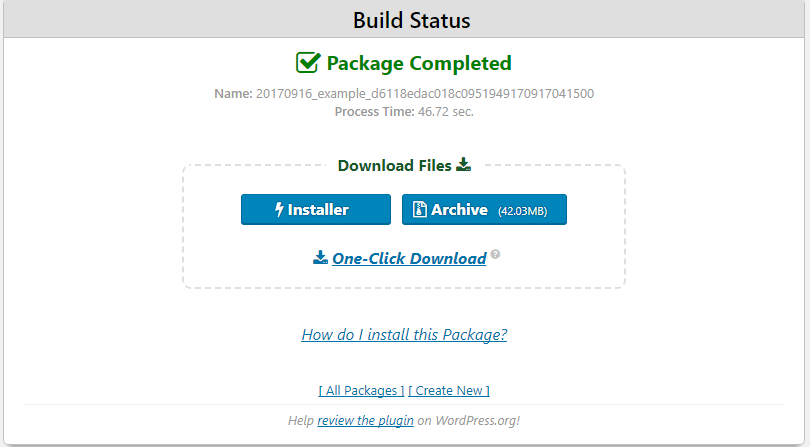
Krok 2, zaimportuj swoją witrynę WordPress do nowego hosta
W następnym kroku musisz przesłać pliki „ Instalator ” i „ Archiwum ” na nowy pobrany host. Możesz go przesłać za pośrednictwem hostingu cPanel lub klienta FTP.
Po zakończeniu przesyłania plików musisz utworzyć nową bazę danych z nowego hosta internetowego. Ale upewnij się, że nadałeś wszystkie uprawnienia użytkownikowi. Musisz zachować swoją nową nazwę użytkownika bazy danych, użytkownika i hasło lokalnie, a my będziemy ich potrzebować później.
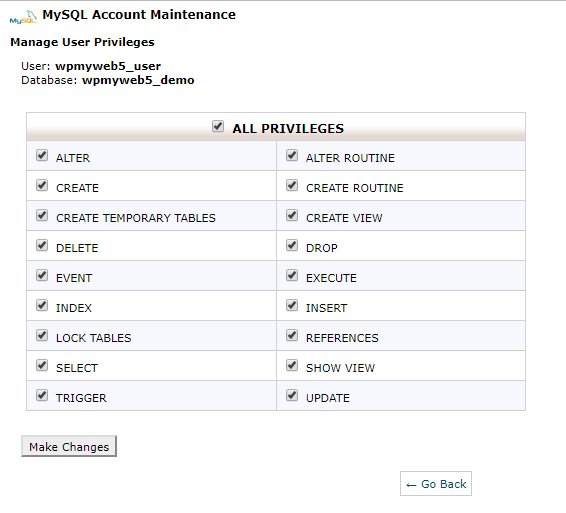
Krok 3, Edytuj plik Hosts z komputera, aby zapobiec przestojom
Po przesłaniu plików witryny do nowego hosta musisz uzyskać dostęp do pliku instalatora , aby rozpocząć instalację witryny. Możesz uzyskać dostęp do pliku instalatora, wpisując go w przeglądarce internetowej,
„http://www.twojastrona.com/installer.php”
Podczas próby otwarcia tego adresu URL prawdopodobnie pojawi się błąd 404, ponieważ nazwa domeny nadal wskazuje na starego usługodawcę hostingowego. Więc teraz, jeśli zmienisz serwery nazw domen, otrzymasz zepsutą witrynę lub Twoja witryna będzie offline. W rezultacie Twoja witryna będzie niedostępna.
Aby zapobiec przestojom, musisz najpierw edytować plik hosts z komputera. W ten sposób plik hosts mapuje nazwę domeny na określony adres IP. Ale możesz to zrobić tylko ze swojego komputera. Oznacza to, że tylko Ty możesz zobaczyć witrynę z nowego hosta, podczas gdy reszta świata zobaczy Twoją witrynę ze starego hosta. Pokażę ci, jak edytować plik hosts zarówno z systemu Windows, jak i Mac.
Pierwszą rzeczą, której potrzebujesz, aby znaleźć adres IP nowego hosta internetowego. Zaloguj się do swojego nowego hostingu cPanel, a w lewym lub prawym rogu możesz zobaczyć swój adres IP hostingu. Jeśli masz problem ze znalezieniem go, możesz zapytać swojego dostawcę usług hostingowych. Następnie skopiuj adres IP i zapisz go lokalnie.

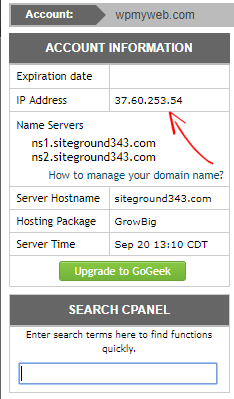
Jak widać, mój adres IP hostingu to 37.60.253.54, więc skopiuję go i zanotuję. Twój adres IP nie będzie taki sam jak mój, więc musisz napisać swój.
Następnie, jeśli jesteś użytkownikiem systemu Windows, przejdź do Programy> Wszystkie programy> Akcesoria . Znajdź notatnik i uruchom jako administrator. Następnie przejdź do „ C:\ Windows\ System32\ Drivers\ etc ”. Tam zobaczysz plik hosts i otworzysz go.
C:\Windows\System32\Sterowniki\itp
W przypadku użytkowników komputerów Mac przejdź do Aplikacje> Narzędzia> Terminal i wprowadź następujące polecenie, aby je uruchomić.
sudo nano /prywatne/etc/hosty
Teraz wystarczy dodać nowy adres IP do pliku hosts.
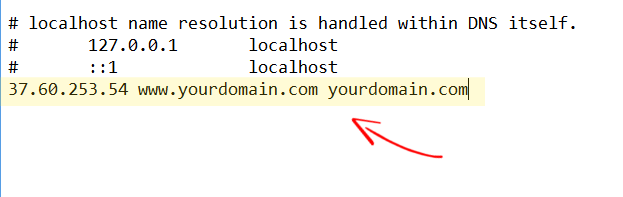
Musisz podać swój adres IP i nazwę domeny zamiast twojadomena.com. Nie zapomnij go zapisać. Teraz możesz uzyskać dostęp do swojej nowej witryny z komputera.
Krok 4, rozpocznij proces instalacji witryny na nowym hoście
Teraz jesteś gotowy do uruchomienia pliku instalatora. Aby uruchomić instalator, musisz otworzyć przeglądarkę internetową i wpisać adres URL swojej witryny za pomocą installer.php, jak poniżej.
http://www.twojastrona.com/installer.php
Po wprowadzeniu adresu URL zobaczysz taką stronę. Jeśli wszystkie opcje są pokazane jako pomyślne, możesz iść. Aby to przetworzyć, kliknij następny przycisk poniżej.
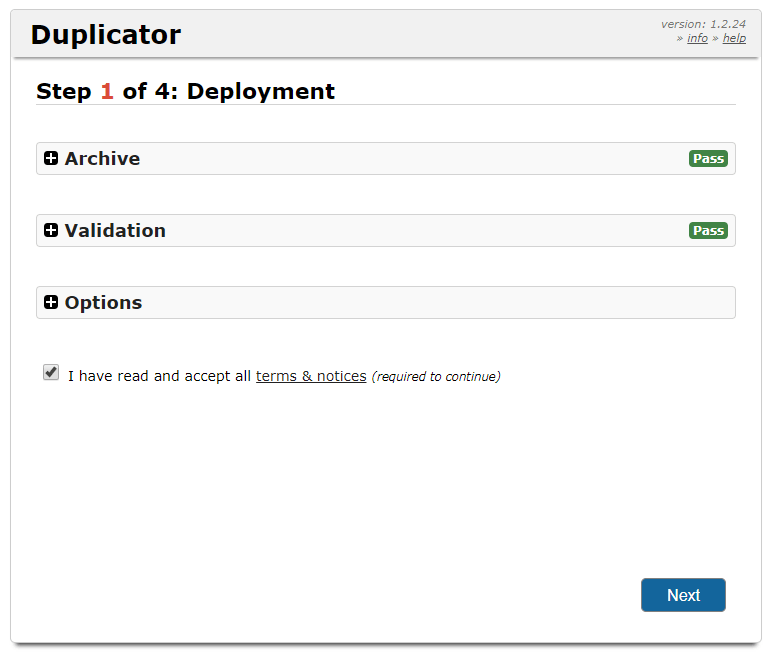
W tym kroku musisz wprowadzić nową nazwę bazy danych, użytkownika i hasło, które właśnie utworzyłeś. Ale upewnij się, że między tymi znakami nie ma spacji. Teraz kliknij Testuj bazę danych , aby sprawdzić, czy poprawnie wprowadziłeś dane bazy danych. Jeśli test zakończył się pomyślnie, musisz kliknąć przycisk Dalej, aby przejść do następnego kroku.
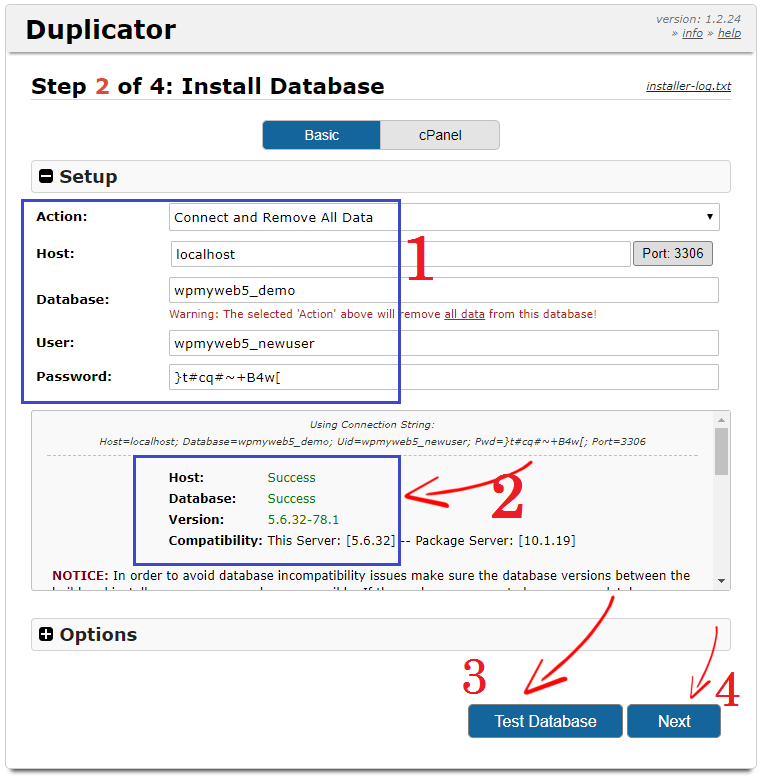
W tym polu musisz zaktualizować swoją witrynę. Najpierw wprowadź adres URL swojej witryny w polu adresu URL. Domyślnie wtyczka Duplicator ustawia ścieżkę Twojej witryny, więc nie musisz jej edytować. Możesz wpisać tytuł swojej witryny teraz lub możesz go edytować później w ustawieniach.
Gdy przenosisz witrynę WordPress do nowego hosta, możesz utworzyć nowe konto administratora, ale jest to opcjonalne. Pozostaw to pole puste, jeśli chcesz użyć swojego starego konta administratora, którego używasz w swojej starej witrynie.
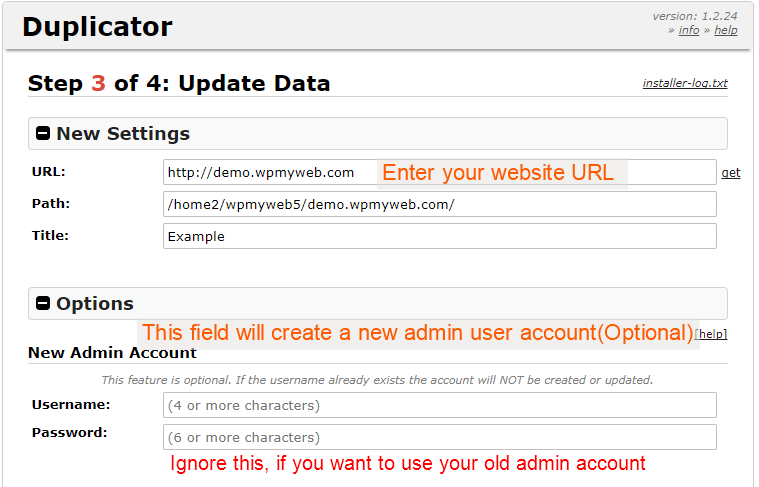
W ostatnim kroku musisz zalogować się do swojej witryny i sprawdzić, czy wszystko działa poprawnie.
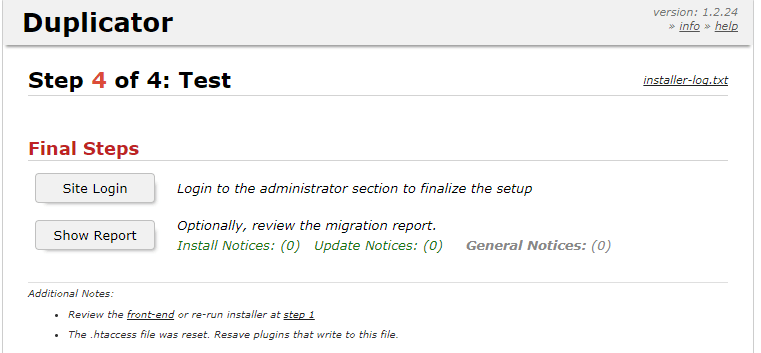
Po zalogowaniu musisz usunąć pliki instalacyjne, wyczyścić pamięć podręczną kompilacji, zapisać permalinki i gotowe. Teraz udało Ci się przeprowadzić migrację witryny WordPress do nowego hosta.
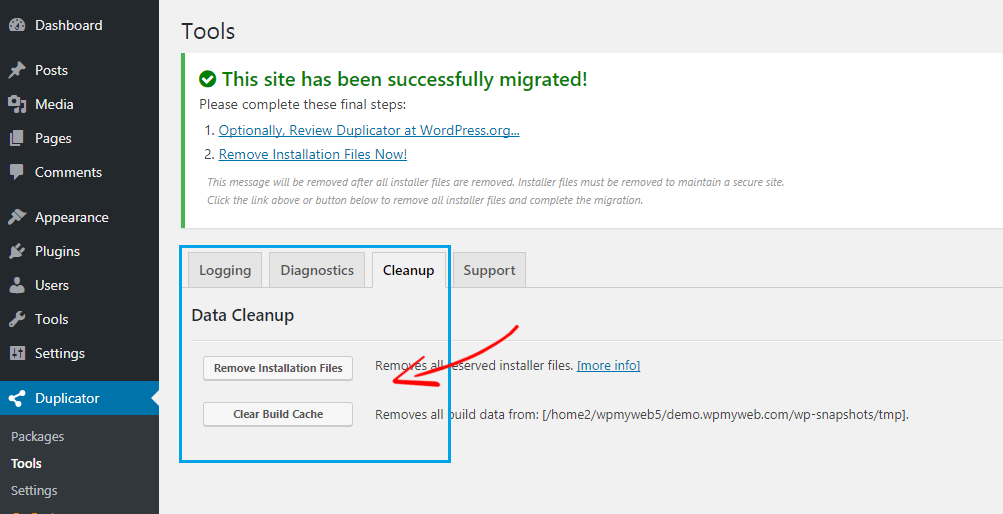
Krok 5, Zmień serwery nazw
Ponieważ właśnie przeniosłeś swoją witrynę WordPress do nowego hosta, ale nazwa domeny nadal wskazuje na starego hosta internetowego. Musisz więc zmienić serwer nazw i W tym przewodniku pokażę ci, jak zmienić serwery nazw domen.
Najpierw przejdź do panelu nowego hostingu, przejdź do informacji o koncie, tam znajdziesz swoje serwery nazw. Teraz po prostu skopiuj serwery nazw i zanotuj je. Jeśli nie możesz znaleźć swoich serwerów nazw, musisz skontaktować się z dostawcą hostingu.
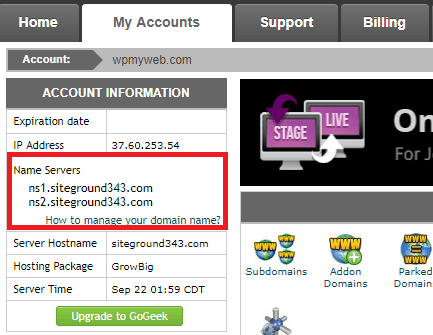
Jeśli zarejestrowałeś swoją nazwę domeny w GoDaddy, NameCheap lub innym rejestratorze nazw domen, musisz się tam zalogować. Ponieważ zarejestrowałem swoją nazwę domeny w GoDaddy, pokażę Ci, jak zmienić serwery nazw. Ten proces jest taki sam dla wszystkich rejestratorów nazw domen.
Teraz przejdź do „Moje produkty”, wybierz swoją domenę i kliknij Zarządzaj DNS.
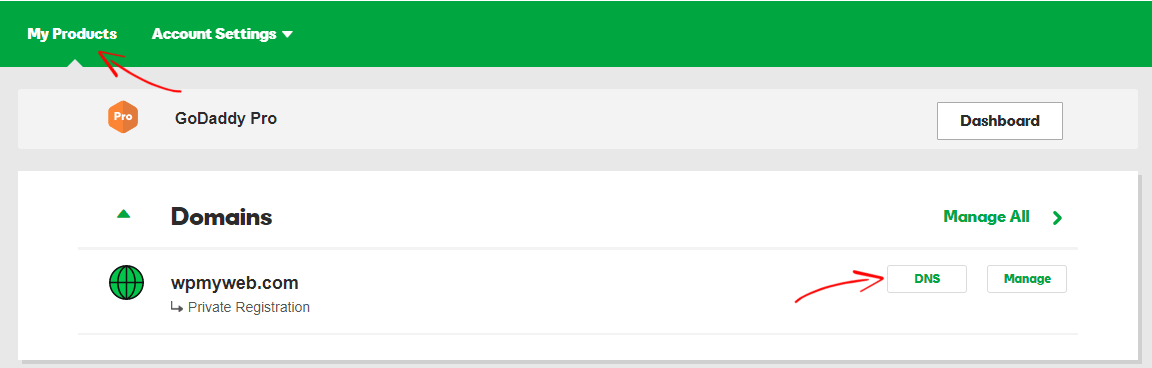
Następnie kliknij „Zmień serwery nazw”, a pojawi się okno. Następnie wprowadź nowe hostujące serwery nazw, które skopiowałeś z nowego hosta. Po dodaniu kliknij Zapisz i gotowe.
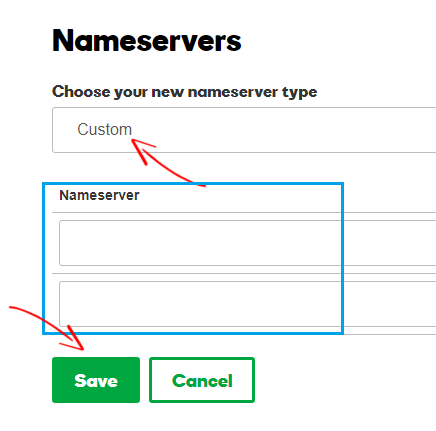
Teraz proces migracji do WordPressa został całkowicie zakończony. Właśnie zmieniłeś swoje serwery nazw domen, pełne rozpowszechnienie może zająć 6-24 godzin. Ponieważ Twój stary i nowy host zawiera tę samą zawartość witryny, Twoja witryna będzie widoczna dla wszystkich. Potwierdza to 100% czasu działania Twojej witryny.
Po zakończeniu propagacji nie zapomnij zmienić pliku hosts z powrotem na komputerze, który został zmieniony w kroku 3.
Po zakończeniu propagacji nowy host będzie udostępniał odwiedzającym pliki witryny. Ale powinieneś poczekać 5 dni, zanim anulujesz starego hosta.
Wniosek
Jeśli Twój obecny host internetowy nie jest dobry zgodnie z oczekiwaniami lub masz duży ruch w swojej witrynie, powinieneś przenieść witrynę WordPress do dobrego hosta internetowego. Ale nie powinieneś płacić ani zatrudniać eksperta do migracji witryny WordPress. Migracja witryny WordPress do nowego hosta jest bardzo łatwym i szybkim procesem. W tym samouczku pokazałem krok po kroku, jak to zrobić.
Do migracji witryny WordPress użyłem najlepszej wtyczki do migracji WordPress o nazwie Duplicator, ponieważ jest bezpłatna i wygodniejsza. A najlepsze w tej wtyczce jest to, że możesz łatwo utworzyć kopię zapasową swojej witryny i łatwo przenieść witrynę WordPress do nowego hosta internetowego.
Mam nadzieję, że ten samouczek pomógł ci pomyślnie przenieść lub przenieść witrynę WordPress na nowy host bez żadnych przestojów. Jeśli masz jakiekolwiek pytania lub opinie dotyczące tego samouczka, upuść komentarz poniżej. Możesz również połączyć się z nami na Facebooku, Twitterze, Google+.
Oto ważniejsze artykuły WordPress, które możesz chcieć zobaczyć,
- 5 najlepszych wtyczek do migracji WordPress do bezpiecznego przenoszenia witryny WordPress na nowy host
- 7 najlepszych wtyczek Google AdSense do WordPressa [edycja 2017]
- 9 najlepszych hostingów WordPress w 2017 roku [TOP Eksperta]
*Ten post może zawierać linki partnerskie, co oznacza, że mogę otrzymać niewielką opłatę, jeśli zdecydujesz się na zakup za pośrednictwem moich linków (bez dodatkowych kosztów). Pomaga nam to w utrzymaniu działania i aktualności WPMyWeb. Dziękujemy za skorzystanie z naszych linków, naprawdę to doceniamy! Ucz się więcej.
