15 najważniejszych rzeczy do zrobienia po zainstalowaniu WordPressa
Opublikowany: 2018-02-17Wielu użytkowników WordPressa pyta, jakie fajne rzeczy można zrobić po zainstalowaniu WordPressa, jakie są najlepsze ustawienia WordPressa lub najlepsza konfiguracja WordPressa? To typowe pytania zadawane przez nowych użytkowników WordPressa.
Załóżmy, że właśnie zainstalowałeś WordPress i jesteś gotowy do opublikowania swojego pierwszego posta. Ale czy zamierzasz pozostawić domyślne ustawienia WordPressa? Domyślnie WordPress ma własne domyślne ustawienia i preinstalowane elementy, które nie są użyteczne, nieprzyjazne dla użytkownika i nie wyglądają profesjonalnie. Kiedy użytkownik odwiedza Twoją witrynę lub stronę, rozumie, jak bardzo jesteś profesjonalny. Jeśli Twoja treść jest świetna, jeśli Twoja witryna wygląda jak super spam, to użytkownik nie przypisałby jej żadnej wartości. Więc wszystkie twoje ciężkie prace pójdą na marne.
Ale to nie jest trudne, jak myślisz. Aby nadać swojej witrynie WordPress elegancki wygląd, wystarczy wykonać kilka kroków wymienionych poniżej. Wdrażając te ustawienia w swojej witrynie, nie tylko zapewniasz profesjonalny wygląd, ale także sprawiasz, że witryna jest przyjazna dla SEO i przyjazna dla użytkownika.
W tym artykule udostępniam 15 najważniejszych rzeczy do zrobienia po zainstalowaniu świeżego WordPressa.

15 najważniejszych ustawień WordPressa po zainstalowaniu WordPressa
Istnieje wiele rzeczy, które są domyślnie dołączane podczas instalacji WordPressa, np. przykładowy post, dwie lub więcej preinstalowanych wtyczek i motywów. Musisz usunąć te niepotrzebne rzeczy, gdy tylko zainstalujesz swoją pierwszą witrynę WordPress.
Więc pierwsze rzeczy na początek. Skonfigurujmy Twoją witrynę WordPress.
1. Zmień tytuł i slogan witryny
Po zainstalowaniu WordPressa pierwszą rzeczą, którą musisz zmienić w tytule witryny i sloganie witryny. Jeśli podczas instalacji WordPressa nie zmieniłeś tytułu i sloganu witryny, musisz to teraz zmienić. Domyślnie WordPress używa sloganu „Tylko kolejna witryna WordPress”, więc pamiętaj, aby od razu go zmienić.
Aby to zmienić, zaloguj się do pulpitu administratora WordPress, przejdź do Ustawienia> Ogólne . Tam musisz podać tytuł i slogan witryny. Oto jak to wygląda.

Tytuł witryny jest taki sam jak nazwa Twojej witryny, a slogan to krótki opis, który mówi, o czym jest Twoja witryna. Postaraj się, aby opis sloganu był jak najkrótszy.
Tytuł witryny pojawia się na pasku tytułu karty przeglądarki. Jeśli nie używasz logo graficznego, tytuł witryny będzie używany jako logo tekstowe.
2. Włącz lub wyłącz rejestrację witryny
Jeśli chcesz prowadzić bloga WordPress z wieloma autorami, w którym wielu użytkowników musi się zarejestrować, możesz włączyć opcję rejestracji w swojej witrynie. Możesz wyłączyć opcję rejestracji, jeśli zamierzasz być pojedynczym autorem.
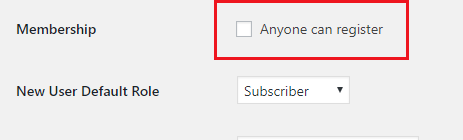
Ta opcja jest przydatna, jeśli akceptujesz posty gości, więc użytkownicy mogą bezpośrednio przesyłać swoje posty gości. Zalecamy również użycie wtyczki No Spam Registration, aby zapobiec rejestracji spamu w Twojej witrynie.
Druga opcja to Nowa domyślna rola użytkownika . Upewnij się, że zachowałeś go dla subskrybenta . W ten sposób nowi użytkownicy będą mieli najmniejszy dostęp do Twojej witryny. Później możesz promować dowolne konto użytkownika na podstawie swojego wyboru.
3. Zaktualizuj strefę czasową
W Ustawieniach ogólnych przewiń poniżej i przejdź do opcji Strefa czasowa . Stamtąd zaktualizuj strefę czasową witryny WordPress, która jest taka sama jak lokalna strefa czasowa. Możesz zaktualizować strefę czasową, wybierając miasto lub przesunięcie strefy czasowej UTC. Kliknij ikonę menu rozwijanego, aby wybrać strefę czasową.
Stamtąd możesz również zmienić format daty i format czasu.
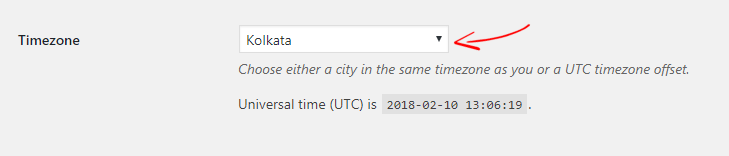
Ta funkcja jest bardzo ważna, aby pokazać datę i godzinę w Twojej witrynie, a także jest przydatna do planowania wpisu WordPress.
Po skonfigurowaniu tytułu witryny , sloganu , opcji rejestracji i strefy czasowej nie zapomnij zapisać zmian.
4. Ustawienia dyskusji WordPress
Dyskusja WordPress umożliwia dostosowanie komentarzy WordPress. Na przykład możesz włączyć lub wyłączyć komentarze WordPress, jeśli trackbacki lub pingbacki są akceptowalne, jeśli komentarze są potrzebne do ręcznego zatwierdzenia i wiele więcej.
Najpierw przejdź do Ustawienia WordPress> Dyskusja , a następnie skonfiguruj opcje. 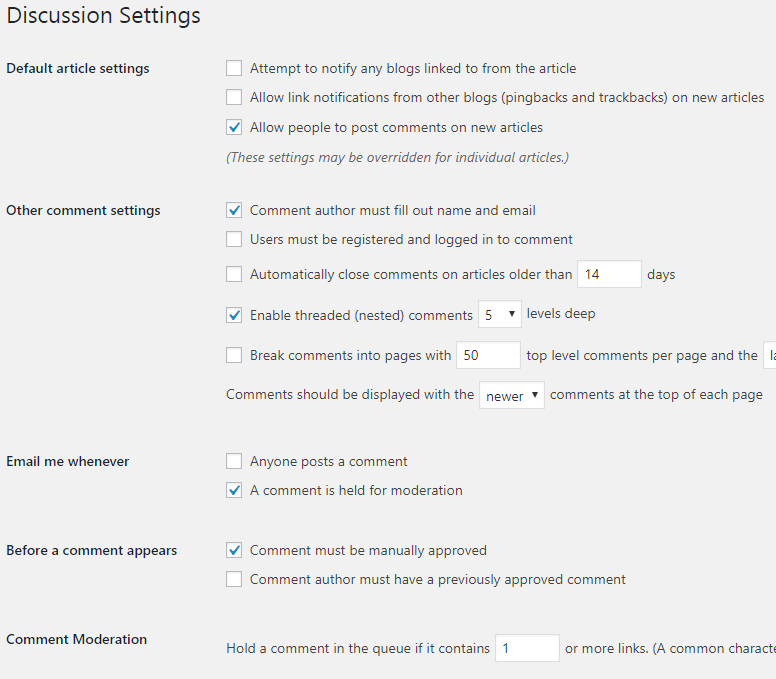
To są dokładne ustawienia dyskusji WordPress, których używam na mojej stronie. Po wprowadzeniu jakichkolwiek zmian nie zapomnij zapisać zmian.
5. Zaktualizuj listy pingów WordPress
Gdy opublikujesz nowy post, WordPress automatycznie powiadomi popularne usługi aktualizacji, że zaktualizowałeś swój blog.
Domyślnie WordPress zawiera tylko jedną usługę ping. Możesz dodać więcej usług ping bezpośrednio z pulpitu administracyjnego WordPress. Dodając więcej usług ping, Twoja witryna zostanie powiadomiona o popularnych usługach aktualizacji, w ten sposób możesz zwiększyć ruch w witrynie.
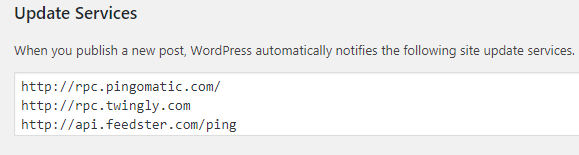
Aby zaktualizować listę pingów WordPress, przejdź do Ustawienia> Pisanie i wpisz tam listę pingów. Po dodaniu kliknij Zapisz zmiany, aby zaktualizować ustawienia. Sprawdź zaktualizowaną listę WordPress Ping, aby szybciej indeksować swoje posty na blogu.
6. Dostosuj ustawienia czytania WordPressa
Ustawienia czytania WordPress pozwalają określić, czy Twoja strona lub posty będą wyświetlane na stronie głównej Twojej witryny. Możesz wybrać „Twoje najnowsze posty” lub „Strona statyczna”.
Jeśli wybierzesz,
- Twoje najnowsze posty : wszystkie opublikowane posty będą wyświetlane na Twojej stronie głównej. Użyj tej opcji, jeśli chcesz odpowiednio wyświetlać swoje posty na blogu. Możesz także ustawić liczbę postów na blogu, które będą wyświetlane na stronie głównej.
- Strona statyczna: Możesz wyświetlić dowolną konkretną stronę na swojej stronie głównej.
Nie martw się, jeśli wybierzesz opcję teraz, możesz ją zmienić później. Poza tym możesz zmienić tę opcję wyświetlania strony głównej z Wygląd> Dostosuj.
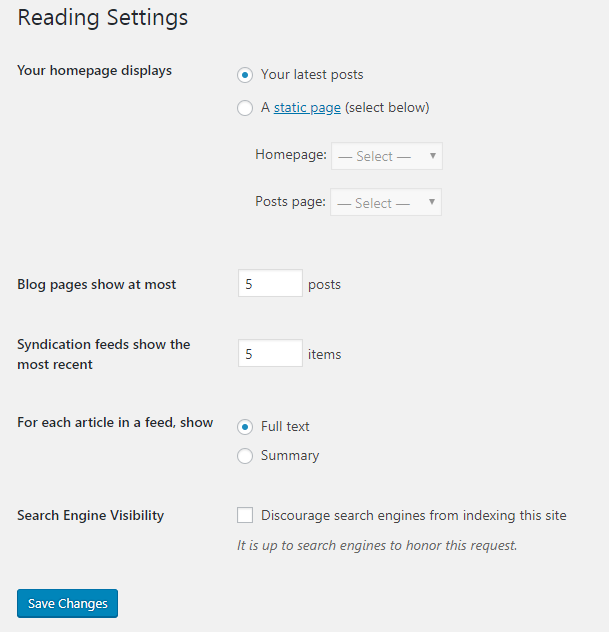
W następnym odznacz „Zniechęcaj wyszukiwarki do indeksowania tej witryny” i kliknij Zapisz zmiany. Umożliwi to wyszukiwarkom takim jak Google, Bing, Yahoo itp. indeksowanie Twojej witryny.
7. Zmień ustawienia mediów WordPress
Domyślnie WordPress automatycznie generuje wszystkie przesłane obrazy i tworzy obrazy wielowymiarowe. W ten sposób może stworzyć dodatkowe obciążenie na twoim serwerze internetowym. Aby temu zapobiec, możesz wyłączyć funkcję automatycznego generowania obrazów WordPress.
Przejdź do Ustawienia WordPress> Ustawienia multimediów . Możesz tam zobaczyć listę maksymalnych wymiarów obrazów, których możesz użyć podczas dodawania obrazu do biblioteki multimediów WordPress.
Teraz po prostu dodaj „ 0 ” w tych polach, aby to ustawić. Dzięki temu WordPress nie będzie generował Twoich obrazów.
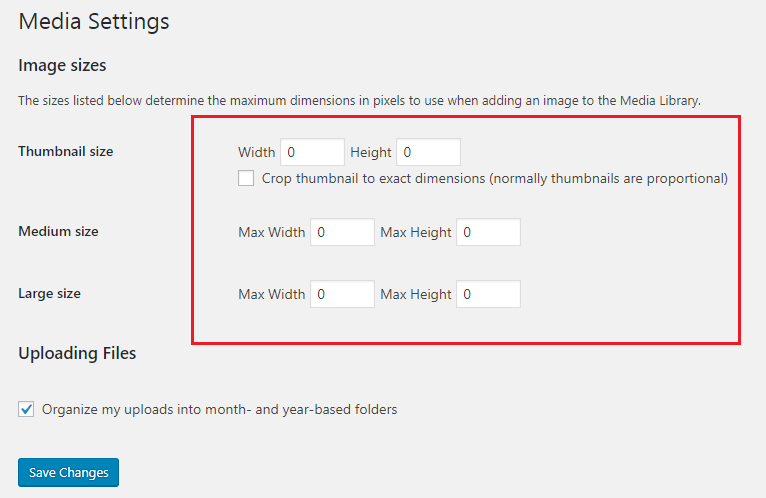
Jeśli używasz obrazów o wysokiej rozdzielczości, pamiętaj, aby skompresować je za pomocą wtyczki WordPress do kompresji obrazu.
8. Zmień WordPress Permalink
Linki bezpośrednie to rodzaj łączy do strony internetowej. Jeśli wejdziesz na jakąkolwiek stronę internetową, zobaczysz link do tej strony. Na przykład „ http://www.twojawitryna.com/przykładowa-strona ” lub „ https://example.com/co-to-permalink ”. Permalink może zawierać różne tagi, tj. datę, godzinę, nazwę posta, numerację itp. W zależności od tego, jak webmasterzy ustawią strukturę permalinków.
Permalinki są ważną częścią Twojej witryny i odgrywają ogromną rolę w SEO Twojej witryny. Domyślnie WordPress używa struktury permalinków, która nie jest przyjazna dla SEO i wygląda brzydko. Możesz więc zmienić strukturę permalinków WordPress, która jest przyjazna dla SEO.
Przejdź do Ustawienia WordPress> Permalinki . WordPress oferuje 5 różnych struktur permalinków i możesz użyć dowolnej z nich. Na przykład dobrą strukturą przyjazną SEO jest „ http://www.example.com/sample-post ”.

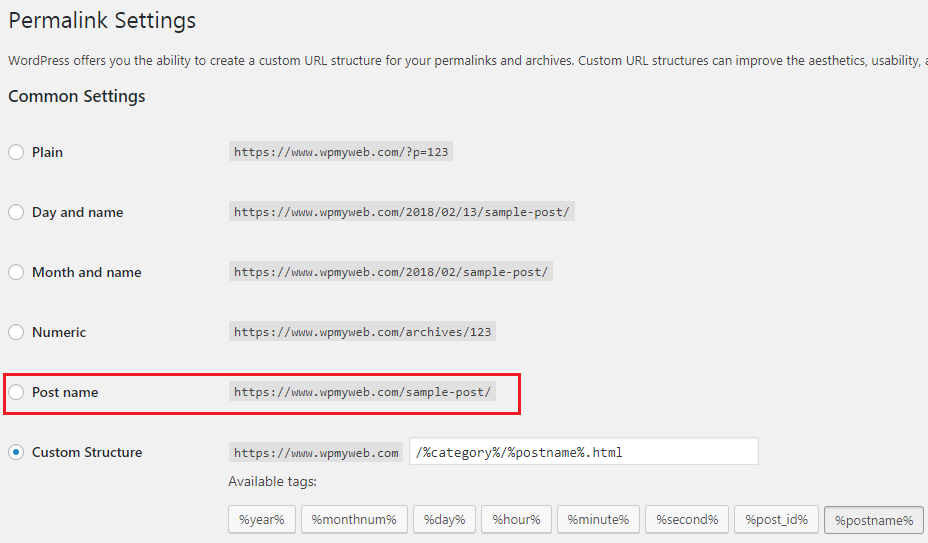
Po zmianie linku bezpośredniego kliknij Zapisz zmiany.
Notatka
Tak więc gorąco polecam zmienić go tylko raz po zainstalowaniu nowej witryny WordPress.
9. Usuń przykładowy post i stronę WordPress
Kiedy po raz pierwszy zainstalujesz WordPressa w swojej domenie, zauważysz przykładowy post i stronę, które są już utworzone. Możesz zobaczyć przykładowy wpis „ Witaj świecie ” na stronie głównej witryny WordPress. To tylko przykład, jak wygląda Twoja witryna i lepiej coś zobaczyć, zamiast widzieć pustą lub uszkodzoną stronę. Możesz więc usunąć przykładowy post.
Usunięcie przykładowego posta „Hello World” ze swojej witryny jest bardzo łatwe. W panelu WordPress przejdź do Postów i kliknij Wszystkie posty , a następnie Trash post.
To jeszcze nie jest zrobione. Musisz też trwale usunąć posta. Po usunięciu wpisu do kosza przejdź do Kosza i kliknij Usuń na stałe . Teraz pomyślnie usunąłeś przykładowy post „Hello World”.
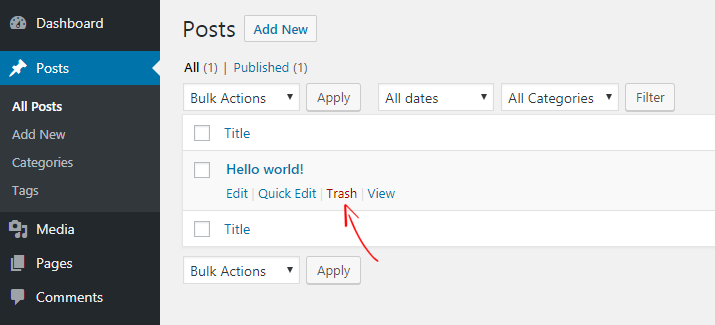
W podobny sposób możesz usunąć przykładową stronę, wybierając kolejno Strony> Wszystkie strony .
10. Usuń nieużywane motywy WordPress
Wielu początkujących użytkowników WordPressa wypróbowuje różne motywy na swojej stronie internetowej, aby sprawdzić, które pakiety są najbardziej odpowiednie dla ich witryn. Po zainstalowaniu wielu motywów zwykle używają jednego z innymi motywami. Jednak utrzymywanie wielu motywów w witrynie może stwarzać wiele problemów.
Podobnie jak inne aktualizacje WordPress, motywy WordPress również muszą być często aktualizowane. Aktualizacja wszystkich motywów może powodować wielki ból głowy, a jeśli ich nie zaktualizujesz, stanie się nieaktualny i może to stanowić problem bezpieczeństwa dla Twojej witryny.
Mamy nadzieję, że usunięcie nieużywanych motywów WordPress może być rozwiązaniem. Aby usunąć motyw, przejdź do Wygląd> Motywy . Tam możesz zobaczyć, ile motywów zainstalowałeś. Teraz kliknij Szczegóły motywu i kliknij Usuń w lewym dolnym rogu.
11. Prześlij favicon
Favicon to kolejna ważna rzecz w Twojej witrynie i ma taką samą wartość jak nazwa Twojej witryny. Favicon niesie ze sobą unikalną tożsamość każdej strony internetowej. Możesz zauważyć favicon na karcie przeglądarki przed tytułem witryny, a każda witryna ma własną ikonę.
Domyślnie WordPress używa własnego Favicon i czasami wiele firm hostingowych WordPress dodaje swoje logo, które nie jest odpowiednie dla Twojej witryny. Musisz więc od razu zmienić Favicon.
Aby dodać faviconę, przejdź do Wygląd> Dostosuj> Tożsamość witryny i tam zobaczysz ikonę witryny .
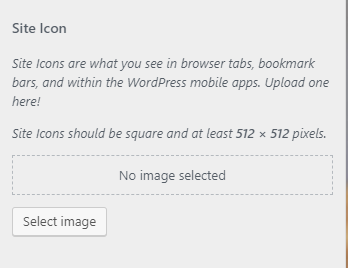
Tam musisz przesłać ikonę swojej witryny i upewnić się, że rozmiar obrazu to co najmniej 512 × 512 pikseli.
Po przesłaniu kliknij Opublikuj w lewym górnym rogu. Teraz odśwież przeglądarkę, aby zobaczyć favicon. Oto kilka alternatywnych sposobów dodania Favicon do witryny WordPress.
12. Dostosuj obszar widżetów
Po zainstalowaniu WordPressa możesz zobaczyć, że kilka widżetów zostało już dodanych do paska bocznego, np. Pole wyszukiwania, Ostatnie komentarze, Archiwa, Kategorie i Meta. Domyślnie WordPress dodaje je automatycznie i zależy to również od motywu. Na przykład domyślny motyw WordPress Twenty Seventeen zawiera tylko jeden pasek boczny i dwie stopki, więc możesz dodać dowolny widżet w tych obszarach.
Aby dodać lub usunąć widżet, przejdź do Wygląd> Widgety , tam możesz zobaczyć wszystkie dostępne widżety dla Twojej witryny. Jeśli zainstalowałeś nowy motyw WordPress, możesz zobaczyć więcej widżetów. Zalecam jednak usunięcie kilku domyślnych widżetów z paska bocznego, tj. Ostatnie komentarze, Archiwa i Meta.
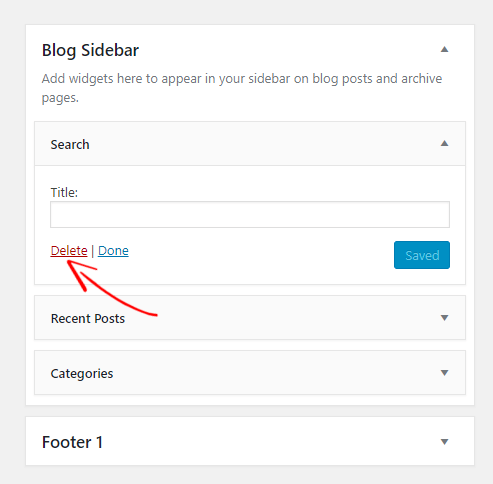
Aby usunąć widżet, po prostu kliknij widżet, a pojawi się okno jak powyżej, a następnie kliknij Usuń, aby usunąć widżet. Nie panikuj, możesz dodać lub usunąć dowolny widżet do paska bocznego lub obszaru stopki.
13. Uzupełnij swój profil użytkownika
Zanim opublikujesz jakikolwiek post w swojej witrynie, powinieneś najpierw uzupełnić swój profil użytkownika, bez względu na to, czy jesteś administratorem witryny, czy współpracownikiem. Za każdym razem, gdy publikujesz post, na końcu posta pojawi się pole biografii autora. Jeśli Twój profil użytkownika jest całkowicie pusty, użytkownicy nie będą przywiązywać dużej wartości do Twojej witryny.
Dlatego zawsze dbaj o to, aby Twój profil użytkownika był kompletny i aktualny. Przejdź do Użytkownicy> Twój profil z panelu administracyjnego WordPress.
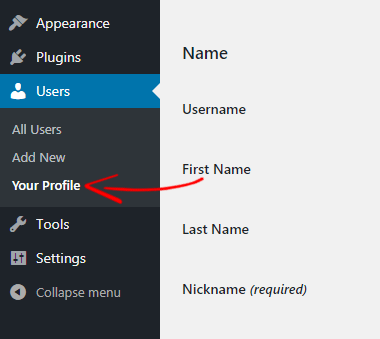
Stamtąd możesz wprowadzić swoje dane użytkownika i wybrać, jak Twoje imię i nazwisko będzie wyświetlane w postach. Poza tym możesz również zmienić hasło, zdjęcie i dodać krótką biografię.
Po zakończeniu aktualizacji profilu kliknij Aktualizuj profil , aby zapisać zmiany.
14. Wyłącz przeglądanie katalogów
Czasami, gdy serwer WWW nie znajduje pliku index.php, automatycznie wyświetla stronę indeksu, która pokazuje cały katalog witryny. W ten sposób każdy może zobaczyć Twoje ważne pliki, skopiować obrazy, strukturę witryny itp. Wiele razy hakerzy wykorzystują proces luk w zabezpieczeniach, aby uzyskać dostęp do Twoich plików.
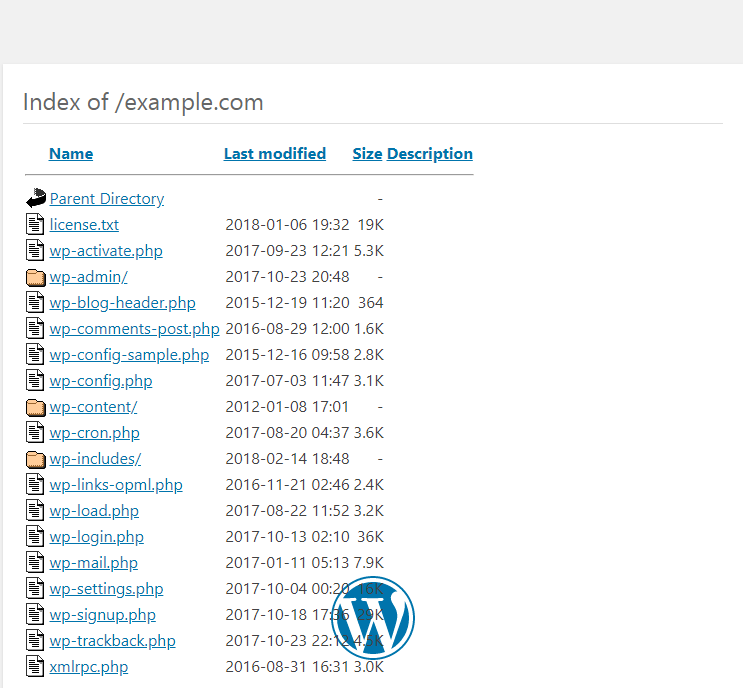
Wyłączając przeglądanie katalogów, nikt nie może zobaczyć plików witryny WordPress.
W tym celu musisz uzyskać dostęp do pliku .htaccess. Możesz to zrobić z cPanel hostingu lub za pomocą klienta FTP. Teraz otwórz plik .htaccess i dodaj na końcu następujący kod.
Opcje Wszystkie -Indeksy
Teraz zapisz swój plik .htaccess. Następnie przeglądanie katalogu wyświetli ten komunikat zamiast pokazywać cały katalog z Twojej witryny.
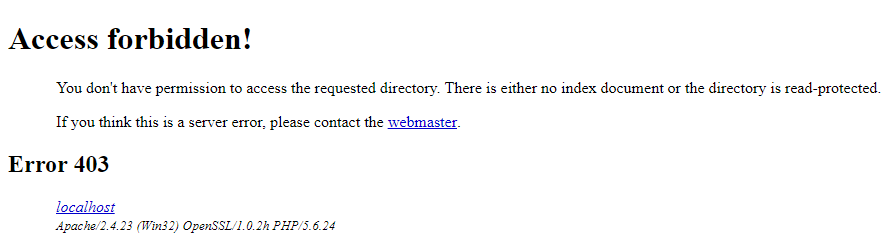
15. Zainstaluj wtyczkę antyspamową
Po uruchomieniu witryny WordPress najprawdopodobniej zaczniesz codziennie otrzymywać mnóstwo komentarzy spamowych. Jest to tak denerwujące i może zaszkodzić SEO. Jeśli nie zarządzasz nimi od początku, będzie to ogromny problem dla Twojej witryny.
Na szczęście dostępna jest wtyczka antyspamowa dla WordPressa. Po skonfigurowaniu wtyczki Akismet z panelu administracyjnego WordPress wtyczka zajmie się wszystkimi komentarzami. Wszystkie komentarze są filtrowane przez Akismet i oddziela wszystkie komentarze spamowe do innego obszaru, a tylko legalne komentarze będą wyświetlane do zatwierdzenia. W ten sposób oszczędzasz czas i możesz skupić się na swojej pracy.
Wniosek
Po zainstalowaniu WordPressa jest wiele fajnych rzeczy do zrobienia z WordPressem. W tym artykule napisałem 15 najważniejszych rzeczy po zainstalowaniu WordPressa.
Wielu nowych użytkowników WordPressa nie zmienia domyślnych ustawień WordPressa i wyświetla logo innej firmy, przykładowy post, domyślną nazwę witryny itp., co sprawia, że trudno jest uszeregować witrynę w wyszukiwarkach.
Dlatego zdecydowanie zaleca się zmianę ustawień WordPress po zainstalowaniu WordPressa. Wspomniane powyżej 15 różnych ustawień jest najlepsze dla nowo zainstalowanego WordPressa i najlepsza konfiguracja dla WordPressa.
Mam nadzieję, że ten samouczek pomógł ci idealnie skonfigurować witrynę WordPress. Jeśli masz jakieś pytanie, daj nam znać w sekcji komentarzy. Jeśli podoba Ci się ten artykuł, podziel się nim ze znajomymi.
Powiązane artykuły,
- Blogger czy WordPress? Który wybrać i dlaczego?
- 13 najlepszych wskazówek, jak przyspieszyć działanie witryny WordPress
- 20 niezbędnych wtyczek WordPress dla wszystkich witryn WordPress w 2018 roku
*Ten post może zawierać linki partnerskie, co oznacza, że mogę otrzymać niewielką opłatę, jeśli zdecydujesz się na zakup za pośrednictwem moich linków (bez dodatkowych kosztów). Pomaga nam to w utrzymaniu działania i aktualności WPMyWeb. Dziękujemy za skorzystanie z naszych linków, naprawdę to doceniamy! Ucz się więcej.
