Jak przenieść dowolną witrynę WordPress do Cloudways
Opublikowany: 2020-06-18Migracja istniejącej witryny WordPress do Cloudways jest śmiesznie prosta.
W rzeczywistości nie musisz nic robić, ponieważ podczas rejestracji otrzymujesz bezpłatną zarządzaną migrację . Jeśli, tak jak ja, wolisz samodzielne podejście do migracji WordPress, oto jak przenieść swój hosting WordPress do Cloudways w 6 prostych krokach .
Spis treści
Krok 1: Zarejestruj się w Cloudways
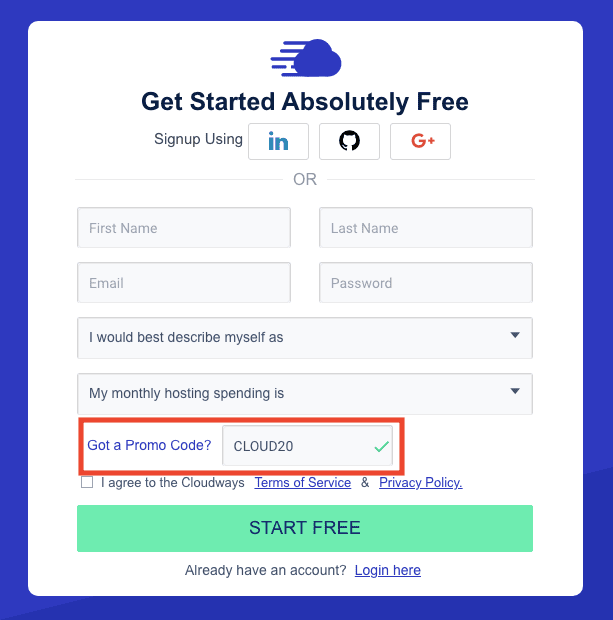
Uzyskaj bezpłatną wersję próbną Cloudways (nie jest wymagana karta kredytowa), aby przed podjęciem zobowiązania przetestować, jak Twoja witryna WordPress działa w Cloudways. Nie zapomnij użyć teraz kodu kuponu, aby uzyskać dodatkowe oszczędności, jeśli zdecydujesz się zostać ( CLOUD20 daje 20% zniżki na 3 miesiące).
Krok 2: Uruchom nowy serwer z pustą instalacją WordPress
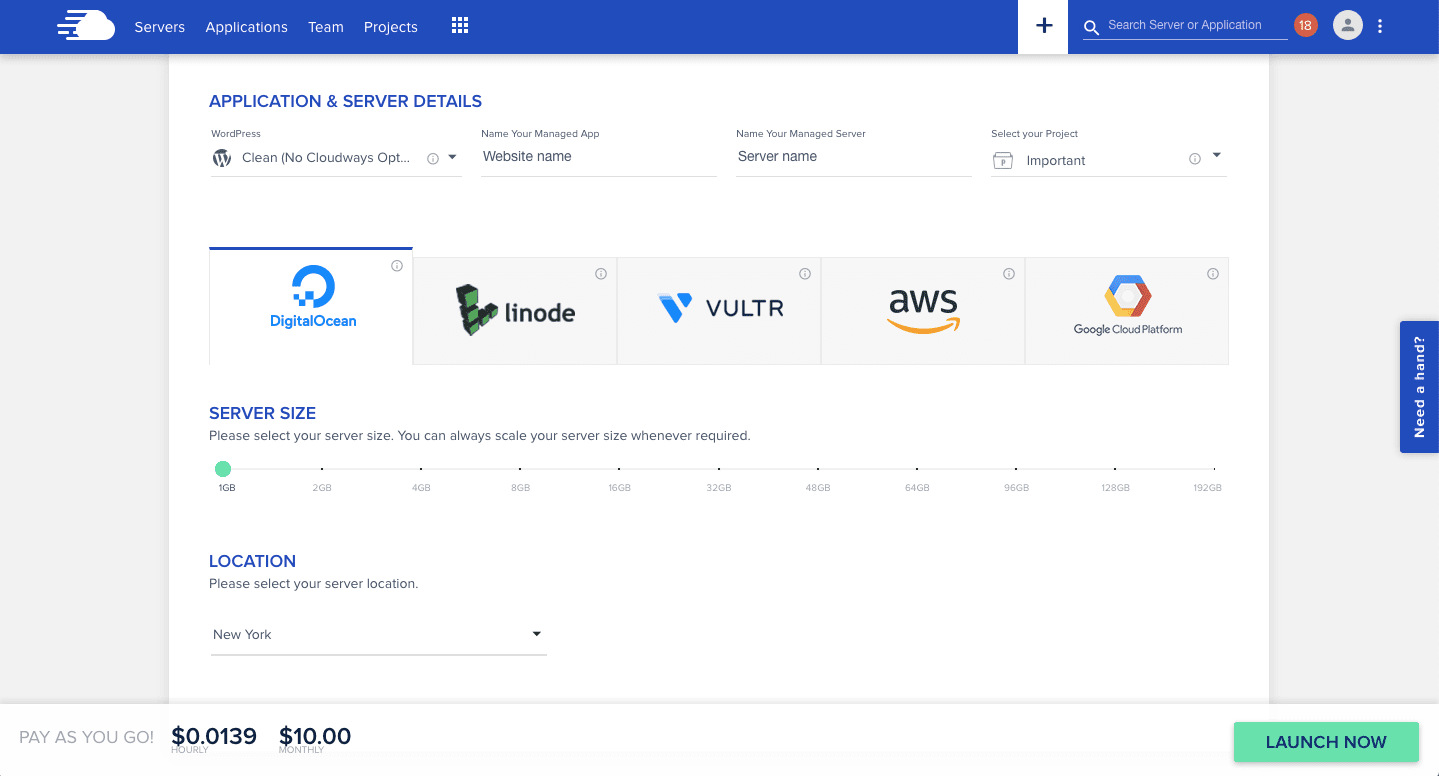
Serwer DigitalOcean z 1 GB pamięci RAM za 10 USD miesięcznie będzie więcej niż wystarczający dla małej witryny WordPress. Zawsze możesz uaktualnić później.
Wybierz instalację WordPress „Wyczyść (bez optymalizacji Cloudways)” . Po migracji istniejąca witryna WordPress zastąpi tę instalację.
Krok 3: Zainstaluj wtyczkę Cloudways Migrator
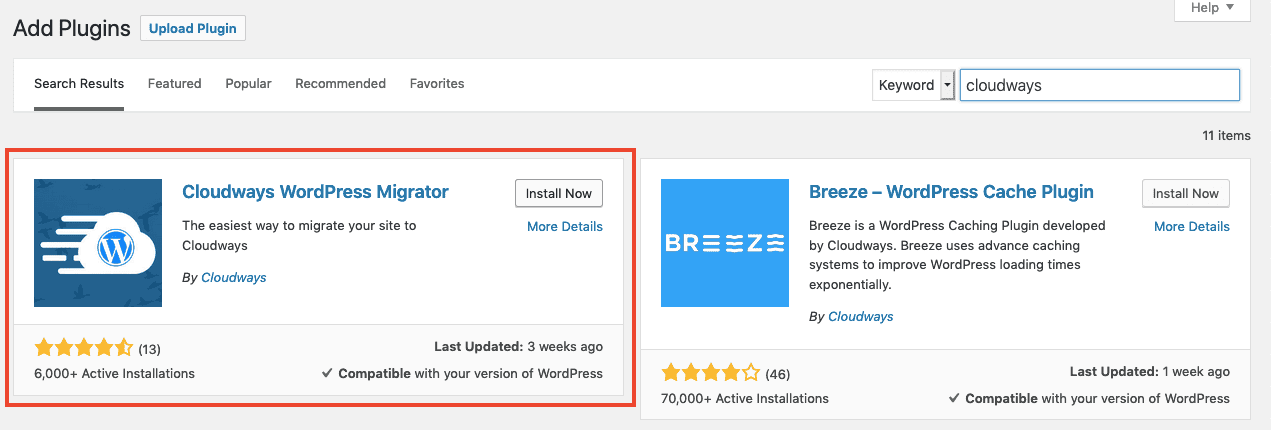
Zaloguj się do witryny WordPress, którą chcesz przenieść. W panelu WordPress przejdź do Wtyczki> Dodaj nowy i wyszukaj Cloudways. Kliknij „Zainstaluj teraz” , aby zainstalować wtyczkę Cloudways WordPress Migrator, a następnie „Aktywuj” , aby rozpocząć.
Krok 4: Skopiuj dane serwera Cloudways do ustawień wtyczki
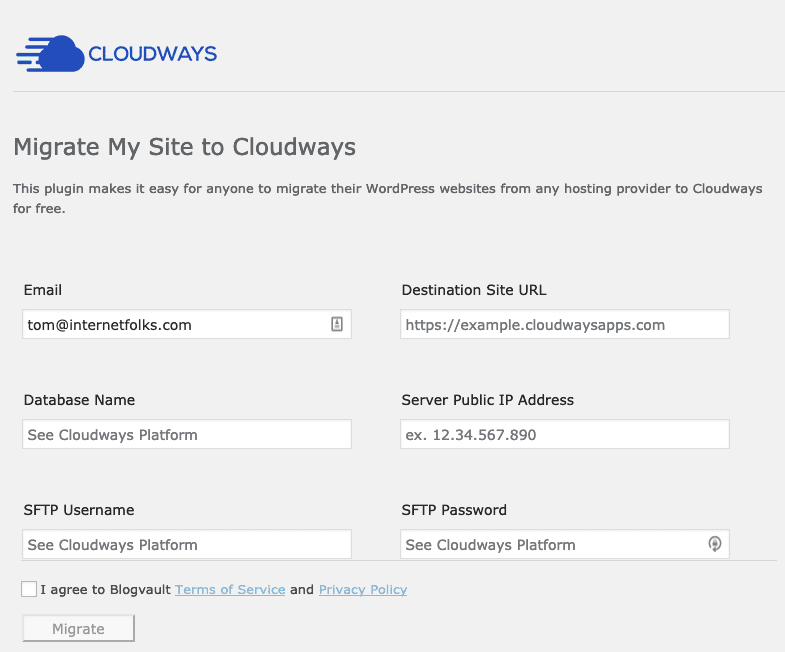
Przejdź do ustawień wtyczki Cloudways WordPress Migrator – zobaczysz 6 pól do wypełnienia. Zacznij od swojego adresu e-mail (jest to tylko e-mail potwierdzający, że migracja zakończyła się pomyślnie, nie musi być taki sam jak adres e-mail konta WordPress).
Na pulpicie Cloudways przejdź do „Aplikacje” , a następnie kliknij nową pustą instalację WordPress. W sekcji „Szczegóły aplikacji” zobaczysz główne ustawienia szczegółów dostępu.
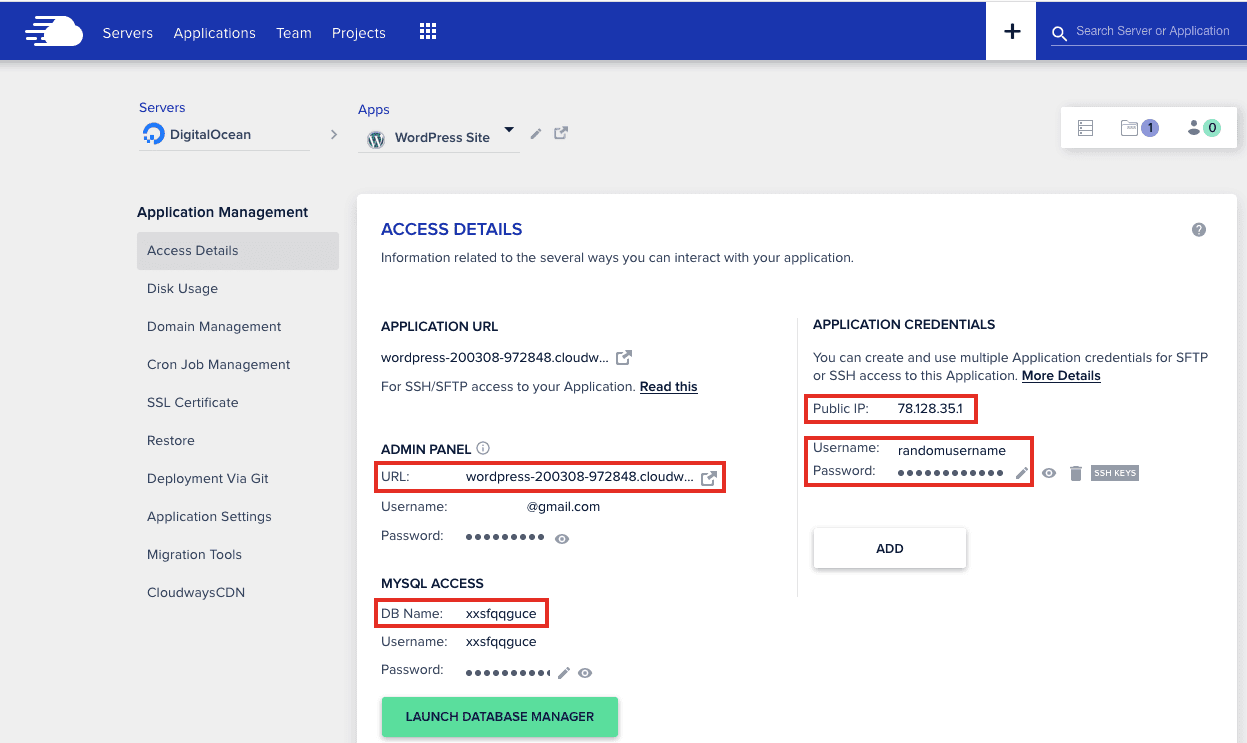
Stamtąd zobaczysz pola do skopiowania/wklejenia do okna ustawień wtyczki.
- URL witryny docelowej – jest to adres URL, który będzie wyglądał podobnie do wordpress-2390484757.cloudways.com (nie używaj jeszcze domeny głównej witryny WordPress, dodasz to później, gdy sprawdzisz, czy migracja działa)
- Nazwa bazy danych – pod MYSQL Access > DB Name
- Publiczny adres IP serwera – pod publicznym adresem IP
- Nazwa użytkownika i hasło SFTP — w obszarze Poświadczenia aplikacji najpierw utwórz silną nazwę użytkownika i hasło, a następnie skopiuj/wklej
Na koniec przeczytaj i zaakceptuj warunki, a następnie naciśnij „Migracja” , aby rozpocząć proces. Pamiętaj, że Twoja witryna WordPress zostanie teraz sklonowana na serwer Cloudways – nie wpłynie to na Twoją istniejącą witrynę na obecnym hostingu .

Możesz odwiedzić tymczasową domenę Cloudways (np. wordpress-2390484757.cloudways.com ), aby sprawdzić wszystko, co zostało zmigrowane, a nawet zalogować się, aby zobaczyć stronę administracyjną.
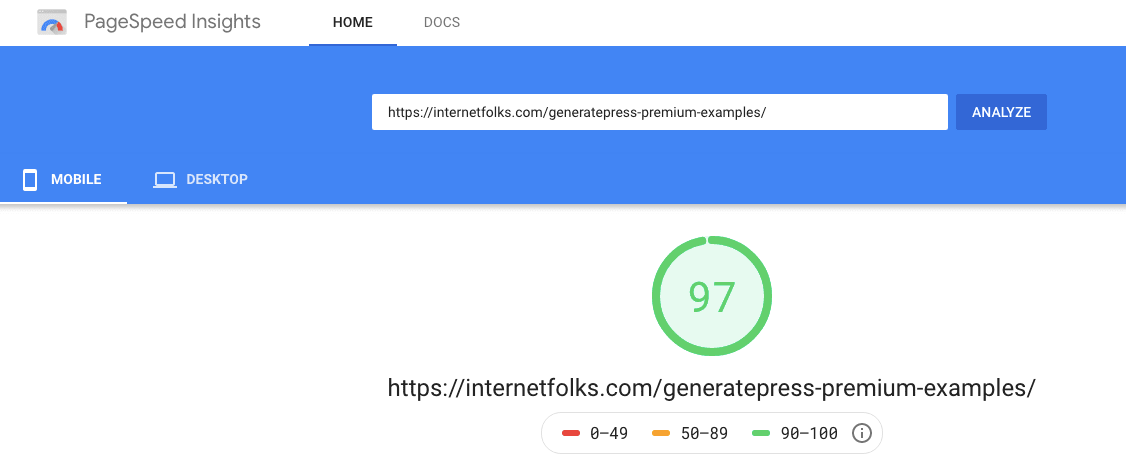
Wskazówka: przeprowadź test prędkości (np. Google PageSpeed Insights), aby zobaczyć, o ile szybszy jest Cloudways niż Twój obecny host. Przetestuj tę samą stronę na starym hoście i nowym klonie hostowanym przez Cloudways. Prawdopodobnie będziesz zszokowany tym, o ile szybciej jest na Cloudways.
Gdy upewnisz się, że wszystko działa tak, jak powinno, możesz przejść do ostatniego kroku – oficjalnego przejścia do Cloudways.
Krok 5: Dodaj nazwę domeny i certyfikat SSL
W Zarządzanie aplikacjami > Zarządzanie domenami dodaj nazwę domeny w polu „Domena podstawowa” i kliknij „Zapisz zmiany” .
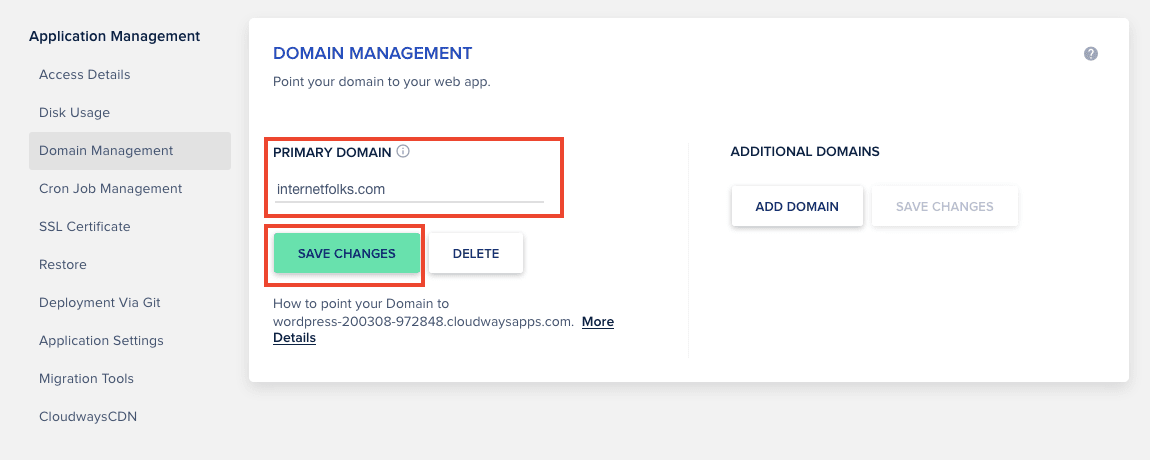
Aby dodać darmowy certyfikat Let's Encrypt SSL , po prostu przejdź do Zarządzanie aplikacjami > Certyfikat SSL i dodaj nazwę swojej domeny. Zalecam również włączenie funkcji automatycznego odnawiania , aby mieć pewność, że certyfikat SSL nie wygaśnie.
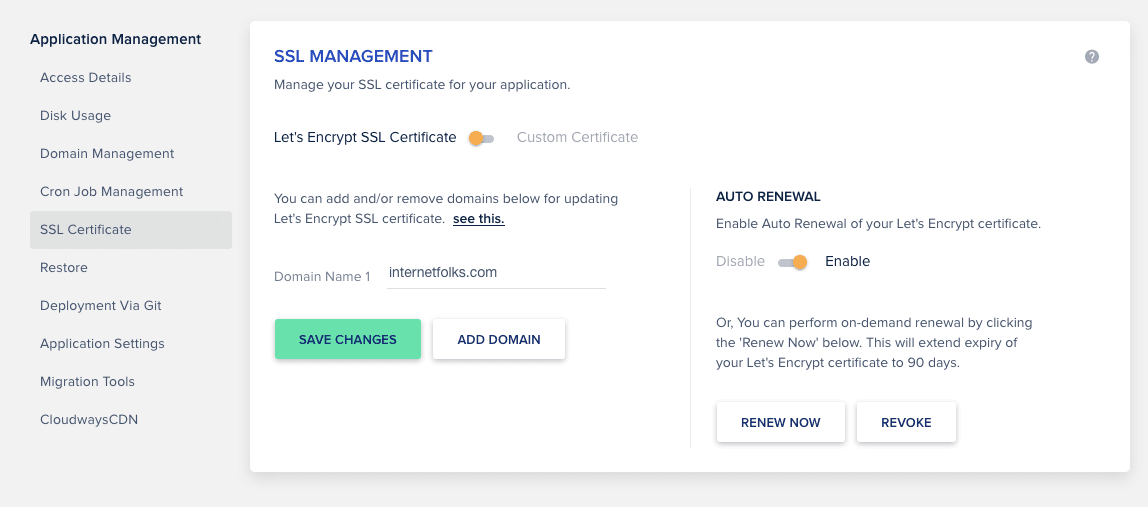
Krok 6: Skonfiguruj DNS
Istnieje wiele metod konfiguracji DNS, z których możesz skorzystać (w tym dodanie rekordu A bezpośrednio u swojego rejestratora, np. Namesilo), ale zalecam używanie Cloudflare razem z Cloudways do zarządzania ustawieniami DNS i CDN – jest to bezpłatne i pomaga utrzymać bezpieczną i szybką witrynę WordPress .
Uwaga: Cloudflare zadba o Twój certyfikat SSL, więc nie musisz używać Let's Encrypt (pokazane powyżej).
Utwórz bezpłatne konto Cloudflare, jeśli jeszcze go nie masz. Musisz zmienić serwery nazw na coś takiego jak tom.cloudflare.com u rejestratora domen. Nie martw się, możesz to zrobić bez wpływu na istniejącą konfigurację hostingu, ponieważ Cloudflare zaimportuje Twoje aktualne dane.
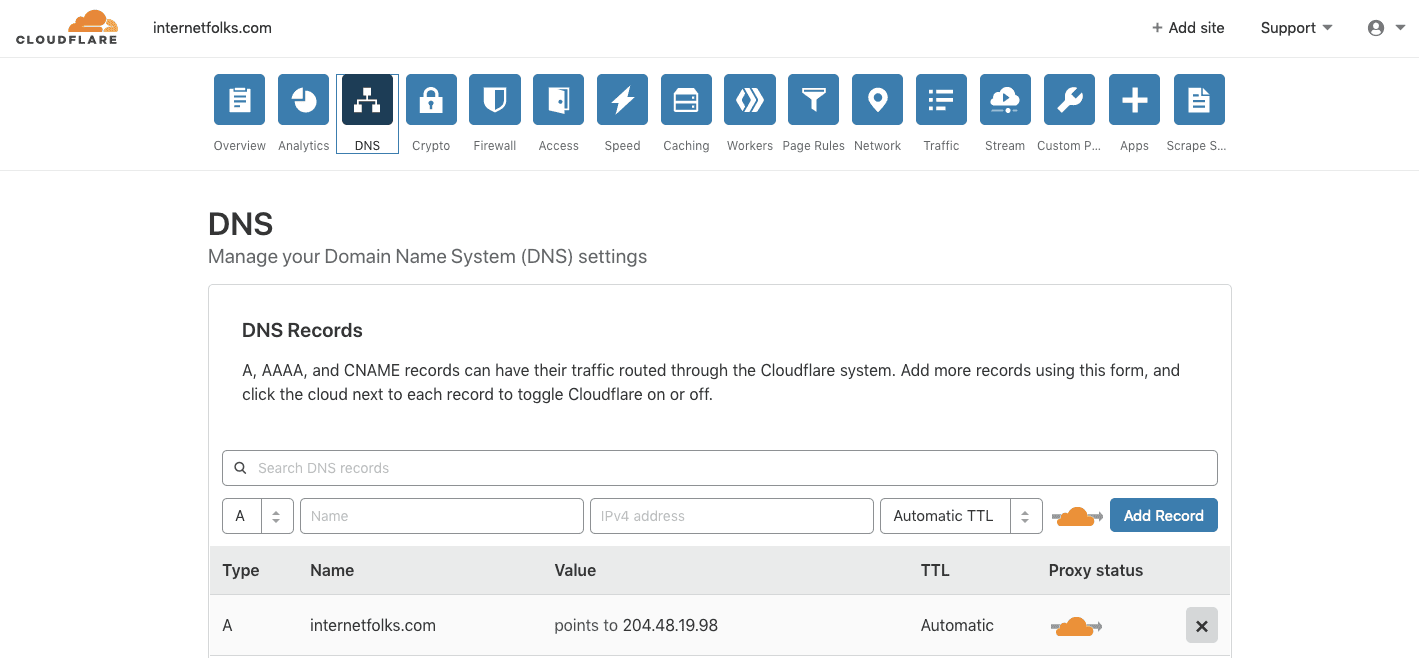
Aby przełączyć się na Cloudways, utwórz/edytuj rekord A z nazwą swojej domeny i wprowadź publiczny adres IP w ustawieniach aplikacji Cloudways w obszarze Szczegóły dostępu > Poświadczenia aplikacji > Publiczny adres IP .
Końcowe przemyślenia
I to wszystko – Twoja witryna WordPress jest teraz hostowana przez Cloudways! Możesz łatwo przełączać się między starym a nowym hostem, zmieniając adres IP rekordu A w Cloudflare. Nie zapomnij anulować swojego starego konta hostingowego, gdy będziesz gotowy do trwałej przeprowadzki.
Niezależnie od wybranej opcji hostingu w chmurze, zalecam odejście od hostingu współdzielonego. Hosting w chmurze nie jest drogi (DigitalOcean zaczyna się od 5 USD / miesiąc, Cloudways 10 USD / miesiąc), ale warto go używać tylko ze względu na szybsze prędkości. I jest o wiele tańszy niż hostingi premium WordPress, takie jak WPEngine i Kinsta.
Aby uzyskać dłuższy przegląd tego, co hosting Cloudways oferuje właścicielom witryn WordPress, przeczytaj moją dogłębną recenzję Cloudways. Jeśli chcesz zobaczyć, jak Cloudways porównuje się do innych opcji hostingu w chmurze, sprawdź moje porównania Cloudways vs ServerPilot i Cloudways vs RunCloud.
Oto, jak przeprowadzić migrację witryny WordPress do RunCloud (i DigitalOcean), abyś mógł zobaczyć, jak różni się od Cloudways (jest to bardzo podobny proces, ale RunCloud nie oferuje wtyczki do migracji WordPress, takiej jak Cloudways).
