Jak przenieść dowolną witrynę WordPress do RunCloud bez przestojów?
Opublikowany: 2020-06-16Ten przewodnik jest napisany dla każdego, kto obecnie hostuje witrynę WordPress i chce przejść do RunCloud bez ryzyka przestoju . RunCloud współpracuje z większością hostów w chmurze (takich jak Linode, Vultr, UpCloud, AWS, Google Cloud), ale zamierzam używać go z DigitalOcean na potrzeby tego samouczka.
Cały ten przewodnik można śledzić za darmo , korzystając z bezpłatnego konta RunCloud i bezpłatnej oferty kredytowej DigitalOcean o wartości 100 USD. Świetnie nadaje się do testowania szybkości i ustawień nowej konfiguracji hostingu w chmurze bez marnowania pieniędzy.
Uczynię to tak prostym, jak tylko mogę, abyś śledził dalej i zmienił hosting. Cały proces zajmuje mniej niż 20 minut i nie potrzebujesz żadnych wtyczek ani narzędzi premium. I nie jest wymagane kodowanie wiersza poleceń Linuksa!
Ten proces będzie działał w ten sam sposób, niezależnie od tego, czy przechodzisz z hostingu współdzielonego, takiego jak BlueHost lub Hostgator, hostingu zarządzanego, takiego jak Kinsta lub WPEngine, lub innego dostawcy hostingu w chmurze, takiego jak Cloudways lub ServerPilot.
Przejdźmy do tego.
Spis treści
Co to jest RunCloud?

RunCloud to lekki panel sterowania hostingu w chmurze . Możesz użyć RunCloud do wdrożenia i zarządzania serwerami w chmurze od wielu dostawców (takich jak DigitalOcean, Vultr i UpCloud).
To świetne narzędzie, które pomoże Ci wykorzystać zalety hostingu w chmurze bez kłopotów związanych z wierszem poleceń Linuksa.
Jeśli nie masz pewności, czy RunCloud jest najlepszą usługą hostingu w chmurze dla Twojej witryny, możesz dowiedzieć się więcej o tym, czym RunCloud różni się od Cloudways w moim przewodniku porównawczym, w którym bardziej szczegółowo omawiam jego funkcje.
Co robi RunCloud?
- Łączy się z DigitalOcean, Linode, UpCloud i Vultr przez API
- Łączy się z większością serwerów hostingowych w chmurze
- Instalacja WordPressa jednym kliknięciem
- Panel sterowania do wykonywania zadań serwera (takich jak automatyczne tworzenie kopii zapasowych i staging witryny)
- Zarządzanie serwerami zoptymalizowane pod kątem szybkości i bezpieczeństwa
Powody, dla których warto przejść na RunCloud

Hosting w chmurze jest błyskawiczny . Nawet małe serwery z 1 GB pamięci RAM mogą przewyższyć hosting współdzielony każdego dnia tygodnia. Jak zapewne wiesz, WordPress ma opinię powolnego. Szybkość witryny jest bardzo ważna dla SEO i UX, więc hosting w chmurze jest idealnym rozwiązaniem, jeśli Twoja witryna WordPress nie ładuje się wystarczająco szybko.
Chociaż lubię również korzystać z zarządzanej platformy hostingowej Cloudways w ramach planu podstawowego o wartości 10 USD miesięcznie, RunCloud jest znacznie bardziej przystępnym rozwiązaniem, ponieważ nie płacisz żadnych marż na serwerach . Jeśli chcesz dowiedzieć się więcej, oto różnice między hostingiem RunCloud i Cloudways.
W przeciwieństwie do ServerPilot, innego popularnego panelu sterowania w chmurze, RunCloud nie pobiera opłat za aplikację. Oznacza to, że możesz używać RunCloud do hostowania wielu aplikacji (np. witryn WordPress) na jednym serwerze bez dodatkowych kosztów.
RunCloud ma 4 plany cenowe, bezpłatny, podstawowy, pro i biznesowy.
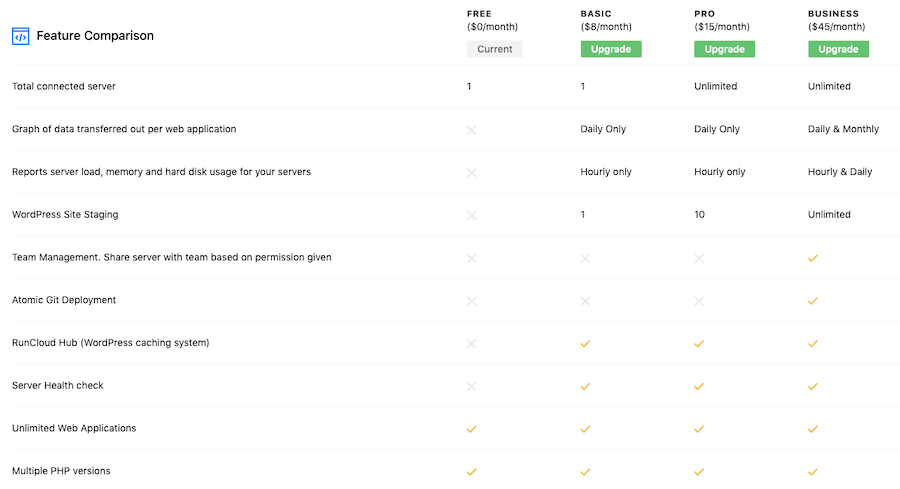
W tym samouczku zamierzam korzystać z bezpłatnego konta RunCloud, abyś mógł dokładnie zobaczyć, co możesz osiągnąć bez wydawania pieniędzy. Po zarejestrowaniu otrzymasz również 5-dniowy bezpłatny okres próbny, dzięki czemu możesz przetestować wszystko, co potrafi RunCloud.
Jak przenieść dowolną witrynę WordPress do RunCloud bez przestojów?
Krok 1: Zarejestruj się w RunCloud
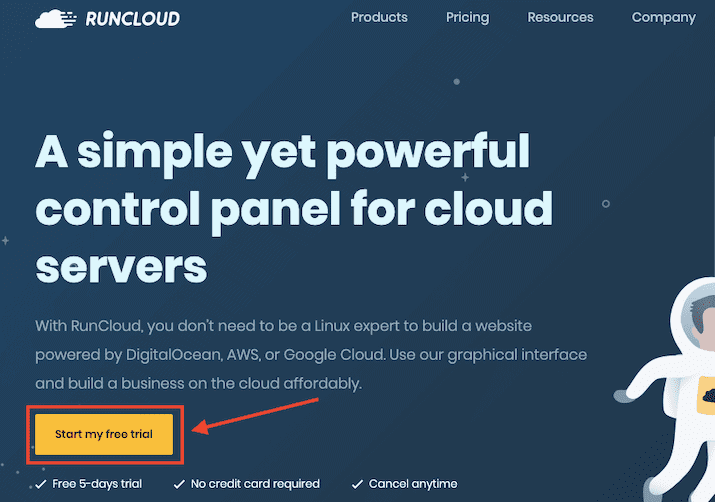
Pierwszym krokiem jest zarejestrowanie się w RunCloud. Otrzymasz 5-dniowy bezpłatny okres próbny (nie jest wymagana karta kredytowa), ale możesz pozostać na bezpłatnym abonamencie na czas nieokreślony (nie jest to jasne podczas rejestracji!).
Utwórz nazwę użytkownika i hasło lub zaloguj się na swoje konto GitHub, Google lub DigitalOcean, jeśli je posiadasz (lub planujesz je utworzyć w kroku 2 poniżej).
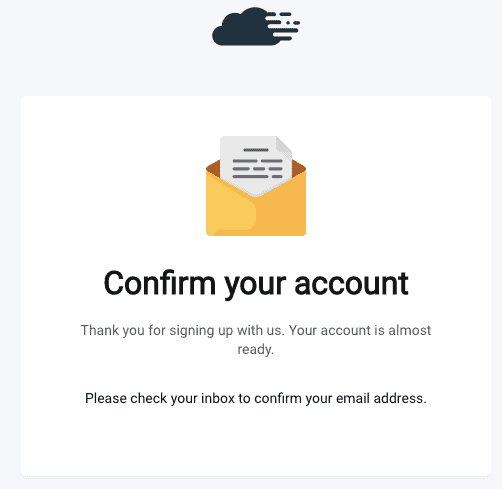
Potwierdź swoje konto, klikając link w wiadomości e-mail, którą wyśle RunCloud i zaloguj się ponownie.
Twój pulpit nawigacyjny RunCloud będzie wyglądał tak po pierwszym dołączeniu:
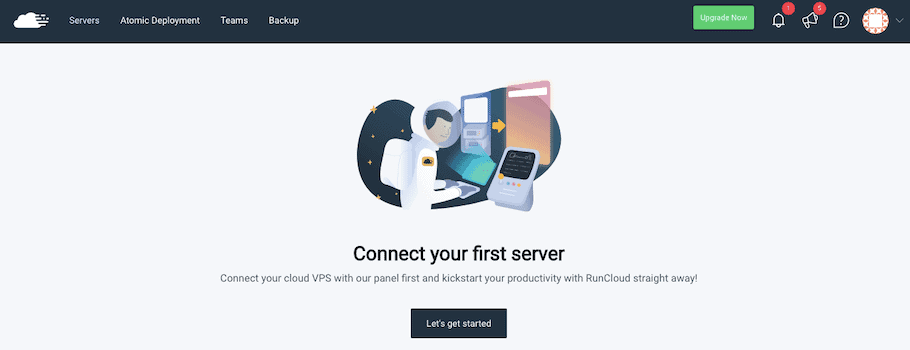
Krok 2: Zarejestruj się w wybranej platformie hostingowej w chmurze
RunCloud to tylko usługa panelu sterowania, więc musisz wybrać dostawcę hostingu w chmurze, aby się z nią zintegrować.
Osobiście lubię DigitalOcean i jestem z nich zadowolony przez ostatnie 7 lat. Używam również UpCloud, który uzyskuje dobry wynik VPS Benchmark za swój plan serwerowy 1 GB 5 USD na miesiąc.
RunCloud będzie współpracował z większością dostawców usług w chmurze, ale integruje się poprzez API z DigitalOcean, Linode i Vultr.
RunCloud ma również łatwą integrację z UpCloud, Google Cloud, AWS, UpCloud i Azure.
Zazwyczaj można znaleźć bezpłatną ofertę kredytową dla większości hostów w chmurze; oto kilka, które polecam:
- Kredyt bonusowy DigitalOcean 100 USD (wygasa po 60 dniach)
- Kredyt bonusowy UpCloud w wysokości 25 USD
Aby wszystko było proste, zamierzam zarejestrować konto DigitalOcean na potrzeby tego samouczka.
Zarejestruj się w DigitalOcean
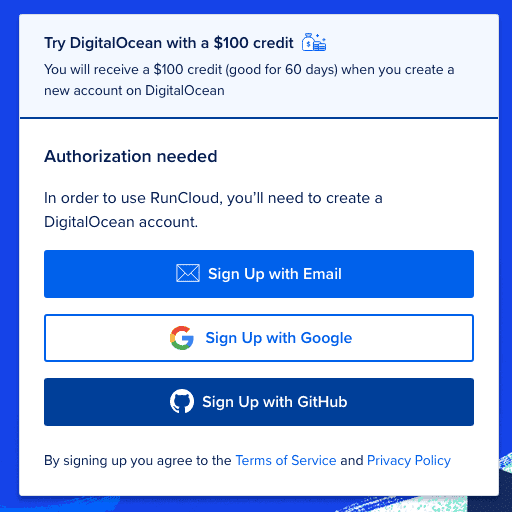
Kliknij ten link, aby uzyskać 100 USD kredytu, a następnie zarejestruj się w DigitalOcean, podając swoje imię i nazwisko, adres e-mail i hasło lub użyj swojego konta Google lub GitHub.
Zweryfikuj swój adres e-mail , a następnie dodaj formę płatności .
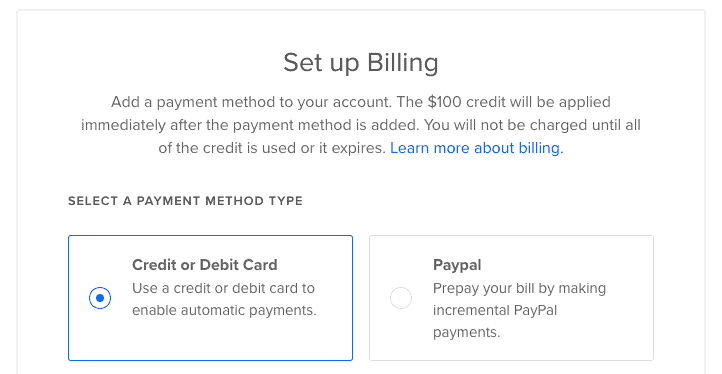
Możesz wybrać między kartą kredytową/debetową lub PayPal . Żadne pieniądze nie zostaną pobrane z Twojej karty kredytowej/debetowej, dopóki darmowy kredyt w wysokości 100 USD nie wygaśnie. Jeśli wolisz PayPal, będziesz musiał doładować swoje konto o 5 USD, aby go aktywować. Otrzymasz kredyt w wysokości 5 USD i nie wygaśnie, gdy dojdzie do kredytu 100 USD (i mogę potwierdzić, że DigitalOcean wykorzysta Twoje darmowe 100 USD, zanim dotknie 5 USD – fajnie).
Krok 3: Wygeneruj klucz API DigitalOcean
Czas połączyć się z API DigitalOcean , abyśmy mogli kontrolować nasze konto DO z pulpitu nawigacyjnego RunCloud i dodawać serwery bez opuszczania RunCloud (ta funkcja nazywa się Direct Server Provisioning).
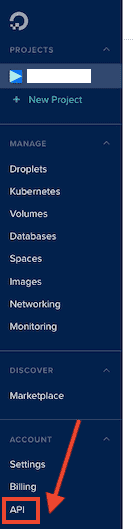
Na pulpicie DigitalOcean kliknij link „API” w menu po lewej stronie.
Jeśli nie możesz go znaleźć, spróbuj użyć tego adresu URL po zalogowaniu się na swoje konto DigitalOcean:
https://cloud.digitalocean.com/settings/api/tokens
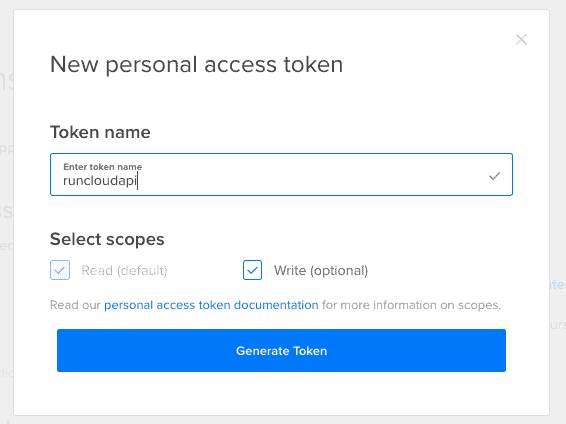
Kliknij przycisk „Generuj nowy token” i dodaj nową nazwę tokena API (wybierz coś związanego z RunCloud, aby zapamiętać, do czego służy), a następnie naciśnij „Generuj token” .
Skopiuj swój token API i tymczasowo wklej go do bloku tekstowego, ponieważ nie będzie on ponownie widoczny na Twoim koncie DigitalOcean. Jeśli zgubisz go, zanim dodasz go do RunCloud, będziesz musiał wygenerować nowy.
Krok 4: Połącz DigitalOcean i RunCloud przez API
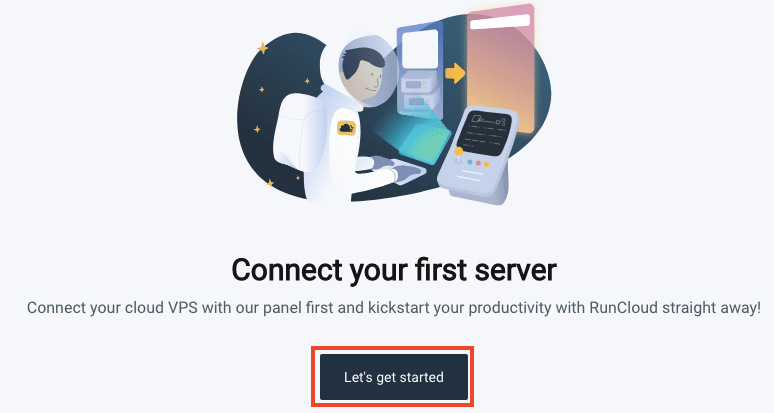
Na pulpicie RunCloud kliknij „Zacznijmy”, aby uruchomić panel konfiguracji serwera.
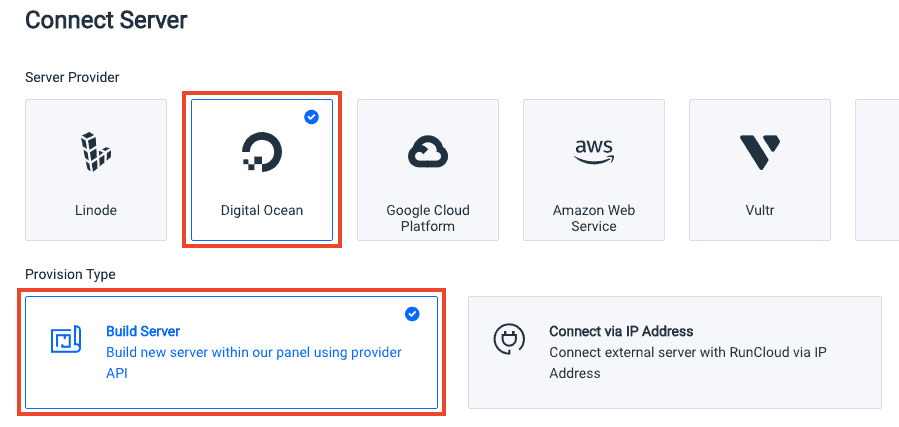
Wybierz „Cyfrowy ocean” jako dostawcę serwera i „Zbuduj serwer” pod typem świadczenia. Ta opcja pozwoli nam połączyć się z DigitalOcean przez API.
Przewiń w dół i wybierz „Dodaj nowy klucz”, aby dodać klucz API, który utworzyliśmy w kroku 3.
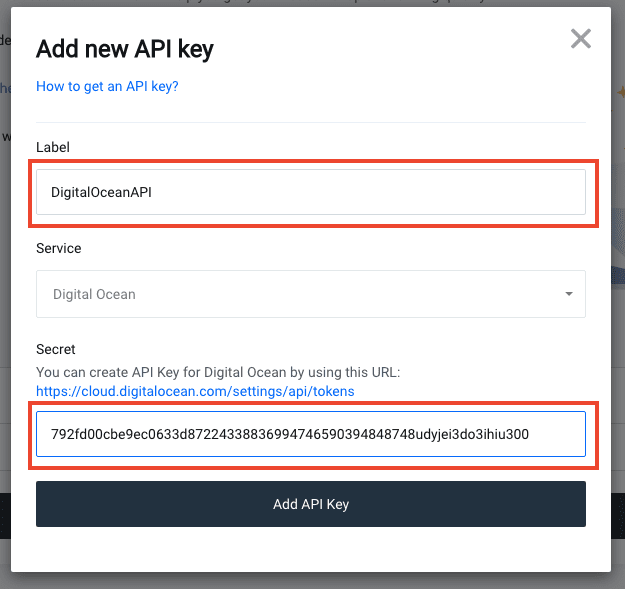
Nadaj kluczowi opisową nazwę (może być dowolna) w polu „Etykieta” , wklej klucz API w polu oznaczonym „Secret” , a następnie naciśnij „Dodaj klucz API” , aby dodać klucz.
Wybierz nowy klucz z listy rozwijanej, a następnie kliknij „Zbuduj serwer” .
Krok 5: Uruchom nowy serwer
Dzięki połączeniu API możemy teraz dodawać nowe serwery DigitalOcean bezpośrednio z RunCloud.
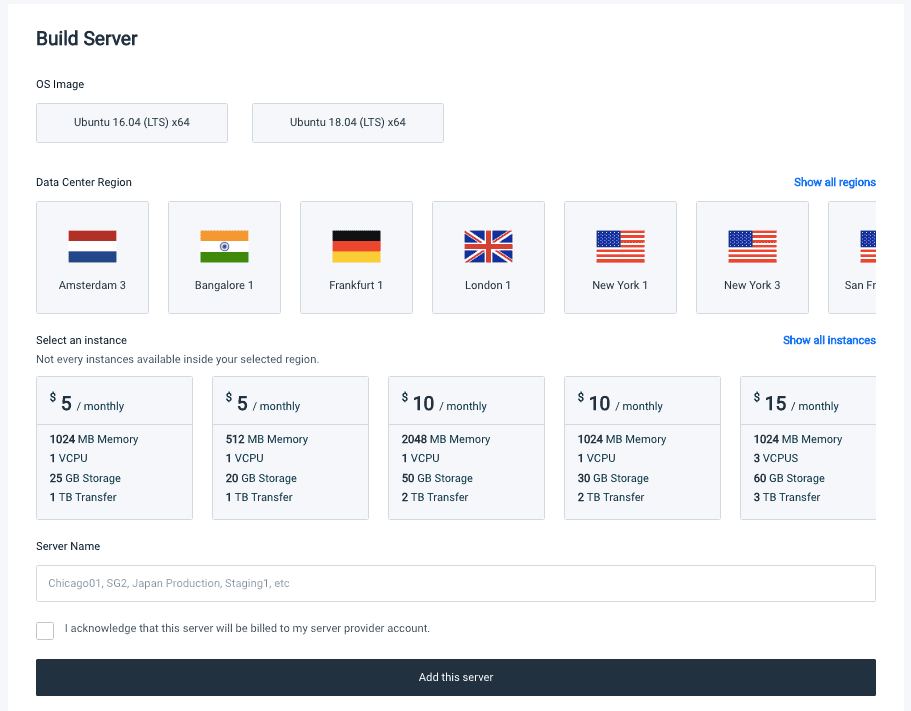
Wybierz preferowany obraz systemu operacyjnego – sugeruję Ubuntu 18.04 , ponieważ jest nowszy.
Wybierz region centrum danych — będzie to lokalizacja Twojego serwera. Wybierz serwer, który znajduje się blisko większości odwiedzających Twoją witrynę (sprawdź Google Analytics, jeśli nie wiesz, z jakich krajów pochodzą Twoi użytkownicy).
Wybierz instancję — to plan DigitalOcean, na który będziesz się rejestrować. Plan 5 USD miesięcznie (z pamięcią 1024 MB, czyli 1 GB) jest świetny do hostowania witryn WordPress i uważam, że jest bardzo szybki i bezpieczny. Jeśli masz witrynę o dużym natężeniu ruchu lub wiele funkcji wymagających dużej ilości pamięci, możesz wybrać coś większego.
Dodaj nazwę serwera – wszystko, co opisowe, jest w porządku, a następnie kliknij „Dodaj ten serwer” .
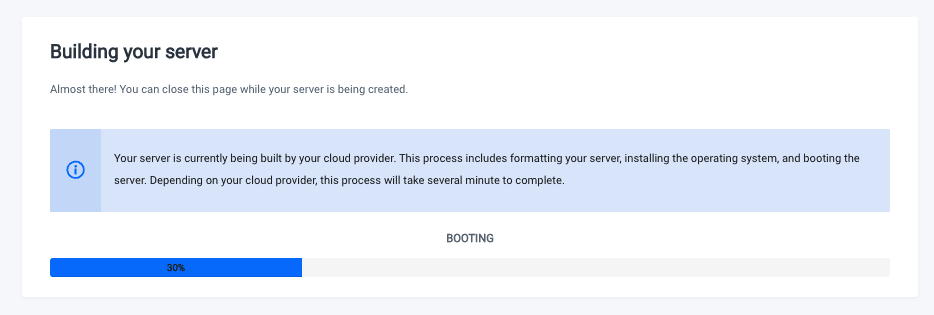
Konfiguracja serwera zajmie tylko około minuty.
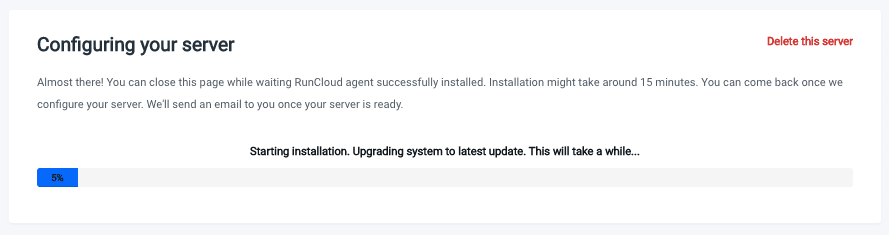
Serwer zostanie następnie skonfigurowany przez RunCloud. Zajmie to do 15 minut, więc bądź cierpliwy.
Po skonfigurowaniu zobaczysz pulpit nawigacyjny serwera:
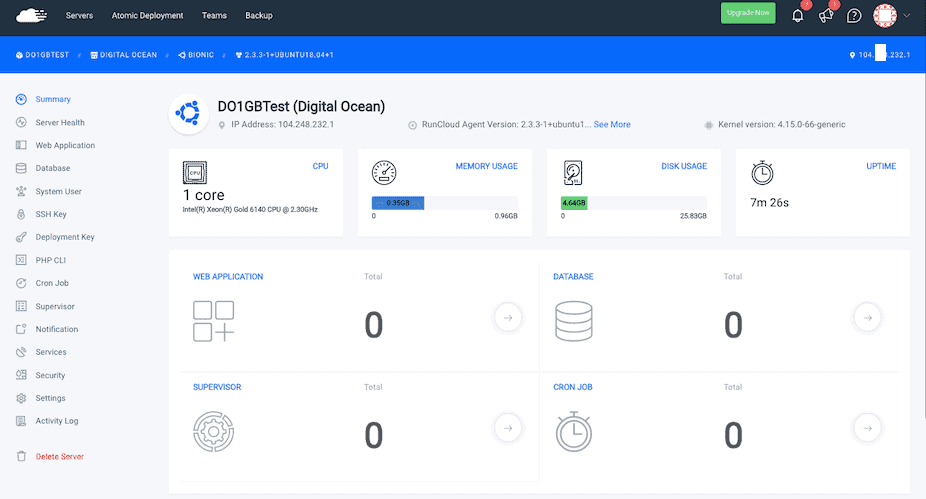
Krok 5: Zainstaluj WordPress
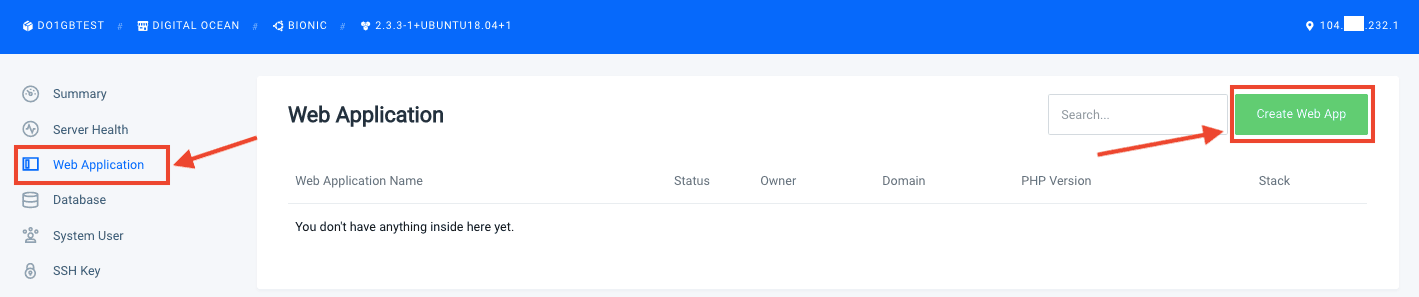
Na pasku menu po lewej stronie kliknij „Aplikacja internetowa” , a następnie naciśnij przycisk „Utwórz aplikację internetową” .
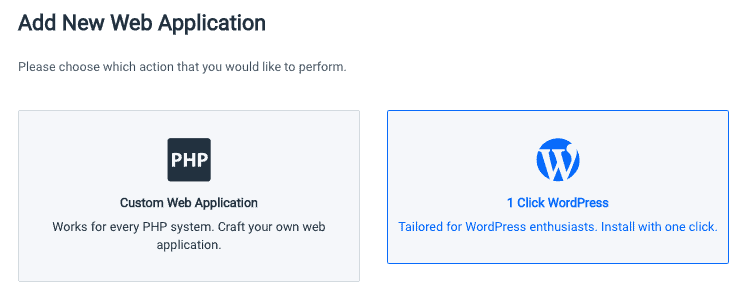
Wybierz opcję „1 Kliknij WordPress” .
Teraz mamy kilka ustawień do skonfigurowania.
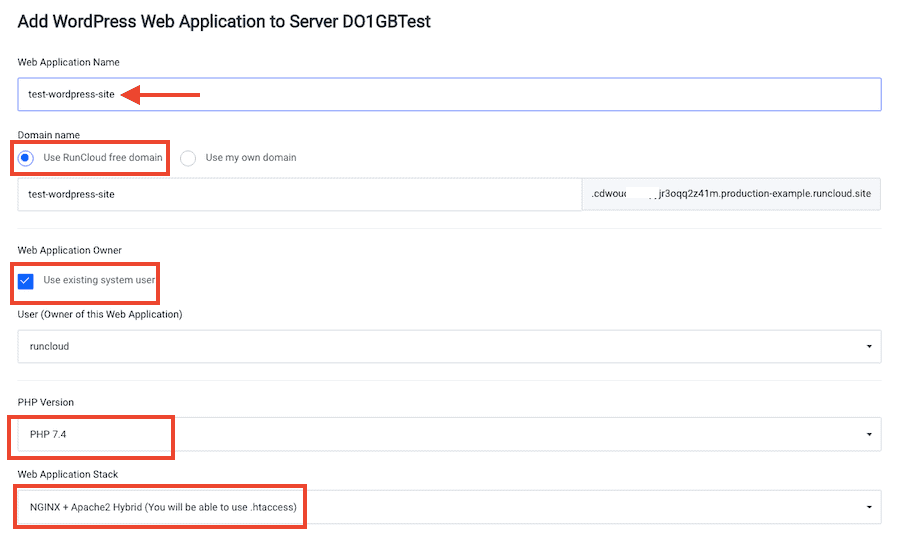
Nadaj swojej aplikacji opisową nazwę.
W polu Nazwa domeny wybierz „ Użyj darmowej domeny RunCloud ”. Umożliwi to przeglądanie, konfigurowanie i testowanie działającej wersji witryny WordPress na tymczasowej domenie (np. 12345test.runcloud.site). Gdy zechcesz zmienić nazwę domeny, możesz to zrobić bez przestojów .
Jeśli wolisz korzystać z własnej domeny, polecam korzystanie z subdomeny , np. new.mywebsite.com, możesz przetestować wszystko przed zmianą bez przestojów. Aby to zrobić, musisz zmapować subdomenę do nowej aplikacji WordPress, dodając rekord DNS (patrz Krok 9).
Możesz również uzyskać dostęp do witryny za pomocą adresu IP, jeśli ustawisz aplikację internetową WordPress jako domyślną aplikację i umieścisz tylko jedną aplikację na serwerze.
W oknie Właściciel aplikacji internetowej pozostaw zaznaczoną opcję „Użyj istniejącego właściciela systemu” .
Wybierz najnowszą wersję PHP z listy rozwijanej.
W przypadku stosu aplikacji internetowych możesz wybrać:
- NGINX + Apache2 Hybrid
- Natywny NGINX
- Natywny NGINX + konfiguracja niestandardowa
Zgodnie ze stanem RunCloud, Native NGINX jest najszybszą opcją dla WordPressa, ale nie będziesz mógł korzystać z .htaccess. Jeśli potrzebujesz .htaccess lub nie wiesz, który wybrać, wybierz NGINX + Apache 2 Hybrid .
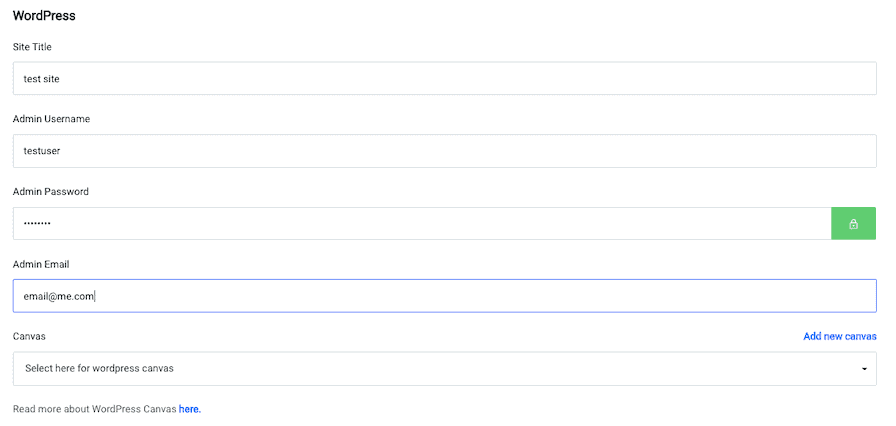
Dodaj swoje dane WordPressa:
- Nazwa strony
- Nazwa użytkownika administratora
- Hasło administratora
- Adres e-mail administratora
Nie martw się, że użyjesz tych samych danych, co Twoja istniejąca witryna WordPress — wkrótce zastąpimy tę nową instalację WordPress Twoją starą witryną.
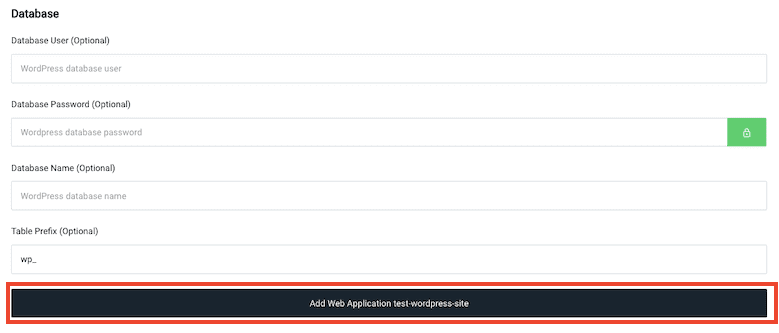
Pozostaw puste ustawienia bazy danych, a następnie kliknij „Dodaj aplikację internetową” .

Niemal natychmiast otrzymasz ekran potwierdzenia:
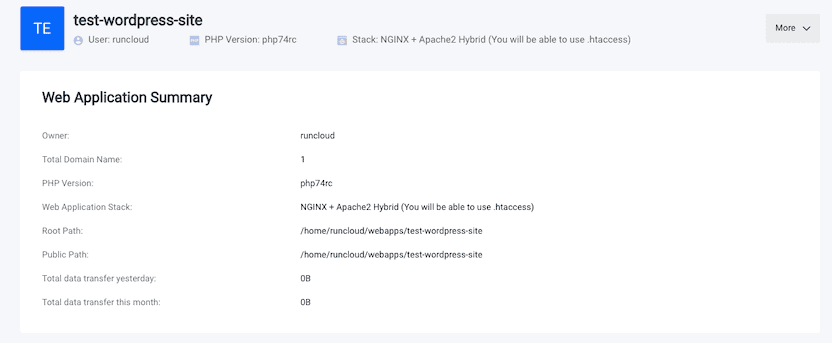
Krok 6: Wyeksportuj swoją starą witrynę WordPress
Następnie użyjemy wtyczki do utworzenia kopii zapasowej istniejącej witryny WordPress, aby można ją było zaimportować do nowej witryny.
Istnieje wiele darmowych i premium kopii zapasowych. Ufam (i wielokrotnie korzystałem) z bezpłatnej wtyczki All-in-One WP Migration, więc tego użyję w tym samouczku.
Jeśli wolisz użyć innej metody, mam również samouczek dotyczący migracji witryny do RunCloud za pomocą Migrate Guru, który wykorzystuje SFTP do przenoszenia witryny na raz (jest to również lepsza metoda w przypadku większych lub bardziej złożonych witryn).
Zaloguj się do swojej witryny WordPress i zainstaluj wtyczkę All-in-One WP Migration.
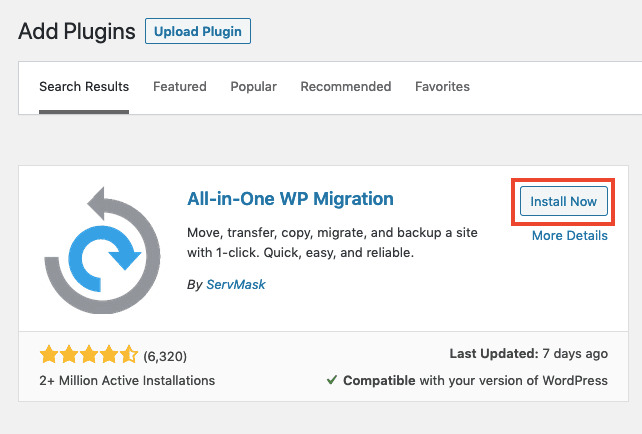
Przejdź do Pulpit nawigacyjny WordPressa > Wtyczki > Dodaj nowy , a następnie wyszukaj migrację All-in-One i kliknij „Zainstaluj teraz” , a następnie „Aktywuj” .
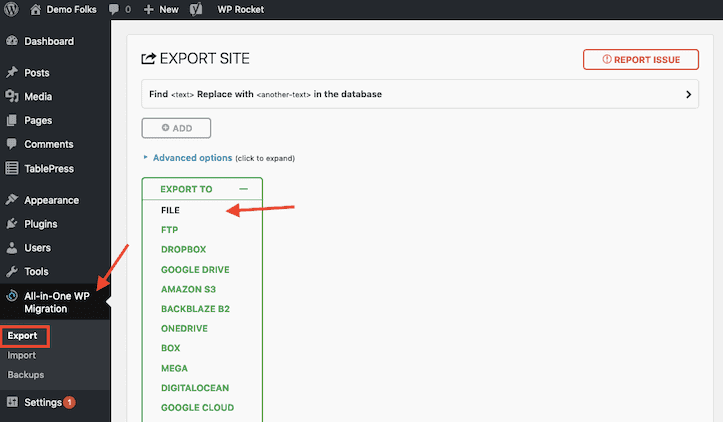
Znajdź etykietę migracji All-in-One w menu po lewej stronie, a następnie kliknij "Eksportuj" i wybierz "Plik" z rozwijanej listy "Eksportuj do" .
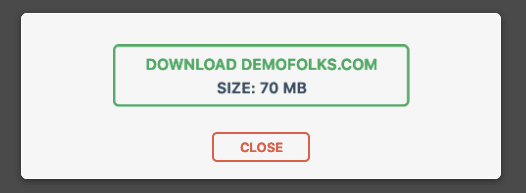
Skanowanie witryny zajmie wtyczce kilka sekund, a następnie zobaczysz zielony przycisk z napisem „Pobierz twojawitryna.com” . Kliknij i zapisz plik eksportu na swoim komputerze.
Nazwa pliku będzie wyglądać mniej więcej tak:
twojadomena.com-20210612-1234-abcd.wpress
Krok 7: Zaimportuj swoją witrynę WordPress do nowej instalacji RunCloud WordPress
Teraz zalogujemy się do nowej instalacji WordPressa, abyśmy mogli zaimportować wyeksportowane pliki do migracji witryny.
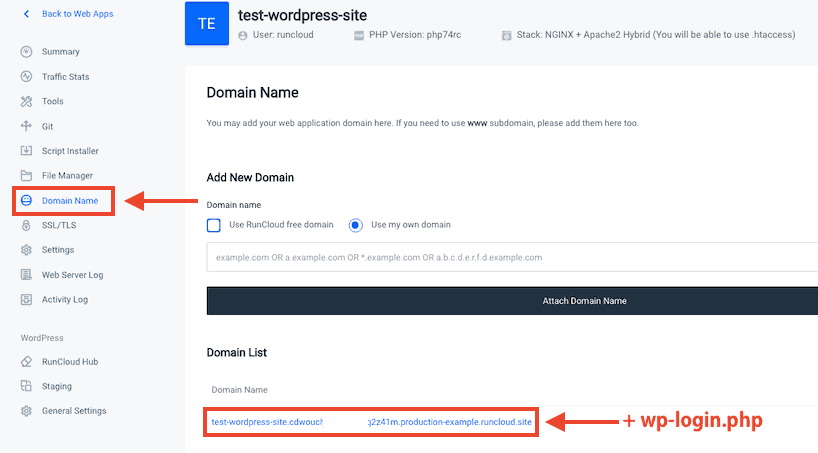
W widoku aplikacji internetowej kliknij "Nazwa domeny" na pasku menu po lewej stronie i znajdź wygenerowaną dla Ciebie długą nazwę domeny RunCloud.
Jeśli jesteś w panelu przeglądu serwera, możesz uzyskać te same informacje, klikając etykietę „Aplikacja internetowa” w menu po lewej stronie.
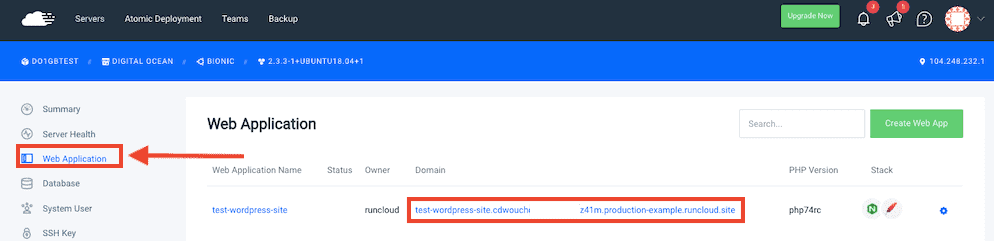
Kliknij tymczasową nazwę domeny, która wygląda mniej więcej tak:
http://test-wordpress-site.cdwoudjde384hheuu3k34hj2z41m.production-example.runcloud.site/
Zobaczysz nową stronę główną instalacji WordPress:
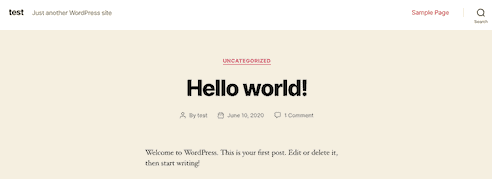
Teraz dodaj „wp-login.php” do adresu URL w pasku adresu przeglądarki, w następujący sposób:
http://test-wordpress-site.cdwoudjde384hheuu3k34hj2z41m.production-example.runcloud.site/ wp-login.php
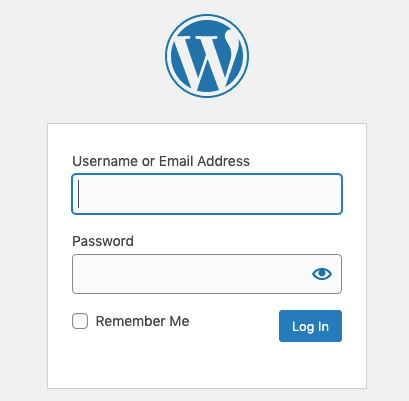
Zobaczysz standardowy formularz logowania do WordPressa. Zaloguj się przy użyciu nazwy użytkownika i hasła, które wybrałeś w kroku 5.
Jesteś teraz w panelu administracyjnym nowej instalacji WordPressa.
Zainstaluj wtyczkę All-in-one Migration w nowej witrynie, tak jak w kroku 6.
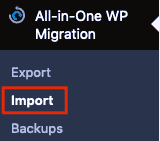
Znajdź etykietę migracji All-in-One w menu po lewej stronie, a następnie kliknij "Importuj" i wybierz "Plik" z rozwijanej listy "Importuj z" .
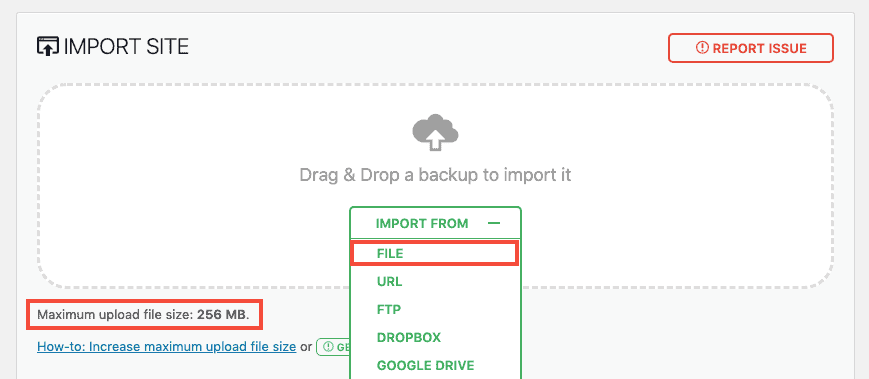
Wybierz plik wyeksportowany w kroku 6 i poczekaj na przesłanie.
Uwaga: jeśli masz dużą witrynę WordPress, musisz zmodyfikować maksymalny rozmiar przesyłanego pliku, edytując plik wp-config.php lub .htaccess.
Jeśli Twoja witryna WordPress ma więcej niż 512 MB, bezpłatna wersja All-in-One WP Migration nie będzie działać i musisz uaktualnić do wersji premium.
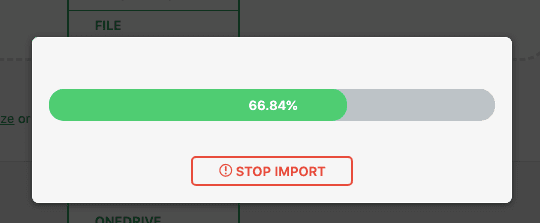
Poczekaj, aż plik .wpress zostanie przesłany. Zobaczysz komunikat ostrzegawczy przypominający, że masz zamiar skopiować istniejącą bazę danych i pliki witryny WordPress. Kliknij „Kontynuuj” i poczekaj, aż się zakończy.
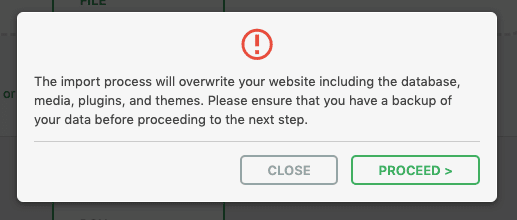
Po zakończeniu importowania otrzymasz ostateczne powiadomienie z potwierdzeniem. Stwierdza, że permalinki zostały ustawione na domyślne.
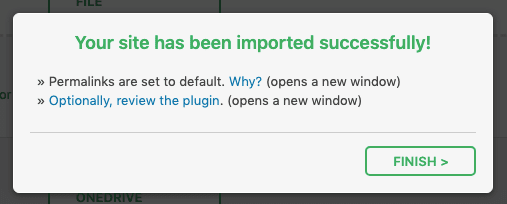
Kliknij „Zakończ” i sprawdź, jak wygląda Twoja nowa witryna.
Jeśli Twoja witryna nie ładuje się poprawnie, możesz utworzyć certyfikat Let's Encrypt SSL, aby przetestować ją z SSL (płatne konta tylko w bezpłatnej wersji próbnej). Menu SSL znajdziesz w menu po lewej stronie RunCloud po wybraniu aplikacji WordPress. 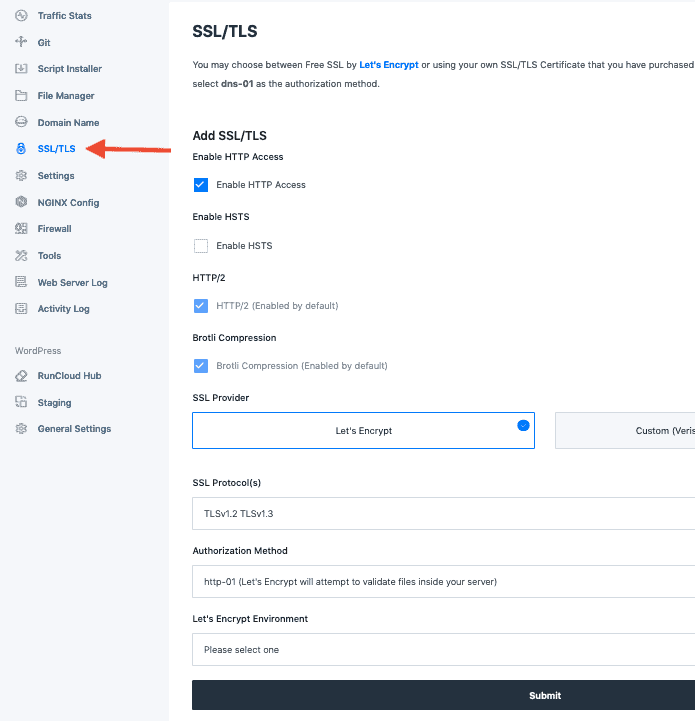
Upewnij się również, że adres witryny WordPress jest poprawny. W RunCloud, w ustawieniach aplikacji, kliknij „Ustawienia ogólne” w sekcji WordPress i zaktualizuj swój adres WordPress i adres witryny zgodnie z wymaganiami.
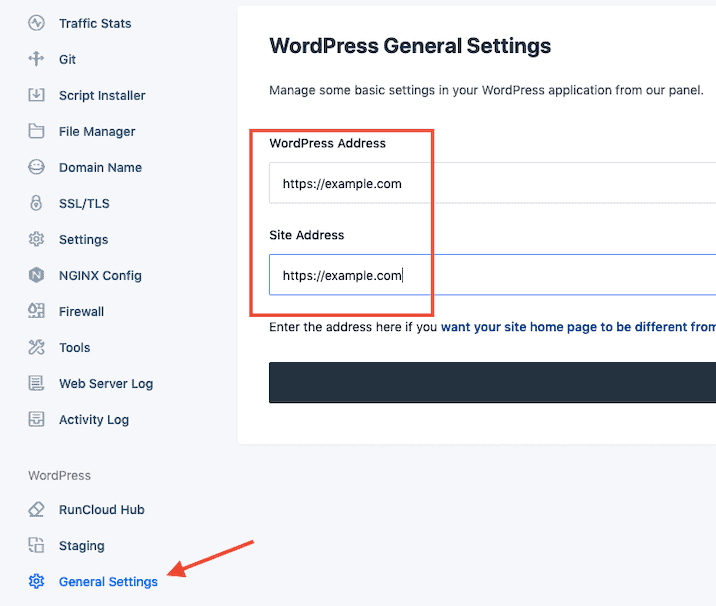
Krok 8: Zmień permalinki i sprawdź swoją witrynę
Twoja nowa witryna WordPress będzie miała dokładnie taką samą strukturę i zawartość jak stara, z wyjątkiem permalinków. Jeśli korzystasz z niestandardowej struktury linków bezpośrednich, musisz zmienić ustawienia.
Najpierw musisz ponownie zalogować się do WordPressa , tym razem używając nazwy użytkownika/e-maila i hasła ze starej witryny (nowe dane logowania zostały nadpisane).
Aby zmienić ustawienia permalinków WordPress w głównym panelu, przejdź do Ustawienia> Permalinki i wybierz tę samą opcję, której używasz w swojej starej witrynie, a następnie przewiń w dół i kliknij „Zapisz zmiany”.
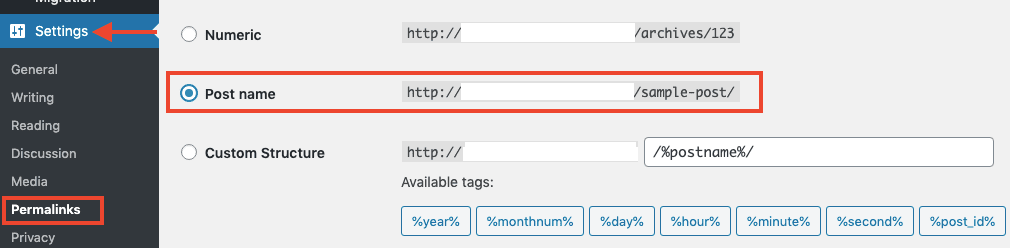
Używam struktury permalink Post name, ale upewnij się, że zmieniłeś ją na taką, której używasz. Chcesz zachować takie same permalinki, aby po zakończeniu migracji nie było żadnych uszkodzonych linków ani brakujących stron.
Teraz, gdy Twoja nowa witryna jest kopią starej, nadszedł czas, aby ją sprawdzić i sprawdzić, czy coś nie jest zepsute .
Jeśli Twoja witryna jest mała, możesz to sprawdzić ręcznie. Jeśli masz wiele stron, możesz dokonać automatycznych kontroli za pomocą oprogramowania takiego jak Screaming Frog lub funkcji audytu witryny ahrefs. Przeprowadź indeksowanie istniejącej domeny oraz nowej domeny instalacyjnej i poszukaj różnic.
Pamiętaj, aby sprawdzić, czy następujące rzeczy są poprawne w nowej witrynie:
- Struktura łącza bezpośredniego
- Kod Google Analytics
- Tytuły i opisy meta
- Robots.txt
- Licencje na wtyczki
Jeśli używasz wtyczki z licencją na jedną witrynę, musisz zmienić licencję po zakończeniu migracji.
Kolejnym świetnym testem do wykonania na tym etapie jest test szybkości WordPressa . Możesz zobaczyć, o ile szybsza jest twoja nowa konfiguracja serwera w chmurze RunCloud w porównaniu ze starym hostem.
Istnieje wiele darmowych narzędzi do sprawdzania szybkości witryny, ale podoba mi się, jak szybko i łatwo można sprawdzić szybkość witryny w wielu lokalizacjach jednocześnie dzięki FastorSlow.com.
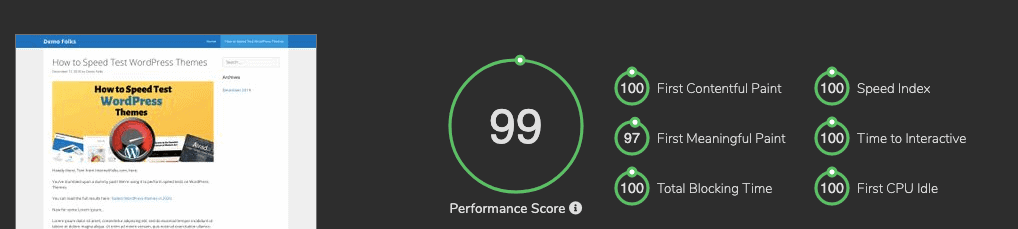
Porównaj stronę na nowej konfiguracji hostingu RunCloud ze starym hostem i zobacz, jakie ulepszenia prędkości możesz uzyskać.
Możesz także sprawdzić narzędzie Google PageSpeed Insights.
Gdy uznasz, że nowa witryna jest wolna od błędów, szybka i gotowa do działania, nadszedł czas na zakończenie migracji.
Krok 9: Zmień ustawienia DNS
Jedyne, co pozostało do zrobienia, to skierowanie nazwy domeny (np. mywebsite.com) na nowy serwer RunCloud/DigitalOcean, z dala od starego hosta.
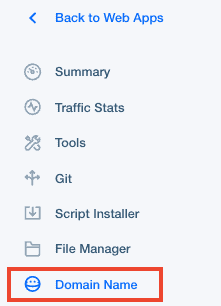
W panelu RunCloud przejdź do swojej aplikacji internetowej, a następnie kliknij „Nazwa domeny” w menu po lewej stronie.
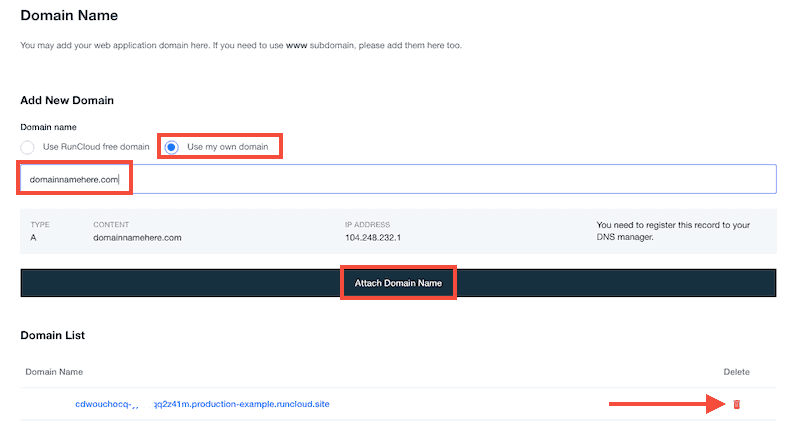
W sekcji „Dodaj nową domenę” wybierz „Użyj mojej własnej domeny” i wpisz/wklej nazwę swojej domeny w pustym polu, a następnie kliknij „Dołącz nazwę domeny” .
Następnie możesz usunąć tymczasową domenę RunCloud ze swojej aplikacji, klikając czerwoną ikonę kosza.

Jeśli wcześniej dodałeś certyfikat SSL Let's Encrypt do subdomeny testowej (np. nowa.mojadomena.com), musisz go ponownie wdrożyć, aby uniknąć pętli przekierowań.
Uwaga: jeśli używasz domeny innej niż www jako domeny podstawowej, pamiętaj, aby dodać zarówno www.domain.com, jak i domain.com do RunCloud i utworzyć dodatkowy rekord CNAME DNS . Zapewni to prawidłowe przekierowanie witryny www.domena.com i nie będziesz mieć problemów z nieprawidłowo zaindeksowanymi stronami. 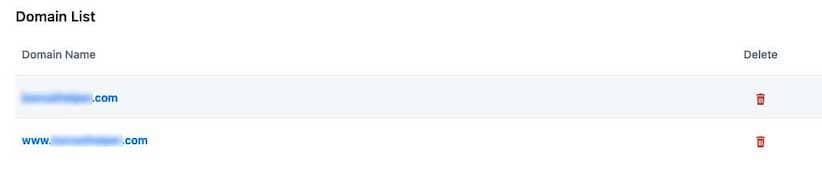

Tworzenie rekordu A
Teraz musisz dodać rekord A do swojego menedżera DNS .
Najłatwiej to zrobić, korzystając z serwerów nazw DigitalOcean.
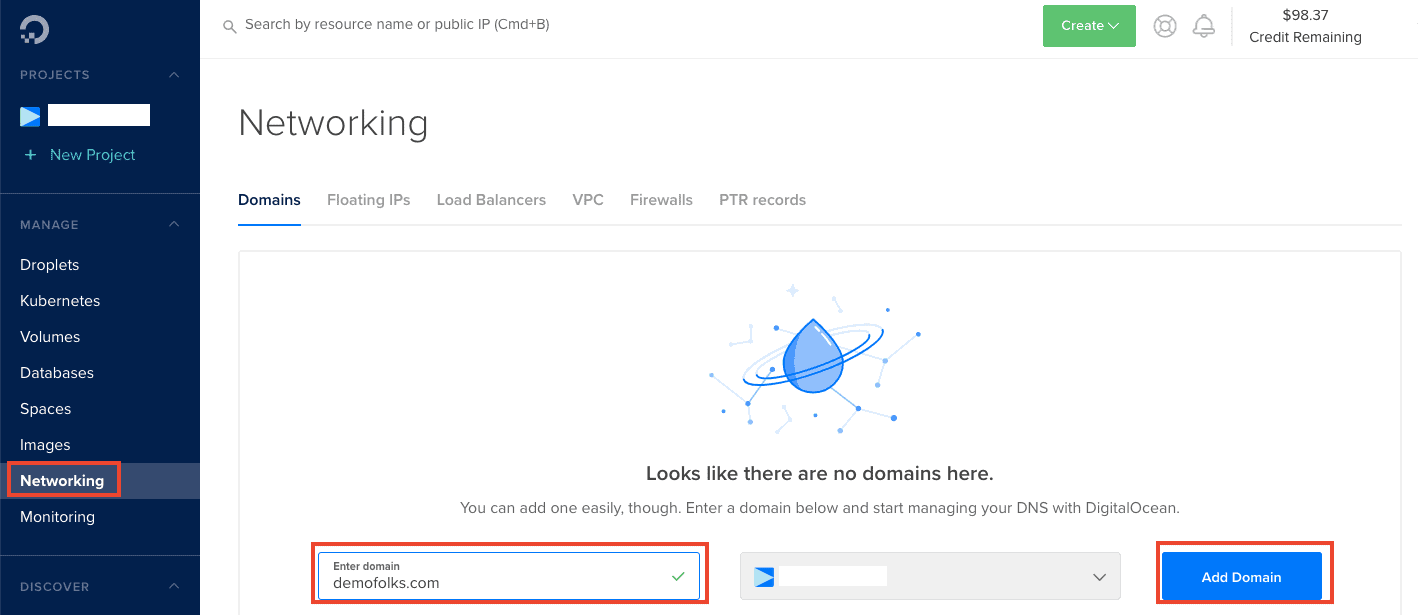
Zaloguj się do DigitalOcean i wybierz „Sieć” w menu po lewej stronie, a następnie wprowadź nazwę swojej domeny i kliknij „Dodaj domenę” .
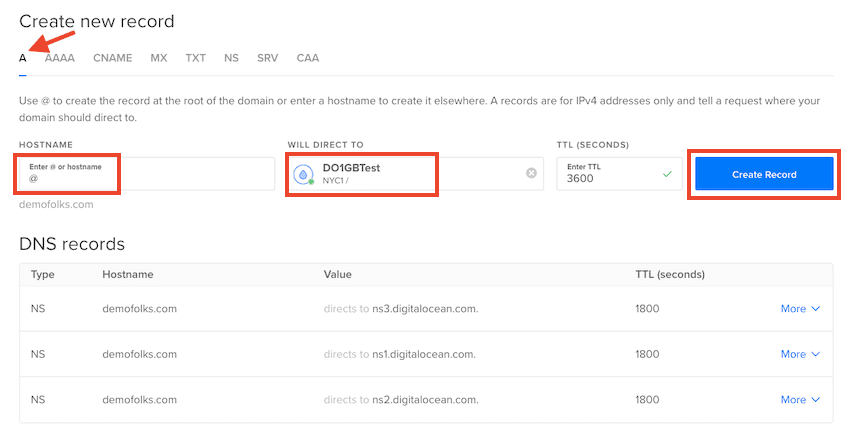
W panelu rekordów DNS upewnij się, że tworzysz rekord A, a następnie wpisz „@” jako nazwę hosta (chyba że chcesz hostować w subdomenie, w takim przypadku wpisz nazwę swojej subdomeny (np. blog) .
Wybierz serwer DigitalOcean, którego chcesz użyć (jeśli masz więcej niż jeden, sprawdź adres IP w RunCloud, aby upewnić się, że wybierasz właściwy) w polu „Will Direct To” .
Kliknij „Utwórz rekord” .
Teraz musisz przejść na serwery nazw DigitalOcean u rejestratora nazw domen. Zaloguj się na swoje konto rejestratora (miejsce, z którego kupiłeś nazwę domeny) i zmień serwery nazw.
Na przykład używam Namesilo, więc zmiana serwerów nazw wygląda tak:
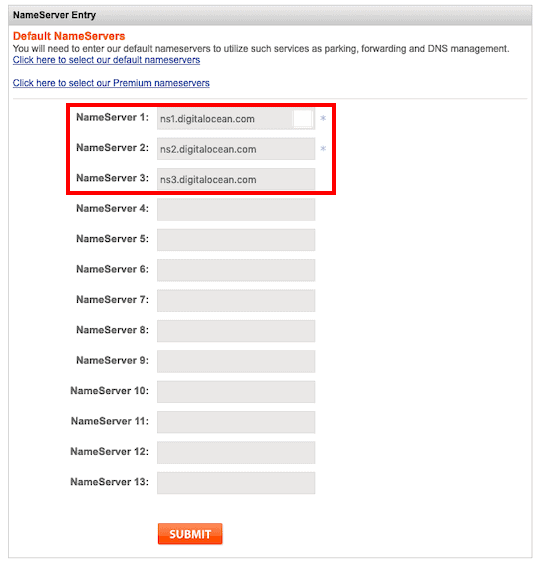
Możesz także użyć serwerów nazw Cloudflare do zarządzania rekordami DNS, ponieważ pomaga to również zachować szybkość i bezpieczeństwo witryny. Jest bezpłatny, a gdy już korzystasz z serwerów nazw Cloudflare, możesz zmienić adres IP w rekordzie A, aby wskazywał na Twój adres IP serwera DigitalOcean.
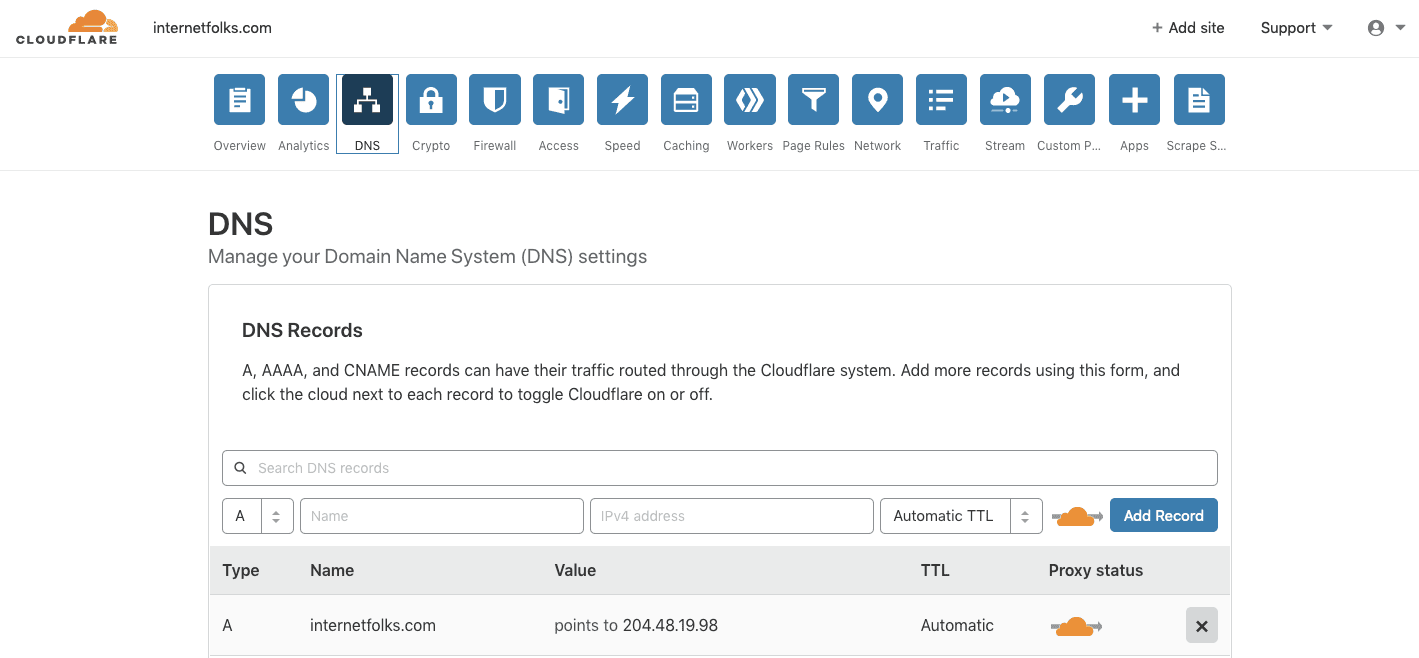
I to wszystko: po rozprzestrzenieniu się serwerów nazw (może to zająć kilka minut w zależności od rejestratora), Twoja witryna zostanie teraz przeniesiona do DigitalOcean i zarządzana przez RunCloud .
Wskazówka: jeśli pojawi się komunikat o błędzie w stylu: „Strona nie przekierowuje prawidłowo” i używasz Cloudflare, upewnij się, że używasz „Full SSL” w Cloudflare . Jeśli Twoja witryna jest skonfigurowana tak, aby nie używała „Elastycznego SSL”, możesz mieć problem z nieskończoną pętlą przekierowań. 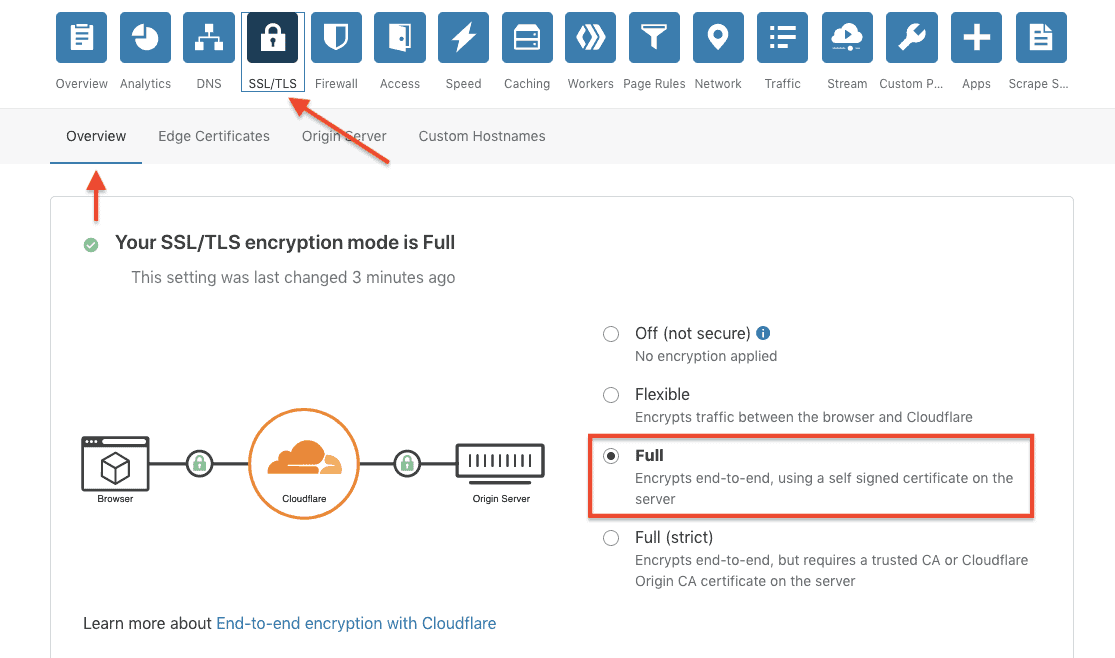
Gdy będziesz zadowolony z nowej konfiguracji, możesz bezpiecznie anulować stary plan hostingowy.
Zarządzanie serwerem odbywa się w panelu RunCloud. Możesz zaplanować tworzenie kopii zapasowych, monitorować statystyki serwera i nie tylko. Jeśli używasz SSL (a powinieneś!), RunCloud pozwoli Ci zainstalować Let's Encrypt, ale tylko wtedy, gdy korzystasz z płatnego planu. Możesz także użyć Cloudflare, aby uzyskać bezpłatny certyfikat SSL, który działa dobrze z bezpłatnym planem RunCloud.
Ciesz się nową, tanią i szybką konfiguracją hostingu w chmurze WordPress!
Oto prędkości ładowania, które osiągam w demo WordPress poście z ponad 2000 słów, 7 obrazami, osadzonym filmem YouTube i tabelą:
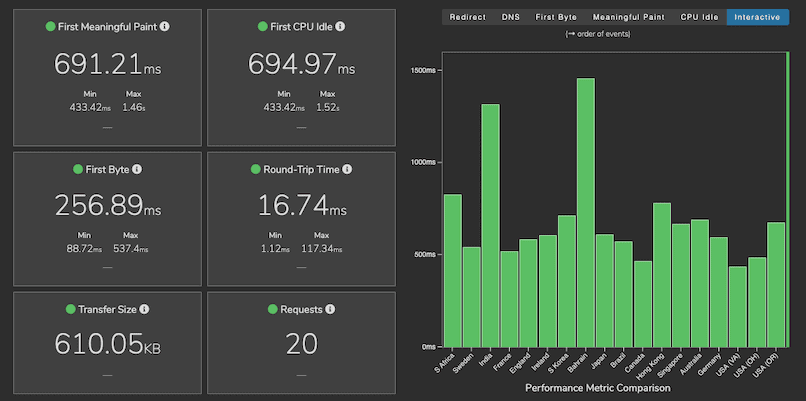
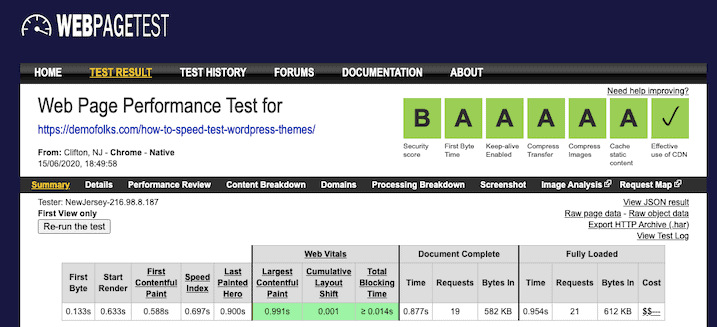

To wszystko za 5 USD miesięcznie (serwer DigitalOcean 1 GB, korzystając z bezpłatnego planu RunCloud). Dość szybko, co?
Aby uzyskać więcej porad dotyczących szybkości WordPress, przeczytaj naszą analizę najszybszych motywów WordPress.
