Jak ręcznie zaktualizować WordPress, wtyczki i motywy
Opublikowany: 2018-05-08Aktualizacje WordPress są tak ważne i zawsze powinieneś aktualizować swoją wersję WordPress, wtyczki i motywy. Z każdą aktualizacją WordPress dodaje kilka funkcji, poprawia bezpieczeństwo, naprawia błędy i wiele więcej. Dobrą rzeczą w WordPressie z własnym hostingiem jest to, że zostaniesz automatycznie powiadomiony o dostępnej aktualizacji. Aktualizacja wersji WordPress jest bardzo łatwa i można to zrobić z pulpitu administracyjnego WordPress. Jednak w niektórych przypadkach aktualizacja jednym kliknięciem nie działa, a użytkownicy otrzymują błąd „Aktualizacja nie powiodła się”. Jeśli tak się stanie, musisz ręcznie zaktualizować wersję WordPress.
W tym artykule pokażemy, jak ręcznie zaktualizować wersję WordPress, motywy i wtyczki.
Utwórz kopię zapasową bazy danych i plików
Zanim zaczniesz aktualizować swoją witrynę WordPress, zawsze powinieneś wykonać pełną kopię zapasową swojej witryny i bazy danych. Jeśli zrobiłeś coś złego, zawsze możesz wrócić do starszej wersji. Jeśli Twój dostawca usług hostingowych nie zapewnia opcji codziennej kopii zapasowej, możesz łatwo wykonać pełną kopię zapasową witryny za pomocą BackUpBuddy.
Ok, czas zacząć ręcznie aktualizować wersję WordPressa.
1. Ręczna aktualizacja WordPress
Najpierw pobierz nową kopię najnowszego oprogramowania WordPress ze strony WordPress.org i rozpakuj ją na swój pulpit. Po rozpakowaniu zobaczysz folder o nazwie wordpress . Jeśli nie masz zainstalowanego oprogramowania FTP, pobierz je z FileZilla i zainstaluj na swoim komputerze.
Jeśli korzystasz z hostingu cPanel, możesz łatwo utworzyć konto FTP. Aby utworzyć nowe konto FTP, przejdź do cPanel hostingu i znajdź opcję Konto FTP, a następnie utwórz nowe konto FTP. Jeśli masz już konto FTP, nie musisz tworzyć nowego.
Teraz musisz połączyć swoją witrynę za pomocą klienta FTP z komputera. Po połączeniu przejdź do folderu głównego swojej witryny. Teraz prześlij wszystkie pliki do folderu wordpress i skopiuj je z komputera do folderu głównego witryny.
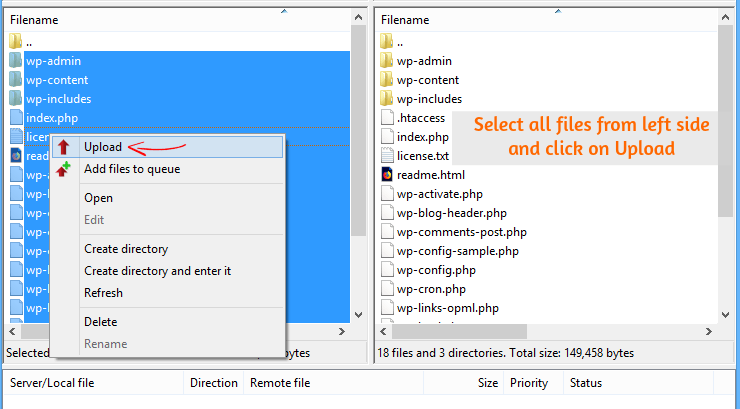
Podczas przesyłania zapyta Cię, czy chcesz zastąpić stare pliki. Następnie wybierz opcję Nadpisz i kliknij OK. Oto zrzut ekranu, który możesz śledzić. W ten sposób wszystkie stare pliki WordPress zostaną zastąpione nowymi plikami. Jest to najszybsza metoda aktualizacji witryny WordPress.
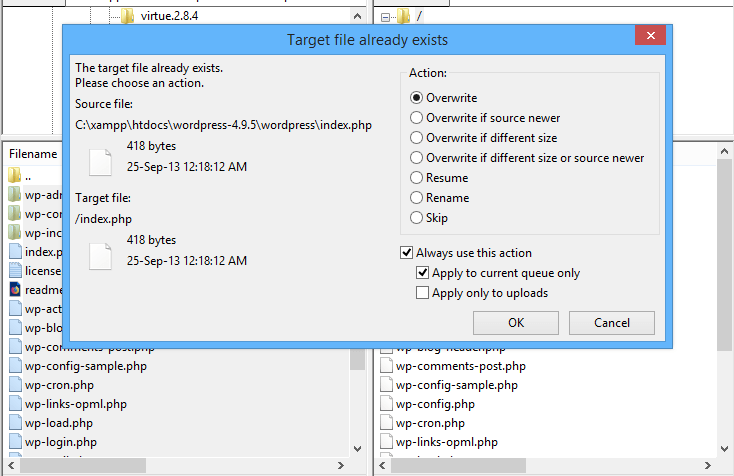
Po zakończeniu przesyłania musisz teraz zaktualizować bazę danych WordPress.
Zaktualizuj bazę danych WordPress
Po ręcznej aktualizacji witryny WordPress musisz zaktualizować bazę danych WordPress.
Jeśli nie aktualizowałeś swojej wersji WordPressa przez długi czas, zostaniesz poproszony o zaktualizowanie bazy danych WordPress. Nie panikuj, jeśli nie widzisz żadnej wiadomości o aktualizacji bazy danych.
Jeśli otrzymujesz powiadomienie o konieczności aktualizacji bazy danych , zaloguj się do panelu administracyjnego WordPress i kliknij Aktualizuj bazę danych WordPress.
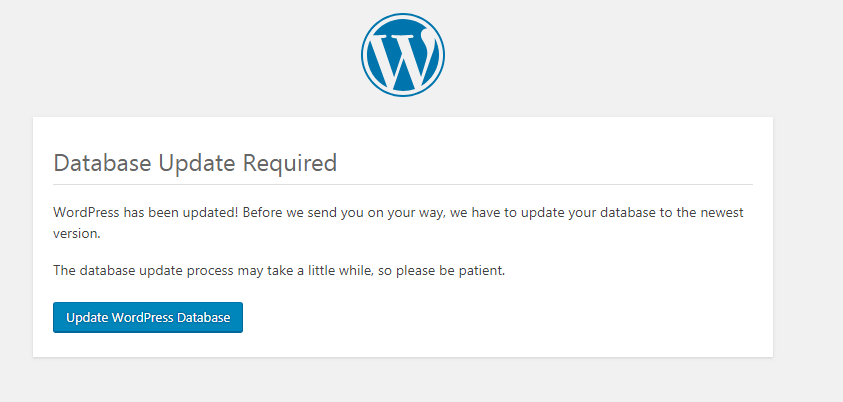
Ten proces może potrwać kilka minut. Następnie możesz zalogować się do swojej witryny WordPress, aby upewnić się, że wszystko jest w porządku.
Otóż to. Pomyślnie zaktualizowałeś swój WordPress do najnowszej wersji ręcznie.

2. Ręczna aktualizacja wtyczek WordPress za pomocą FTP
Ręczna aktualizacja wtyczek WordPress jest bardzo łatwym procesem i jest taka sama jak aktualizacja wersji WordPress. Musisz wykonać pełną kopię zapasową witryny i bazy danych WordPress, jeśli jeszcze tego nie zrobiłeś.
Najpierw pobierz nową kopię tej wtyczki, którą chcesz zaktualizować. Na przykład bierzemy wtyczkę Yoast SEO. Po pobraniu rozpakuj go na swoim komputerze, a wewnątrz pliku archiwum znajdziesz folder o nazwie wordpress-seo .
Teraz połącz katalog główny swojej witryny z komputerem za pomocą klienta FTP. Po połączeniu się z witryną przez FTP przejdź do wp-content/plugs/nazwa-wtyczki . Tam musisz zastąpić stare pliki nowymi plikami za pomocą klienta FTP.
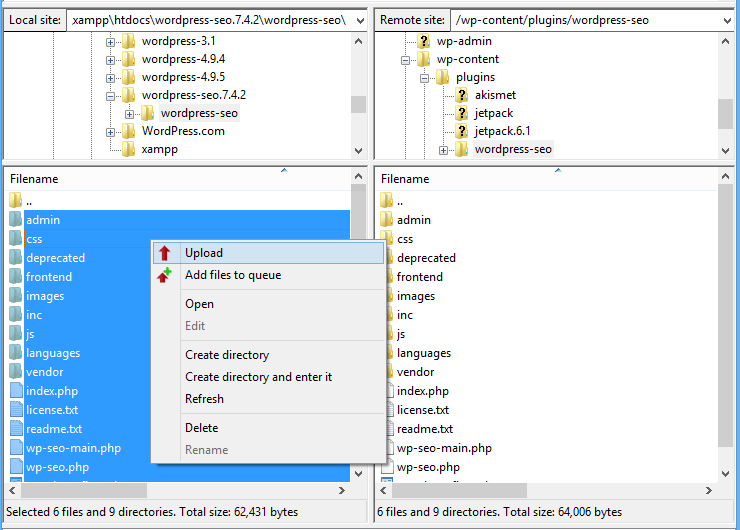
Z folderu wordpress-seo wybierz wszystkie pliki i kliknij Prześlij, a rozpocznie się przesyłanie plików. Podczas przesyłania poprosi Cię o nadpisanie tych plików, a następnie kliknij nadpisz i OK.
Teraz zaloguj się do swojej witryny WordPress i przejdź do Pulpit> Wtyczki> Zainstalowane wtyczki , aby sprawdzić, czy wtyczka jest zaktualizowana do najnowszej wersji. Otóż to. Pomyślnie zaktualizowałeś swoją wtyczkę WordPress ręcznie.
3. Ręczna aktualizacja wersji motywu WordPress
Jeśli chcesz uaktualnić wersję motywu WordPress, zdecydowanie zalecamy wykonanie pełnej kopii zapasowej witryny i bazy danych.
Jeśli bezpośrednio uaktualnisz wersję motywu, utracisz wszystkie dostosowania, które wprowadziłeś w starej wersji motywu. Zalecamy zapisanie dostosowań lub kodów w pliku notatnika na komputerze, aby po uaktualnieniu wersji motywu można było łatwo zastosować nowy motyw.
Najpierw pobierz plik zip motywu, który chcesz zaktualizować, i rozpakuj plik na swoim komputerze. Następnie po prostu podłącz swój komputer do witryny za pośrednictwem klienta FTP. Po połączeniu przejdź do wp-content/themes/theme-name i zastąp stary motyw nowym, przesyłając rozpakowane pliki motywów. Jest to ten sam proces, co powyższy.
Teraz zaloguj się do swojej witryny WordPress i przejdź do Wygląd> Motywy i sprawdź, czy motyw został zaktualizowany.
Wniosek
Aktualizacja wersji WordPress, motywu i wtyczek jest niezbędna. WordPress ułatwił ten proces aktualizacji. Wystarczy zalogować się do pulpitu WordPress i kliknąć Aktualizuj.
Ale wiele razy proces aktualizacji jednym kliknięciem nie powiódł się, a witryna wyświetla stronę konserwacji. Dlatego użytkownicy rzadko aktualizują swoją witrynę WordPress do nowej wersji oprogramowania. Jeśli funkcja automatycznej aktualizacji nie działa, możesz ręcznie zaktualizować swoją wersję WordPress, motywy i wtyczki. W tym artykule pokazaliśmy krok po kroku, jak ręcznie uaktualnić swoją witrynę WordPress.
Jeśli ten samouczek pomógł ci ręcznie zaktualizować WordPress, wtyczki i wersję motywu do najnowszej, udostępnij go znajomym. Jeśli napotkasz jakiś problem dotyczący tego samouczka, upuść komentarz poniżej.
*Ten post może zawierać linki partnerskie, co oznacza, że mogę otrzymać niewielką opłatę, jeśli zdecydujesz się na zakup za pośrednictwem moich linków (bez dodatkowych kosztów). Pomaga nam to w utrzymaniu działania i aktualności WPMyWeb. Dziękujemy za skorzystanie z naszych linków, naprawdę to doceniamy! Ucz się więcej.
