Jak zrobić stronę internetową taką jak Amazon (poniżej 30 minut)
Opublikowany: 2020-03-12Czy chcesz stworzyć stronę internetową taką jak Amazon, eBay lub Flipkart?
Lub zawsze chciałeś stworzyć witrynę eCommerce, taką jak Amazon, w której możesz sprzedawać produkty online, ale jeszcze się nie zaczęła.
Cóż, domyślam się dlaczego.
Myślałeś, że stworzenie sklepu internetowego takiego jak Amazon lub eBay jest zbyt trudne, potrzebujesz dużo pieniędzy (10 000-50 000 USD) na zatrudnienie programistów i projektantów stron internetowych lub posiadanie pełnej wiedzy o kodowaniu?
To nie jest prawda.
Możesz zrobić sklep internetowy, taki jak Amazon, w mniej niż 30 minut .
W tym artykule przeprowadzę Cię krok po kroku przez proces tworzenia strony internetowej takiej jak Amazon, eBay lub Flipkart (od początku do końca). Po zakończeniu możesz sprzedawać swoje produkty online.
Zanim zaczniemy, sprawdźmy kilka rzeczy, które musisz wiedzieć.
- Stworzenie strony takiej jak Amazon zajmuje około 25-30 minut
- Nie musisz zatrudniać programistów ani projektantów
- Nie musisz uczyć się kodować
- Nie potrzebujesz dużo pieniędzy
- Po zakończeniu możesz zacząć sprzedawać produkty
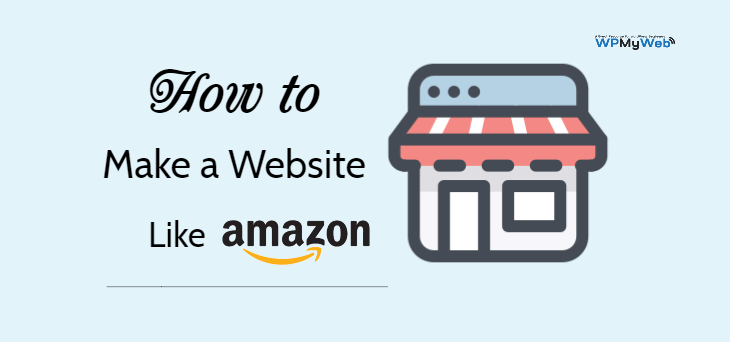
Gotowy, aby dziś stworzyć stronę internetową taką jak Amazon? Zacznijmy…
Jak zrobić stronę internetową taką jak Amazon w 30 minut?
- Uzyskaj hosting i zarejestruj nazwę domeny
- Zainstaluj WordPress i WooCommerce
- Konfiguracja sklepu WooCommerce
- Zainstaluj certyfikat SSL
- Zainstaluj motyw WooCommerce
- Dodawanie produktów do Twojego sklepu internetowego
- Dostosuj swój sklep WooCommerce
Czego potrzebujesz, aby stworzyć stronę internetową taką jak Amazon?
Pierwszą rzeczą, którą musisz wybrać odpowiednią platformę dla swojego sklepu internetowego.
Dostępnych jest kilka platform eCommerce i jest to dość trudne do wyboru, szczególnie dla początkujących.
Ale nie musisz się tym martwić. Przetestowaliśmy wszystkie platformy eCommerce i wybraliśmy najwygodniejszą.
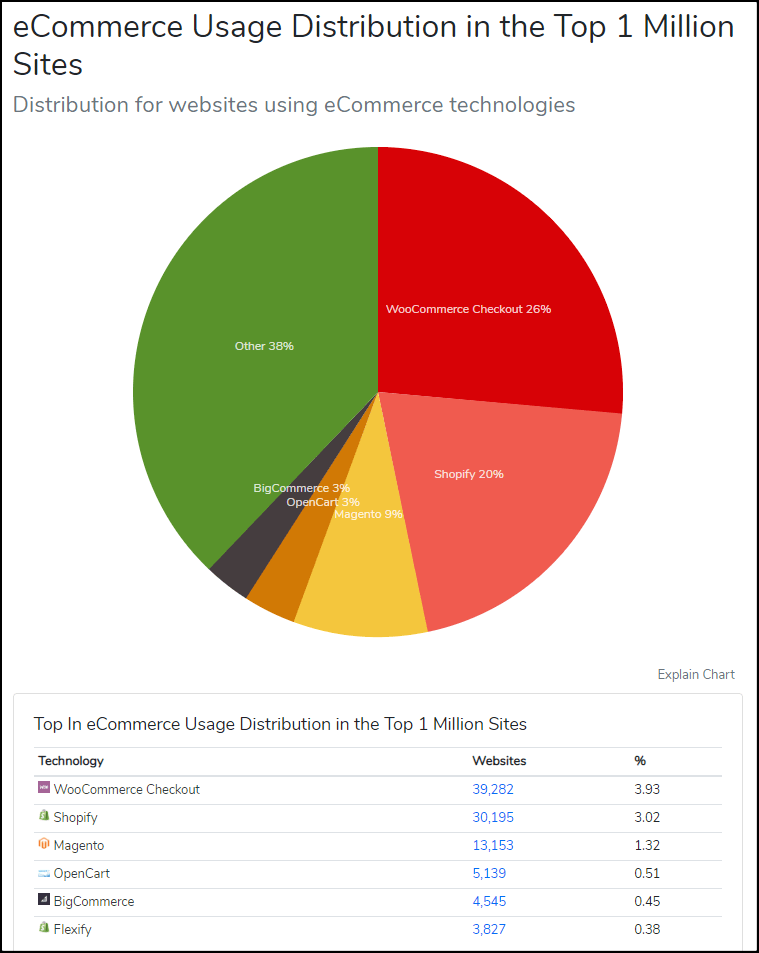
„WooCommerce to najczęściej używana platforma eCommerce – Builtwith”
Najpopularniejszą platformą eCommerce jest WooCommerce.
Ponad miliony witryn eCommerce jest obsługiwanych przez WooCommerce i masowo się rozwija.
Korzyści z korzystania z platformy WooCommerce jest wiele.- Jest to oprogramowanie typu open source, które jest w 100% bezpłatne
- Jest bardzo prosty w użyciu (przyjazny dla początkujących)
- Dostępnych jest ponad tysiące darmowych wtyczek i motywów, z których możesz korzystać
- Jest w pełni konfigurowalny
- Jest dobrze zoptymalizowany pod kątem prędkości i bezpieczny
- Koszt budowy sklepu internetowego z wykorzystaniem WooCommerce jest bardzo niski
- Wsparcie związane z WooCommerce możesz uzyskać niemal wszędzie, na przykład na oficjalnym forum WooCommerce, na różnych grupach na Facebooku, z różnych blogów WooCommece itp. I jest to całkowicie bezpłatne.
- Możesz stworzyć dowolny rodzaj sklepu internetowego, w tym witryny takie jak Amazon czy eBay
- Programiści zawsze aktualizują oprogramowanie WooCommece
- i jest ich wiele.
Aby stworzyć stronę internetową taką jak Amazon, potrzebujesz:
- nazwa domeny
- hosting
- certyfikat SSL
W skrócie nazwa domeny to adres Twojej witryny w Internecie.
Hosting to miejsce, w którym pliki Twojej witryny są przechowywane w Internecie. Można powiedzieć, że hosting jest domem Twojej witryny. Bez hostingu nie możesz stworzyć swojej witryny.
Certyfikat SSL jest niezbędny, jeśli prowadzisz sklep internetowy, w którym dostarczane są poufne informacje, takie jak e-mail, hasło, dane karty kredytowej.
Zwykle rejestracja domeny kosztuje około 14 USD za 1 rok, hosting 14 USD miesięcznie i 60-240 USD rocznie za certyfikat SSL.To za dużo dla tych, którzy dopiero zaczynają.
Na szczęście Hostgator oferuje BEZPŁATNĄ rejestrację domeny i BEZPŁATNY certyfikat SSL z planem hostingowym, który zaczyna się tylko od 5,95 USD miesięcznie .
HostGator jest jednym z najstarszych dostawców usług hostingowych (założonym w 2002 roku) i obecnie obsługuje miliony stron internetowych na całym świecie.
Oferują różne rodzaje hostingu, takie jak hosting współdzielony, hosting WordPress, VPS, Cloud, Dedicated.
Kliknij tutaj, aby zarejestrować domenę za darmoZacznijmy!
1. Zdobądź hosting i zarejestruj nazwę domeny
Rejestracja darmowej nazwy domeny w HostGator jest bardzo łatwa.
Wykonaj poniższe kroki.
Krok 1. Przejdź do strony ==> www.HostGator.com <== . Kod rabatowy dodany w tym linku .
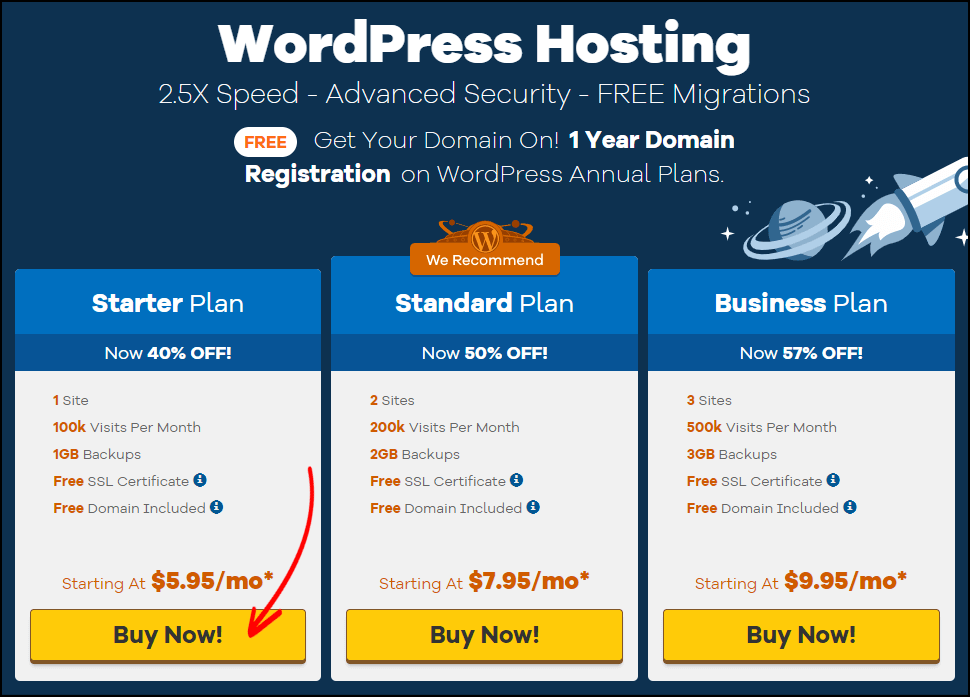
Krok 2. Wybierz plan startowy . Obejmuje to 1 GB automatycznej codziennej kopii zapasowej, bezpłatny certyfikat SSL, bezpłatną rejestrację domeny, nieograniczone miejsce na dane, automatyczne usuwanie złośliwego oprogramowania itp.
Teraz kliknij Kup teraz! przycisk.
Krok 3. Na tej stronie możesz zarejestrować swoją ulubioną nazwę domeny.
Najpierw wprowadź nazwę swojej domeny, pokaże Ci się, czy domena jest dostępna do zarejestrowania.
Jeśli wpisana nazwa jest niedostępna do zarejestrowania, spróbuj użyć innej nazwy. Możesz nawet wpisać swoje imię.
W przypadku nazwy domeny musisz również wybrać rozszerzenie. Najpopularniejszym rozszerzeniem domeny jest .com. Jeśli jednak nie jesteś pewien, którą domenę wybrać, przeczytaj różnicę między .com a .net.
Po wybraniu przejdź do sekcji Cykl rozliczeniowy .
Polecam wybór przynajmniej na 12 miesięcy. Możesz również wybrać na 36 miesięcy, jeśli chcesz uzyskać dodatkowy rabat.
Następnie ustaw zabezpieczający kod PIN. Powinien zawierać tylko cyfry i musi mieć 4-8 znaków.
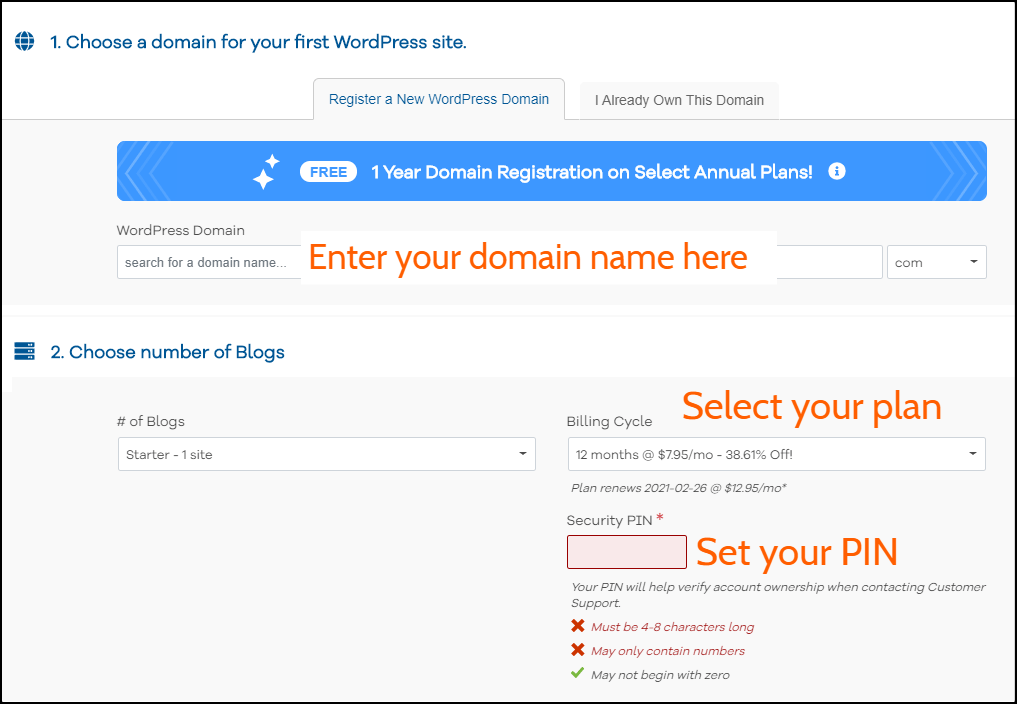
Krok 4. Wprowadź informacje rozliczeniowe. Wybierz również metodę płatności, której chcesz użyć. Możesz dokonać zakupu za pomocą karty kredytowej i PayPal.
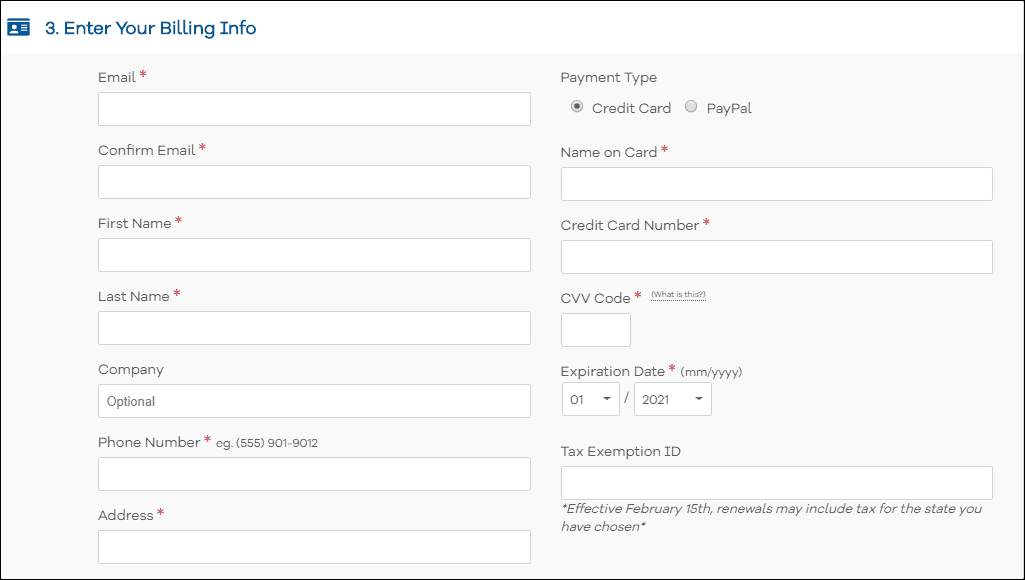
Krok 5. Domyślnie otrzymujesz Site Backup i SiteLock Essentials.
Twój obecny plan obejmuje również bezpłatny certyfikat SSL. Ta opcja służy do uaktualnienia SSL, co jest opcjonalne.
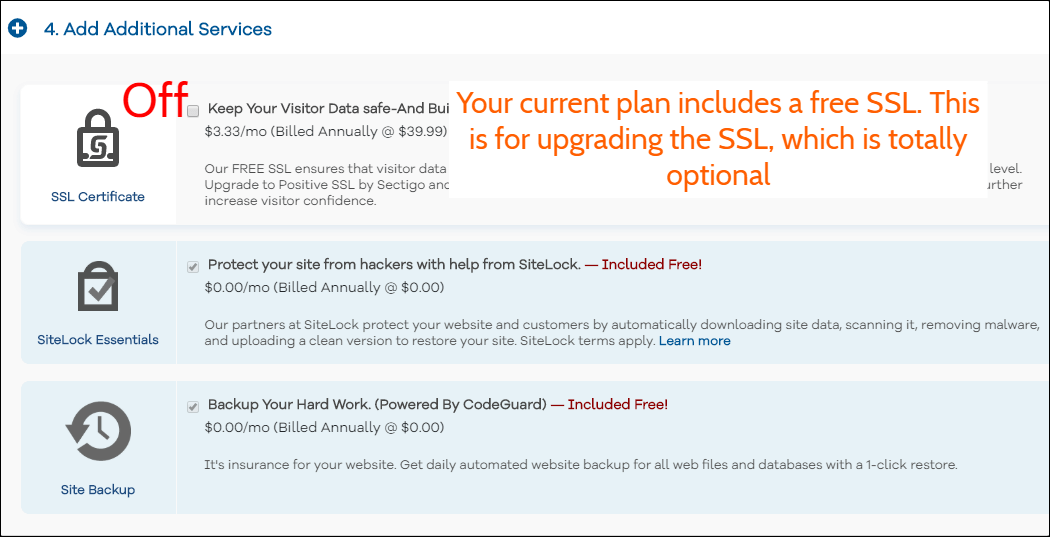
Krok 6. Sprawdź pole Warunki korzystania z usługi i kliknij przycisk Kasa teraz! przycisk.
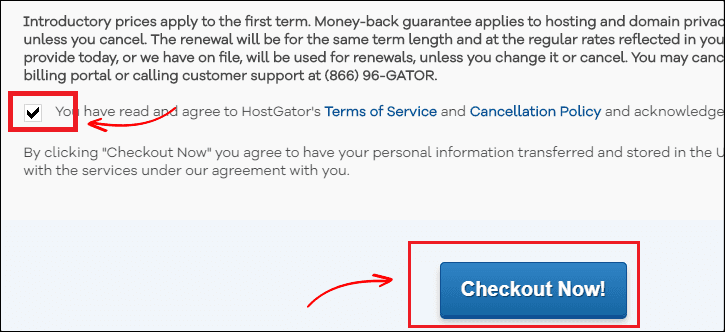
Krok 7. Po zakończeniu sprawdź pocztę e-mail.
Otrzymasz dane logowania HostGator cPanel (login i hasło).
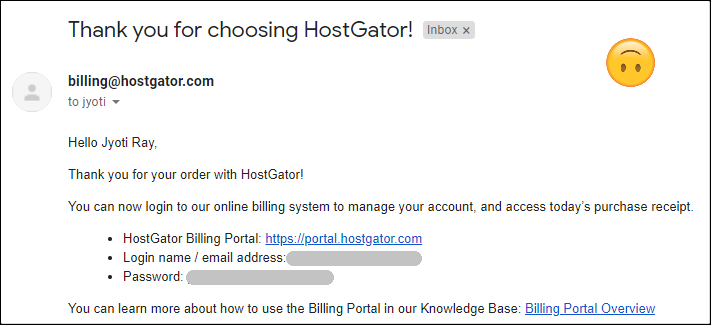
Teraz zainstalujmy WordPress i WooCommerce.
2. Zainstaluj WordPress i WooCommerce
Najpierw zaloguj się na swoje konto hostingowe, korzystając z danych logowania otrzymanych w wiadomości e-mail.
W tym kroku zainstalujemy WordPress oraz WooCommerce.
Ponieważ jest to hosting zarządzany przez WordPress, nie zobaczysz zwykłego cPanel. Chociaż możesz zrobić wszystko z pulpitu nawigacyjnego.
Używam go od jakiegoś czasu i jest bardzo przyjazny dla użytkownika.
Krok 1. Po zalogowaniu się do pulpitu hostingowego przejdź do Hosting > Zarządzaj i kliknij przycisk Administrator WordPress, aby zalogować się do panelu administracyjnego WordPress.
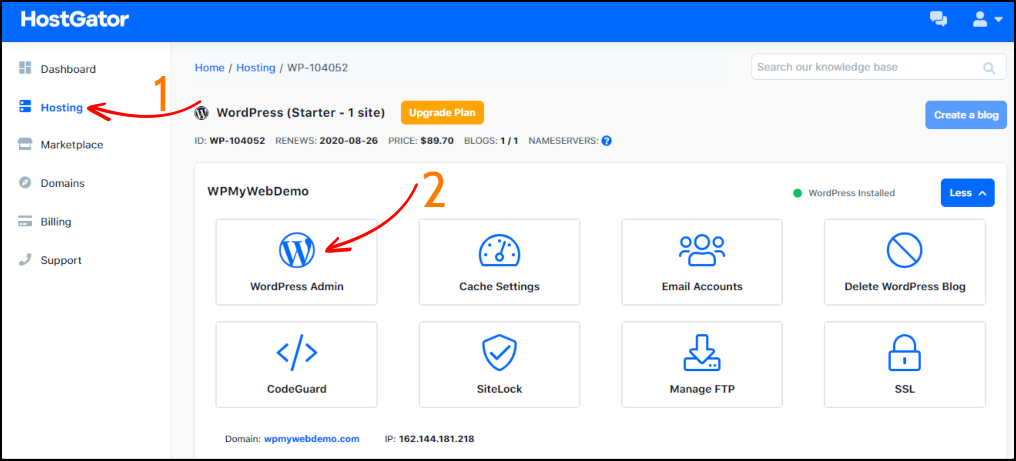
Przekierowanie do pulpitu WordPress może potrwać kilka sekund.
Krok 2. To jest Twój pulpit nawigacyjny WordPress. Stamtąd możesz dostosować swoją witrynę.
Zanim zaczniemy instalować WooCommerce, najpierw odinstalujmy domyślne wtyczki.Przejdź do Wtyczki > Zainstalowane wtyczki . Wybierz wszystkie wtyczki > Dezaktywuj , a następnie Usuń je.
Przed zainstalowaniem WooCommerce sprawdź swoją wersję WordPressa. Jeśli Twoja wersja WordPressa jest nieaktualna, nie będziesz w stanie zainstalować WooCommerce i niektórych innych wtyczek.
Dlatego bardzo ważne jest, aby korzystać z najnowszej wersji WordPressa.
Możesz łatwo sprawdzić swoją wersję WordPressa, przechodząc do Pulpit > Aktualizacje . Jeśli nie jest zaktualizowany, kliknij przycisk Aktualizuj teraz .
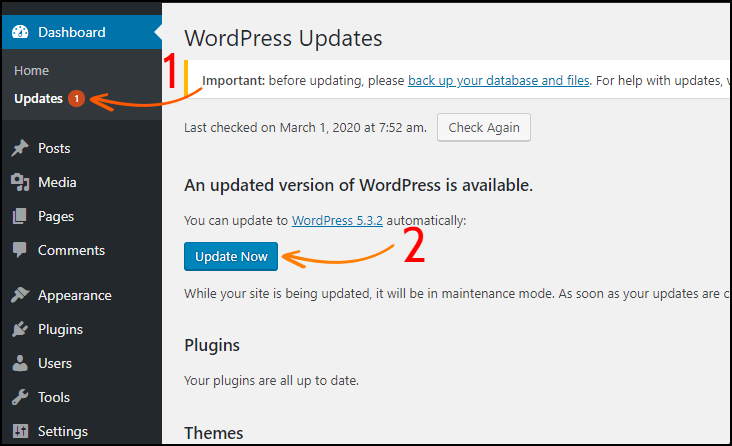
Teraz zainstalujmy wtyczkę WooCommerce.
Aby zainstalować wtyczkę WooCommerce, przejdź do Wtyczki > Dodaj nowy i wyszukaj WooCommerce .
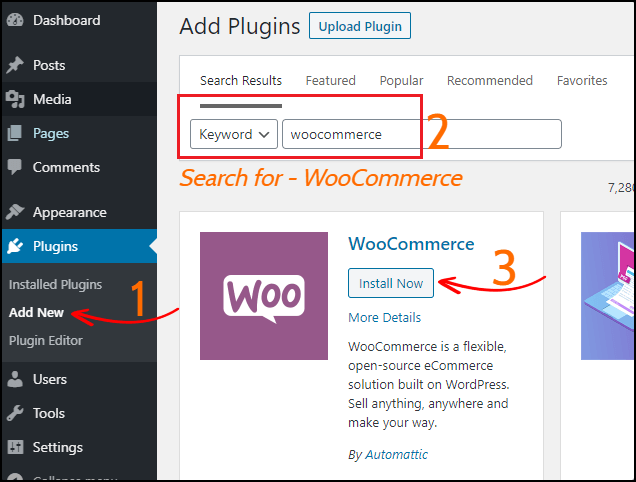
Po zainstalowaniu i aktywacji WooCommerce poprosi Cię o skonfigurowanie sklepu.
W kolejnym kroku założymy sklep WooCommerce.
3. Konfiguracja sklepu WooCommerce
Korzystając z tych ustawień, możesz skonfigurować lokalizację swojego sklepu, walutę, tryb płatności, metodę wysyłki i wiele innych.
Krok 1. Konfiguracja sklepu: Wprowadź adres swojego sklepu, a następnie kliknij przycisk Zaczynamy .
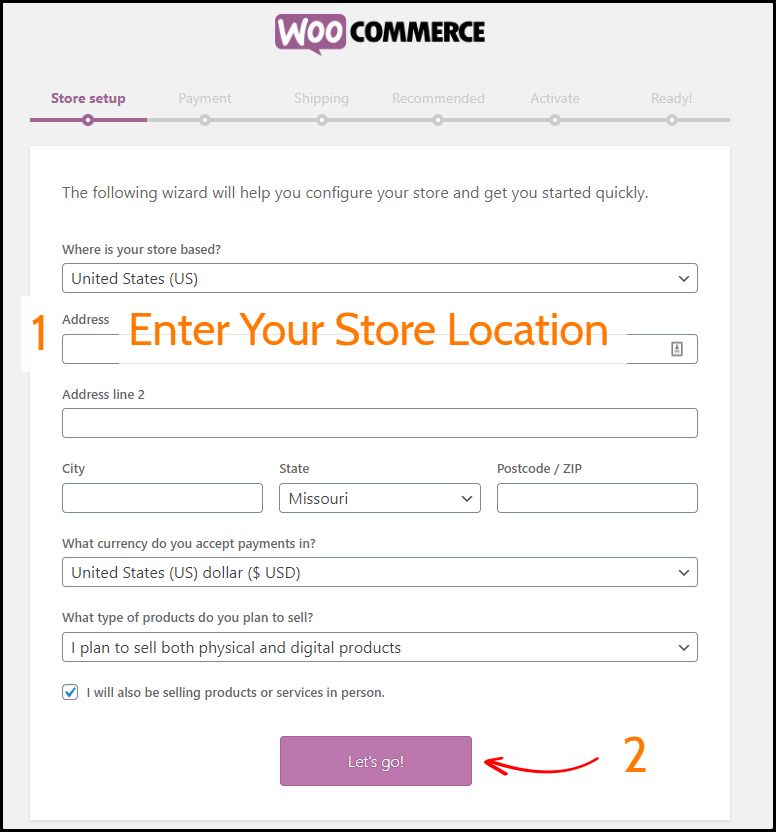
Krok 2. Płatności: Tutaj możesz skonfigurować płatności online i offline. Aktywuj metody płatności, z których chcesz korzystać w swoim sklepie.
Jeśli jednak chcesz użyć innej metody płatności, możesz ją zainstalować później.
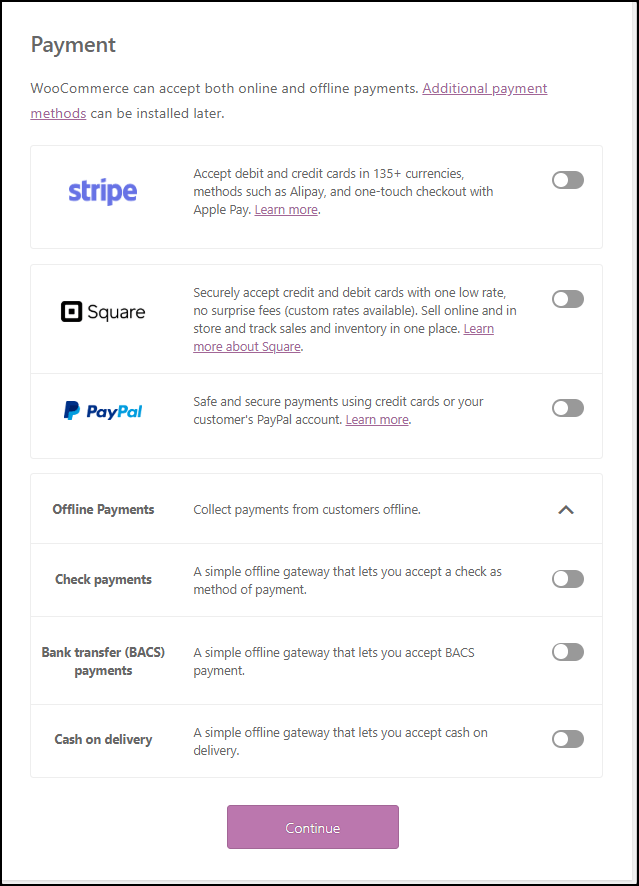
Krok 3. Wysyłka: Korzystając z tej opcji, możesz drukować etykiety wysyłkowe w domu.
Wybierz preferowane jednostki wagi i długości dla swoich produktów.
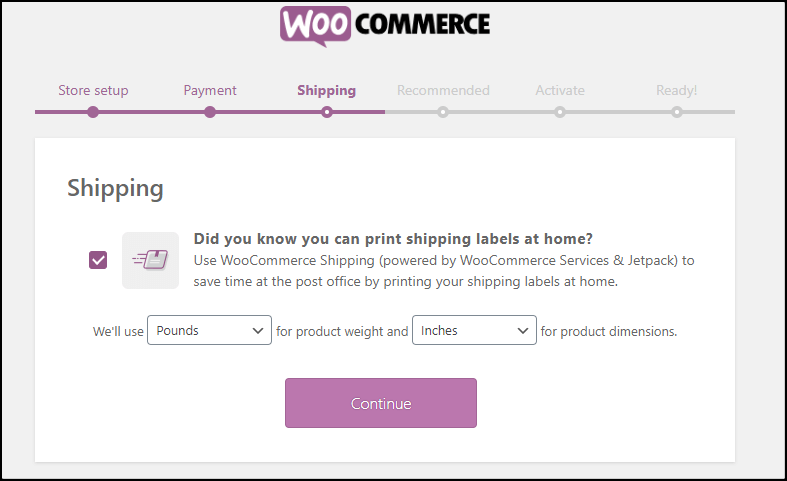
Krok 4. Zalecane: W tej zakładce możesz zainstalować motyw WooCommerce, ustawić automatyczne podatki, administratora WooCommerce, biuletyn e-mail Mailchimp.
Jednak zalecam tylko aktywowanie tylko „Automatycznych podatków” i „Administratora WooCommerce” .
W tym kroku zainstalujemy motyw WooCommerce, który będzie wyglądał jak Amazon.
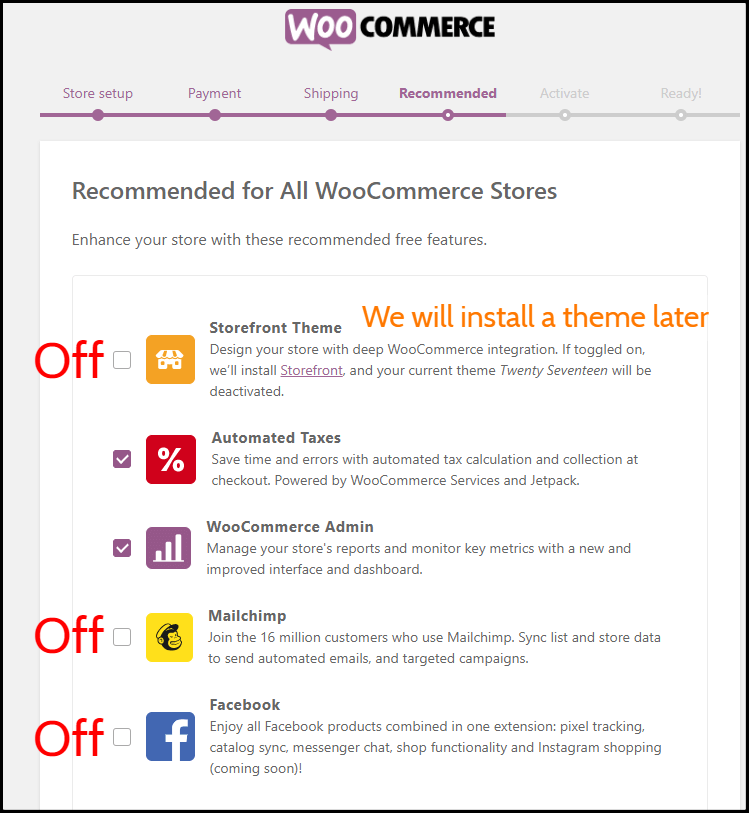
Krok 5. Aktywuj: poprosi Cię o zainstalowanie Jetpack. Polecam pominąć ten krok.
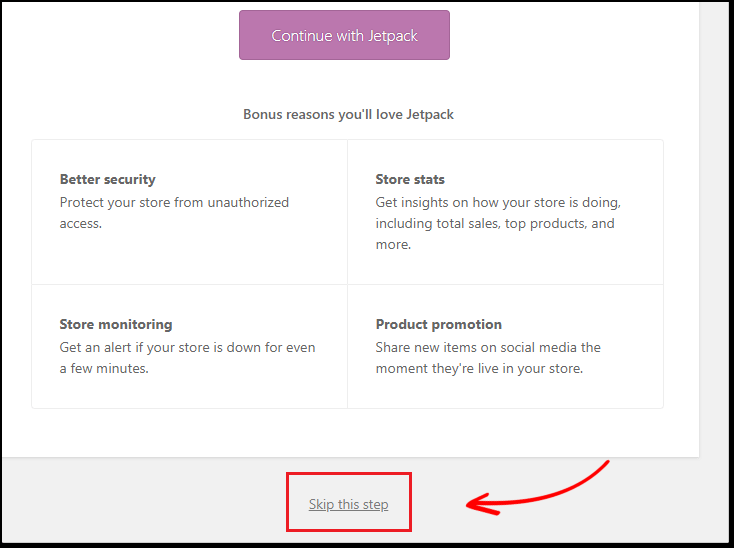
Krok 6. Gotowy: Pomyślnie skonfigurowałeś WooCommerce.
Teraz kliknij opcję Odwiedź pulpit nawigacyjny , aby przejść do panelu administracyjnego WordPress.
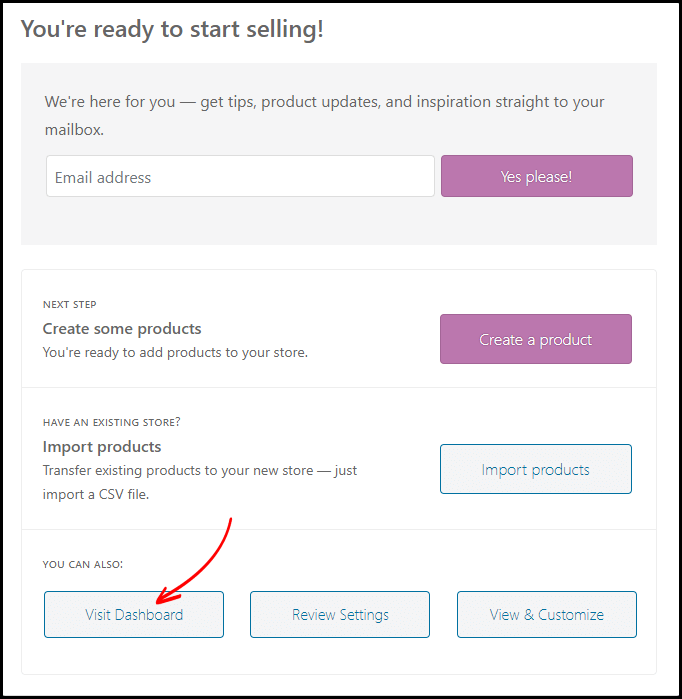
4. Zmień hasło administratora WordPress
Następną rzeczą, którą musisz zmienić hasło administratora WordPress.
Z pulpitu WordPress przejdź do Użytkownicy > Twój profil i znajdziesz opcję „Zarządzanie kontem” .
Tam musisz kliknąć przycisk „Wygeneruj hasło” , a automatycznie wygeneruje nowe hasło.
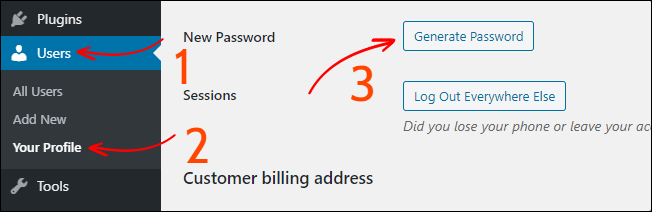
Po zakończeniu kliknij przycisk Aktualizuj profil i gotowe.
Jak zalogować się do panelu administracyjnego WordPress?
Oto adres URL logowania administratora WordPress – „yourwebsite.com/wp-admin” , co oznacza, że wystarczy dodać /wp-admin na końcu adresu URL swojej witryny.
Gorąco polecam zapisanie adresu URL logowania administratora, nazwy użytkownika oraz hasła na swoim komputerze.
Jednak domyślnie WordPress nie pozwala nam na zmianę nazwy użytkownika administratora.

Jeśli chcesz zmienić domyślną nazwę użytkownika administratora, przeczytaj przewodnik dotyczący zmiany domyślnej nazwy użytkownika administratora WordPress .
Teraz zainstalujemy SSL i zmusimy Twoją witrynę do przekierowania HTTPS (SSL).
5. Instalowanie SSL i zmuszanie witryny do przekierowywania HTTPS
Jak wspomniano powyżej, SSL jest niezbędny, jeśli prowadzisz sklep internetowy.
Domyślnie masz już zainstalowany certyfikat SSL. Musimy tylko zmusić Twoją witrynę do przekierowania HTTPS (SSL).
Teraz, jeśli otworzysz swoją witrynę w przeglądarce Google Chrome, możesz zobaczyć komunikat „ Twoje połączenie z tym nie jest bezpieczne ” i możesz nie być w stanie zalogować się do Twojej witryny.
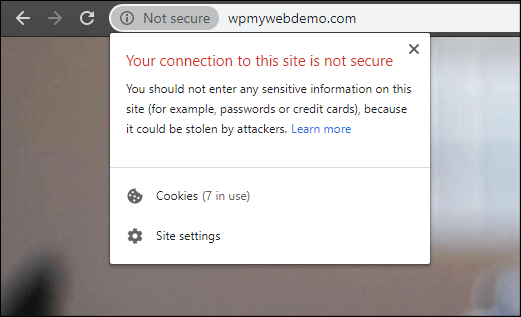
Można to łatwo naprawić, zmuszając witrynę do ładowania tylko za pomocą protokołu HTTPS.
Krok 1. W tym celu musisz zalogować się do pulpitu hostingowego.
Krok 2. Utwórz konto FTP i zapisz hasło w pliku notatnika.
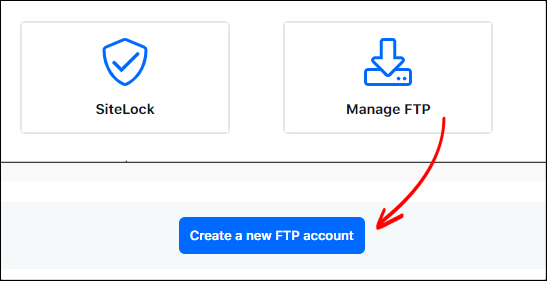
Krok 3. Pobierz i zainstaluj klienta Filezilla . Wprowadź swoje dane FTP do klienta Filezilla i połącz go ze swoim serwerem.
Krok 4. Po połączeniu znajdź plik .htaccess i edytuj go.
Krok 5. Na końcu pliku dodaj fragment kodu.
RewriteEngine włączony
RewriteCond %{HTTPS} wyłączone
Przepisz regułę ^(.*)$ https://%{HTTP_HOST}%{REQUEST_URI} [L,R=301]
Krok 6. Teraz zapisz plik i prześlij go ponownie na swój serwer.
Krok 7. Odśwież swoją witrynę, a zauważysz znak blokady, który pojawia się przed adresem URL Twojej witryny. Oznacza to, że Twoja witryna otworzy się tylko z SSL.
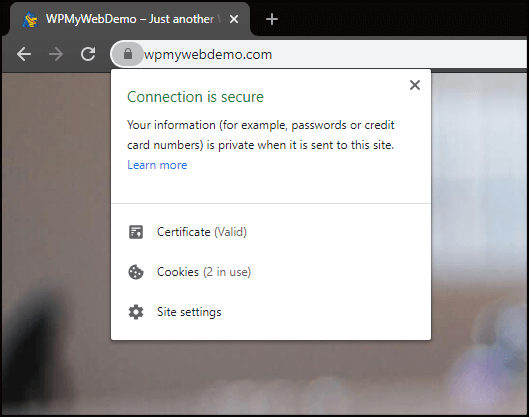
Krok 8. Przejdź do ustawień WordPressa > Ogólne
Krok 9. Zmień protokół HTTP na HTTPS. Możesz także dodać „www” przed adresem URL swojej witryny, ale jest to całkowicie opcjonalne.
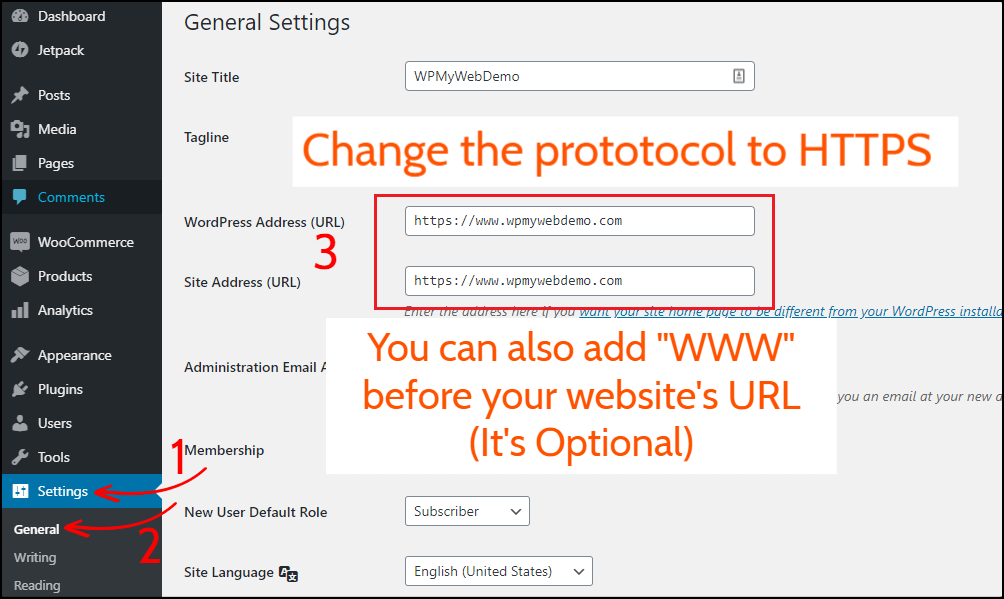
Krok 10. Kliknij Zapisz zmiany na dole. Po zakończeniu nastąpi automatyczne wylogowanie.
Otóż to. Teraz Twoja witryna otworzy się tylko z HTTPS.
Przeczytaj, 3 różne sposoby przekierowania HTTP na HTTPS w WordPress
5. Instalowanie motywu WooCommerce
Teraz zainstalujemy motyw WooCommerce.
Na rynku dostępnych jest mnóstwo motywów WooCommerce i trudno jest znaleźć najlepszy.
Ale nie musisz się tym martwić. Przeszukałem i przetestowałem kilka motywów WooCommerce i zasugeruję Ci najlepszy.
Sklep Electro Electronics to najlepszy motyw dla WooCommerce.
Oto dlaczego:
- Jest to jeden z najlepiej sprzedających się motywów WooCommerce od wielu dostawców.
- Jest to najwyżej oceniany motyw WooCommerce.
- To zawsze aktualne
- Zawiera kilka wtyczek premium
- Przyjazny dla urządzeń mobilnych i SEO
- Dobrze zoptymalizowana prędkość
- Zawiera 7 różnych układów strony głównej
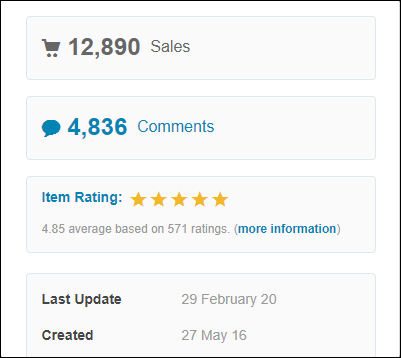
Co oferuje ten motyw:
- Łatwa instalacja i konfiguracja
- Darmowe dożywotnie aktualizacje i wsparcie 24×7
- Pochodzi z importowanymi danymi fikcyjnymi
- 6 predefiniowanych stylów nagłówka
- 9 Wstępnie zdefiniowany schemat kolorów
- 7 różnych typów układów strony głównej
- Responsywne Megamenu
- 11 gotowych stron
- Zawiera 17 widżetów
- Kompatybilny z WPML
- i wiele więcej.
Sprawdź demo motywu Electro tutaj.
Kup motyw Electro WooCommerceJeśli jednak chciałbyś użyć innego rodzaju motywu WooCommerce, więcej motywów znajdziesz tutaj.
Krok 1. Po zakupie pobierz wszystkie pliki.
Krok 2. Wyodrębnij plik ZIP na swoim komputerze.
W tym pliku będziesz mieć pliki motywów, atrapy danych, wtyczki oraz klucz licencyjny do aktywacji produktu.
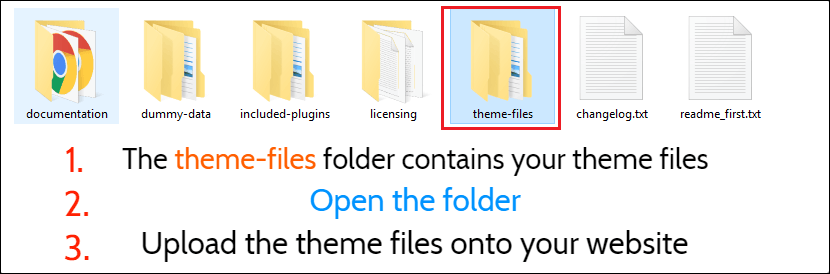
Teraz musimy przesłać pliki motywów znajdujące się w folderze theme-files .
Krok 3 . Z pulpitu WordPress przejdź do Wygląd > Motywy.
Ponieważ instalujemy motyw ręcznie, musisz kliknąć Dodaj nowy > Prześlij motyw , a następnie przesłać pliki motywu (ZIP), w tym motyw potomny.
Krok 4. Po przesłaniu aktywuj tylko motyw podrzędny.
Po aktywacji poprosi Cię o aktywację motywu za pomocą klucza licencyjnego.
Jak zdobyć klucz licencyjny motywu?
Ponieważ jest to płatny motyw, musisz go aktywować za pomocą klucza licencyjnego. Aby uzyskać klucz licencyjny, najpierw zaloguj się na swoje konto Envato i przejdź do sekcji pobierania.
Następnie kliknij opcję Certyfikat licencji i kod zakupu (tekst) , a otrzymasz klucz licencyjny oraz kod zakupu. Gdy już to zrobisz, możesz aktywować swój motyw.
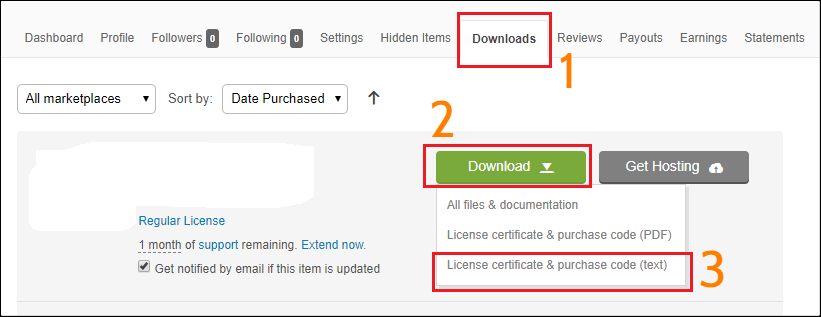
Krok 5. Po zakończeniu poinformuje Cię o zainstalowaniu wtyczek rekomendujących motywy. Kliknij opcję Rozpocznij instalowanie wtyczek , a następnie je aktywuj.
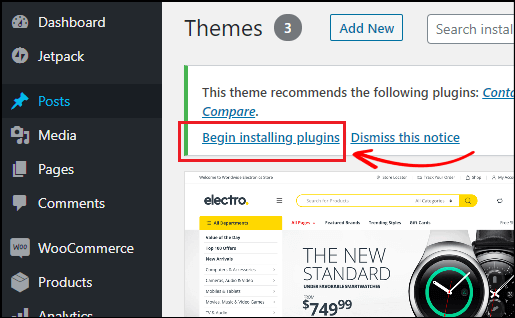
Teraz możesz odwiedzić stronę główną swojego sklepu, ale nie zobaczysz żadnych produktów.
To dlatego, że nie zaimportowaliśmy jeszcze fikcyjnych danych.
W następnym kroku pokażę, jak zaimportować dane fikcyjne.
Importuj dane manekina motywu
Aby zaimportować fikcyjne dane motywu, przejdź do opcji Wygląd > Importuj dane demonstracyjne .
Istnieją dwa sposoby importowania danych demonstracyjnych.
Domyślną metodą przesyłania jest import demonstracyjny jednym kliknięciem , który bardzo polecam .
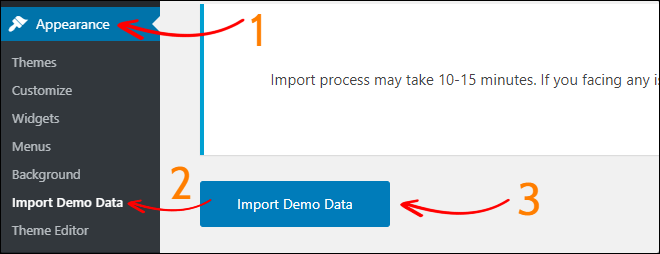
Możesz sprawdzić stronę główną swojej witryny, aby sprawdzić, jak wygląda. Ale nie martw się. Możesz zmienić wszystko, co chcesz, takie jak kolor, obraz tła, czcionkę, układy, widżety itp.
Teraz zacznijmy dodawać produkty do Twojego sklepu internetowego.
6. Dodawanie produktów do Twojego sklepu internetowego
Dodawanie produktów do sklepu WooCommerce jest bardzo proste.
Aby dodać nowy produkt, wejdź na Produkty > Dodaj nowy .
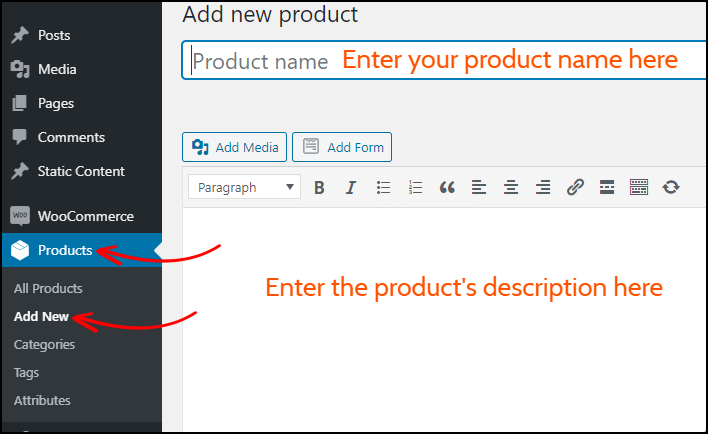
Tam wpisz nazwę swojego produktu oraz dodaj opis produktu.
Dane produktu:-
Przewiń poniżej, aby dodać dane produktu.
W tej sekcji możesz dodać ogólne informacje o produkcie, takie jak cena, informacje podatkowe, zapasy, dostępność produktu i wiele innych rzeczy.
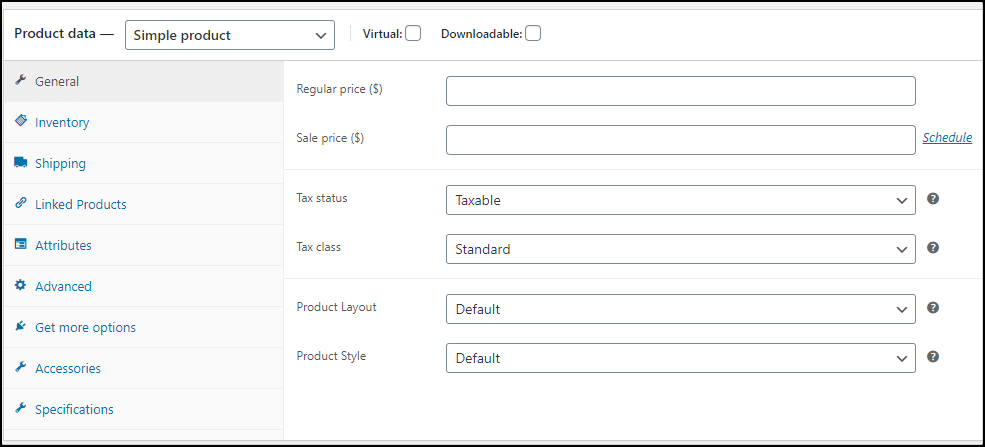
Teraz przejdź do prawej strony strony. Stamtąd możesz ustawić kategorię produktu, ustawić polecane zdjęcie produktu, dodać zdjęcia z galerii produktów itp.
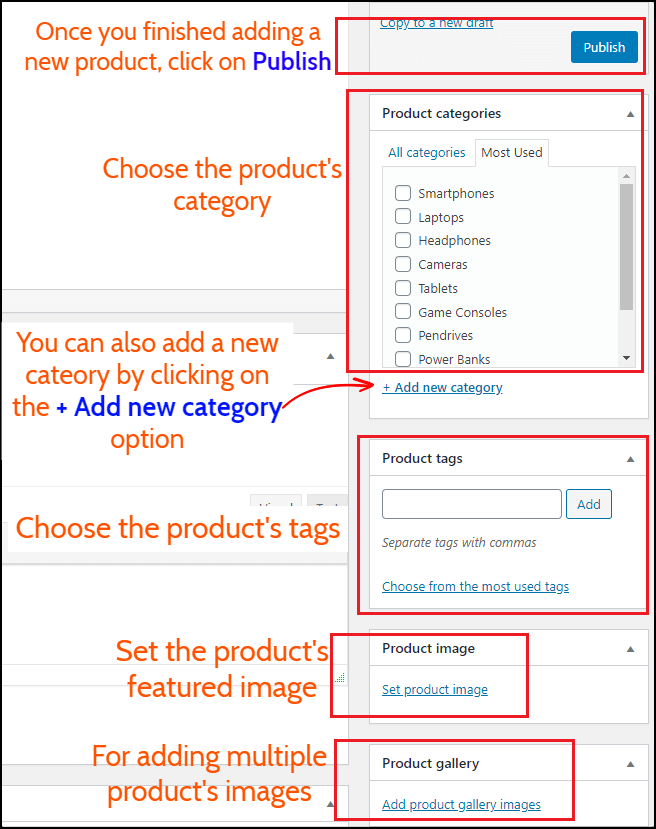
Po zakończeniu kliknij przycisk Opublikuj , aby opublikować produkt. Po tym produkt będzie widoczny w Twoim sklepie.
7. Dostosowywanie sklepu WooCommerrce
Najlepszą rzeczą w WooCommerce jest to, że pozwala zmienić każdą część Twojego sklepu.
Aby dostosować motyw WooCommerce, przejdź do Wygląd > Dostosuj .
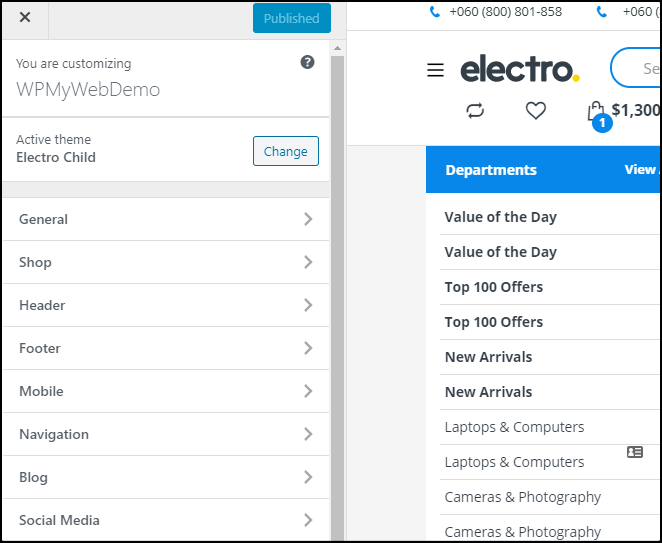
Z opcji dostosowywania możesz zmienić układ swojego sklepu, zmienić nagłówek i stopkę, dodać favicon, dodać logo sklepu, kolor tła i wiele więcej.
Po wprowadzeniu zmian nie zapomnij kliknąć przycisku Opublikuj .
Otóż to. W ten sposób możesz stworzyć stronę internetową taką jak Amazon, eBay lub Flipkart.
Co dalej?
Teraz możesz sprzedawać produkty w swoim sklepie WooCoomerce.
Ale poczekaj…
Zanim zaczniesz sprzedawać produkty w swojej witrynie, musisz zmodyfikować wiele rzeczy, na przykład logo i favicon witryny, permalink, zdjęcia produktów, dodanie bramki płatności itp.
Oto przewodnik po najważniejszych rzeczach do zrobienia po zainstalowaniu WordPressa.
Następnie musisz zainstalować wtyczki do swojej witryny WooCommerce , aby móc rozszerzyć funkcjonalność swojego sklepu.
Ale co najważniejsze, musisz użyć wtyczki do tworzenia kopii zapasowych dla swojej witryny WooCommerce. Ponieważ jeśli napotkasz jakikolwiek problem z witryną lub uszkodzoną, możesz przechowywać witrynę z kopii zapasowej. Jest to wysoce zalecane.
Na koniec musisz przejść przez wszystkie opcje i dowiedzieć się, co się dzieje. Możesz również odwiedzić witrynę Amazon lub eBay, aby uzyskać pomysł i wdrożyć w swojej witrynie.
Często zadawane pytania ( Jak zrobić stronę internetową taką jak Amazon ):-
Ile kosztuje stworzenie strony internetowej takiej jak Amazon?
Aby stworzyć stronę internetową taką jak Amazon, potrzebujesz tylko domeny, hostingu i certyfikatu SSL.
Całkowity koszt stworzenia strony takiej jak Amazon czy eBay to 5,95 USD/miesiąc.
Jak stworzyć stronę eCommerce taką jak Amazon?
Stworzenie witryny eCommerce, takiej jak Amazon, jest bardzo łatwe. Potrzebujesz tylko domeny, hostingu i certyfikatu SSL.
W tym artykule udostępniliśmy przewodnik krok po kroku, jak stworzyć witrynę eCommerce, taką jak Amazon.
Jak długo trwa budowa witryny eCommerce?
Zbudowanie witryny eCommerce zajmuje około 25-30 minut .
Na jakiej platformie zbudowana jest strona Amazona?
Witryna Amazona jest całkowicie zbudowana na zamówienie przez programistów , co kosztowało ich ponad 100 000 USD .
Na szczęście możesz stworzyć podobną stronę internetową, taką jak Amazon, w cenie 6 USD miesięcznie.
Czy trudno jest budować witryny takie jak Amazon.com i Flipkart.com?
Nie. Tworzenie witryn takich jak Amazon.com i Flipkart.com jest bardzo łatwe.
Możesz stworzyć stronę internetową taką jak Amazon w mniej niż 30 minut.
*Ten post może zawierać linki partnerskie, co oznacza, że mogę otrzymać niewielką opłatę, jeśli zdecydujesz się na zakup za pośrednictwem moich linków (bez dodatkowych kosztów). Pomaga nam to w utrzymaniu działania i aktualności WPMyWeb. Dziękujemy za skorzystanie z naszych linków, naprawdę to doceniamy! Ucz się więcej.
