Jak zainstalować WordPress w systemie Linux przy użyciu hostingu w chmurze – SkySilk VPS
Opublikowany: 2018-01-26Chcesz poważnie ulepszyć swoją grę WordPress? Zastanów się nad hostingiem WordPress w chmurze! Z łatwością wdróż i zainstaluj niestandardową witrynę WordPress w ciągu kilku minut. Ten przewodnik nauczy Cię, jak zainstalować WordPress na Linuksie za pomocą SkySilk Cloud Services i BEZPŁATNEGO wirtualnego serwera prywatnego.
Dlaczego warto korzystać z hostingu WordPress w chmurze?
Zalety hostingu WordPress
Hosting witryny WordPress w chmurze staje się coraz bardziej popularnym wyborem dla webmasterów, programistów i firm na całym świecie. Z tego powodu hosting w chmurze pozwala na:
- Elastyczność i skalowalność
- Dostosowane zabezpieczenia
- Pełny dostęp root do serwera
- Dostęp z dowolnego miejsca za pomocą Internetu
Wykorzystanie chmury dla WordPress Hostings oznacza, że właściciel uzyskuje dostęp do rzeczywistego serwera, na którym znajduje się strona internetowa, a nie tylko nazwy domeny.
Jak zainstalować WordPressa w systemie Linux
Metoda 1 - Szablon WordPress jednym kliknięciem (łatwy / dla początkujących)
SkySilk ma wstępnie skonfigurowany szablon WordPress, który pozwala na zainstalowanie witryny WordPress w ciągu kilku minut, bez wcześniejszego doświadczenia w programowaniu. Wykonaj poniższe czynności, aby przygotować i uruchomić swoją witrynę.
Krok 1 – Przede wszystkim zaloguj się na swoje konto SkySilk i przejdź do pulpitu VPS. Kliknij „Utwórz kontener” i wybierz żądany plan . W takim przypadku wybierzemy plan BEZPŁATNY:
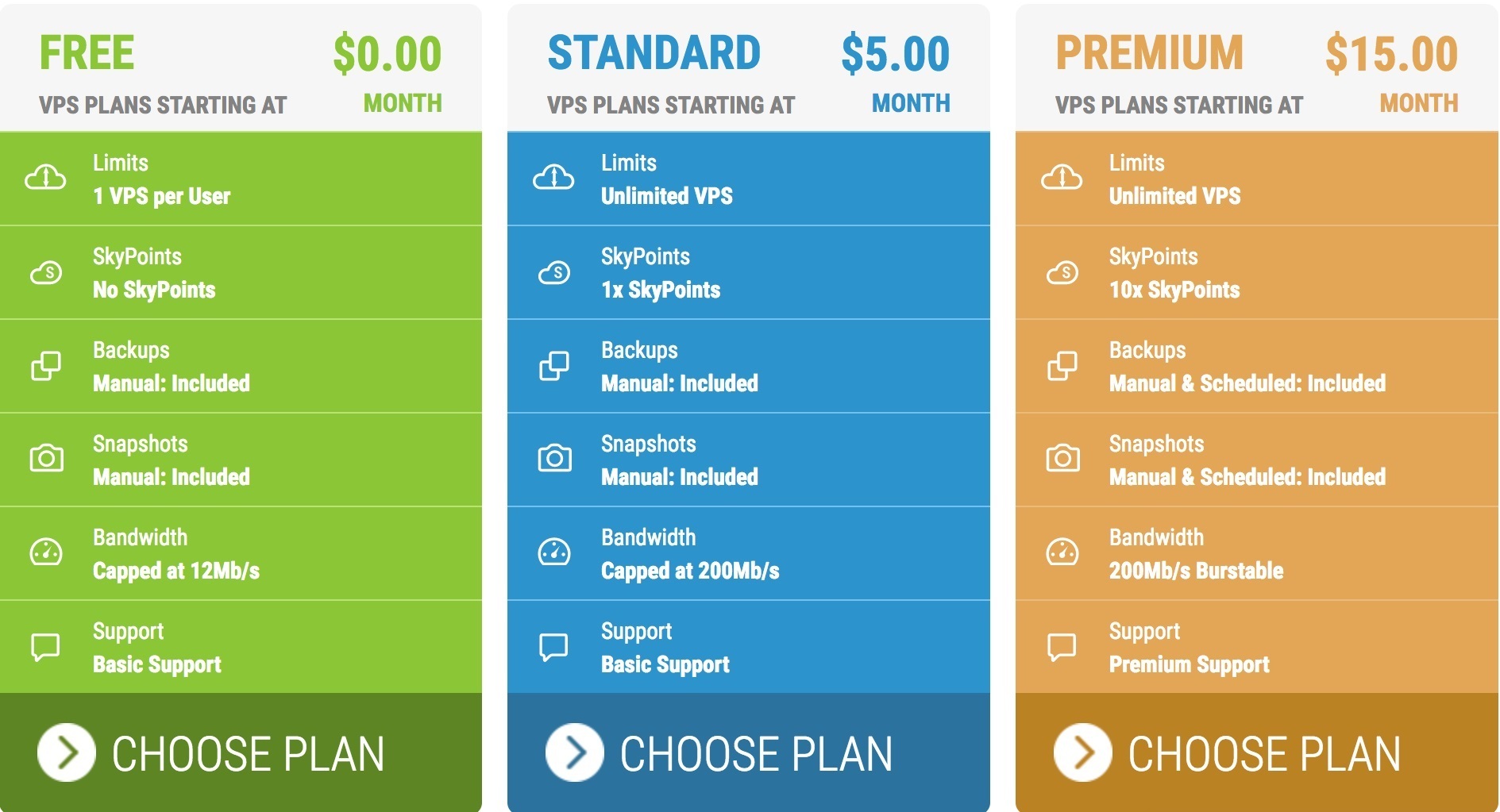
Krok 2 – Po utworzeniu planu przewiń w dół i przejdź do zakładki „Aplikacje i narzędzia”. Wybierz WordPress i wypełnij informacje dla swojego Linux VPS.
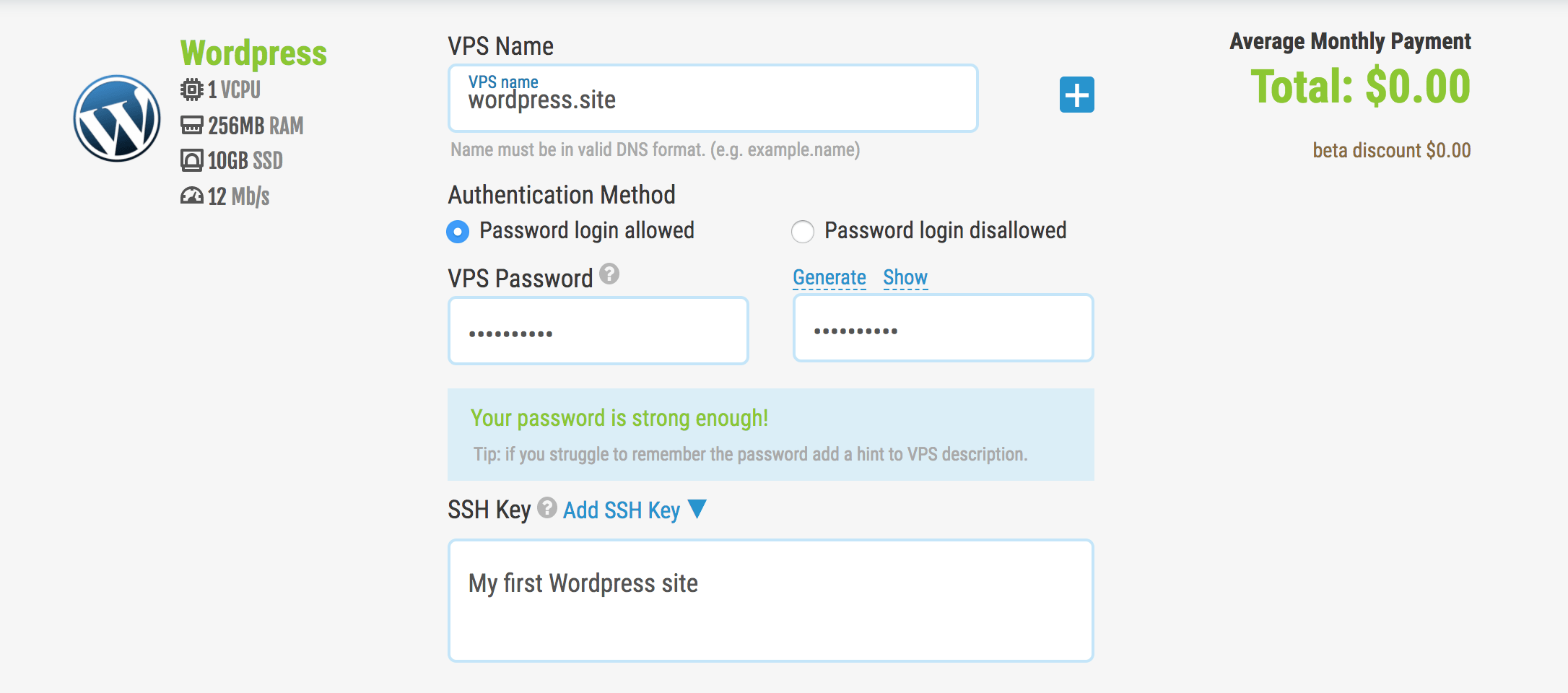
Krok 3 – Po naciśnięciu „Go!” zostaniesz przeniesiony do pulpitu VPS i Twój VPS zostanie wdrożony. Następnie możesz zalogować się do swojego komputera i zakończyć proces instalacji WordPressa, a tylko w kilku witrynach Twoja witryna będzie działać!
Metoda 2 - Ręczna instalacja WordPressa w systemie Linux (zaawansowana/doświadczona)
Dla tych, którzy wolą uruchomić czysty system operacyjny, WordPress będzie musiał zostać zainstalowany ręcznie. Te kroki zapewnią Twojemu VPS potrzebne narzędzia wraz z WordPress.
Przede wszystkim zaloguj się na swoje konto SkySilk i przejdź do pulpitu VPS. Kliknij „Utwórz kontener” i wybierz żądany plan.
Gdy masz już swój plan, przewiń w dół i przejdź do zakładki „Wyczyść system operacyjny”. Wybierz wybraną dystrybucję systemu operacyjnego Linux i wypełnij informacje dotyczące swojego Linux VPS.
Krok 1: Zainstaluj serwer WWW Apache
Przede wszystkim, aby zainstalować serwer WWW Apache, wydaj poniższe polecenie:
$ sudo apt-get install apache2 apache2-utils
Musimy włączyć serwer WWW Apache2, aby działał podczas uruchamiania systemu, a także uruchomić usługę:
$ sudo systemctl włącz apache2 $ sudo systemctl start apache2
Uwaga : Domyślnym katalogiem głównym Apache jest /var/www/html, wszystkie twoje pliki internetowe będą przechowywane w tym katalogu.
Krok 2: Zainstaluj serwer bazy danych MySQL
Następnie musimy zainstalować serwer bazy danych MySQL, uruchamiając poniższe polecenie:
$ sudo apt-get install mysql-client mysql-server
Podczas instalacji pakietu zostaniesz poproszony o ustawienie hasła użytkownika root. Ustaw i potwierdź hasło dla użytkownika root.
Wdrożenie serwera bazy danych nie jest jeszcze bezpieczne, z tego powodu wydaj następujące polecenie, aby wzmocnić jego bezpieczeństwo:
$ sudo mysql_secure_installation
Zostaniesz poproszony o zainstalowanie wtyczki 'validate_password', więc wpisz T/Tak i naciśnij Enter, a także wybierz domyślny poziom siły hasła.
Jeśli nie chcesz zmieniać hasła roota, wpisz N/No, gdy zostaniesz o to poproszony. Odpowiedz tak/tak na pozostałe pytania.
Krok 3: Zainstaluj PHP i moduły
Następnie musimy zainstalować PHP i kilka modułów, aby współpracowało z serwerami WWW i bazodanowymi za pomocą poniższego polecenia:

$ sudo apt-get zainstaluj php7.0 php7.0-mysql libapache2-mod-php7.0 php7.0-cli php7.0-cgi php7.0-gd
Teraz mamy wszystkie narzędzia potrzebne do uruchomienia WordPressa!
Krok 4: Zainstaluj CMS WordPress
Pobierz najnowszy pakiet WordPress i rozpakuj go, wydając na terminalu poniższe polecenia:
$ wget -c http://wordpress.org/latest.tar.gz $ tar -xzvf najnowszy.tar.gz
Następnie przenieś pliki WordPress z wyodrębnionego folderu do domyślnego katalogu głównego Apache, /var/www/html/:
$ sudo rsync -av wordpress/* /var/www/html/
Następnie ustaw odpowiednie uprawnienia w katalogu witryny:
$ sudo chown -R www-data:www-data /var/www/html/ $ sudo chmod -R 755 /var/www/html/
Krok 5: Utwórz bazę danych WordPress
Wykonaj poniższe polecenie i podaj hasło użytkownika root, a następnie naciśnij Enter, aby przejść do powłoki MySQL:
$ mysql -u root -p
W powłoce MySQL wpisz następujące polecenia, naciskając klawisz Enter po każdym wierszu polecenia MySQL. Pamiętaj, aby użyć własnych, poprawnych wartości dla nazwa_bazy_danych, użytkownika bazy danych, a także użyć silnego i bezpiecznego hasła jako databaseuser_password:
mysql> UTWÓRZ BAZĘ DANYCH wp_myblog; mysql> PRZYZNAJ WSZYSTKIE UPRAWNIENIA NA wp_myblog.* 'twoja_nazwa_użytkownika_tutaj'@'localhost' IDENTYFIKOWANE PRZEZ 'twoje_wybrane_hasło_tutaj'; mysql> UPRAWNIENIA PŁUKANIA; mysql> WYJDŹ;
Przejdź do katalogu /var/www/html/ i zmień nazwę istniejącego wp-config-sample.php na wp-config.php:
$ sudo mv wp-config-sample.php wp-config.php
Następnie zaktualizuj go o informacje o swojej bazie danych w sekcji ustawień MySQL (patrz podświetlone pola na obrazku poniżej):
// ** Ustawienia MySQL - Możesz uzyskać te informacje od swojego hosta ** //
/** Nazwa bazy danych dla WordPressa */
define('DB_NAME', 'nazwa_bazy_tutaj'); /** Nazwa użytkownika bazy danych MySQL */
define('DB_USER', 'nazwa_użytkownika_tutaj'); /** Hasło bazy danych MySQL */
define('DB_PASSWORD', 'tutaj_hasło'); /** Nazwa hosta MySQL */ define('DB_HOST',
'Lokalny Gospodarz'); /** Zestaw znaków bazy danych do użycia przy tworzeniu tabel bazy danych. */ define('DB_CHARSET',
'utf8'); /** Typ sortowania bazy danych. Nie zmieniaj tego, jeśli masz wątpliwości. */ define('DB_COLLATE', '');Następnie uruchom ponownie serwer WWW i usługę mysql za pomocą poniższych poleceń:
$ sudo systemctl restart apache2.service $ sudo systemctl restart mysql.service
Otwórz przeglądarkę internetową, a następnie wprowadź adres serwera: http://adres-serwera, aby wyświetlić poniższą stronę powitalną. Przeczytaj stronę i kliknij „Chodźmy!” aby przejść dalej i wypełnić wszystkie wymagane informacje na ekranie.
Twoja witryna WordPress jest już uruchomiona, dzięki czemu możesz teraz edytować witrynę zgodnie z własnymi upodobaniami.
Podsumowanie hostingu WordPress
Gratulacje! Jeśli dotarłeś tak daleko, masz teraz wiedzę potrzebną do zainstalowania WordPressa na Linuksie w ciągu zaledwie kilku minut. Stamtąd niebo jest granicą! W ten sposób, dzięki chmurze, WordPress Hosting może być używany przez każdego i dostosowany do potrzeb każdego projektu.
SkySilk Cloud Services to dobra witryna hostingowa do rozważenia, ponieważ oferują całkowicie darmowy hosting WordPress, który można łatwo uruchomić i skalować w razie potrzeby. Pomiędzy ich szablonem WordPress z jednym kliknięciem a wieloma opcjami czystego systemu operacyjnego Linux, nie ma wymówki, aby nie wiedzieć, jak zainstalować WordPress na Linuksie za pomocą Cloud Hosting.
Aby rozpocząć korzystanie z SkySilk VPS do DARMOWEGO hostingu WordPress, kliknij poniższy przycisk:
Zarejestruj się w SkySilk
Powiązane artykuły,
- Jak zainstalować bezpłatny SSL na swojej witrynie WordPress?
- Blogger czy WordPress? Który wybrać i dlaczego?
- Jak dodać pytania bezpieczeństwa do strony logowania WordPress?
*Ten post może zawierać linki partnerskie, co oznacza, że mogę otrzymać niewielką opłatę, jeśli zdecydujesz się na zakup za pośrednictwem moich linków (bez dodatkowych kosztów). Pomaga nam to w utrzymaniu działania i aktualności WPMyWeb. Dziękujemy za skorzystanie z naszych linków, naprawdę to doceniamy! Ucz się więcej.
