Jak importować produkty z WooCommerce do Shopify
Opublikowany: 2021-12-24Wstęp
Jeśli szukasz rozwiązania do importowania produktów z WooCommerce do Shopify , nie szukaj dalej, ponieważ w tym artykule omówimy wszystkie możliwe metody. Następnie możesz wybrać najbardziej optymalną opcję, która odpowiada Twoim potrzebom. Wszystkie szczegółowe kroki są zawarte.
Teraz zacznijmy od pierwszej opcji!
Czytaj więcej:
- Importuj produkty z plikiem CSV w Shopify
- 22 najlepsze aplikacje do importu Shopify
- Jak dodawać i importować produkty Aliexpress do Shopify?
- Jak importować zapasy w Shopify
Import ręczny
Najpopularniejszym sposobem jest ręczne importowanie produktów z WooCommerce do Shopify w panelu administracyjnym Shopify. Shopify umożliwia właścicielom sklepów importowanie produktów bezpośrednio do sklepu Shopify za pomocą pliku CSV.
Eksportuj produkty WooCommerce
Ponieważ Shopify obsługuje tylko importowanie produktów za pomocą plików CSV, musisz wyeksportować dane WooCommerce do formatu pliku CSV.
Krok 1: Od administratora WooCommerce kliknij Produkty > Eksportuj produkty

Krok 2: Wybierz kolumny, typy produktów i kategorię produktów, które chcesz wyeksportować.
Krok 3: Kliknij Generuj CSV
Importuj produkty do Shopify
Po zakończeniu eksportowania produktów z WooCommerce musisz zaimportować dane do sklepu Shopify.
Ale wcześniej upewnij się, że wyeksportowany plik spełnia wymagania formatu pliku CSV produktu Shopify. Jeśli format się nie zgadza lub brakuje nagłówków, może wystąpić kilka błędów, które mogą zniszczyć Twój sklep. Możesz łatwo pobrać i użyć przykładowego pliku CSV Shopify jako szablonu. Co więcej, plik CSV produktu nie może przekraczać 15 MB. Jeśli podczas próby przesłania nowego pliku CSV wystąpi błąd, sprawdź, czy nie przekracza on limitu rozmiaru.
Krok 1: Z panelu administracyjnego Shopify przejdź do Produkty > Wszystkie produkty
Krok 2: Kliknij Importuj

Krok 3: Kliknij Wybierz plik w oknie Importuj produkty według pliku CSV
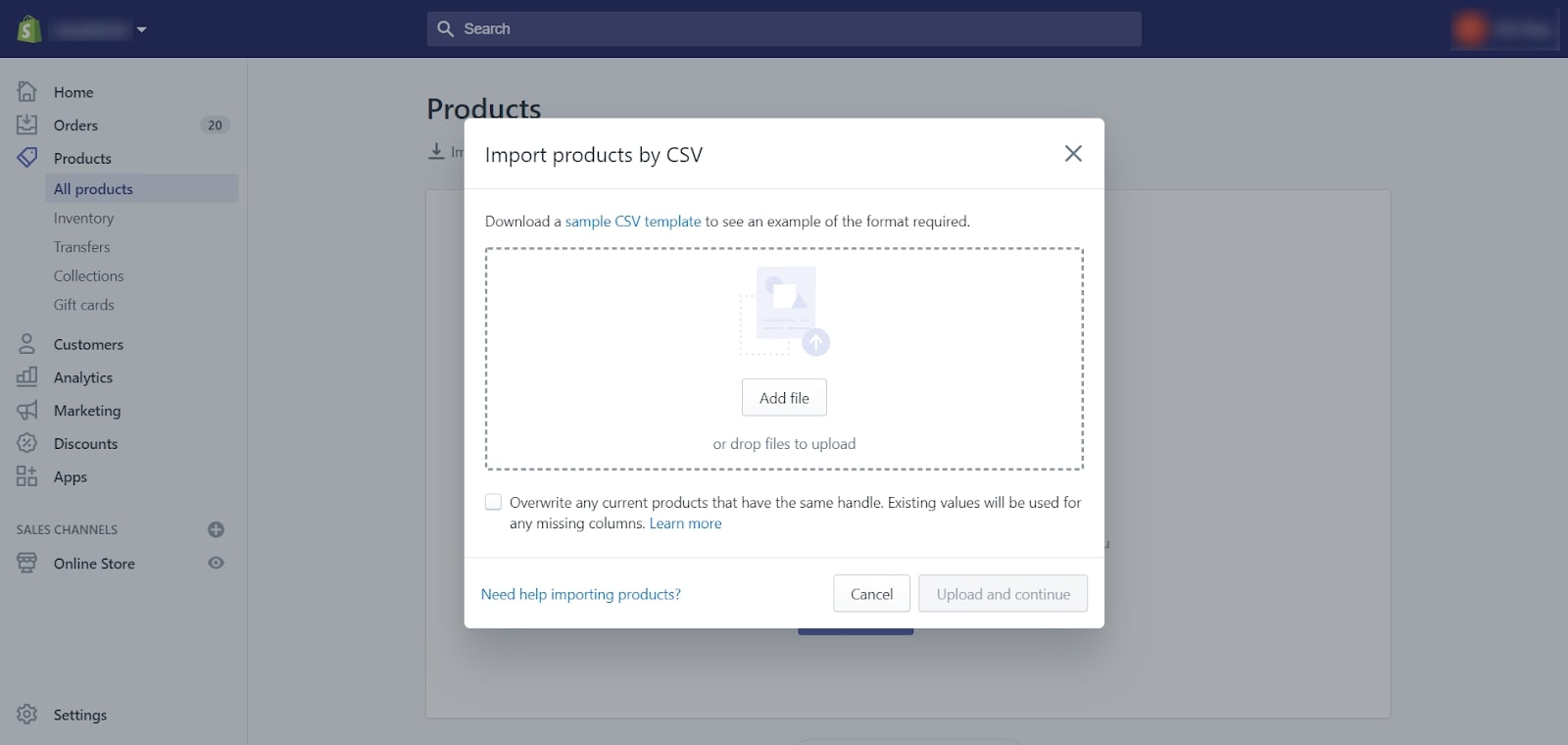
Krok 4: Znajdź plik CSV, a następnie kliknij Otwórz .
Krok 5: Kliknij Prześlij plik .
Po pomyślnym przesłaniu pliku CSV otrzymasz wiadomość e-mail z potwierdzeniem od Shopify. Następnie musisz sprawdzić, czy Twoje produkty zostały całkowicie przeniesione z WooCommerce do Shopify.
Powinieneś zauważyć, że podczas przesyłania pliku CSV produktu wystąpią pewne ogólne błędy, na przykład usługa realizacji nie może być pusta lub nieprawidłowy nagłówek CSV: brakujące nagłówki itp. Możesz sprawdzić, czy Twoje problemy są wymienione w dokumencie Shopify, aby znaleźć właściwe rozwiązania.
Podsumowując, chociaż ta opcja jest darmowa, niesie za sobą wiele możliwych zagrożeń, należy dokładnie rozważyć wybór tej metody importowania produktów z WooCommerce do Shopify. Jeśli nie możesz poradzić sobie z tymi problemami, możesz skontaktować się z pomocą techniczną Shopify, aby uzyskać dalszą pomoc.
Korzystanie z aplikacji do importowania produktów
Jeśli nie jesteś technicznym guru i szukasz zautomatyzowanej aplikacji do importowania produktów, oto rozsądne rozwiązanie: aplikacja Smart Woo Product Import!
O aplikacji do importowania produktów Smart Woo
Zasadniczo aplikacja Smart Woo Product Import została opracowana przez Webdesk Solution, aby zaoferować firmom szybki sposób importowania i migracji produktów z WooCommerce do Shopify ze szczegółowym planem cenowym zarówno dla małych sklepów, jak i dużych firm.
| Cena £ | Liczba produktów |
|---|---|
| 8 USD | 200 |
| 20 USD | 500 |
| 30 USD | 1000 |
| 50 USD | 2000 |
| 100 USD | 8000 |
Ta aplikacja może oferować inne niezawodne funkcje, w tym importowanie wszystkich wyeksportowanych produktów WooCommerce z ich obrazami, a nawet przypisywanie odpowiedniej kolekcji i ustawianie ceny detalicznej WooCommerce w cenie porównawczej Shopify.
Wymagania
Przed rozpoczęciem procesu z tą aplikacją upewnij się, że spełniasz dwa poniższe wymagania:
- Klucz API Twojej witryny Woocommerce: Możesz łatwo wygenerować ten klucz API, postępując zgodnie z instrukcjami w dokumencie WooCommerce.
- Pobierz swój sklep WooCommerce i nowe dane uwierzytelniające API sklepu Shopify i rozpocznij proces. Ta aplikacja rozpocznie automatyczne pobieranie danych.
Jak uruchomić aplikację Smart Woo Product Import
Aby uruchomić proces importowania produktów za pomocą aplikacji Smart Woo Product Import, należy wykonać 5 ważnych kroków, uważaj, aby nie pominąć żadnych szczegółów:
Krok 1: Zainstaluj aplikację Smart Woo Product Import App po skonfigurowaniu sklepu Shopify.
Krok 2: Wprowadzając przygotowany wcześniej adres URL WordPress i szczegóły API, zaimportujesz do aplikacji całkowitą liczbę produktów ze swojego sklepu WooCommerce.
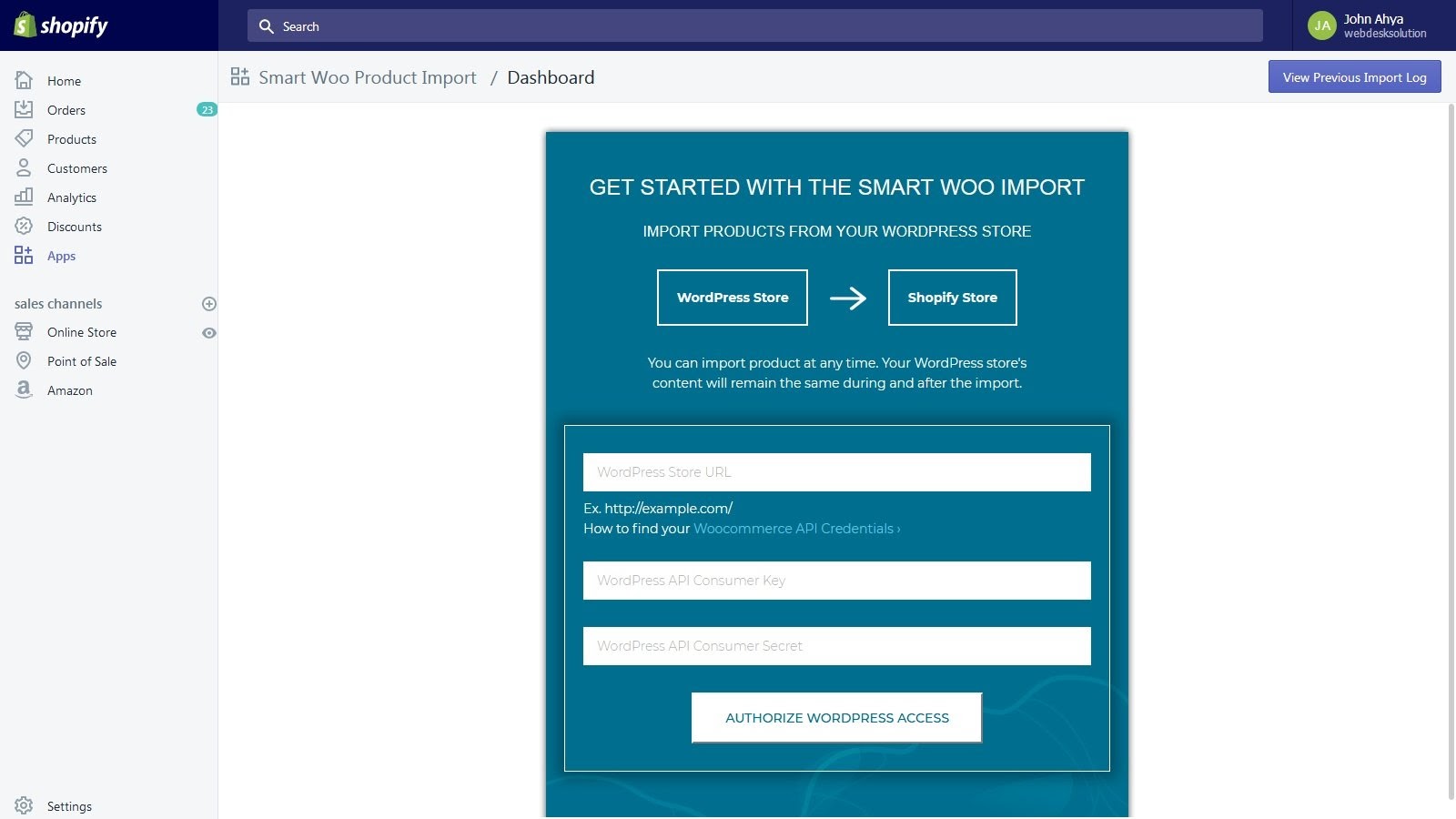
Krok 3: Aby uruchomić proces, kliknij „Rozpocznij import”
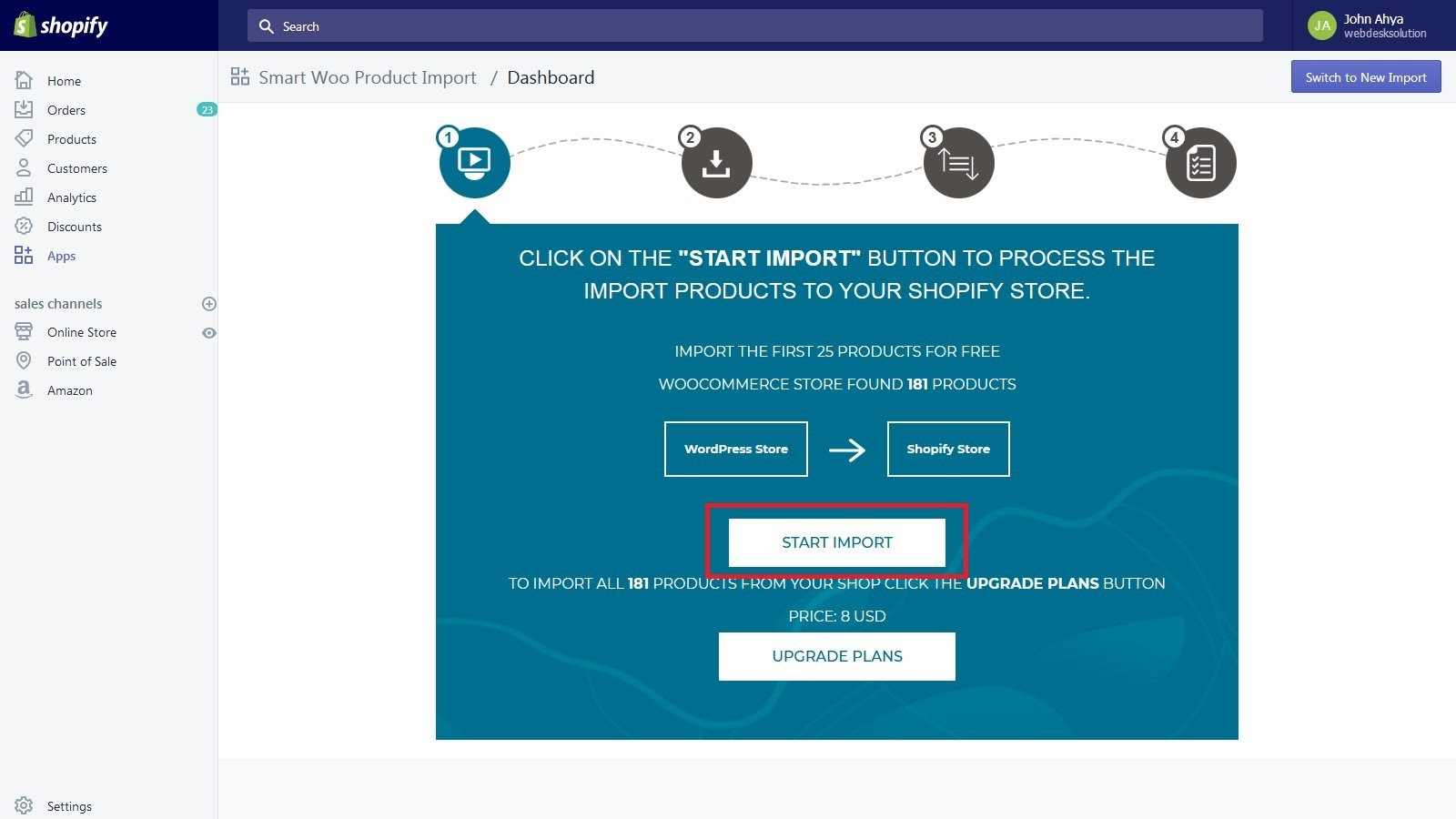
Krok 4: Smart Product Import pobierze produkty z Twojej witryny WooCommerce i rozpocznie importowanie ich do Twojego sklepu Shopify.
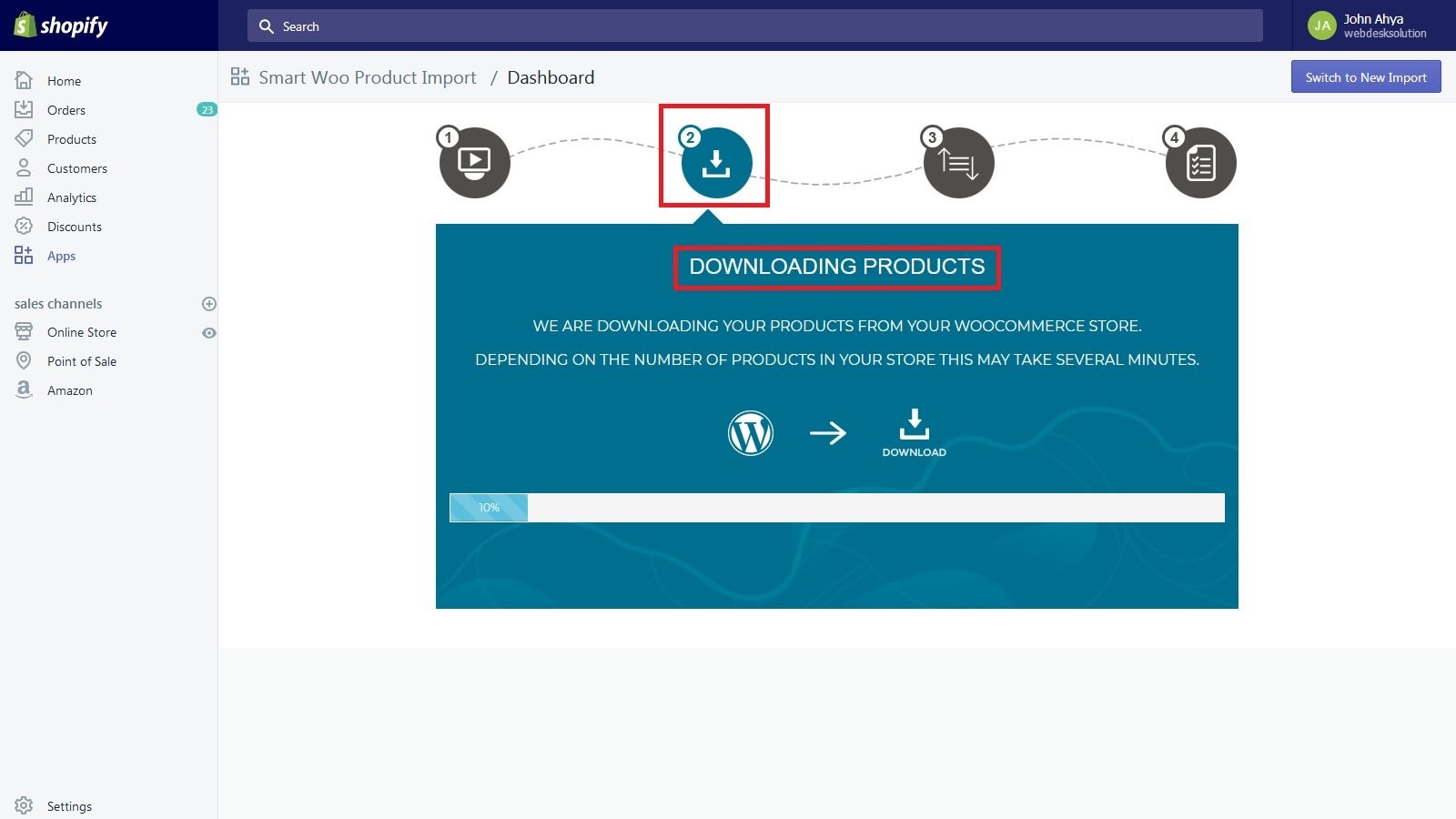
Krok 5: Po zakończeniu procesu migracji produktu kliknij przycisk „Wyświetl dziennik” , aby pobrać plik dziennika. Plik dziennika wyświetli wszystkie importowane produkty ze statusem importowanego produktu.
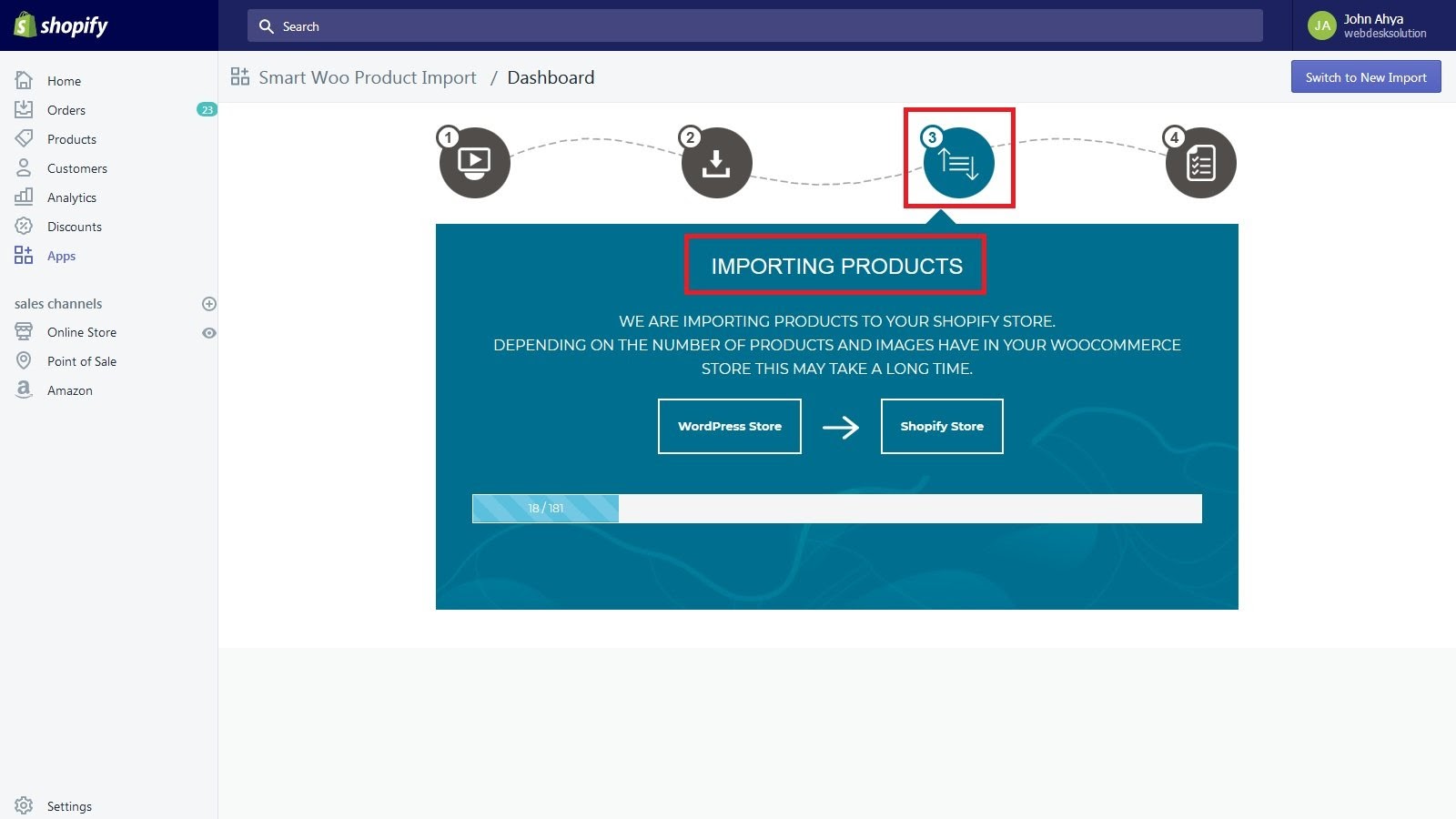
Ogólnie rzecz biorąc, ta aplikacja Smart Woo Product Import wydaje się bardzo rozsądna dla właścicieli sklepów WooCommerce, którzy planują przenieść produkty do sklepu Shopify ze względu na łatwy w użyciu i prosty proces importowania. I nie zapomnij wybrać odpowiedniego planu cenowego, który najbardziej odpowiada Twoim potrzebom.

Skorzystaj z automatycznej usługi migracji firmy LitExtension
Trzecim rozwiązaniem do przenoszenia produktów z WooCommerce do Shopify jest użycie zautomatyzowanego narzędzia do migracji firmy LitExtension. Pomaga przenosić nie tylko produkty, ale także klientów, zamówienia i inne powiązane dane z WooCommerce do Shopify automatycznie, bezpiecznie i dokładnie, tylko od 49 USD . Usługi LitExtension są oceniane przez klientów na poziomie 4,9/5 na portalu Trustpilot.
Aby pomóc Ci zwizualizować cały proces migracji, powinieneś spojrzeć na schemat przepływu przewodnika migracji WooCommerce do Shopify przez zespół LitExtension.
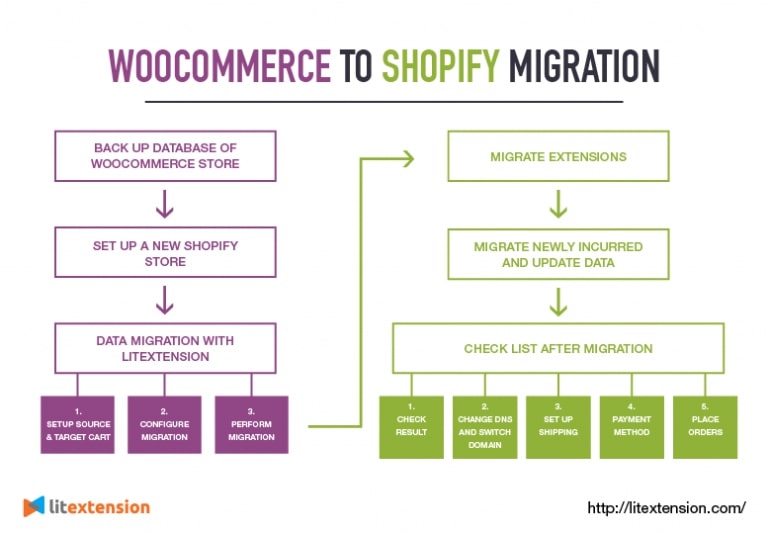
Zasadniczo jest 6 kroków, które należy wykonać, aby przeprowadzić pełną migrację danych z WooCommerce do sklepu Shopify. Jednak w przypadku procedury migracji produktów Shopify podążasz tylko za 4 z nich. Zanurzmy się w każdym kroku, aby zobaczyć, co musisz zrobić!
Przygotowanie
- Kopia zapasowa bazy danych: tworzenie kopii zapasowej danych przed uruchomieniem procesu migracji produktu nie jest obowiązkowe, ponieważ LitExtension w żaden sposób nie będzie edytować żadnych danych w Twoim sklepie źródłowym. Dlatego absolutnie nie musisz się martwić o jakiekolwiek zniekształcenia swoich produktów podczas migracji danych za pomocą LitExtension. Jednak w przypadku konieczności sprawdzenia danych po pełnej migracji, dobrym posunięciem jest wykonanie kopii zapasowej bazy danych.
- Skonfiguruj nowy sklep Shopify: Zarejestruj konto w witrynie Shopify i podaj swoje informacje, aby utworzyć nowy sklep Shopify.
Krok 1: Skonfiguruj koszyk źródłowy i koszyk docelowy
Przede wszystkim musisz się zalogować lub zarejestrować konto na stronie LitExtension. Następnie kliknij „Utwórz nową migrację” w prawym górnym rogu ekranu na stronie migracji. Następnie zobaczysz stronę konfiguracji.
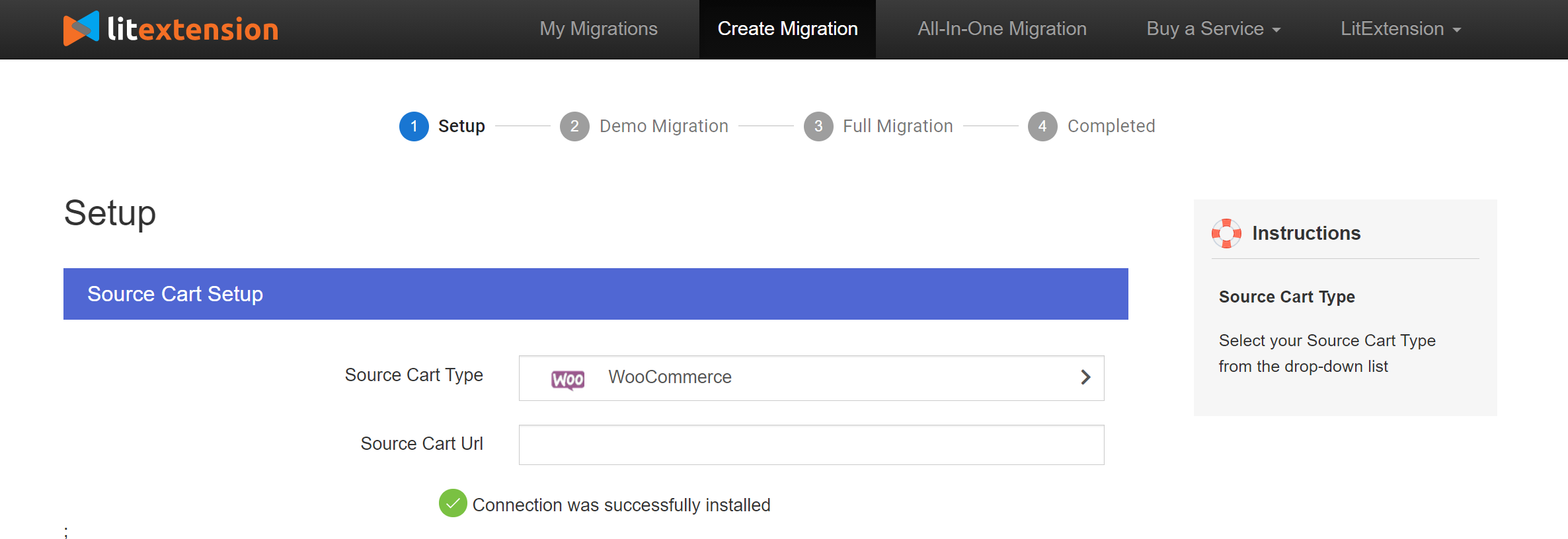
Stąd wybierz WooCommerce z rozwijanej listy typu koszyka źródłowego, a następnie wprowadź adres URL swojego sklepu. Postępuj zgodnie z instrukcjami, aby pobrać plik „le_connector” , który skonfiguruje połączenie między Twoim sklepem WooCommerce a narzędziem. Rozpakuj plik i prześlij go do folderu głównego WooCommerce na swoim serwerze. W tym miejscu instalacja złącza zostanie automatycznie sprawdzona i poinformowana na ekranie bez ręcznego sprawdzania.
Przejdź do konfiguracji koszyka docelowego, wybierz Shopify i wypełnij puste miejsca informacjami o swoim sklepie, w tym adres URL i hasło API. Jeśli nie wiesz, gdzie uzyskać hasło API ze swojego sklepu Shopify, możesz postępować zgodnie z instrukcjami w FAQ LitExtension.
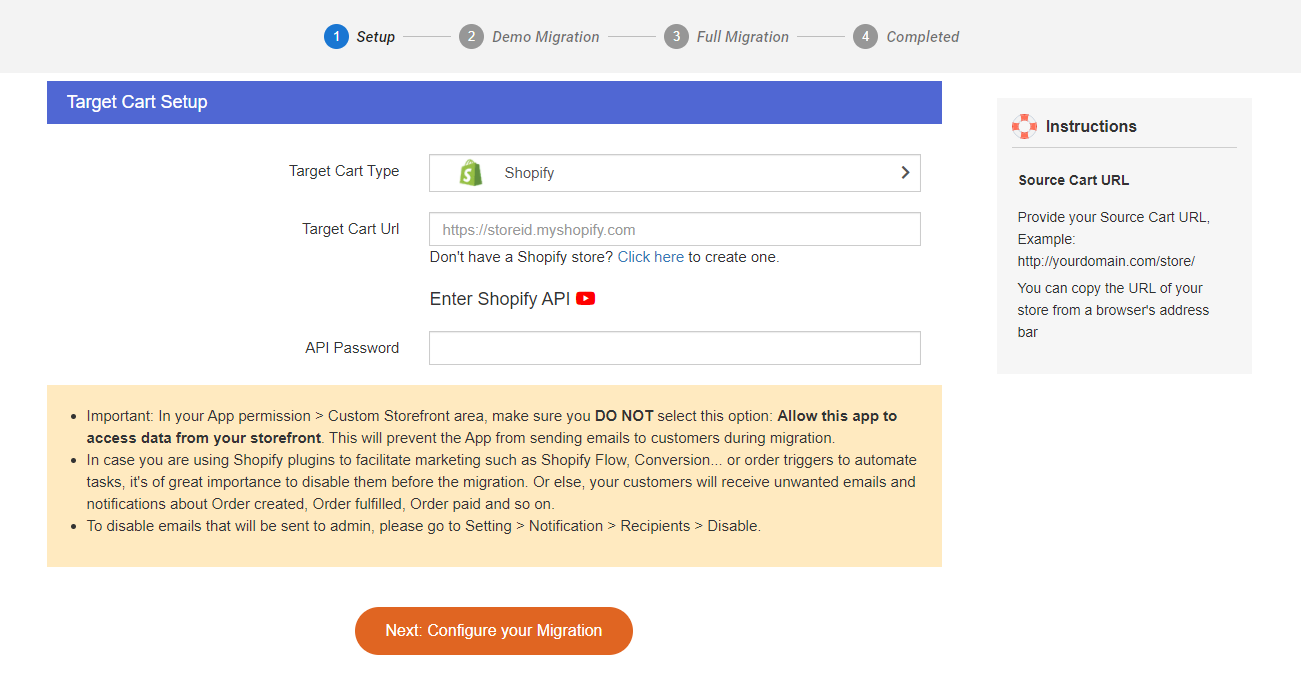
Kliknij „Dalej” , aby przejść do następnego etapu procedury migracji.
Krok 2: Skonfiguruj migrację
W tej części możesz wybrać podmioty, które chcesz przenieść z WooCommerce do Shopify. Możesz kliknąć „Wybierz wszystko” , aby przenieść wszystkie dane. Teraz przenosimy tylko produkty, więc możesz po prostu zaznaczyć „Produkty” . Wybierając to pole, wszystkie recenzje produktów, kategorie, obrazy i warianty zostaną automatycznie przeniesione do Shopify.
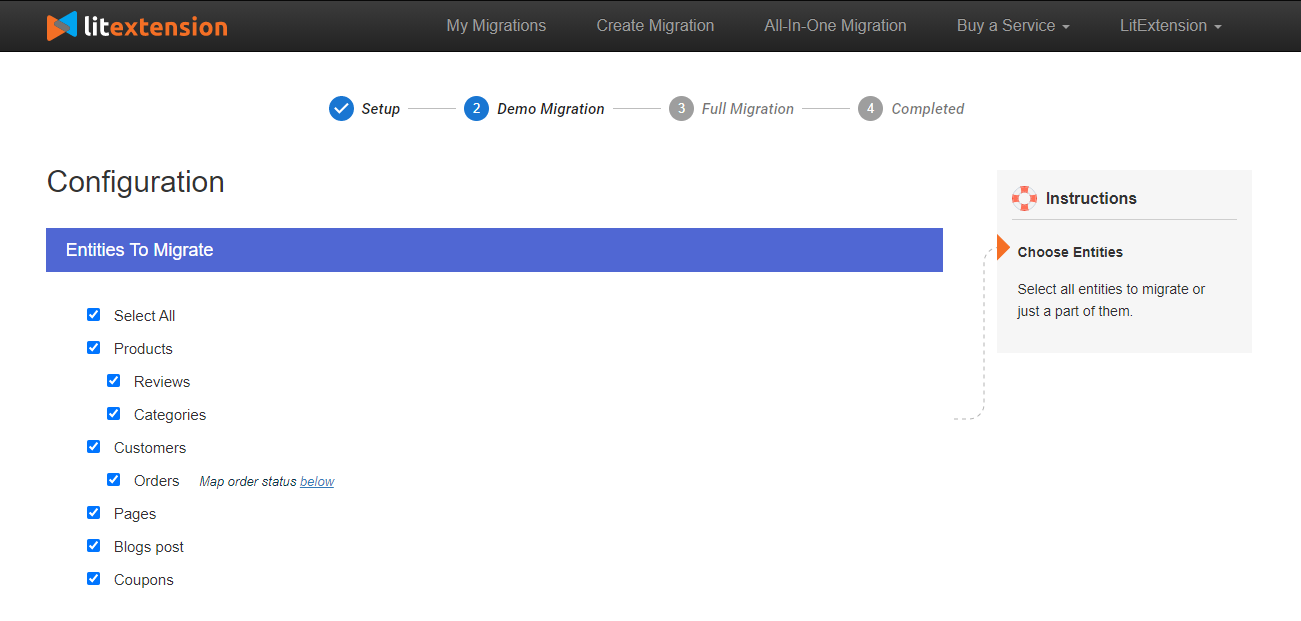
Nie zapomnij wybrać dodatkowych opcji, zwłaszcza 2 ważnych opcji podczas importowania produktów: Usuń kod HTML z kategorii, nazw produktów i Przenieś kategorie ze sklepu źródłowego do Shopify Smart Collections.
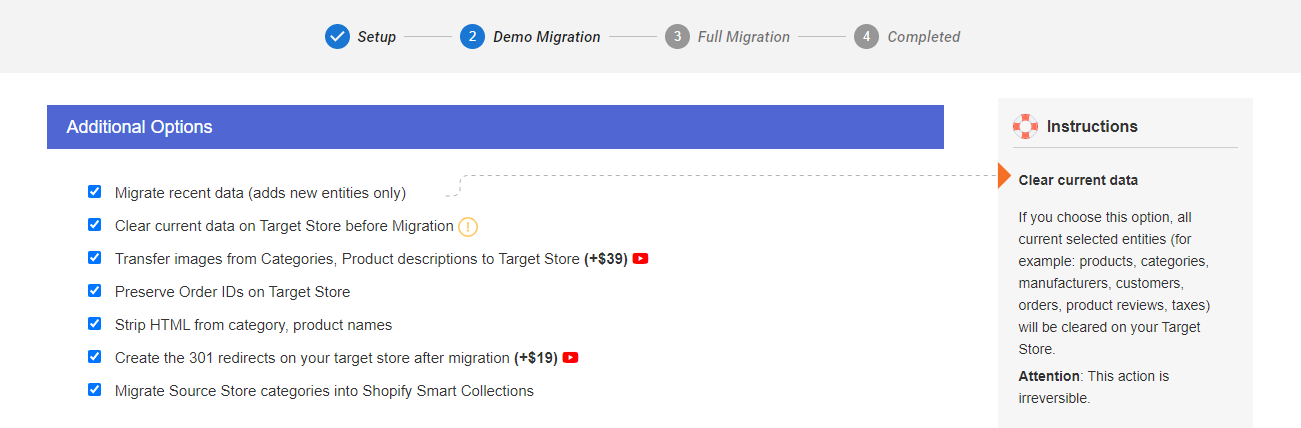
Następnie wybierz „Dalej” , aby kontynuować.
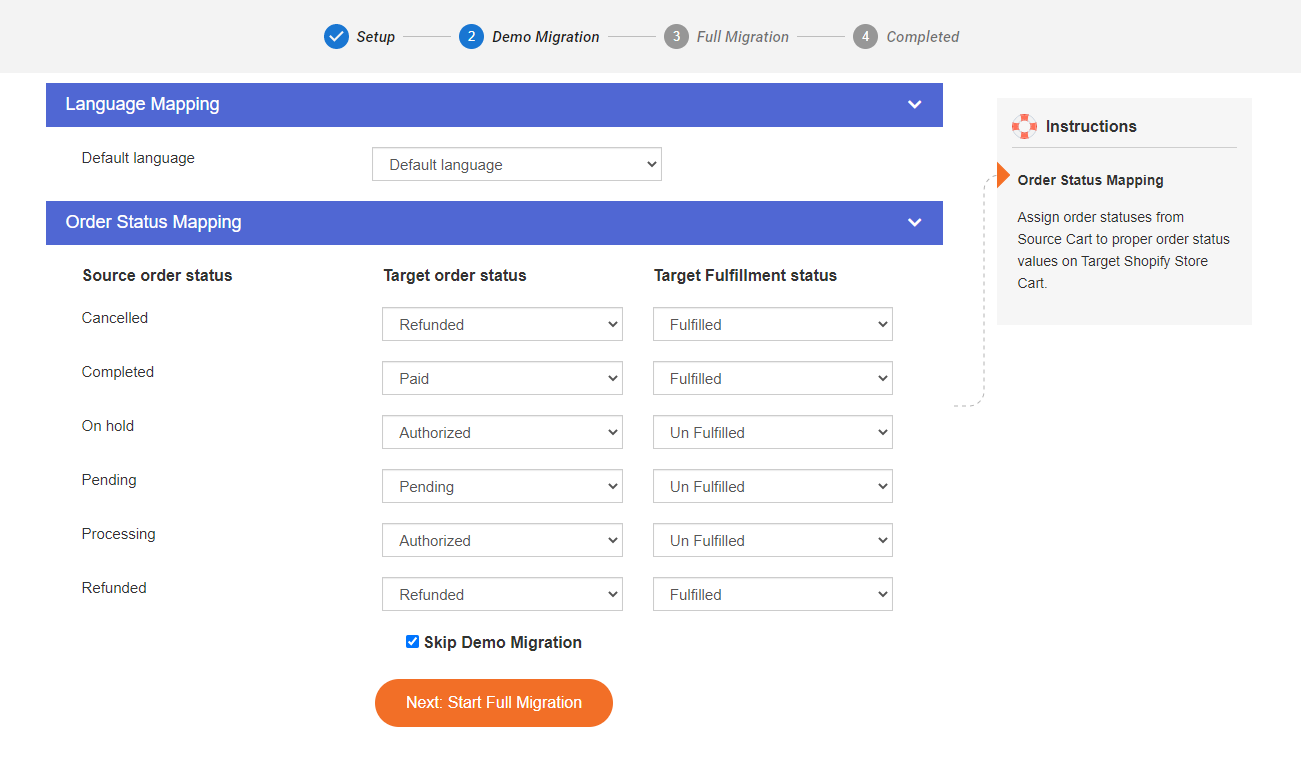
Krok 3: Przeprowadź migrację
Teraz jesteś gotowy do uruchomienia migracji. Zdecydowanie zalecamy najpierw uruchomienie DARMOWEJ migracji DEMO, aby zobaczyć, jak proces migracji zostanie przeprowadzony przez LitExtension.
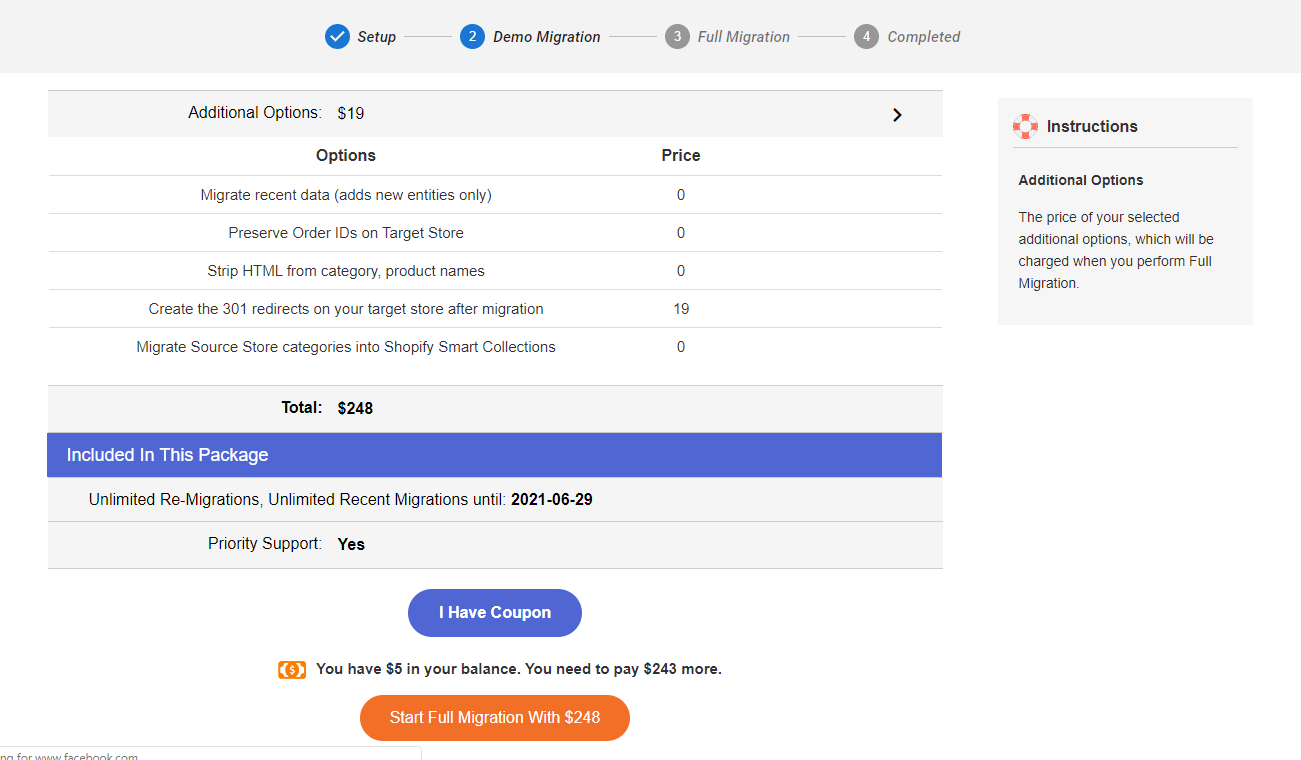
Po rozpoczęciu migracji będzie ona działać bezproblemowo na serwerze. Dlatego nie ma potrzeby włączania komputera podczas przesyłania danych. Wyłączenie go jest całkowicie bezpieczne! Zrób sobie przerwę, napij się kawy, a Twój e-mail otrzyma powiadomienie, gdy proces się zakończy.
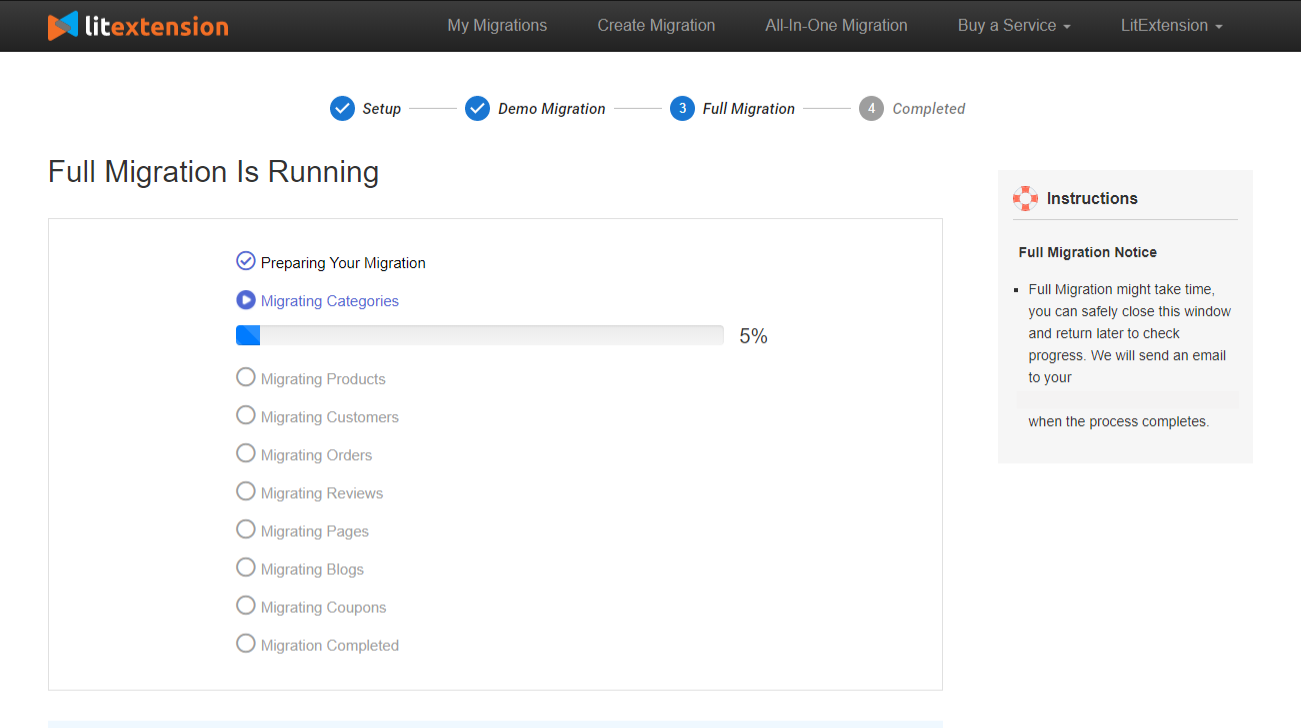
Krok 4: Sprawdź wynik po migracji
Po zakończeniu migracji wszystkie Twoje produkty, z wyjątkiem tych, których nie ma w magazynie, będą wyświetlane w witrynie sklepowej. Dlatego możesz je łatwo znaleźć w katalogu lub za pomocą wyszukiwania na miejscu. Należy dokładnie sprawdzić szczegóły produktu, w tym opisy produktów, zdjęcia, warianty i metaopisy.
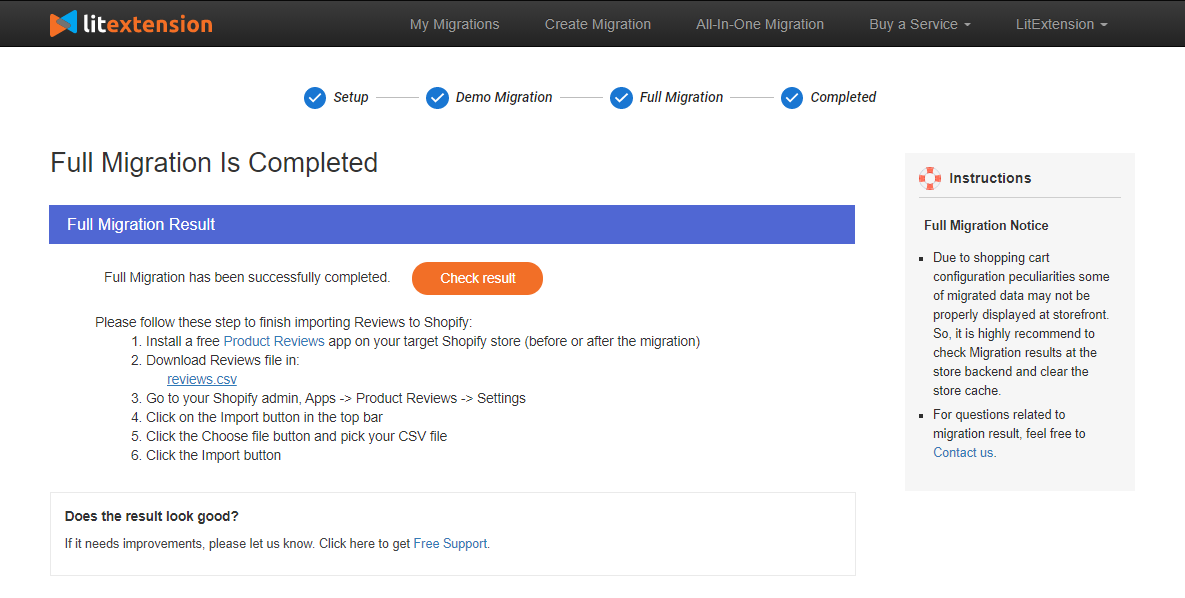
Jest jedna rzecz, o której powinieneś wiedzieć, jeśli dopiero zaczynasz korzystać z Shopify, to znaczy, że nie ma tutaj kategorii i podkategorii. Zamiast tego będziesz mieć kolekcje i tagi produktów. W rezultacie dane w kategoriach i podkategoriach w Twoim sklepie źródłowym zostaną przeniesione do odpowiednich kolekcji i tagów w Shopify.
Powiązane posty:
- Jak przesłać produkt za pomocą pliku CSV w Shopify?
- Jak dodać wiele obrazów produktów w pliku CSV?
Wniosek
Pokazałem 3 główne metody i poprowadziłem Cię krok po kroku, jak przenieść produkty z Twojego obecnego sklepu w WooCommerce do Shopify.
Każda metoda ma swoje zalety i wady i mam nadzieję, że ten wyżej wymieniony przewodnik pomoże Ci podjąć właściwą decyzję w znalezieniu najlepszego sposobu przeprowadzenia procesu importowania produktu Shopify .
Dziękujemy za przeczytanie i mamy nadzieję, że migracja produktu z WooCommerce do Shopify zakończy się sukcesem!
