Czym jest Google Classroom: wszystko, co musisz wiedzieć w 2022 r.
Opublikowany: 2022-05-28Google Classroom to bezpłatne narzędzie online, które umożliwia nauczycielom i uczniom łatwe udostępnianie sobie dokumentów. Na przykład nauczyciele mogą przesyłać zadania, które uczniowie muszą ukończyć i oceniać je wszystkie bez drukowania wszystkiego.
To także środek komunikacji. Na przykład nauczyciele mogą publikować ogłoszenia i nadchodzące zadania oraz wysyłać e-maile do uczniów i rodziców.
Oto spis treści tego posta na blogu:
Spis treści
- 1 Co to jest Google Classroom?
- 2 Jak korzystać z Google Classroom
- 2.1 1. Utwórz klasę i dodaj uczniów
- 2.2 2. Korzystanie z Przydziałów Google Classroom
- 2.3 3. Zorganizuj swoją klasę wokół tematów, które chcesz omówić.
- 2.4 4. Ocena i praca powrotna.
- 2.5 5. Ogłoszenia dla Twoich uczniów
- 3 Konfiguracja Google Classroom w 3 prostych krokach.
- 3.1 1. Zaloguj się do klasy Google
- 3.2 2. Stwórz swoją pierwszą klasę
- 3.3 3. Zaproś uczniów do udziału w zajęciach
- 4 Jak wyjść z Google Classroom
- 5 Jak zarchiwizować zajęcia w Google Classroom?
- 6 Jak usunąć zajęcia w Google Classroom?
- 6.1 Powiązane
Co to jest Google Classroom?
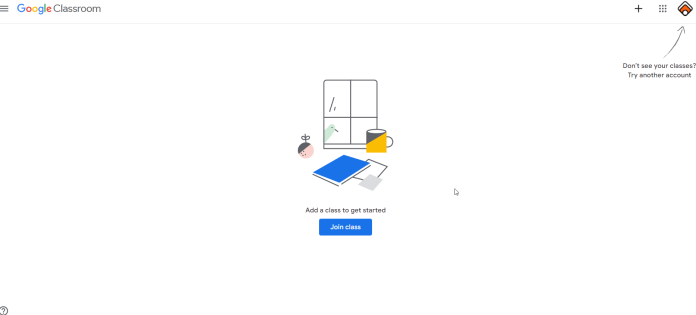
Google Classroom to klub narzędzi online, który umożliwia nauczycielom tworzenie zadań, odbieranie zadań od uczniów oraz ocenianie i zwracanie ocen na papierze. Został zaprojektowany, aby pozbyć się papieru w salach lekcyjnych i umożliwić naukę online. Początkowo został zaprojektowany z myślą o laptopach w szkołach, takich jak Chromebooki, aby umożliwić nauczycielom i uczniom lepszą wymianę informacji i zadań.
W miarę jak coraz więcej szkół przechodzi na edukację online, usługa Google Classroom jest coraz powszechniej stosowana, umożliwiając nauczycielom szybkie wdrażanie nauki bez użycia papieru. Classrooms integrują się z Dokumentami, Arkuszami, Prezentacjami, Witrynami, Google Earth, Kalendarzem i Gmailem i uzupełniają Google Hangouts lub Meet w przypadku nauczania online i zapytań na żywo.
Jak korzystać z Google Classroom
1. Stwórz klasę i dodaj uczniów
Google Classroom umożliwia tworzenie unikalnych zajęć dla każdej lekcji, którą prowadzisz. Możesz stworzyć całą klasę za pomocą zaledwie trzech kliknięć myszą i kilku naciśnięć klawiszy. Google Classrooms są podzielone na różne kategorie.
W obszarze Uczniowie możesz zobaczyć wszystkich uczestników w swojej klasie. Uczniów można dodawać do zajęć ręcznie lub pozwolić im na samodzielne dołączenie do zajęć przy użyciu ich osobistych kont Google. Jeśli tworzysz nowe zajęcia, Google Classroom udostępnia kod zajęć znajdujący się po lewej stronie ekranu. Kod klasy można udostępnić uczniom, których chcesz dodać do klasy. Za pomocą laptopów, komputerów lub Chromebooków uczniowie logują się na konto Google swoich kont Google i wpisują kod zajęć, aby dołączyć do zajęć.
2. Korzystanie z Przydziałów Google Classroom
Zadania mogą być fantastyczną metodą zbierania prac od uczniów i zapewniania uczniom możliwości wyrażenia opinii i ocen. Podczas tworzenia zadania możesz dołączyć szczegółowe instrukcje dotyczące zadania oraz termin i temat zadania. Jeśli podasz terminy realizacji projektu, uczniowie dostaną czas do 23:59, aby ukończyć pracę nad zadaniem. Jeśli odda zadanie z opóźnieniem, Google Classroom i tak je zaakceptuje. wskazuje jednak, że praca została złożona późno.
Jedną z największych zalet Projektów Google Classroom jest możliwość dołączania plików do projektów. Możliwe jest dodawanie plików pobranych z komputera; plik pobrany z Dysku Google, film z YouTube, a nawet link do strony internetowej. Jedną z sugestii jest to, że instruktor edukacji biznesowej może przydzielić zachętę do eseju osobie, która jest prezentowana w wiadomościach, a następnie dodać obraz wideo YouTube z osobą tworzącą adres.
3. Zorganizuj swoją klasę wokół tematów, które chcesz omówić.
Załóżmy, że masz wiele jednostek, rozdziałów, tematów i tak dalej. Następnie możesz sklasyfikować swoje zadania i pytania według tematu, aby wszystko było dobrze zorganizowane w klasie.
W sekcji „Zadania” kliknij przycisk „Utwórz” i dodaj temat. Jeśli kiedykolwiek utworzysz projekt lub ogłoszenie, będziesz mieć możliwość dodania tematu.
4. Ocena i zwrot pracy.
Gdy uczniowie skończą pracę, możesz przekazać opinię, a następnie ocenić projekt. Kliknij przycisk „Zadania” lub „Zadania” i kliknij zadanie, które chcesz wyświetlić.

Oto kilka opcji, które możesz wybrać.
- Posortuj zadanie według uczniów, którzy oddali zadanie lub według uczniów, którym przydzielono zadanie.
- Przeglądaj i otwieraj prace uczniów, klikając je.
- Wyświetl i wpisz prywatne komentarze dla ucznia, klikając imię ucznia. Możesz także wyświetlić daty zwrotu plików na osi czasu.
- Oceń pracę ucznia.
5. Ogłoszenia dla Twoich uczniów
Oprócz możliwości tworzenia zadań i zapytań, Google Classroom umożliwia także zamieszczanie ogłoszeń. Uczniowie mogą odpowiadać na Twoje ogłoszenia, a Ty możesz odpowiadać, tworząc wątki. W rzeczywistości wszyscy uczniowie mogą prowadzić rozmowę wokół ogłoszenia. Ponownie możesz dodać obraz lub na przykład film z YouTube, a nawet link do ogłoszenia.
Ogłoszenia to doskonały sposób na przypomnienie uczniom terminów prac dla uczniów. Możesz także zaplanować opublikowanie ogłoszeń w późniejszym czasie, aby zapewnić sobie porządek i uczniom.
Konfiguracja Google Classroom w 3 prostych krokach.
Ok, oznacza to, że Google Classroom musi coś dla Ciebie znaczyć. Jest łatwy w konfiguracji i przyjazny dla użytkownika, aby nadal z niego korzystać. Wykonaj poniższe czynności, aby utworzyć konto w Google Classroom: Konto nauczyciela Google Classroom:
1. Zaloguj się do klasy Google
Jeśli wejdziesz na stronę class.google.com, możesz skorzystać z zajęć, logując się w witrynie przy użyciu adresu e-mail powiązanego z G Suite lub korzystając z usługi bez „zgłaszania roszczeń”, aby używać jej do nauczania. Działa to doskonale. Po prostu trudniej jest poradzić sobie z uczniami, gdy masz ich tysiące. To będzie wyzwanie dla każdego z nich.
2. Stwórz swoją pierwszą klasę
Kliknij przycisk „+” w prawym górnym rogu. Następnie wybierz „utwórz klasę”. Tutaj wprowadzasz szczegółowe informacje o swojej klasie. Zanotuj świetną nazwę swojej klasy i sekcji. Nazwa klasy powinna być nazwą Twojej klasy, abyś mógł ją zlokalizować w ciągu kilku minut. Następnie kliknij „Utwórz”.
3. Zaproś uczniów do udziału w zajęciach
Po ustaleniu klasy, której chcesz uczyć, będą mogli zapisać twoich uczniów. Mogą zarejestrować się za pomocą aplikacji Google Classroom, wprowadzając otrzymany przez Ciebie kod. Kod znajdziesz wewnątrz utworzonej klasy. Przejdź do zakładki „studenci”. Inną alternatywą byłoby zapraszanie uczniów pojedynczo, wpisując ich adresy e-mail. Należy pamiętać, że Twoi uczniowie muszą mieć adres e-mail Gmail lub Google.
Jak opuścić Google Classroom
1. Otwórz przeglądarkę i przejdź do witryny Google Classroom firmy Google.
2. W klasie, którą chcesz opuścić, kliknij przycisk „Więcej”, który wygląda jak trzy kropki w pionie.
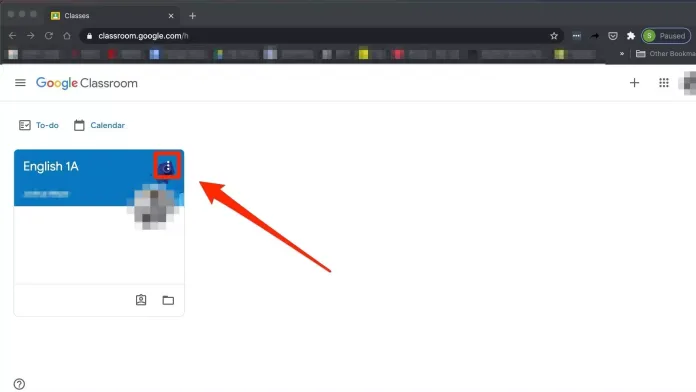
3. Kliknij „Wypisz się”.
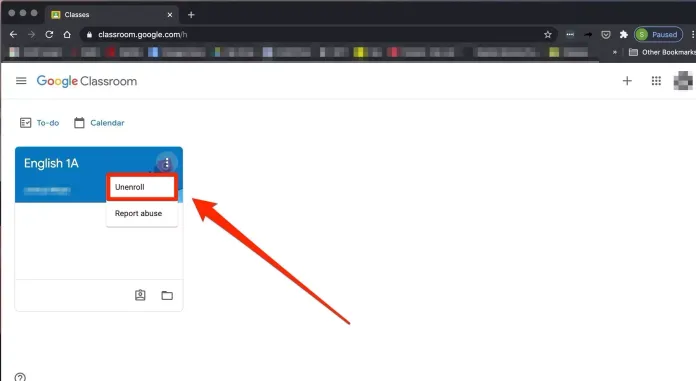
4. Kliknij ponownie „Wyrejestruj”, aby potwierdzić.
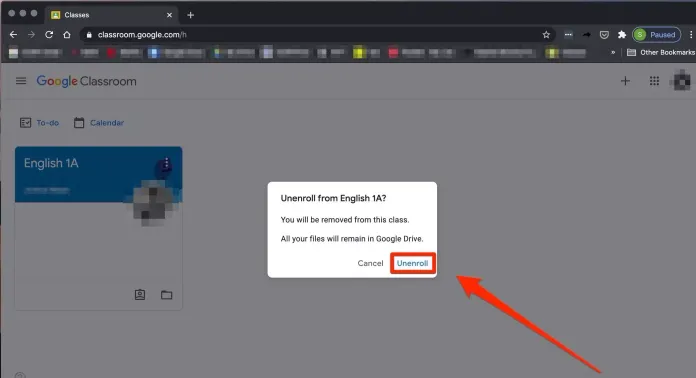
Jak zarchiwizować zajęcia w Google Classroom?
1. Wejdź na class.google.com lub otwórz aplikację Google Classroom.
2. Kliknij trzy pionowe (lub poziome) kropki w prawym górnym rogu karty reprezentującej zajęcia, które chcesz zarchiwizować.
3. Wybierz „Archiwum”.
Zarchiwizuj swoją klasę, aby usunąć ją z listy kursów. Sophie Putka/Business Insider
4. Następnym razem wybierz „Archiwum” w wyskakującym okienku, aby potwierdzić.
Wybierz „Archiwum”, aby potwierdzić. Sophie Putka/Business Insider
5. Aby znaleźć zarchiwizowane zajęcia, kliknij ikonę ułożonej linii w lewym górnym rogu strony „Zajęcia”.
6. Kliknij „Zarchiwizowane zajęcia”.
Jak usunąć zajęcia w Google Classroom?
- Aby usunąć zajęcia, musisz je najpierw zarchiwizować. Wejdź na stronę główną swoich zajęć, a następnie najedź kursorem na zajęcia, które chcesz usunąć. Następnie kliknij „wielokropek” (trzy kropki), a następnie wybierz „Archiwum” z menu rozwijanego.
- Wyświetli się wyskakujące okienko z pytaniem, czy na pewno możesz zarchiwizować te zajęcia. Kliknij „Archiwizuj”
- Następnie kliknij menu u dołu strony głównej Wybierz „Zarchiwizowane zajęcia”.
- Zarchiwizowane zajęcia zostaną wyświetlone. Kliknij „wielokropek” (trzy kropki), a następnie wybierz „Usuń”.
- Pojawi się wyskakujące okienko z pytaniem, czy chcesz usunąć te zajęcia. Wybierz „Usuń”, jeśli masz pewność, a zajęcia zostaną usunięte.
Uzyskaj nieograniczone usługi projektowania grafiki i wideo na RemotePik, zarezerwuj bezpłatną wersję próbną
Aby być na bieżąco z najnowszymi wiadomościami eCommerce i Amazon, zapisz się do naszego newslettera na www.cruxfinder.com
