Jak pisać w pliku PDF (+ Jak utworzyć darmowy plik PDF)
Opublikowany: 2022-05-13Czy kiedykolwiek dostałeś przewodnik w formacie PDF do pobrania i zastanawiałeś się, w jaki sposób bloger go stworzył, abyś mógł pisać w pliku PDF?
Przez długi czas nie miałem pojęcia, że możesz edytować plik PDF, aby inni, gdy pobierali twoją fajną listę kontrolną, planer lub skoroszyt, mogli wpisać cyfrowo do terminarza, zamiast go drukować i marnować atrament i papier!
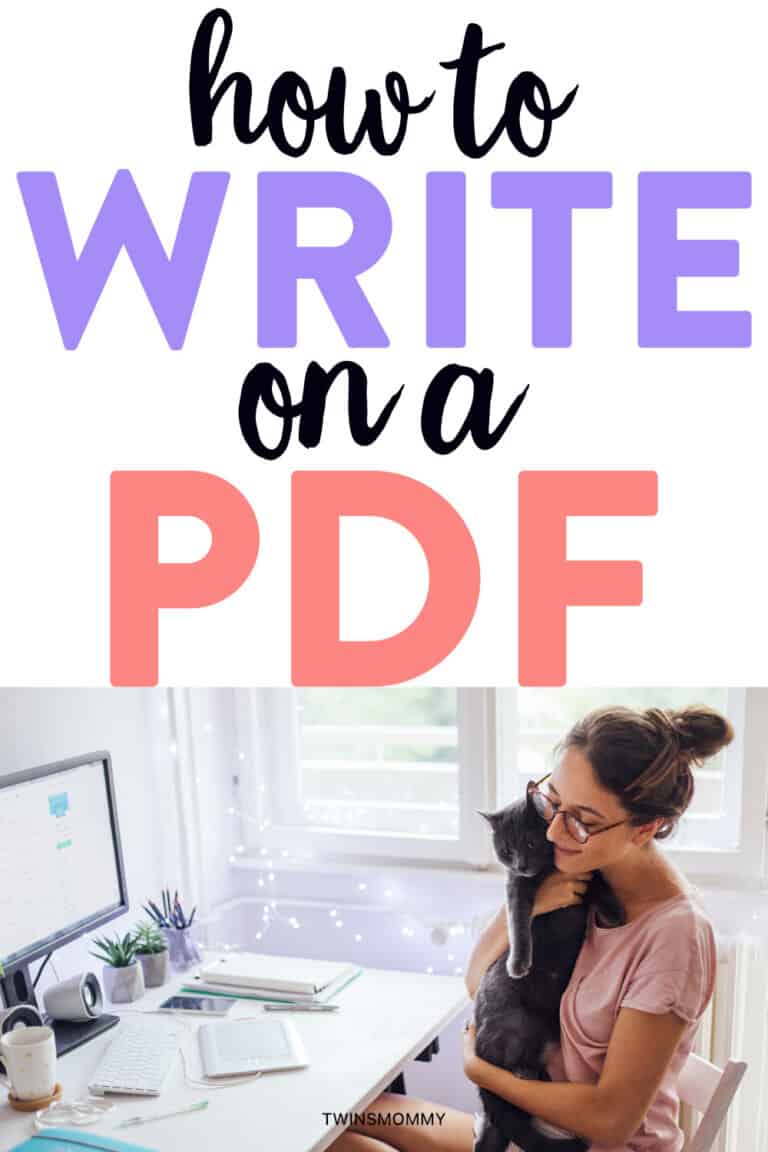
Wiedziałem, że możesz dodawać linki do pliku PDF, ale pola tekstowe i umiejętność pisania w pliku PDF to coś, czego musiałem się nauczyć jako nowy bloger.
Ale po pierwsze, jeśli jesteś zdezorientowany: co to jest plik PDF i dlaczego chcesz go edytować?
PDF, co oznacza „przenośny format dokumentu”, to rodzaj dokumentu, którego nie można modyfikować, ale można go łatwo udostępniać i drukować.
Cóż, technicznie nie można ich modyfikować – ale są sposoby na pisanie w pliku PDF!
Pliki PDF są używane w formularzach, broszurach, przewodnikach, książkach i wielu innych!
Są wysoce kompatybilne i można je otwierać na komputerach i urządzeniach mobilnych.
Właśnie dlatego dokumenty PDF są idealne do wysyłania bezpłatnych wiadomości e-mail (o których powiemy więcej za chwilę).
Mimo że pliki PDF są tworzone w taki sposób, aby nie mogły być modyfikowane przez czytnik dokumentu, istnieją sposoby pisania i edytowania plików PDF.
Może to być pomocne, jeśli na przykład wypełniasz jakiś formularz wniosku.
Może być również przydatny, gdy chcesz dodać do dokumentu adnotacje i inne notatki lub poprawić błędy.
Zastanawiasz się, jak pisać na dokumencie PDF? Czytaj dalej, aby dowiedzieć się więcej o pisaniu i edytowaniu plików PDF:
Jak pisać na komputerze PDF Instrukcje
Aby edytować plik PDF na komputerze, sugeruję użycie programu Adobe Acrobat, który umożliwia pisanie w pliku PDF, a także konwertowanie dokumentu do różnych formatów (np. Microsoft Office).
Aby edytować tekst w pliku PDF za pomocą programu Adobe Acrobat, otwórz plik w programie i kliknij narzędzie „Edytuj PDF” w prawym górnym rogu ekranu.
Dodajesz dokument, wybierasz pole tekstowe i część, którą chcesz edytować i zaczynasz pisać!
Oto mój darmowy skoroszyt Ultimate Blog Plan, a niebieskie części to pola tekstowe, które dodałem do pliku PDF.
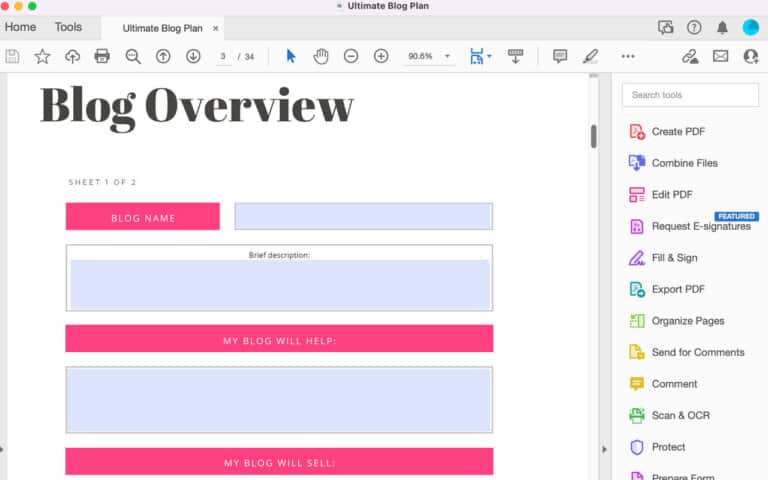
Możesz także dodać tekst do dokumentu, jeśli zapomniałeś coś dodać podczas tworzenia dokumentu do druku.
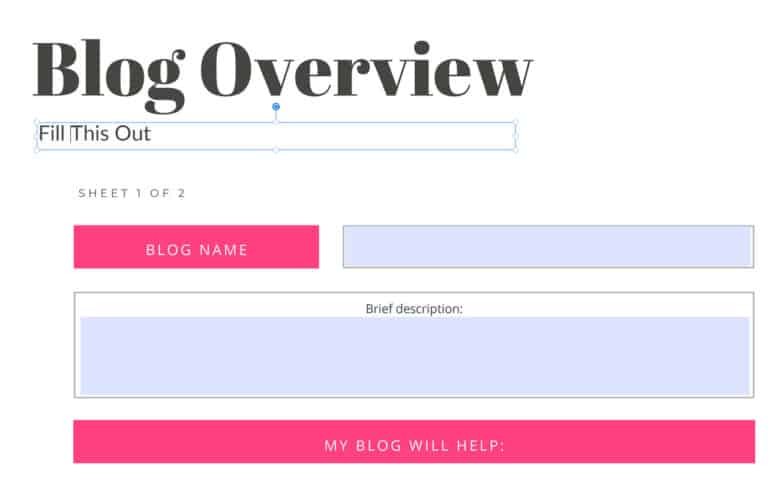
Aby dodać nowy tekst do dokumentu PDF, otwórz plik i wybierz „Wypełnij i podpisz” po prawej stronie ekranu.
Wybierz narzędzie „Dodaj tekst”, kliknij dokument PDF, w którym chcesz dodać tekst i zacznij pisać.
To takie proste!
Adobe Acrobat jest częścią miesięcznej subskrypcji Adobe Creative Cloud lub możesz subskrybować ją indywidualnie.
Jak pisać w formacie PDF Mac Instrukcje
Chociaż z pewnością możesz używać Adobe na komputerze Mac do pisania w dokumencie PDF, komputery Mac mają fajną małą funkcję, której możesz użyć zamiast tego!
Najpierw zlokalizuj plik PDF na swoim komputerze. Przytrzymaj przycisk sterowania i kliknij plik, który spowoduje wyświetlenie małego menu. Kliknij „Otwórz za pomocą”, a następnie „Podgląd”.
Następnie kliknij kartę "Narzędzia" u góry ekranu, wybierz "Adnotuj", a następnie "Dodaj tekst".
Spowoduje to, że nad dokumentem PDF pojawi się puste pole tekstowe.
Możesz zmienić rozmiar tego pola tekstowego na dowolny rozmiar, klikając i przeciągając rogi. Teraz możesz wpisać wszystko, co chcesz dodać do swojego pliku PDF!
Jak utworzyć darmowy plik PDF, aby powiększyć swoją listę e-mail?
Lista e-mailowa Pomysły na akceptację plików PDF
Zanim zaczniesz tworzyć darmowy plik PDF, aby powiększyć swoją listę e-mailową, musisz zdecydować, jaki rodzaj darmowego zrobić!
Oto kilka pomysłów na popularne pomysły dotyczące zgody na rozpoczęcie pracy:
1. Materiały do druku
Dokumentem do druku może być dowolny dokument, który subskrybent może chcieć wydrukować i użyć, taki jak strony do kolorowania, planery, cytaty i inne.
Ludzie kochają materiały do wydrukowania, ponieważ są produktem, który można otrzymać natychmiast!
Aby uzyskać dodatkową pomoc, zapoznaj się z niesamowitym kursem Sarah Titus na temat tworzenia materiałów do druku, których możesz użyć do zarabiania pieniędzy!
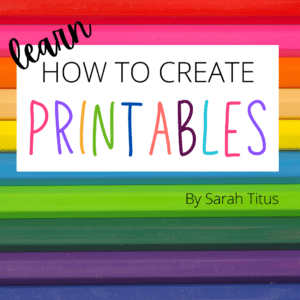
2. Lista kontrolna
Listy kontrolne są pomocnym sposobem na śledzenie ludzi.
Listy kontrolne do wydrukowania są idealne, aby pomóc czytelnikom zapamiętać kroki podczas robienia czegoś lub uczenia się procesu.
3. Arkusz roboczy
Arkusze robocze zwykle zawierają pytania otwarte, które czytelnik może wypełnić. Możesz wydrukować ten plik PDF lub dodać pola, które subskrybent wypełni na swoim komputerze.
Aby utworzyć plik PDF z możliwością wypełnienia, otwórz Adobe Acrobat i przejdź do „Narzędzi” i „Formularzy”.
Spowoduje to otwarcie panelu formularza, w którym możesz utworzyć formularz dla swojego pliku PDF.
4. eBook
eBooki to świetny sposób na zaoferowanie uaktualnienia treści jako darmowy plik PDF!
Weź kilka wpisów na blogu, które napisałeś na ten sam temat i skompiluj je w e-booka do pobrania.
Nie martw się, jak długo to trwa. Niektóre e-booki mają tylko 10 stron, a inne 100!
Chodzi o wartość informacji zawartych w książce.
5. Przesuń pliki
Pliki Swipe to zbiór dokumentów PDF, które Twoi subskrybenci mogą skopiować i wykorzystać w razie potrzeby.
Na przykład możesz utworzyć plik przesunięcia, który zawiera szablony wiadomości e-mail, pomysły na nagłówki stron docelowych i nie tylko.
6. Arkusz śledzenia
Ludzie uwielbiają sporządzać wykresy swoich postępów za pomocą nowego zadania. Może to być tak proste, jak arkusz śledzenia wody, arkusz śledzenia pompek lub arkusz śledzenia kurzu!

Pomysły są nieograniczone.
7. Zeszyt ćwiczeń
Przez lata tworzyłem zeszyty ćwiczeń do sprzedaży i te, które oferowałem jako bezpłatną zachętę do powiększania listy e-mailowej.
The Ultimate Blog Plan to świetny przykład skoroszytu, który ma prawie 20 stron i jest wypełniony praktycznymi arkuszami.
Tworzenie darmowego pliku PDF
W większości przypadków nie tworzysz swojego pliku PDF jako pliku PDF — przynajmniej nie na początku.
Możesz utworzyć zgodę w programach takich jak Canva lub Prezentacje Google, a następnie zapisać ją jako plik PDF.
Możesz też użyć programu Adobe Acrobat, aby przekonwertować plik na plik PDF.
Wiele plików można przekonwertować na plik PDF, w tym:
- Obrazy (.jpg, .gif, .png, .tif, .tiff, .jpeg, .bmp)
- Microsoft (.doc, .docx, .ppt, .pptx, .xls, .xlsx)
- Format sformatowanego tekstu (.rtf)
- Pliki tekstowe (.txt)
- I więcej!
Tak więc pierwszym krokiem w tworzeniu darmowego pliku PDF jest podjęcie decyzji, jakiego programu użyjesz do utworzenia początkowego dokumentu.
Jeśli tworzysz coś z dużym obrazem, zawsze możesz skorzystać z serwisu Canva.
Uwielbiam ich wybór zdjęć i clipartów oraz łatwość układania i przesuwania elementów.
Aby uzyskać więcej darmowych plików PDF opartych na tekście, możesz zacząć w programie Microsoft Word lub nawet Dokumentach Google i w ten sposób zapisać plik jako plik PDF.
W rzeczywistości cały pakiet programów Google i produktów Microsoft Office jest bardzo przydatny, jeśli chodzi o tworzenie darmowych plików PDF!
Pamiętaj tylko, że jeśli robisz coś dla kogoś do wydrukowania, musisz uważać na swój rozmiar i upewnić się, że zmieści się na standardowej kartce papieru (8,5” na 11”).
Tworzenie darmowego pliku PDF: Przykłady
Przyjrzyjmy się niektórym pomysłom na opt-in, o których wspomniałem powyżej, i sposobom ich tworzenia za pomocą różnych programów:
Materiały do druku – Canva
Tutaj zrobiłem małą kolorowankę w serwisie Canva.
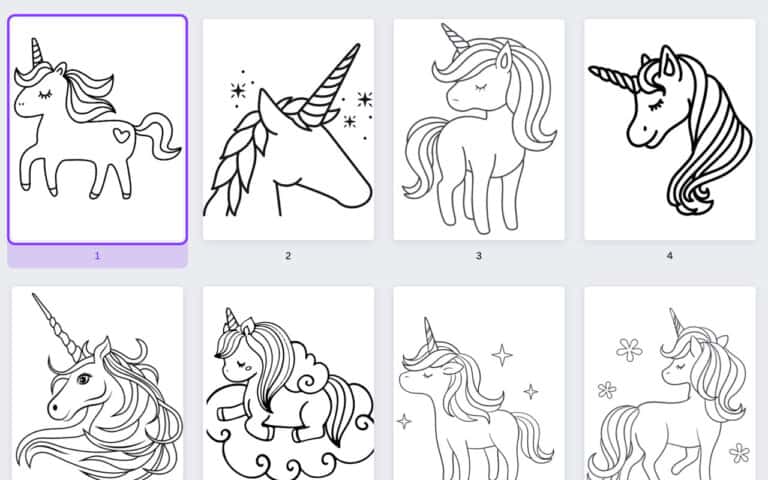
Kiedy klikniesz „Udostępnij” w prawym górnym rogu, możesz wybrać „Pobierz” i użyć menu typu pliku, aby wybrać PDF (ja wybrałem drukowanie do druku, ale możesz również wybrać standard PDF dla dokumentów, które nie być wydrukowane).
Teraz masz plik PDF do wydrukowania, aby przyciągnąć subskrybentów wiadomości e-mail!
e-Book – Dokumenty Google
Często tworzę e-booki w Dokumentach Google i używam ich jako gratisów do powiększania listy e-mailowej lub dodatków do produktów (takich jak moje wyzwanie dotyczące budowania listy e-mailowej).
Oto, jak łatwo wyeksportować dokument Google jako plik PDF.
Po prostu kliknij „Plik”, a następnie „Pobierz” i wybierz „Dokument PDF”.
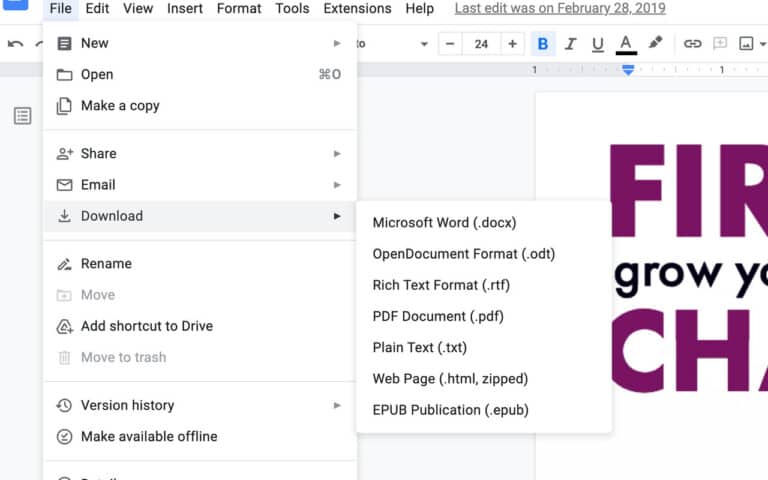
Dokumenty Google i Microsoft Word świetnie nadają się do korzystania z większej liczby opcji tekstowych, ale czy możliwe jest dodawanie obrazów w całym tekście, aby go urozmaicić!
Lista kontrolna – Prezentacje Google
Oto slajd, który stworzyłem w Prezentacjach Google.
Ponownie, bardzo łatwe do zapisania jako plik PDF – po prostu przejdź do „Plik”, a następnie „Pobierz” i wybierz „Dokument PDF”.
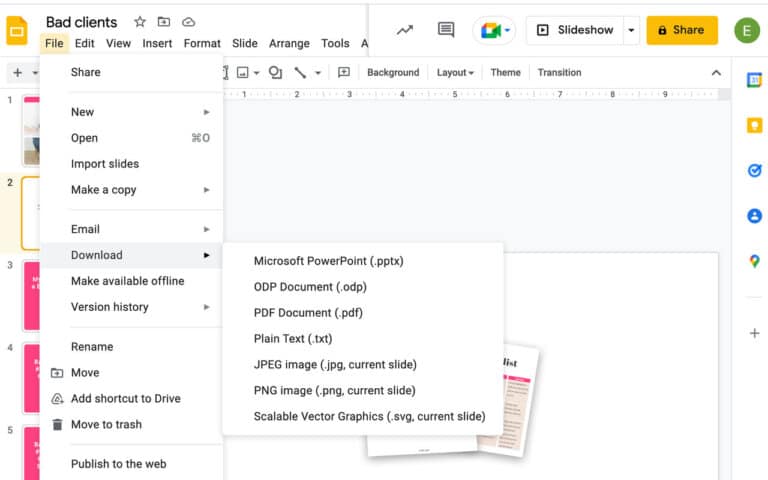
Prezentacje Google (i Microsoft Powerpoint) są przydatne, jeśli chodzi o pozycjonowanie tekstu za pomocą obrazów. Ale w przeciwieństwie do serwisu Canva, w którym masz wybór obrazów na wyciągnięcie ręki, musisz je zaimportować do Prezentacji.
Jednak również w przeciwieństwie do serwisu Canva, możesz dodawać tabele i listy punktowane tak samo, jak w dokumencie Word (pola wyboru w powyższym przykładzie są w rzeczywistości częścią listy punktowanej!).
Zanim zaczniesz projektować plik PDF za pomocą Prezentacji Google, upewnij się, że zmieniłeś rozmiar strony. Możesz to zrobić, przechodząc do „Plik” – „Ustawienia strony” – „Niestandardowy” – Dodaj rozmiar – „Zastosuj”.
Dostarcz swój plik PDF swoim subskrybentom
Po utworzeniu darmowego pliku PDF nadszedł czas, aby wysłać go swoim subskrybentom!
Dawno minęły czasy, kiedy trzeba było indywidualnie wysyłać gratisy każdemu subskrybentowi, gdy się zarejestrował.
Teraz możesz użyć dostawcy listy mailingowej do wysyłania wiadomości e-mail, gdy tylko ktoś się zarejestruje.
Na przykład możesz skorzystać z dostawcy takiego jak ConvertKit, w którym możesz faktycznie uporządkować swoich subskrybentów według tagów, jeśli chcesz zaoferować więcej niż jeden darmowy abonament.

Jeśli więc subskrybent zapisze się na listę kontrolną wiosennych porządków, zostanie oznaczony jako gratis.
Jeśli ktoś inny zapisze się do kolorowania stron, otrzyma tę.
Możesz także rozpocząć automatyczne kampanie, aby subskrybenci otrzymywali wiadomość e-mail, gdy tylko się zarejestrują (lub możesz również ustawić opóźnienie).
Dzięki temu możesz dołączyć gratis do wiadomości e-mail, która zostanie natychmiast wysłana do kogoś, kto dołączy do Twojej listy mailingowej.
Następnie możesz zautomatyzować kolejne e-maile, aby wspierać subskrybentów i rozpocząć ścieżkę e-mailową – ale to post na inny dzień!
Miłej zabawy przy tworzeniu niektórych plików PDF!
Szczerze mówiąc, zawsze dobrze się bawię, kiedy siadam do tworzenia darmowych plików PDF na moje listy e-mailowe! Robię je również na moje kursy.
Czasami jednak muszę się tam dostać, aby poprawić błędy i dodać informacje – więc umiejętność pisania w pliku PDF jest bardzo pomocna.
Czy kiedykolwiek stworzyłeś plik PDF do swojej listy e-mailowej? Co zrobiłeś?
Dajcie znać w komentarzach!
I nie zapomnij przypiąć tego posta na później!
