Jak przesłać film do YouTube: najbardziej zaawansowany przewodnik
Opublikowany: 2022-05-18Jak przesłać film do YouTube: najbardziej zaawansowany przewodnik
Oprócz tego, że YouTube jest najczęściej oglądaną witryną do strumieniowego przesyłania wideo na całym świecie ze znaczną ilością, jest również niezwykle przydatną platformą do udostępniania filmów, które można wykorzystać do dzielenia się potrzebami w szkole lub biurze.
Jednak niezależnie od tego, czy planujesz przesłać film do YouTube do użytku osobistego lub zawodowego, czy też rozważyć zawód jako YouTuber, pierwszą rzeczą, którą musisz osiągnąć po nagraniu filmów, jest nauczenie się, jak je publikować. Na szczęście YouTube oferuje różne opcje przesyłania filmów na swoją platformę niezależnie od urządzenia, z którego korzystasz.
Pierwszą rzeczą, jakiej będziesz potrzebować, aby przesłać swój film do YouTube, jest kanał. Nie oznacza to jednak, że konto Google, które masz w YouTube, już wystarcza. Jeśli nie tworzysz jeszcze konta i chcesz je założyć, oto jak to zrobić najpierw.
Spis treści
- 1 Przed przesłaniem wideo
- 2 Czym dokładnie jest prywatność YouTube Video?
- 3 Jak przesłać film na swój kanał YouTube z urządzenia mobilnego
- 4 Jak przesłać film do YouTube za pomocą komputera?
- 5 Zrozumienie praw autorskich i YouTube
- 5.1 Powiązane
Przed przesłaniem filmu
Upewnij się, że YouTube obsługuje Twój plik wideo.
Przed przesłaniem filmu do serwisu YouTube upewnij się, że serwis YouTube obsługuje preferowany format filmu. Na szczęście jest to YouTube – platforma wyłącznie dla wideo, więc może obsługiwać wszystkie formaty plików. Pełną listę znajdziesz tutaj:
- .MOV
- .MPEG4
- .MP4
- .AVI
- .WMV
- .MPEG-PS
- .FLV
- 3GPP
- WebM
- DNxHR
- ProRes
- CineForm
- HEVC (h265)
Jeśli Twojego typu filmu nie ma na powyższej liście, musisz przekonwertować go na odpowiedni format. Alternatywnie możesz skorzystać z narzędzia do rozwiązywania problemów YouTube, aby uzyskać pomoc w konwersji.
Czym dokładnie jest prywatność filmów w YouTube?
- Publiczny Jest dostępny dla wszystkich użytkowników YouTube i innych użytkowników online.
- Niepubliczny Film jest dostępny tylko dla tych, którzy mają adres URL strony internetowej.
- Prywatny Film jest dostępny tylko dla Ciebie i użytkowników, za pośrednictwem których zdecydujesz się udostępnić film (ci użytkownicy będą musieli zalogować się przy użyciu konta Google, aby obejrzeć ten film).
Jak przesłać film na swój kanał YouTube z urządzenia mobilnego
1. Uruchom YouTube na swoim iPhonie lub telefonie z Androidem.
2. Naciśnij przycisk przesyłania wideo znajdujący się na samej górze. Wygląda jak kamera. Jeśli korzystasz z funkcji przesyłania jako pierwszy, musisz przyznać aplikacji dostęp do aparatu i biblioteki zdjęć.
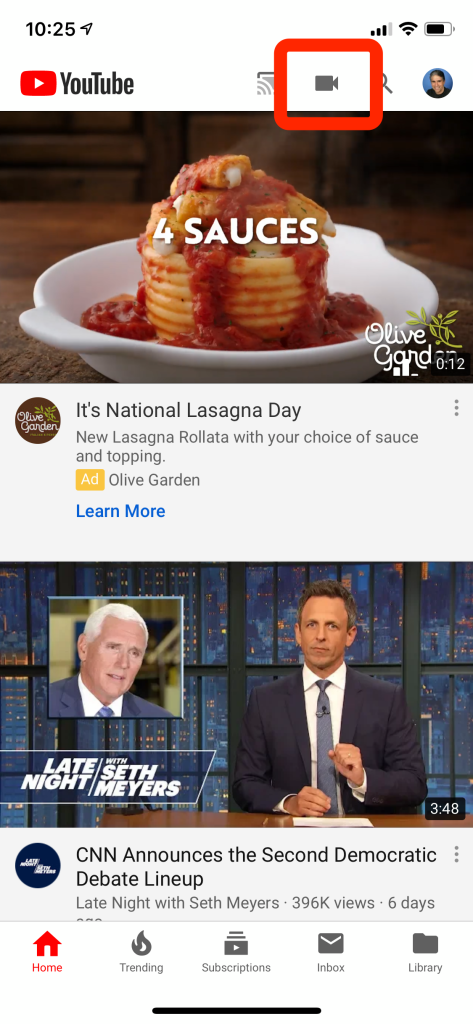
Kliknij ikonę aparatu u góry ekranu, aby rozpocząć proces przesyłania.
3. Następnie możesz dotknąć wideo, które chcesz przesłać (możesz również utworzyć swój film) „Transmituj na żywo”, co oznacza, że rozpoczniesz transmisję na żywo za pomocą aparatu w smartfonie).
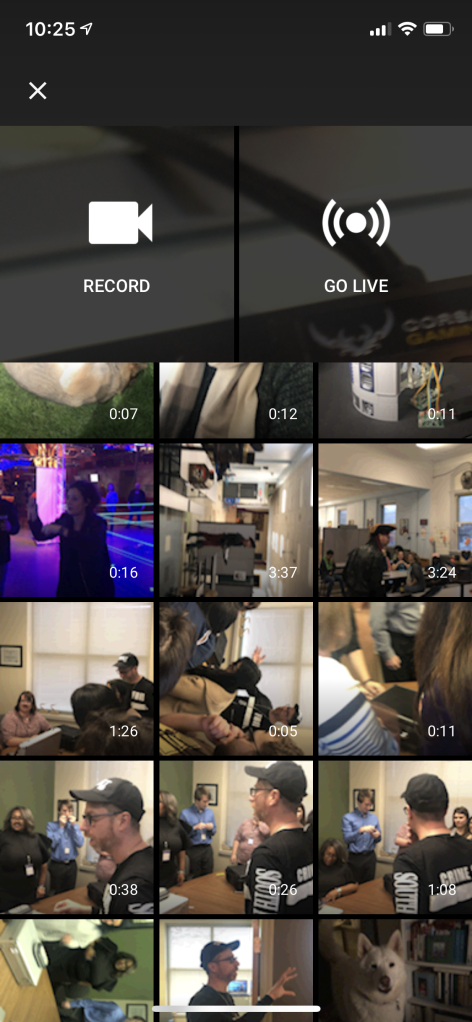
Wybierz film z telefonu do przesłania.
4. Wybierz „Dalej”.
5. Wprowadź szczegóły, takie jak tytuł filmu, wybierz poziom prywatności, a następnie naciśnij „Prześlij”.
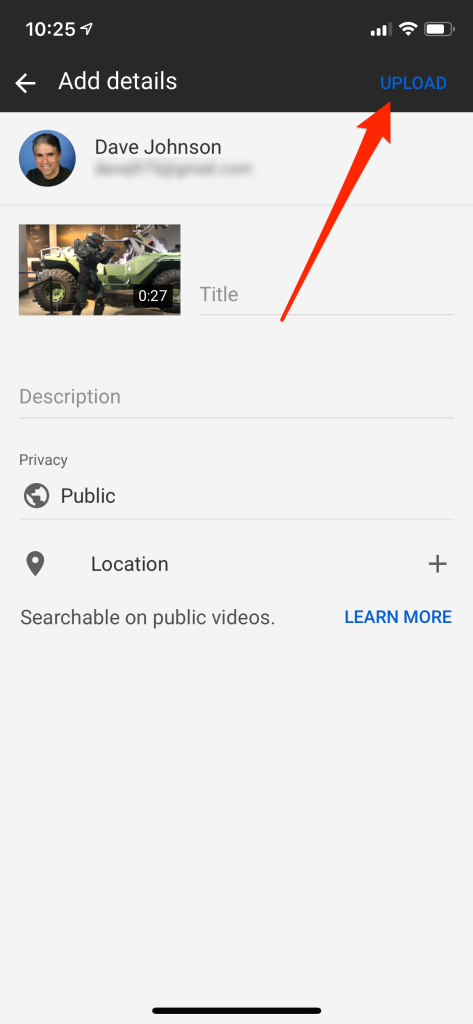
Jak przesłać film do YouTube za pomocą komputera?
1. Wejdź na youtube.com w swojej przeglądarce. Możesz bezpośrednio przesłać film z YouTube.

Jeśli nie masz połączenia z kontem YouTube, kliknij „Zaloguj się” w prawej górnej części tej strony i natychmiast się zaloguj. Następnie wybierz konto, które masz na koncie YouTube, a następnie wprowadź swoje hasło. Możesz również wybrać opcję Utwórz nowy login , aby zarejestrować się przy użyciu adresu e-mail konta i hasła powiązanego z kontem YouTube.
2. Kliknij ikonę kamery ze znakiem (+). Kliknij ikonę aparatu, aby otworzyć symbol (+), a następnie kliknij, aby przesłać wideo. Znajduje się w prawym górnym rogu, tuż obok Twojego zdjęcia profilowego. Spowoduje to przejście do strony internetowej YouTube Studio z oknem „Prześlij wideo” w środkowej części strony.
3. Przeciągnij plik wideo na strzałkę na ekranie. Alternatywnie możesz wybrać niebieski przycisk WYBIERZ PLIK, przeglądać dokument na komputerze i kliknąć Otwórz. Obie te opcje rozpoczną przygotowanie filmu do przesłania.
4. Dołącz tytuł i opisy filmu. Tytuł powinien być obowiązkowy, ale dołączenie opisu jest opcjonalne; ale jest zalecane. Tytuł może mieć do 100 znaków. Wykorzystaj to miejsce, aby stworzyć atrakcyjny tytuł, który dokładnie odpowiada jakości filmu.
Skorzystaj z dużego pola oznaczonego „Opis”, aby dodać opis filmu. Informacje zawarte w opisie pojawią się w opisie filmu podczas oglądania. W tym obszarze można podać dodatkowe informacje dotyczące filmu, twórcy jego projektu, a nawet innych projektów. Umieść w tym miejscu słowa kluczowe, aby Twój film był widoczny w wynikach wyszukiwania związanych z Twoim tematem.
5. Wybierz miniaturę, którą chcesz wybrać. Miniatura filmu to nieruchomy obraz przedstawiający film na Twoim kanale i w wynikach wyszukiwania. Wybierz jedną z sugerowanych miniatur, aby zapisać ją jako miniaturę.
6. Dołącz wideo do listy odtwarzania (opcjonalnie). Jeśli chcesz dołączyć swój film wideo do listy odtwarzania, możesz kliknąć menu rozwijane „Playlista” i wybrać utworzoną playlistę, aby dołączyć swój film. Możesz wybrać wiele list odtwarzania.
7. Zdecyduj, czy film jest przeznaczony dla dzieci, czy nie. YouTube wymaga teraz oznaczania wszystkich filmów przeznaczonych dla dzieci, które nie mają jeszcze 13 lat. Jeśli film został stworzony dla dzieci, kliknij „Radio” obok „Tak, jest przeznaczony dla dzieci”. Jeśli Twój film nie jest przeznaczony dla dzieci, kliknij „Radio” obok „Nie, nie jest przeznaczony dla dzieci”.
8. Wybierz Więcej opcji (opcjonalnie), a następnie kliknij przycisk Dalej. "Więcej opcji" to niebieski tekst w prawym dolnym rogu okna "Szczegóły". Wyświetla dodatkowe opcje, które możesz uwzględnić w swoim filmie. Po zakończeniu możesz kliknąć Dalej w prawym dolnym rogu. Inne opcje to:
- Płatne promocje
- Tagi
- Język, napisy i napisy kodowane
- Data i lokalizacja nagrania
- Dystrybucja i licencja
- Kategoria
- Komentarz i ocena
9. Dołącz do filmu ekran końcowy lub karty (opcjonalnie) i kliknij Dalej. Ekran na końcu filmu to nakładka pojawiająca się po filmie, aby wyróżnić odpowiednie treści na Twoim kanale YouTube. Karty umożliwiają reklamowanie treści w całym filmie. Aby dodać ekran końcowy lub kartę do filmu, kliknij Dodaj po prawej stronie „Dodaj ekran końcowy” lub „Dodaj karty” na stronie elementów wideo. Następnie postępuj zgodnie ze wskazówkami, aby utworzyć jeden ekran końcowy.
10. Wybierz poziom widoczności. Trzy opcje widoczności do wyboru. Wybierz radio o odpowiednim poziomie widoczności. Dostępne opcje widoczności są następujące:
Publiczność może oglądać Twój film. Kod HTML0 sprawia, że film wideo może przeszukiwać każdy i każdy może go obejrzeć w YouTube.
Niepubliczny Nie jest publicznie dostępny; jednak każdy, kto ma link, może obejrzeć film.
Prywatne: jedynym sposobem na obejrzenie filmu jest połączenie z kontem.
11. Wybierz czas, w którym film ma być publicznie dostępny (opcjonalnie ). Jeśli nie chcesz, aby film był w tym momencie publiczny, możesz ustalić datę, kiedy zostanie on upubliczniony. Aby ustawić datę, po prostu wybierz przycisk radiowy nad „Zaplanuj”. Następnie kliknij menu rozwijane z datą, a następnie wybierz datę, w której chcesz, aby była ona upubliczniona. Następnie kliknij menu rozwijane z datą i godziną, a następnie wybierz godzinę, o której ma być publiczna.
12. Wybierz przycisk Zapisz.
Zrozumienie praw autorskich i YouTube
Z biegiem czasu pojawiło się wiele problemów związanych z prawami autorskimi dotyczącymi YouTube. Na przykład wiele osób przesłało programy telewizyjne lub muzykę, które nie były ich twórcami. Najłatwiejszą metodą uniknięcia sporu dotyczącego praw autorskich jest przesyłanie wyłącznie własnych filmów wideo. Dzieje się tak, ponieważ jako twórca masz prawa autorskie do każdego przesłanego filmu. Obejrzyj ten film na kanale pomocy YouTube, aby dowiedzieć się więcej o podstawach praw autorskich.
Uzyskaj nieograniczone usługi projektowania grafiki i wideo na RemotePik, zarezerwuj bezpłatną wersję próbną
Aby być na bieżąco z najnowszymi wiadomościami eCommerce i Amazon, zapisz się do naszego newslettera na www.cruxfinder.com
