Jak skonfigurować wysyłkę w Shopify
Opublikowany: 2023-11-19Informacje o wysyłce są niezbędne w handlu elektronicznym. Kupujący online sprawdzają stawki i zasady wysyłki przed dokonaniem transakcji. Każdy nowy sklep internetowy Shopify będzie musiał skonfigurować informacje o wysyłce, aby zapewnić bezproblemowy proces realizacji transakcji. Przejrzystość ma kluczowe znaczenie podczas konfigurowania wysyłki Shopify, ponieważ niektórzy kupujący mogą szybko porzucić koszyk, gdy szczegóły wysyłki są niekorzystne. Oto przewodnik krok po kroku dotyczący konfigurowania wysyłki w Shopify.
Co należy wziąć pod uwagę przed skonfigurowaniem Shopify Shipping
Zanim dowiesz się, jak skonfigurować wysyłkę Shopify, zapoznaj się z trzema kluczowymi wymaganiami wstępnymi:
- Twoja firma musi mieć kwalifikującą się lokalizację realizacji
- Twojej firmie nie wolno pobierać ceł ani podatków importowych przy kasie, ponieważ wysyłka Shopify nie obsługuje DDP ani dostawy z opłaconym cłem
- Przejrzyj zasady różnych przewoźników Shopify Shipping, aby upewnić się, że spełniają Twoje potrzeby biznesowe
Jak sprawdzić kwalifikowalność firmy wysyłkowej Shopify
Shopify wymaga zakupu etykiet wysyłkowych, co umożliwia drukowanie etykiet wysyłkowych z konta Shopify. Otrzymasz także zniżki na etykiety wysyłkowe. Musisz jednak upewnić się, że Twoja firma Shopify ma kwalifikującą się lokalizację realizacji.
Po pierwsze, Twoja firma musi mieć siedzibę w tym samym kraju, co miejsce realizacji zamówień. Na przykład, jeśli miejsce realizacji Twojego sklepu znajduje się w Wielkiej Brytanii, adres również powinien znajdować się w Wielkiej Brytanii. W ten sposób możesz kupić etykiety wysyłkowe od kurierów DPD (opłata za dostawę) lub Evri.
Sprawdź tę tabelę, aby dowiedzieć się, jakie etykiety wysyłkowe możesz kupić w zależności od miejsca realizacji zamówienia w Twoim sklepie:
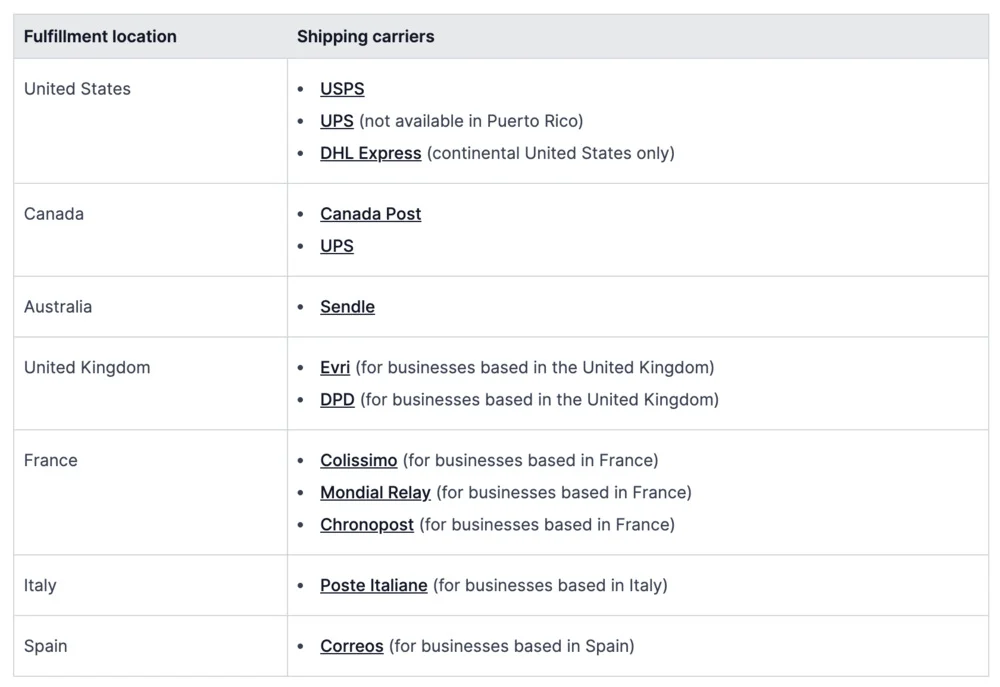
Jak dodać szczegóły przesyłki Shopify
Przewoźnicy uwzględniają poniższe informacje przy obliczaniu stawek wysyłki paczek produktów. To powiedziawszy, niezwykle ważne jest dodanie do produktów dokładnych szczegółów, takich jak:
- Adres pochodzenia
- Adres przeznaczenia
- Wymiary opakowania (podczas realizacji transakcji używany jest domyślny wymiar opakowania produktu. W przypadku korzystania z wielu pakietów produktów dostosuj wymiary przy zakupie etykiet wysyłkowych. Uwaga: użyj aplikacji wysyłkowej, jeśli chcesz, aby przewoźnicy obliczali stawki wysyłki na podstawie paczek)
- Waga paczki (należy dodać dokładną wagę produktu i pojemnika. Stawka za wysyłkę jest obliczana na podstawie wagi produktu plus pudełko, koperta lub dowolny pojemnik wysyłkowy)
Jakie są domyślne stawki Shopify Shipping?
Po utworzeniu nowego konta Shopify obliczone stawki wysyłki są domyślnie dodawane w zależności od strefy czasowej:
- Stawki USPS dodawane są domyślnie, jeśli sklep ma siedzibę w Stanach Zjednoczonych
- Stawki Canada Post dodawane są domyślnie, jeśli sklep ma siedzibę w Kanadzie
- Stawki ryczałtowe doliczane są domyślnie, jeśli sklep ma siedzibę w Australii
Uwaga : zapoznaj się z sekcją „Utwórz obliczone stawki wysyłki” w tym przewodniku „Jak skonfigurować wysyłkę w Shopify”.
Jak skonfigurować profile wysyłki w Shopify
Twoje profile wysyłkowe określają stawki na podstawie wprowadzonych szczegółów. Każdy profil wysyłki podlega pewnym regułom określającym stawki wysyłki. Profile te są również oparte na produktach. To powiedziawszy, jeśli naliczasz zryczałtowaną stawkę za wysyłkę, utwórz ogólny profil wysyłki. W przeciwnym razie utwórz niestandardowe profile wysyłki dla różnych stawek wysyłki w oparciu o różne produkty.
Shopify będzie naliczać różne stawki za wysyłkę w zależności od tego, skąd pochodzą Twoje produkty i dokąd są dostarczane. Dodaj produkty, które mają tę samą stawkę wysyłki do odpowiedniego profilu wysyłki. Następnie skonfiguruj różne strefy wysyłki i stawki dla tych produktów.
Co wziąć pod uwagę podczas konfigurowania profili wysyłki Shopify:
- Każda lokalizacja w profilu wysyłki będzie miała własne strefy wysyłki i stawki
- Niektóre aplikacje, np. aplikacje do drukowania na żądanie, są automatycznie dodawane jako lokalizacja profilu wysyłki i mogą zmieniać konfigurację wysyłki
- Jeśli produkty mają różne stawki wysyłki, wszystkie stawki są łączone i dodawane przy kasie. Powoduje to wyższe koszty wysyłki dla kupujących.
- Do profilu wysyłki można dodać tylko jeden produkt lub wariant produktu. Jeśli ten sam produkt lub wariant produktu zostanie dodany do innego profilu wysyłki, zostanie on usunięty z pierwszego profilu wysyłki.
Jak skonfigurować ogólny profil wysyłki w Shopify
Wybierz ogólny profil wysyłki, jeśli chcesz mieć takie same stawki wysyłki dla wszystkich produktów. Oto jak:
- Z panelu administracyjnego Shopify > Ustawienia > Wysyłka i dostawa
- Przejdź do sekcji Ogólne stawki wysyłki > Profil wysyłki
- W sekcji Początki wysyłki zmiana została zmieniona na lokalizacje. Sprawdź zarządzanie lokalizacjami realizacji.
- Aby skonfigurować każdą strefę wysyłki w swoim profilu wysyłki, przejdź do sekcji Strefy wysyłki > Utwórz strefę. Nazwij strefę wysyłki, wybierz regiony lub kraje strefy i kliknij Gotowe.
- Aby dodać każdą stawkę wysyłki w strefie, kliknij Dodaj stawkę, wybierz szczegóły stawki i kliknij Gotowe.
- Kliknij Zapisz
Jak skonfigurować niestandardowy profil wysyłki w Shopify
Jeśli wolisz różne stawki wysyłki dla różnych produktów, utwórz niestandardowy profil wysyłki. Możesz utworzyć aż 99 profili niestandardowych! Oto jak:
- Z panelu administracyjnego Shopify > Ustawienia > Wysyłka i dostawa
- Przejdź do Niestandardowe stawki wysyłki > Utwórz nowy profil
- Wprowadź nazwę profilu
- Przejdź do sekcji Produkty > Dodaj produkty. Następnie dodaj produkty do profilu wysyłki.
- Przejdź do sekcji Początki wysyłki i edytuj zmiany w lokalizacjach. Sprawdź miejsca realizacji.
- Aby skonfigurować każdą strefę wysyłki w swoim profilu wysyłki, przejdź do sekcji Strefy wysyłki > Utwórz strefę. Nazwij strefę wysyłki, wybierz regiony lub kraje strefy i kliknij Gotowe.
- Aby dodać każdą stawkę wysyłki w strefie, kliknij Dodaj stawkę, wybierz szczegóły stawki i kliknij Gotowe.
- Kliknij Zapisz
Uwaga : zaznacz opcję Zarządzanie lokalizacjami realizacji, aby zarządzać aktywnymi lokalizacjami, dezaktywować lokalizacje, tworzyć nową grupę lokalizacji, dodawać nową lokalizację do grupy lokalizacji lub usuwać lokalizację.
Jak skonfigurować wysyłkę w Shopify: 9 różnych kategorii
Zanim nauczysz się konfigurować wysyłkę w Shopify, zapoznaj się ze strefami wysyłki i profilami wysyłki. Pierwsza dotyczy grupy regionów lub krajów, na podstawie których ustalasz stawki za wysyłkę. Ta ostatnia pomaga natomiast zidentyfikować stawki dla poszczególnych produktów i lokalizacji.
Uwaga : upewnij się, że region lub kraj jest uwzględniony w aktywnym rynku w ustawieniach usługi Market. Jeśli region lub kraj jest nieaktywny, klienci nie mogą złożyć zamówienia, nawet jeśli region lub kraj należy do strefy wysyłki z określonymi stawkami wysyłki.
1. Jak stworzyć zryczałtowane stawki za wysyłkę
Zryczałtowane stawki wysyłki odnoszą się do kwoty w strefie wysyłki lub zamówień złożonych na określonym progu. Możesz na przykład ustawić zryczałtowaną stawkę wysyłki dla zamówień złożonych powyżej 100 USD. Wykonaj następujące kroki:
- Z panelu administracyjnego Shopify > Ustawienia > Wysyłka i dostawa
- Przejdź do sekcji Wysyłka, wybierz profil wysyłki, do którego chcesz dodać stawki
- Kliknij Dodaj stawkę obok strefy
- Wybierz czas przewozu lub niestandardową stawkę ryczałtową, aby nadać nazwę stawce
- Dodaj warunki oparte na cenie lub wadze (opcjonalnie)
- Kliknij Gotowe
- Kliknij Zapisz
2. Jak stworzyć stawki wysyłki w walutach lokalnych
Ta opcja tworzy stawkę ryczałtową dla klientów w poszczególnych krajach. Możesz na przykład zaoferować zryczałtowaną stawkę wysyłki dla kupujących ze Stanów Zjednoczonych. Jednak ta opcja jest dostępna tylko dla sklepów korzystających z Shopify Payments.

- Z panelu administracyjnego Shopify > Ustawienia > Wysyłka i dostawa
- Przejdź do sekcji Wysyłka, wybierz profil wysyłki, do którego chcesz dodać stawki
- Kliknij Dodaj stawkę obok strefy
- Wybierz czas przewozu lub niestandardową stawkę ryczałtową, aby nadać nazwę stawce
- Wprowadź stawkę wysyłki i wybierz walutę lokalną dla regionu lub kraju
- Dodaj warunki oparte na cenie lub wadze (opcjonalnie)
- Kliknij Gotowe
- Kliknij Zapisz
3. Jak utworzyć obliczone stawki wysyłki w Shopify
Obliczone stawki wysyłki są ustalane w momencie realizacji transakcji przez zewnętrzną firmę kurierską. Stawki te są dokładną kwotą pobieraną przez kurierów, takich jak FedEx lub UPS.
- Z panelu administracyjnego Shopify > Ustawienia > Wysyłka i dostawa
- Przejdź do sekcji Wysyłka, wybierz profil wysyłki, do którego chcesz dodać stawki
- Kliknij Dodaj stawkę obok strefy
- Wybierz Użyj operatora lub aplikacji, aby obliczyć stawki
- Wybierz usługę wysyłkową z menu rozwijanego
- Przejdź do sekcji Usługi, wybierz metody wysyłki z wybranej usługi wysyłkowej
- Zaoferuj nowe usługi z usługi wysyłkowej w sekcji Przyszłe usługi (opcjonalnie)
- Dodaj opłaty manipulacyjne, które chcesz dodać do obliczonej stawki (opcjonalnie)
- Kliknij Gotowe
- Kliknij Zapisz
4. Jak ustawić narzut lub obniżone stawki obliczone
Możesz ustawić stawki zniżkowe lub stawki dodatkowe w zależności od całkowitej stawki wysyłki. Kwoty te zostaną obliczone przy kasie. Na przykład, jeśli stawka za wysyłkę jest zbyt wysoka, możesz zaoferować obliczoną obniżoną stawkę. W przeciwnym razie możesz zwiększyć stawki wysyłki, aby pokryć koszty obsługi i opakowania.
- Z panelu administracyjnego Shopify > Ustawienia > Wysyłka i dostawa
- W sekcji Wysyłka wybierz profil wysyłki, który chcesz edytować
- Kliknij menu rozwijane kebabu (…) obok stawki, którą chcesz edytować > Edytuj stawkę
- Przejdź do sekcji Opłata manipulacyjna i ustal nową stawkę
- Kliknij Gotowe
- Kliknij Zapisz
5. Jak utworzyć stawki bezpłatnej wysyłki w Shopify
Możesz dodać bezpłatną wysyłkę do określonych stref wysyłki lub po spełnieniu kryteriów zakupów. Jeszcze lepiej, ustaw bezpłatną wysyłkę jako domyślną stawkę dla wszystkich zamówień. Oto jak:
- Z panelu administracyjnego Shopify > Ustawienia > Wysyłka i dostawa
- W sekcji Wysyłka wybierz profil wysyłki, który chcesz edytować
- Dodaj stawkę bezpłatnej wysyłki dla każdej strefy wysyłki, klikając Dodaj stawkę, wpisując nazwę stawki i ustawiając wartość Cena na 0
- Kliknij Gotowe
- Kliknij Zapisz
6. Jak stworzyć bezpłatną wysyłkę bazującą na cenie
Możesz ustawić bezpłatną wysyłkę, jeśli klient osiągnie określoną wartość. Dodaj warunek oparty na cenie do ustawień wysyłki.
- Z panelu administracyjnego Shopify > Ustawienia > Wysyłka i dostawa
- W sekcji Wysyłka wybierz profil wysyłki, który chcesz edytować
- Dodaj stawkę bezpłatnej wysyłki dla każdej strefy wysyłki, klikając Dodaj stawkę, wpisując nazwę stawki i ustawiając wartość Cena na 0
- Kliknij Dodaj warunki
- Kliknij opcję Na podstawie ceny zamówienia
- Wprowadź cenę minimalną
- Kliknij Gotowe
- Kliknij Zapisz
7. Jak stworzyć darmową wysyłkę według wagi
Dodaj warunki wysyłki zależne od wagi, aby klienci mogli cieszyć się bezpłatną wysyłką powyżej określonej wagi. Wykonaj następujące kroki:
- Z panelu administracyjnego Shopify > Ustawienia > Wysyłka i dostawa
- W sekcji Wysyłka wybierz profil wysyłki, który chcesz edytować
- Dodaj stawkę bezpłatnej wysyłki dla każdej strefy wysyłki, klikając Dodaj stawkę, wpisując nazwę stawki i ustawiając wartość Cena na 0
- Kliknij Dodaj warunki
- Kliknij opcję Na podstawie wagi przedmiotu
- Wprowadź minimalną wagę
- Kliknij Gotowe
- Kliknij Zapisz
8. Jak stworzyć darmową wysyłkę dla konkretnych produktów
Przed skonfigurowaniem utwórz niestandardowy profil wysyłki zawierający wszystkie produkty objęte bezpłatną wysyłką.
- Z panelu administracyjnego Shopify > Ustawienia > Wysyłka i dostawa
- W sekcji Wysyłka wybierz profil wysyłki, który chcesz edytować
- Dodaj stawkę bezpłatnej wysyłki dla każdej strefy wysyłki, klikając Dodaj stawkę, wpisując nazwę stawki i ustawiając wartość Cena na 0
- Dodaj warunki oparte na wadze lub wartości (opcjonalnie). Jeśli to dodasz, kliknij Dodaj warunki i wybierz, czy warunek będzie oparty na wadze czy wartości zamówienia. Wprowadź wartość minimalną i maksymalną.
- Kliknij Gotowe
- Kliknij Zapisz
9. Jak stworzyć darmową wysyłkę dla konkretnych klientów
Utwórz zniżkę na bezpłatną wysyłkę dla klientów, przekazując im kod rabatowy. Klienci muszą wpisać kod rabatowy podczas realizacji transakcji, aby zastosować bezpłatną wysyłkę swoich zamówień.
Jak edytować stawkę w Shopify
- Z panelu administracyjnego Shopify > Ustawienia > Wysyłka i dostawa
- W sekcji Wysyłka wybierz profil wysyłki, który chcesz edytować
- Kliknij menu kebabu (…) obok ceny, którą chcesz edytować
- Z menu rozwijanego wybierz opcję Edytuj stawkę
- Wprowadź stawkę
- Kliknij Gotowe
- Kliknij Zapisz
Jak usunąć stawkę w Shopify
- Z panelu administracyjnego Shopify > Ustawienia > Wysyłka i dostawa
- W sekcji Wysyłka wybierz profil wysyłki, który chcesz edytować
- Kliknij menu kebabu (…) obok ceny, którą chcesz usunąć
- Z menu rozwijanego kliknij Usuń
- Kliknij Zapisz
Czym są etykiety wysyłkowe Shopify?
Etykiety wysyłkowe są dołączone do opakowania produktu i zawierają szczegółowe informacje o wysyłce. Oto niektóre informacje, które można znaleźć na etykietach wysyłkowych:
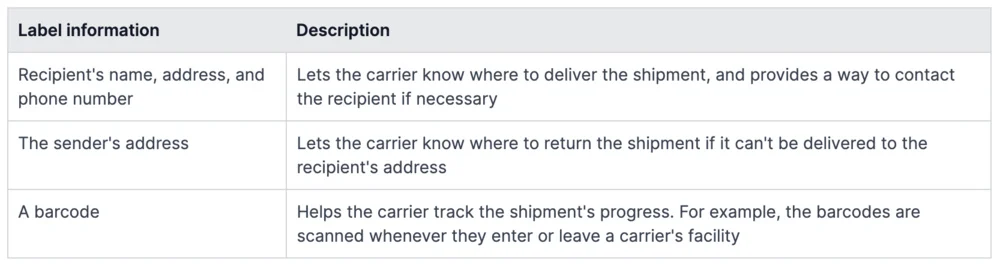
Oprócz tych szczegółów etykieta wysyłkowa będzie zawierać również następujące informacje:
- Numer zamówienia
- Numer przesyłki
- Data dostawy
- Rodzaj zakupionej wysyłki
- Dane przewoźnika
Jak korzystać z etykiet wysyłkowych w zamówieniach:
Przed zakupem etykiet wysyłkowych upewnij się, że Twoja firma ma kwalifikującą się lokalizację realizacji. Musisz podać dokładne szczegóły przesyłki i skonfigurować drukarkę do drukowania etykiet wysyłkowych. Oto kroki, jak korzystać z etykiet wysyłkowych:
- Kup etykietę wysyłkową w aplikacji Shopify lub w panelu administracyjnym Shopify za pośrednictwem strony Realizacja
- Pobierz etykietę i użyj obsługiwanej drukarki etykiet, aby wydrukować etykietę wysyłkową
- Przymocuj etykietę wysyłkową na zewnątrz paczki
Jak wydrukować etykiety wysyłkowe w Shopify
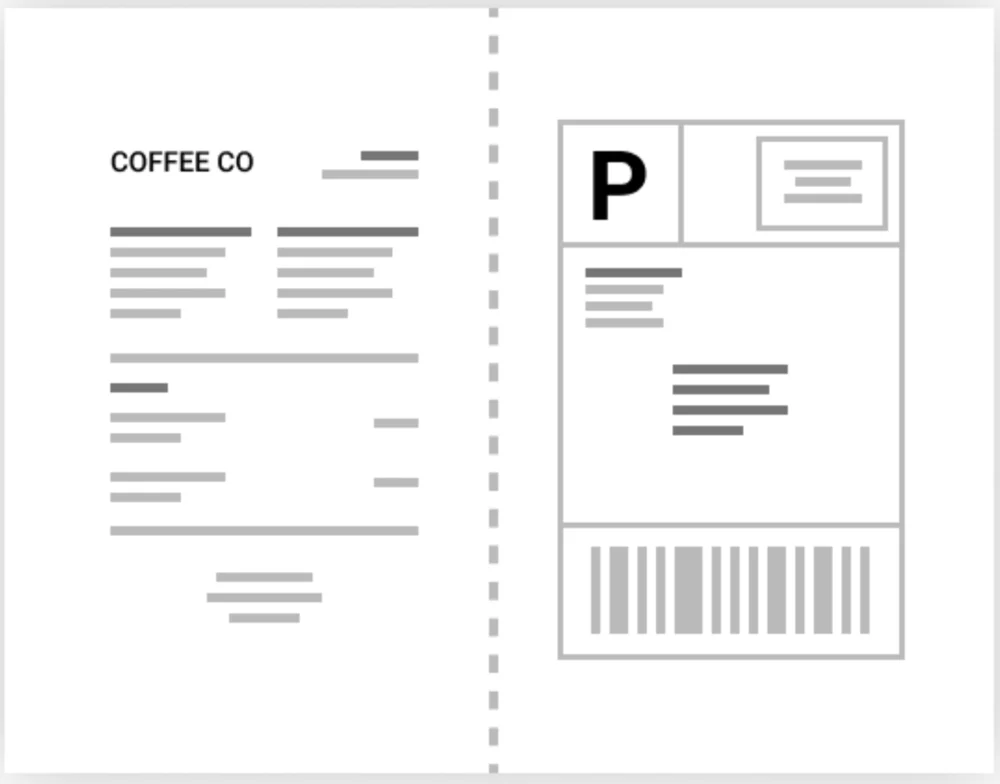
- Z panelu administracyjnego Shopify > Ustawienia > Wysyłka i dostawa
- W sekcji Etykiety zakupowe kliknij opcję Wydrukuj etykietę testową obok wybranego formatu, który chcesz wydrukować
- Jeśli etykieta została pobrana na komputer, znajdź plik na swoim komputerze. W przeciwnym razie otwórz kartę, jeśli etykiety otwierają się w nowej karcie przeglądarki.
- Wybierz opcję drukowania
- Wybierz drukarkę, której chcesz użyć
- Wybierz rozmiar papieru
- Kliknij opcję Drukuj
