Jak skonfigurować sklep Shopify
Opublikowany: 2023-11-10Shopify to jedna z najczęściej używanych platform handlowych w 2024 roku. Oferuje wiele funkcji i korzyści, dzięki którym sprzedaż online jest bardziej płynna i wydajna. Pozostaje jednak pytanie: „Czy mogę samodzielnie założyć sklep Shopify?” Odpowiedź brzmi zdecydowane TAK! Powiemy Ci, jak skonfigurować sklep Shopify w 13 prostych krokach.
Co to jest Shopify i jak działa?
Shopify to kompleksowa platforma handlowa, która może zarządzać każdym aspektem Twojej działalności online lub stacjonarnej. Możesz rozpocząć i rozwijać swoją firmę dzięki różnorodnym narzędziom Shopify. Dzięki Shopify możesz:
- Załóż sklep internetowy
- Dostosuj swój sklep internetowy
- Sprzedawaj produkty za pośrednictwem wielu kanałów, takich jak media społecznościowe, rynki internetowe, sklepy mobilne, internetowe, sklepy typu pop-up lub sklepy stacjonarne
- Monitoruj zapasy produktów, płatności i wysyłkę
Ponieważ Shopify działa jako platforma oparta na chmurze, właściciele firm internetowych nie muszą wydawać pieniędzy na aktualizacje sprzętu lub oprogramowania. Nie muszą utrzymywać serwerów internetowych, ponieważ działają na wielu serwerach opartych na chmurze. Przedsiębiorcy mogą uzyskać dostęp do swoich sklepów internetowych z dowolnego miejsca, pod warunkiem, że mają połączenie z Internetem.
Dlaczego warto wybrać Shopify? Najlepsze funkcje Shopify, z których będziesz zadowolony
W zależności od planu cenowego Shopify oferuje wiele narzędzi z korzyściami, z których będziesz zadowolony. Dzięki tym funkcjom możesz bezproblemowo prowadzić swój biznes. Oto kilka najważniejszych funkcji Shopify:
- Dostęp do kilkunastu darmowych motywów z unikalnymi funkcjonalnościami i funkcjami. Możesz wybrać poziom dostosowania pasujący do Twojego sklepu internetowego.
- Płatne motywy z większą liczbą funkcji zapewniających wygodę użytkowania
- Dostęp do płatnych i bezpłatnych aplikacji rozszerzających funkcjonalność Twojego sklepu
- Plan Plus Shopify umożliwia sprzedawcom zwiększenie wolumenu produktów, które chcą sprzedawać przy minimalnych opłatach transakcyjnych stron trzecich
- Shopify współpracuje z wieloma partnerami na całym świecie, którzy pomagają użytkownikom tworzyć, rozwijać, dostosowywać i reklamować ich sklepy
- Niezawodny zespół obsługi klienta działający 24 godziny na dobę, 7 dni w tygodniu
- Sprzedawaj produkty osobiście, korzystając z aplikacji Shopify POS
- Dostępne zasoby, takie jak blog Shopify, aby pomóc nowym użytkownikom w prowadzeniu sklepu
Jak skonfigurować sklep Shopify
Oto przewodnik, jak od podstaw skonfigurować sklep Shopify:
1. Poznaj swoje cele
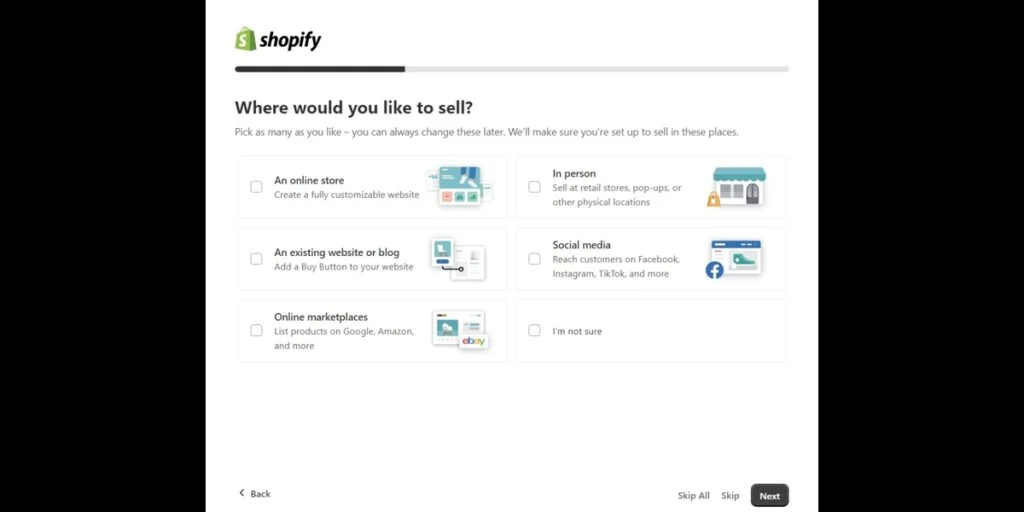
Znajomość celów ma kluczowe znaczenie, aby rozpocząć podróż biznesową, tak jak w przypadku każdego innego przedsięwzięcia. Zapoznaj się ze swoimi celami przed skonfigurowaniem sklepu internetowego lub subskrypcją planu Shopify. Jak planujesz sprzedawać swoje produkty? Sprzedajesz swoje produkty online czy osobiście? Czy planujesz sprzedawać produkty w wielu kanałach mediów społecznościowych, takich jak Facebook? Określenie celów pomoże Ci wybrać najbardziej odpowiedni plan po okresie próbnym.
Możesz także znaleźć innych użytkowników Shopify i poprosić o wskazówki i porady. Ponadto możesz skontaktować się z ekspertami, aby dowiedzieć się o przepisach i podatkach dotyczących Twojej firmy.
2. Utwórz konto
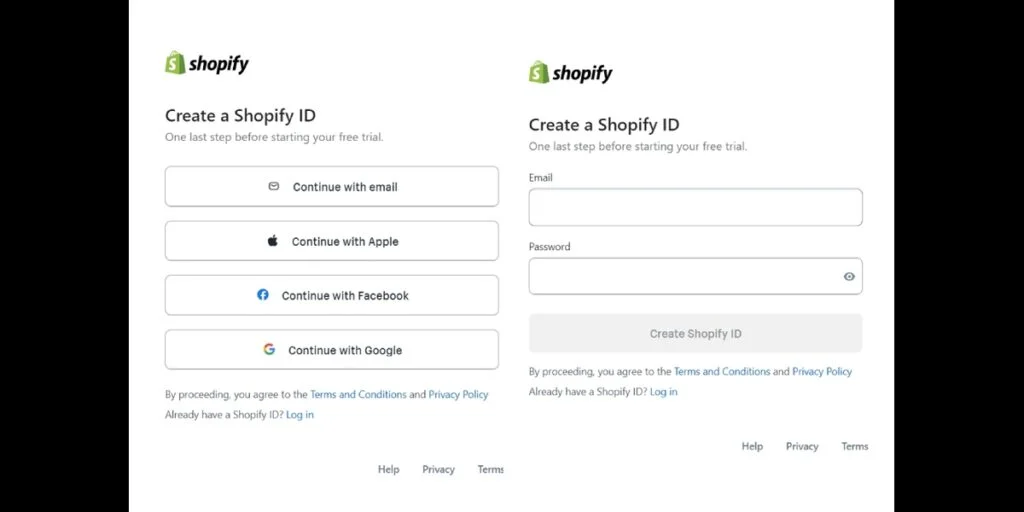
Jeśli tworzysz nowy sklep eCommerce, uzyskaj nową domenę opisującą Twój sklep. Kup domenę w Shopify i ustaw ją jako domenę podstawową.
Utwórz konto Shopify i wprowadź istotne dane biznesowe, takie jak:
- Nazwa sklepu
- Prawna nazwa firmy i adres
- Przechowuj strefę czasową
- Domyślna waluta sklepu
- Domyślna jednostka wagi
- Adres e-mail
- Hasło do Twojego sklepu internetowego
Jak wpisać nazwę sklepu internetowego i prawną nazwę firmy:
- W panelu administracyjnym Shopify wybierz Ustawienia
- Kliknij Szczegóły sklepu
- Przejdź do sekcji Profil i wybierz Edytuj
- Wpisz nazwę sklepu internetowego i prawną nazwę firmy
- Kliknij Zapisz
Jak zmienić adres firmy:
- W panelu administracyjnym Shopify wybierz Ustawienia
- Kliknij Szczegóły sklepu
- Przejdź do sekcji Informacje rozliczeniowe i wybierz Edytuj
- Wpisz adres prawny i adres prowadzenia działalności
- Kliknij Zapisz
Jak ustawić lub zmienić strefę czasową swojego sklepu:
- W panelu administracyjnym Shopify wybierz Ustawienia
- Kliknij Szczegóły sklepu
- Przejdź do sekcji Strefa czasowa i jednostki miary . Wybierz listę stref czasowych i wybierz preferowaną strefę czasową.
- Kliknij Zapisz
Jak wybrać walutę sklepu:
- W panelu administracyjnym Shopify wybierz Ustawienia
- Kliknij Szczegóły sklepu
- Przejdź do opcji Waluta sklepu i kliknij menu rozwijane. Wybierz preferowaną jednostkę monetarną.
Jak skonfigurować metadane strony głównej:
Metaopis ma kluczowe znaczenie dla rankingów w wyszukiwarkach. Może zachęcić kupujących online do kliknięcia adresu URL Twojego eCommerce, głównie jeśli napiszesz pełną i zwięzłą kopię. Oto jak:
- Z panelu administracyjnego Shopify przejdź do Sklepu internetowego
- Przejdź do Preferencji
- Przejdź do sekcji Tytuł i metaopis , wprowadź meta strony głównej zarówno w tytule strony głównej , jak i metaopisie strony głównej
Wskazówka dla profesjonalistów:
Zachowaj metadane o długości około 140 znaków, ponieważ wyszukiwarki będą wyświetlać tylko ograniczoną liczbę znaków.
Jak sformatować identyfikatory zamówień:
Domyślny identyfikator zamówienia to #1001. Chociaż liczby są generowane automatycznie, możesz je dostosować, dodając przedrostek lub przyrostek. Oto jak:
- W panelu administracyjnym Shopify wybierz Ustawienia
- Kliknij Szczegóły sklepu
- Przejdź do sekcji Format identyfikatora zamówienia . Wybierz pole Prefiks , wprowadź dowolną literę, cyfrę lub symbol.
- Kliknij Zapisz .
Jak dodać szczegóły „O nas” i „Kontakt”:
- W panelu administracyjnym Shopify kliknij Strony w obszarze Sklep internetowy
- Wybierz opcję Dodaj stronę , aby przejść do nowego edytora stron internetowych
- Wprowadź tytuł i treść
- Przejdź do pola Widoczność i wybierz, czy chcesz, aby Twoja strona internetowa została opublikowana, czy nie. Domyślnie Twoja strona internetowa zostanie opublikowana. Wybierz Ukryty, jeśli chcesz, aby był ukryty w Twoim sklepie internetowym.
- Kliknij Ustaw datę widoczności , aby kontrolować, kiedy chcesz opublikować swoją stronę internetową.
- Kliknij Zapisz
3. Dostosuj wygląd swojej witryny
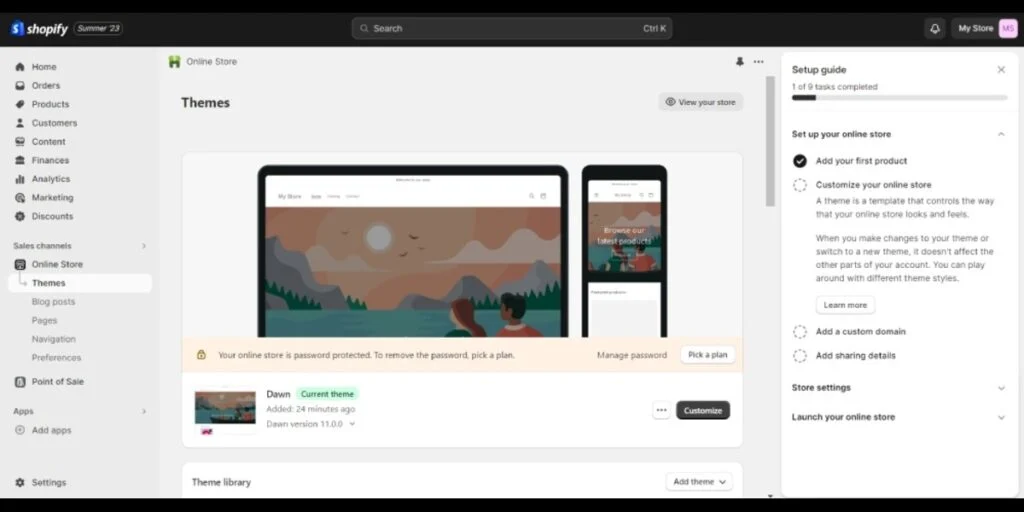
Spraw, aby Twój sklep eCommerce był atrakcyjny wizualnie, wybierając darmowy lub płatny motyw. Domyślny motyw pojawi się po utworzeniu nowego konta Shopify. Ale możesz to zmienić, uzyskując darmowy lub płatny motyw.
Jak skonfigurować sklep Shopify przy użyciu bezpłatnego motywu:
- W panelu administracyjnym Shopify przejdź do Motywy w obszarze Sklep internetowy
- Kliknij opcję Przeglądaj bezpłatne motywy w sekcji Darmowe motywy u dołu strony
- Kliknij przycisk Dodaj
Jak skonfigurować sklep Shopify przy użyciu płatnego motywu:
- Wybierz motyw ze sklepu z motywami Shopify
- Kliknij Wypróbuj motyw , aby zobaczyć podgląd
- Wybierz opcję Kup motyw , jeśli chcesz go kupić
- Kliknij Dostosuj motyw, jeśli chcesz go edytować
4. Dodaj nowe produkty
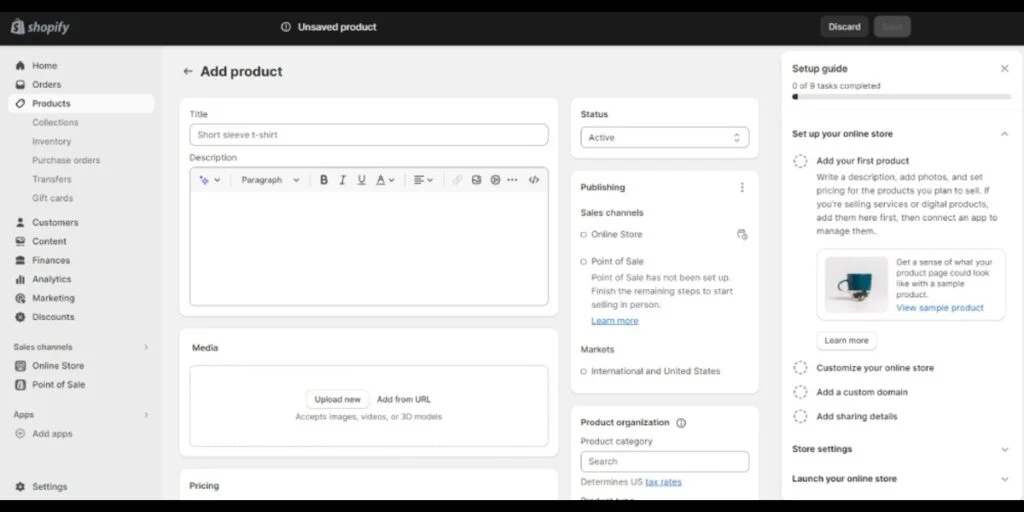
Po skonfigurowaniu podstaw możesz dodać produkty, które chcesz sprzedawać. Pamiętaj, że tytuły i opisy produktów są niezbędne w konwersji. Pamiętaj o tych wskazówkach:
- Staraj się, aby tytuły i opisy były krótkie
- Dołącz kilka słów kluczowych do tytułu dla SEO
- Upewnij się, że tytuł produktu jasno opisuje, czym jest produkt
- Wspomnij o cechach swojego produktu
- Podkreślaj zalety produktów w swoich opisach
- Określ, kto jest Twoją grupą docelową. W ten sposób będziesz wiedział, jak napisać swój egzemplarz.
- Ułatw sobie skanowanie tekstu, dodając wypunktowania.
Jak dodać produkty w Shopify:
- W panelu administracyjnym Shopify przejdź do Produkty . Kliknij stronę Produkty
- Na stronie Produkty wybierz opcję Dodaj produkt
- Wprowadź szczegóły produktu, takie jak tytuł, opis, zdjęcia, ceny, waga, szczegóły wysyłki itp.
- Kliknij Zapisz
5. Prześlij zdjęcia produktów i inne multimedia
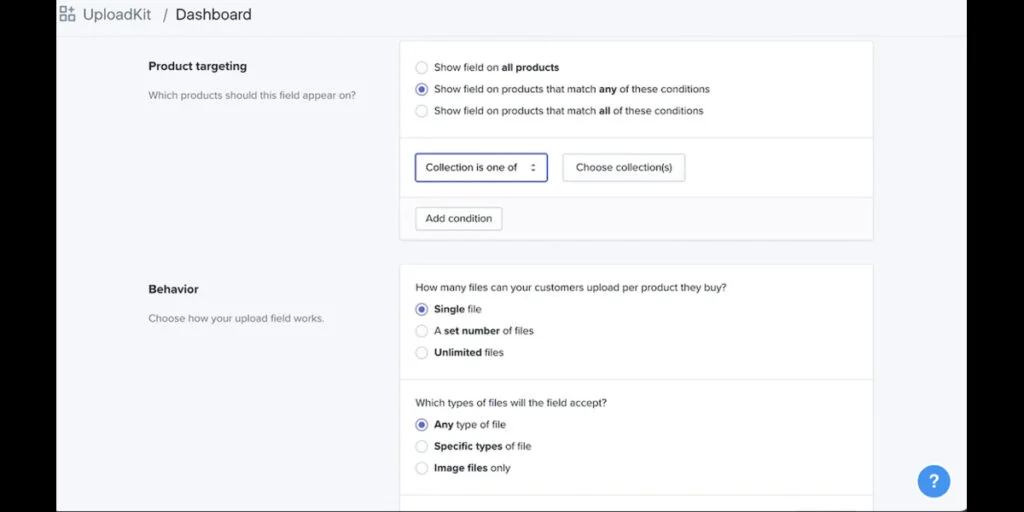
Przesyłanie zdjęć produktów ma kluczowe znaczenie w nauce konfigurowania sklepu Shopify. Dodanie innych multimediów, takich jak klipy wideo lub pliki GIF produktu, również zwiększa wygodę użytkownika. Zdjęcia produktów to sposób na przekonanie kupujących online do dodania Twoich produktów do koszyka. Jednak przesłanie dowolnego obrazu nie będzie działać.
Użyj wysokiej jakości zdjęć, aby Twój sklep eCommerce był bardziej profesjonalny. Upewnij się także, że wszystkie obrazy mają ten sam współczynnik proporcji, aby zachować spójność na wszystkich stronach produktów.
Jak przesyłać obrazy w edytorze motywów:
- W panelu administracyjnym Shopify wybierz Sklep internetowy . Przejdź do Motywów .
- Wybierz opcję Dostosuj obok wybranego motywu
- Kliknij menu rozwijane, aby wybrać szablon, który chcesz edytować
- Na pasku bocznym edytora motywów wybierz blok lub sekcję, do której chcesz dodać obraz
- Kliknij Wybierz obraz , a następnie prześlij go ze swojego komputera lub wybierz darmowy obraz stockowy z Burst, klikając Przeglądaj darmowe obrazy
- Wybierz obraz, aby zobaczyć podgląd wybranego motywu. Kliknij Wybierz .
- Kliknij Zapisz
Uwaga : obrazy Shopify nie mogą przekraczać 25 megapikseli i 20 megabajtów.

Jak dodać multimedia do swoich produktów:
- W panelu administracyjnym Shopify wybierz Produkty
- Wybierz produkt, który chcesz edytować
- Przejdź do sekcji Media i dodaj obraz, zdjęcie 3D lub wideo, klikając Dodaj , przeciągając lub upuszczając plik do sekcji Media lub klikając Dodaj z adresu URL . Wprowadź adres URL multimediów z platformy wideo i kliknij Dodaj plik .
6. Uporządkuj swoje produkty poprzez Kolekcje
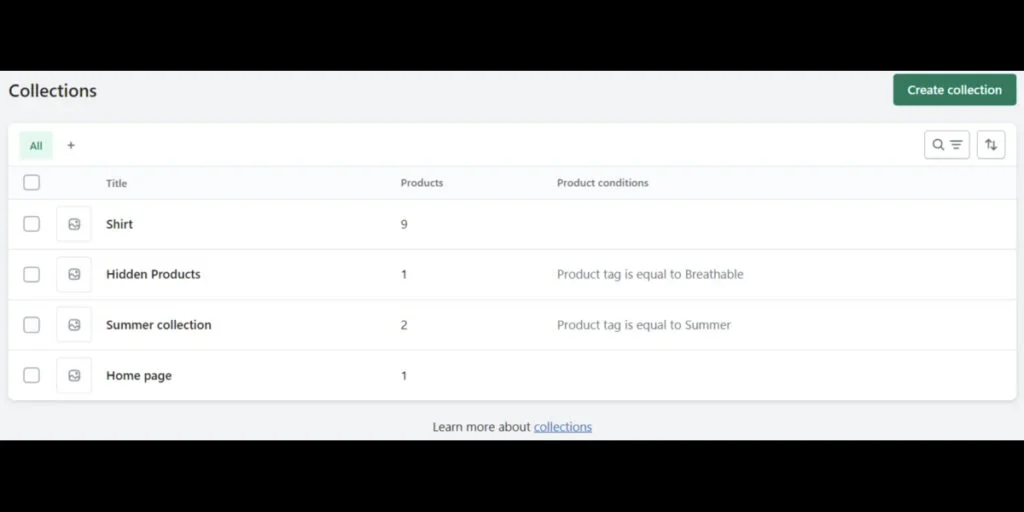
Utworzenie zorganizowanej strony produktu pomoże Ci zdobyć więcej klientów poprzez usprawnienie przeglądania użytkowników. Możesz uporządkować swoje produkty za pomocą funkcji Kolekcje Shopify.
Jak organizować produkty za pomocą Kolekcji:
- Na stronie Kolekcje wybierz opcję Utwórz kolekcję .
- Wpisz tytuł i opis kolekcji
- W sekcji Kanały sprzedaży wybierz aktywne kanały sprzedaży, aby kolekcje były dostępne w wybranych kanałach.
- Wybierz opcję ręcznego lub automatycznego dodawania produktów do kolekcji. Pamiętaj, że tej opcji nie będzie można później zmienić.
- Jeśli wybierzesz opcję Automatycznie, dodaj kryteria wyboru w obszarze Warunki.
- Jeśli wybierzesz opcję Ręcznie, dodaj produkty i kliknij Zapisz.
7. Dodaj menu i linki
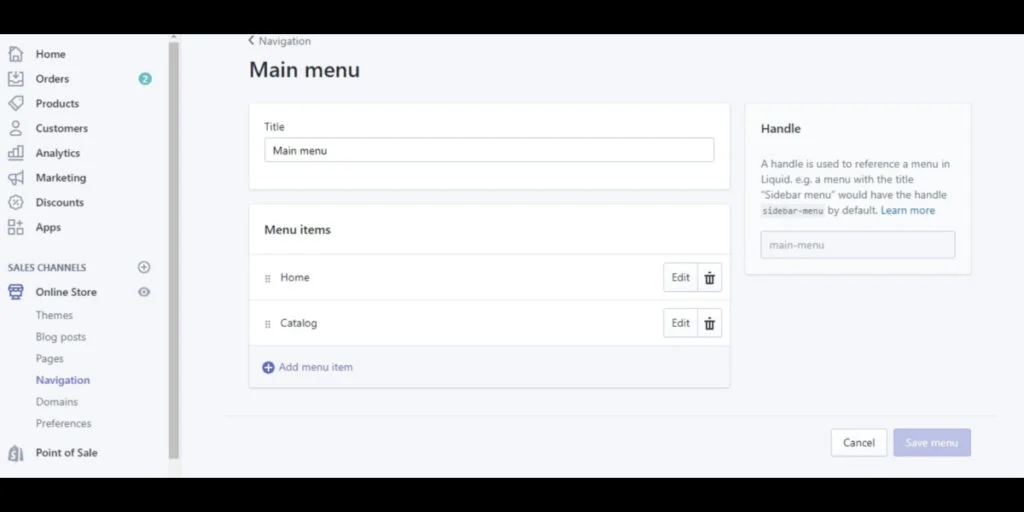
Aby mieć pewność, że odwiedzający będą częściej przeglądać Twoją witrynę, dodaj menu i linki prowadzące do różnych stron Twojego sklepu.
Jak dodać menu sklepu i atramenty:
- W panelu administracyjnym Shopify kliknij opcję Nawigacja w obszarze Sklep internetowy
- Kliknij nazwę menu, które chcesz edytować
- Kliknij opcję Dodaj element menu
- Pojawią się dwa pola. Wpisz nazwę łącza, które chcesz dodać, w polu Nazwa
- Wybierz typy linków w polu Link , takie jak strona główna, kolekcje, produkty, strony, blogi, wyszukiwanie, zasady itp.
- Kliknij menu Zapisz
8. Skonfiguruj metodę płatności
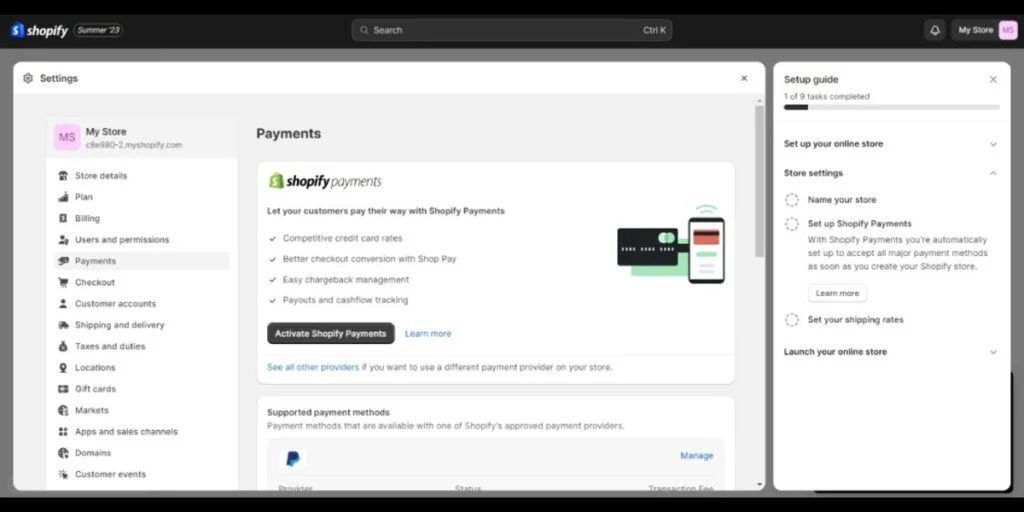
Chociaż Shopify oferuje wiele metod płatności, eksperci zdecydowanie zalecają Shopify Payments. Przed skonfigurowaniem sprawdź, czy:
- Shopify Payments jest dostępny w Twoim kraju lub regionie.
- Zabezpieczyłeś dla swojego konta uwierzytelnianie dwuetapowe.
Jak skonfigurować metodę płatności Shopify:
- W panelu administracyjnym Shopify kliknij Płatności w obszarze Ustawienia
- Aktywuj Shopify Payments , klikając Zakończ konfigurację konta w Shopify Payments , jeśli nie skonfigurowałeś systemu płatności. Lub kliknij Aktywuj Shopify Payments w polu Shopify Payments . Wybierz Aktywuj Shopify Payments , aby usunąć inne opcje płatności ze swojego konta.
- Wprowadź dane sklepu i informacje bankowe, a następnie kliknij Zapisz .
- Kliknij Zakończ konfigurację konta .
9. Skonfiguruj stawki i szczegóły wysyłki
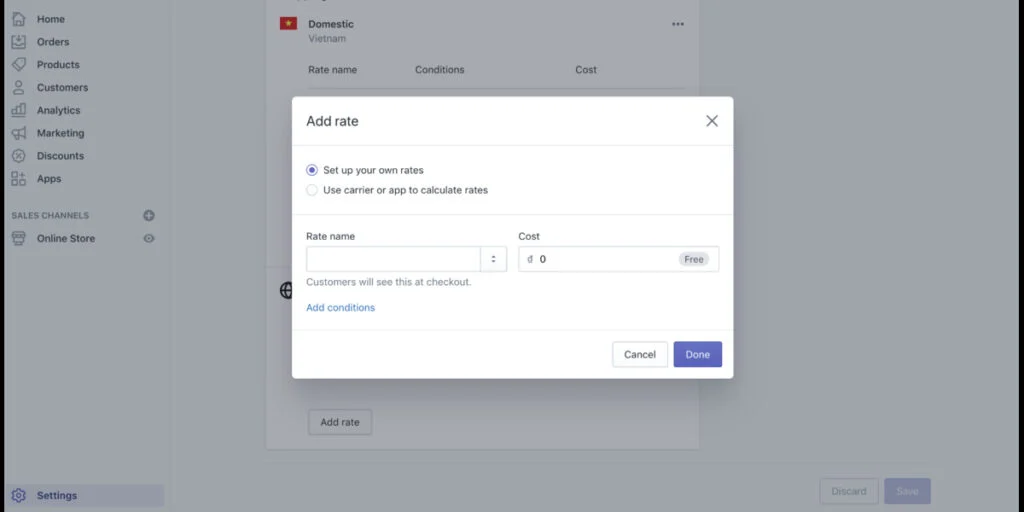
Przed uruchomieniem bardzo ważne jest skonfigurowanie metod i stawek wysyłki. Wysyłka jest jednym z głównych powodów porzucania koszyka. Chcesz mieć pewność, że cenisz sobie przejrzystość w zakresie dodatkowych opłat. Możesz ustawić zryczałtowane lub obliczone stawki wysyłki.
Jak skonfigurować zryczałtowane stawki wysyłki Shopify:
- W panelu administracyjnym Shopify przejdź do opcji Wysyłka i dostawa w obszarze Ustawienia
- Wybierz profil wysyłki w sekcji Wysyłka
- Kliknij Dodaj stawkę
- Wybierz czas przewozu i niestandardową stawkę ryczałtową. Możesz dodać opcje oparte na wadze lub cenie.
- Kliknij Gotowe
- Kliknij Zapisz
Jak skonfigurować obliczone stawki wysyłki Shopify:
- W panelu administracyjnym Shopify przejdź do opcji Wysyłka i dostawa w obszarze Ustawienia
- Wybierz profil wysyłki w sekcji Wysyłka
- Kliknij Dodaj stawkę
- Kliknij Użyj operatora lub aplikacji, aby obliczyć stawki
- Wybierz usługę zakupów z menu rozwijanego
- Wybierz metody wysyłki w sekcji Usługi
- Możesz zdecydować się na oferowanie nowych usług w sekcji Przyszłe usługi lub dodać opłaty manipulacyjne w sekcji Opłata manipulacyjna
- Kliknij Gotowe
- Kliknij Zapisz
10. Dodaj regulamin sklepu
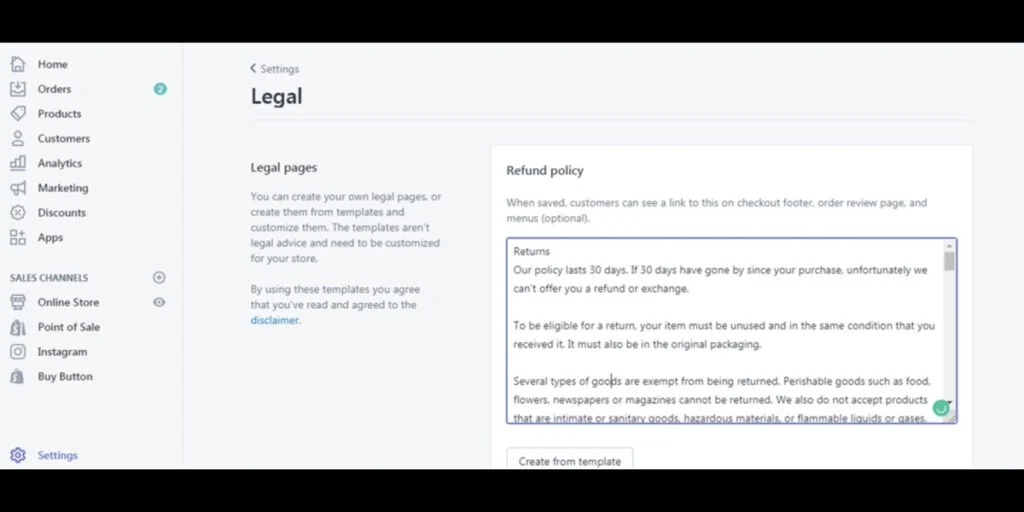
Konfigurowanie sklepu Shopify musi obejmować zasady dotyczące zwrotów, zwrotów kosztów, wymian, prywatności, bezpieczeństwa i warunków świadczenia usług. Wiedza o tym, jak skonfigurować aspekt estetyczny sklepu Shopify, nie wystarczy. Musisz upewnić się, że Twoja witryna jest wiarygodna, udostępniając użytkownikom zasady sklepu, które ich chronią.
Jak dodać zasady sklepu:
- W panelu administracyjnym Shopify wybierz Zasady w obszarze Ustawienia
- Wprowadź regulamin sklepu lub kliknij Utwórz z szablonu , aby wybrać szablon domyślny. Dodaj styl, zasady formatowania, dodawaj łącza i obrazy w edytorze tekstu sformatowanego.
- Przejrzyj zasady sklepu i edytuj.
- Kliknij Zapisz
11. Skonfiguruj swoje podatki
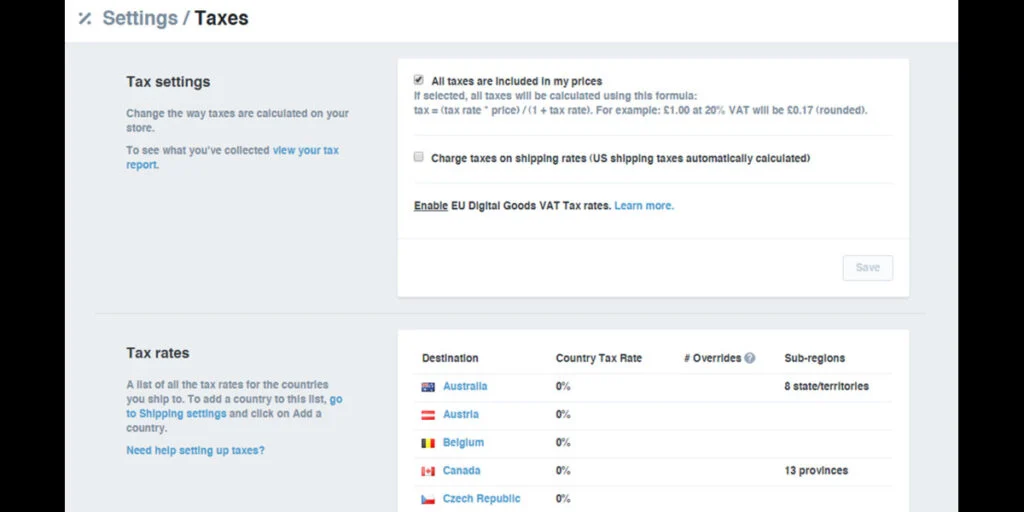
Przed skonfigurowaniem podatków zarejestruj swoją firmę, aby uzyskać numer podatkowy. Następnie wykonaj następujące kroki:
- W panelu administracyjnym Shopify przejdź do opcji Podatki i cła w obszarze Ustawienia
- Wybierz swój kraj lub region w sekcji Zarządzaj poborem podatku od sprzedaży
- Kliknij opcję Odbierz podatek od sprzedaży
- Wpisz swój numer podatkowy. Możesz pozostawić to pole puste w oczekiwaniu na numer podatkowy
- Kliknij opcję Odbierz podatek
12. Złóż zamówienie testowe
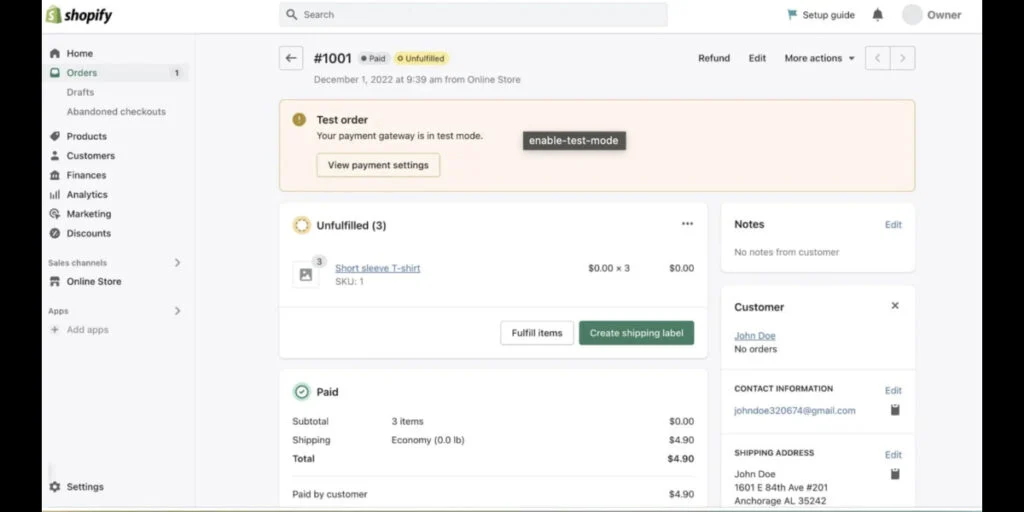
Ostatnim krokiem tworzenia sklepu Shopify jest złożenie zamówienia testowego, aby upewnić się, że proces realizacji transakcji, przetwarzanie zamówienia, wysyłka, zapasy i podatki działają prawidłowo. Najpierw włącz tryb testowy, wykonując następujące kroki:
- W panelu administracyjnym Shopify przejdź do Płatności w obszarze Ustawienia
- Kliknij Edytuj w sekcji Shopify Payments
- Zaznacz Użyj trybu testowego
- Kliknij Zapisz
Uwaga : możesz złożyć symulowane zamówienie testowe lub prawdziwe.
13. Usuń hasło do swojego sklepu internetowego
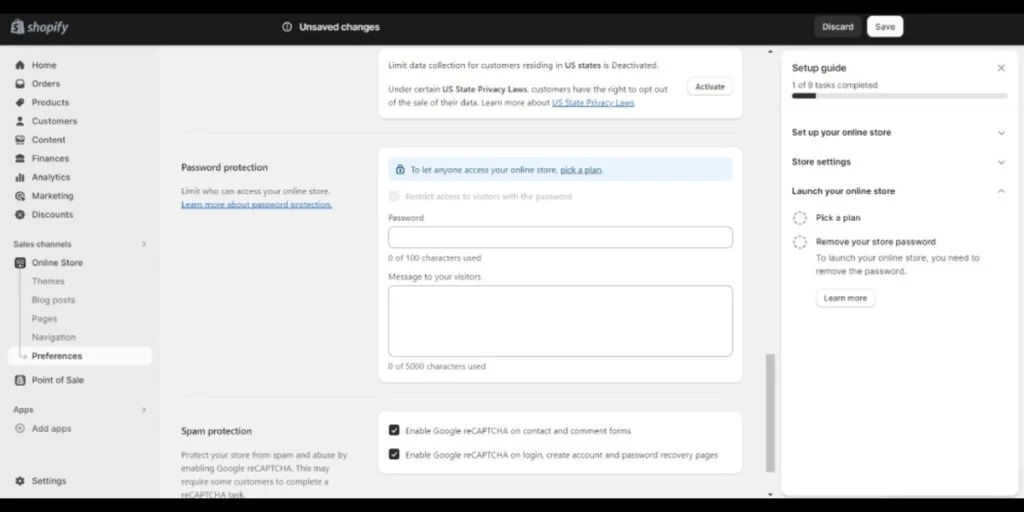
Przed uruchomieniem usuń hasło do swojego sklepu internetowego, aby Twoja witryna była ogólnodostępna. Hasło do sklepu internetowego Shopify możesz usunąć na dwa sposoby.
Jak usunąć hasło do sklepu internetowego ze strony Motywy:
- W panelu administracyjnym Shopify przejdź do Motywy w obszarze Sklep internetowy
- Kliknij Usuń hasło, jeśli zobaczysz baner z informacją: „Twój sklep internetowy jest chroniony hasłem. W przeciwnym razie oznacza to, że Twój sklep internetowy nie jest chroniony hasłem.
Jak usunąć hasło do sklepu internetowego ze strony Preferencje:
- W panelu administracyjnym Shopify przejdź do Preferencji w obszarze Sklep internetowy
- W sekcji Ochrona hasłem odznacz opcję Ogranicz dostęp dla gości za pomocą hasła
- Kliknij Zapisz
Często zadawane pytania (FAQ)
Czy muszę być projektantem lub programistą, aby korzystać z platformy Shopify?
Nie. Interfejs Shopify jest prosty i możesz korzystać z gotowych szablonów i dostosowywać wygląd i styl swojego sklepu internetowego.
Ile kosztuje założenie sklepu Shopify?
Możesz wypróbować Shopify przez trzy dni za darmo, bez konieczności posiadania karty kredytowej. Po wygaśnięciu okresu próbnego możesz wybrać plan cenowy najbardziej odpowiedni dla Twojego biznesu internetowego.
Czy mogę używać mojej istniejącej domeny w Shopify?
Tak. Możesz użyć istniejącej nazwy domeny, łącząc się ze swoją witryną Shopify z poziomu panelu administracyjnego Shopify.
Czy łatwo jest sprzedawać na Shopify?
Sprzedawanie produktów w Shopify jest łatwe, jeśli utworzysz przyjazną dla użytkownika witrynę internetową, napiszesz atrakcyjne opisy produktów, użyjesz wysokiej jakości zdjęć produktów i podejmiesz świetne działania promocyjne.
