Zrzut ekranu na komputerze Mac: trzy proste sposoby na zrobienie zrzutu ekranu na komputerze Mac
Opublikowany: 2022-06-14Różne metody robienia zrzutów ekranu na MAC w 2022 roku
Jeśli jesteś zupełnie nowym użytkownikiem komputera Mac lub masz komputer Mac od jakiegoś czasu i nie wiesz, jak ważne jest robienie zdjęć, warto poświęcić trochę czasu na opanowanie tej umiejętności w swoim systemie.
Warto dołączyć do trendu zrzutów ekranu, głównie dlatego, że jest to doskonały sposób na rejestrowanie swoich działań. Na przykład za każdym razem, gdy kupuję bilety na wydarzenie, płacę fakturę lub umawiam się na spotkanie w dowolnym momencie, notuję potwierdzenie. W ten sposób, jeśli dokonana przeze mnie płatność kartą kredytową nie zostanie przetworzona w dniu, w którym ją zaplanowałem, będę mógł udowodnić, że zaplanowałem płatność przed terminem płatności. W tym artykule dowiesz się, jak zrobić zrzut ekranu na komputerze Mac przy użyciu różnych metod
Spis treści
- 1 Podstawy zrzutów ekranu na komputery Mac
- 2 Jak zrobić zrzut ekranu na komputerze Mac za pomocą polecenia Shift
- 2.1 Command-Shift-3
- 2.2 Shift-Command-4
- 3 Jak zrobić zrzut ekranu na komputerze MAC za pomocą paska dotykowego?
- 4 Użyj aplikacji innych firm, aby zrobić zrzut ekranu na komputerze Mac
- 4.1 1. Skecz
- 4.2 2. Shottr
- 4.3 3. Snagit
- 4.4 4. Monosnap
- 4.5 5. Strzał świetlny
- 4.6 Powiązane
Podstawy zrzutów ekranu na komputery Mac
Nie ma dedykowanego przycisku do wyświetlania nadruku dla produktów Apple; istnieje jednak osobne menu. Niektórzy nawet mówią, że to lepsze! Wraz z uruchomieniem systemu macOS Mojave firma Apple zmieniła sposób korzystania z narzędzia do przechwytywania ekranu komputera Mac, dodając jedno polecenie, które otworzy opcję przechwytywania ekranu. Po opanowaniu tego polecenia tworzenie zrzutów ekranu jest łatwe.
Jednak natywne narzędzie do zrzutów ekranu firmy Apple oferuje tylko pięć opcji robienia zrzutów ekranu na komputerze Mac. Kontynuując czytanie, przekonasz się, że o wiele więcej opcji jest dostępnych za pośrednictwem oprogramowania innych firm. Dowiedzmy się więc, co jest dla Ciebie najlepsze.
Jak zrobić zrzut ekranu na komputerze Mac za pomocą polecenia Shift
Command+Shift-3
Ten skrót klawiaturowy zrobi obraz całego ekranu.
Shift-Command-4
Użyj tej kombinacji klawiszy, aby zmienić kursor na strzałkę, którą można przeciągnąć, aby wybrać obszar ekranu do przechwycenia. Na koniec naciśnij przycisk myszy lub gładzik, aby zrobić zdjęcie.
Istnieje wiele alternatyw po wciśnięciu Shift-Command-4
Kliknij i zwolnij spację . Celownik zmieni się w ikonę aparatu, dzięki czemu można przesuwać po dowolnym otwartym oknie. Wybierz okno, w którym chcesz zrobić jego zdjęcie. Zrzut ekranu zrobiony tą metodą będzie miał białe obramowanie otaczające okno i sporadyczny cień.
Przytrzymaj i naciśnij spację (po przeciągnięciu, aby zwrócić uwagę na obszar, ale przed zwolnieniem myszy lub gładzika). Następnie blokuje rozmiar i kształt wybranego obszaru, ale umożliwia zmianę położenia tego obszaru na ekranie. Jest to niezwykle przydatne, jeśli pierwszy wybór jest przesunięty o zaledwie kilka pikseli. Po prostu przytrzymaj spację i przesuń ją przed zwolnieniem przycisku myszy, aby zrobić zdjęcie.
Naciśnij i przytrzymaj przycisk Shift (po poruszeniu myszą, aby zaznaczyć obszar, ale przed zwolnieniem myszy lub gładzika). Klucz jest blokowany po obu stronach obszaru zaznaczonego celownikiem, zachowując dolną krawędź. Pozwala użytkownikowi przesuwać mysz w górę lub w dół, aby poruszać się po dolnej krawędzi.
Nie zwalniając przycisku myszy, zwolnij klawisz Shift i naciśnij go ponownie, aby przesunąć lewą krawędź wybranego obszaru. Możesz przełączać się między przesuwaniem dolnej i prawej krawędzi, przytrzymując przycisk myszy lub touchpad na miejscu i naciskając przycisk Shift.
Jak zrobić zrzut ekranu na komputerze MAC za pomocą paska dotykowego?
Jeśli nadal jesteś przekonany, że nie możesz żyć bez ekranu Drukuj, który przypomina przycisk Windows… czy Twój Mac go zawiera? Pasek dotykowy? Jeśli tak, będziesz mógł zrobić przycisk specjalnie do robienia zdjęć! Oto jak to zrobić:
- Uzyskaj dostęp do Preferencji systemowych > Klawiatura
- Kliknij „Dostosuj pasek kontrolny”
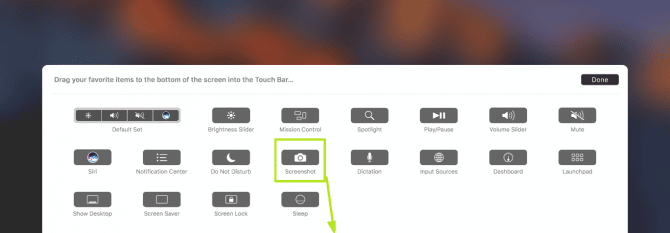

- Wybierz miejsce na zrzut ekranu, kliknij pasek dotykowy, przeciągnij go i upuść, a następnie zapisz modyfikacje.
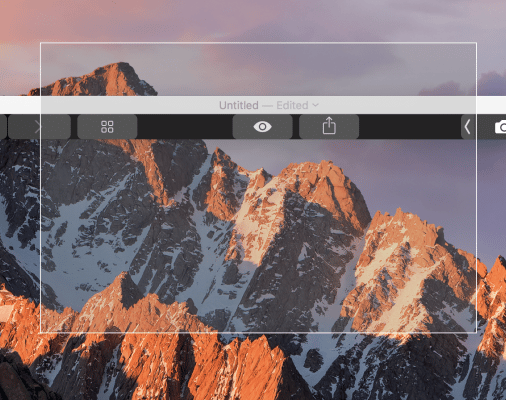
Możesz teraz przechwytywać ekran komputera Mac za pomocą tylko paska dotykowego. Wybierz przycisk zrzutu ekranu; spowoduje to wyświetlenie opcji przechwytywania ekranu. Wybierz „Zapisz w”, jeśli chcesz zmienić lokalizację, a Twoje zrzuty ekranu zostaną zapisane. Wybierz obszar, który chcesz przechwycić: cały ekran, określony obszar lub określone okno. Przesuń kursor, aby zrobić zdjęcie.

Użyj aplikacji innych firm, aby zrobić zrzut ekranu na komputerze Mac
1. Skecz
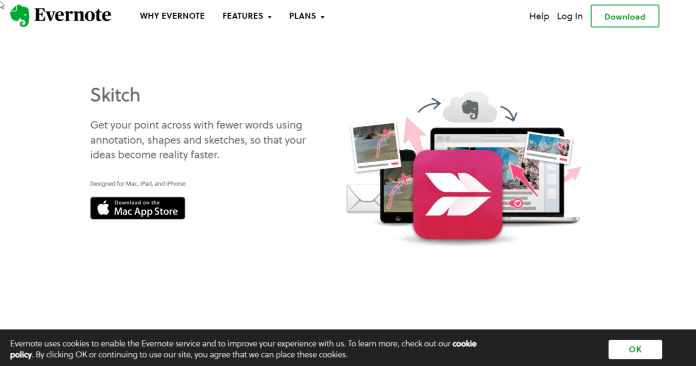
Skitch to najlepsza aplikacja innej firmy do robienia zrzutów ekranu za pomocą komputera Mac. Aplikację można pobrać i używać za darmo i stworzona przez Evernote. Jeśli jesteś już użytkownikiem Evernote, skorzystasz z dodatkowych korzyści podczas korzystania z obu aplikacji.
Dzięki wielu przydatnym opcjom adnotacji Skitch sprawia, że robienie zrzutów ekranu i ich edytowanie jest proste.
Pobierz: Skitch (bezpłatny)
2. Shottr
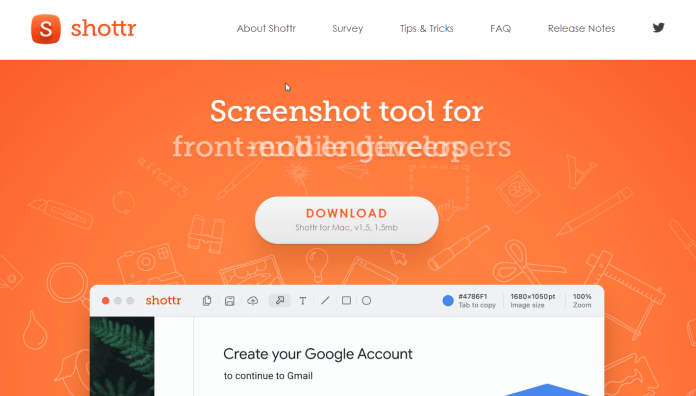
Shottr to lekka i lekka aplikacja do zrzutów ekranu, którą można zainstalować na komputerze Mac. To fantastyczna alternatywa dla osób, które nie mogą pobrać aplikacji przez Mac App Store. Sklep z aplikacjami na komputery Mac. Shottr można znaleźć na pasku menu; wyświetla symbol „S” . Kiedy go otworzysz, będziesz mógł odkryć niezliczone opcje.
Ta aplikacja do zrzutów ekranu może pojawić się na naszej liście Top 10, ponieważ zapewnia wiele bezpłatnych, płatnych funkcji. Przykładami tego są przewijanie zrzutów ekranu, adnotacje, powiększanie lub pomniejszanie ekranu, a także OCR. Wszystkie te funkcje są dostępne w płatnych wersjach większości innych aplikacji do tworzenia zrzutów ekranu.
Pobierz: Shottr (bezpłatny)
3. Snagit
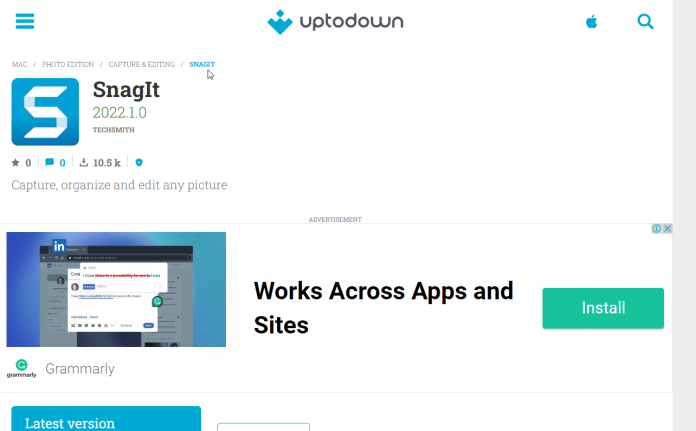
Snagit to najdroższe oprogramowanie do robienia zdjęć na Macu. Jednak aplikacja jest wyposażona w zaawansowane funkcje, które umożliwiają większą manipulację zrzutami ekranu niż większość dostępnych darmowych programów.
Dzięki szerokiej gamie opcji adnotacji, Snagit pozwala w pełni modyfikować zrzut ekranu. Na przykład możesz wybrać różne czcionki, dodać dodatkowe szczegóły do słów (takie jak cienie i cienie), a nawet zmodyfikować krycie tekstu. To miniaturowa wersja Photoshopa.
4. Monosnap
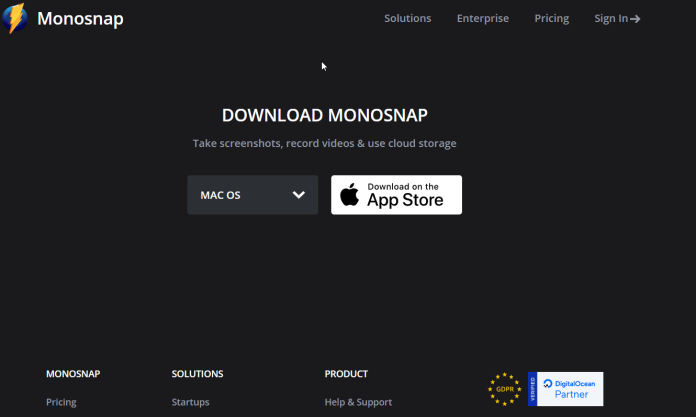
Monosnap to prosta aplikacja do edycji ekranu dla użytkowników komputerów Mac, dostępna w App Store. Ukrywając pasek menu w celu szybkiego dostępu, Monosnap działa podobnie do innych aplikacji wymienionych na tej liście.
Kolejną świetną opcją, którą możesz zrobić z Monosnap, jest tworzenie skrótów do różnych zadań, aby robić zdjęcia szybciej i wydajniej. Wystarczy kliknąć ikonę Monosnap, wybrać Ustawienia w menu głównym i dostosować ustawienia do własnych potrzeb.
Podczas gdy darmowa wersja wystarczy dla większości osób, wersja płatna jest w stanie nagrywać dłużej, a także dodatkową przestrzeń do przechowywania w chmurze i integracje z firmami zewnętrznymi. Sugerujemy opłacenie wersji premium, jeśli potrzebujesz bardziej profesjonalnej pracy.
5. Świetlny strzał
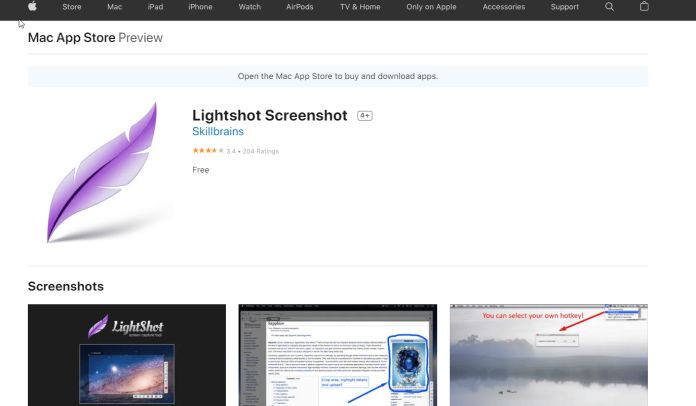
Lightshot to kolejna bezpłatna aplikacja, którą można pobrać ze sklepu Mac App Store. Aplikacja oferuje nowe narzędzia do robienia i opisywania zdjęć. To jak Skitch, ale działa nieco inaczej.
Uzyskaj nieograniczone usługi projektowania grafiki i wideo na RemotePik, zarezerwuj bezpłatną wersję próbną
Aby być na bieżąco z najnowszymi wiadomościami eCommerce i Amazon, zapisz się do naszego newslettera na www.cruxfinder.com
