Jak usunąć obiekty w Photoshopie
Opublikowany: 2022-04-28Wiedza o tym, jak usunąć obiekt w programie Photoshop, jest niezbędna dla wszystkich użytkowników programu Photoshop. Niezależnie od tego, czy edytujesz zdjęcia, projektujesz, czy tworzysz kompozyty ze zdjęć, zawsze na przeszkodzie pojawią się niechciane szczegóły. Na szczęście Photoshop ma kilka narzędzi, które mogą szybko i bezproblemowo usunąć obiekt!
Dzisiaj przyjrzymy się, jak usunąć obiekt w Photoshopie za pomocą pięciu różnych technik. Każde narzędzie doskonale radzi sobie z usuwaniem różnych typów obiektów we wszystkich różnych scenariuszach, wszystko na własną rękę.
Narzędzia mogą je również łączyć, dzięki czemu nigdy więcej nie musisz się martwić, że rozpraszający lub niechciany obiekt zrujnuje Twoje zdjęcia.
- Jak usunąć obiekty w Photoshopie za pomocą narzędzia Patch?
- Jak usunąć obiekty w Photoshopie za pomocą narzędzia Content-Aware Move Tool
- Jak usunąć obiekty w Photoshopie za pomocą narzędzia do klonowania?
- Jak usunąć obiekty w Photoshopie za pomocą pędzla do leczenia punktowego
- Jak usunąć obiekty w Photoshopie za pomocą narzędzia Pędzel
Jak usunąć obiekty w Photoshopie za pomocą narzędzia Patch?
Najpierw zacznijmy od narzędzia Patch. Narzędzie Patch służy do usuwania niechcianych elementów obrazu. Opcja Content-Aware w narzędziu Patch pobiera pobliskie piksele i nakłada je na niechciany obszar, tworząc płynny efekt mieszania z otaczającym obszarem.
Krok 1: Dostosuj ustawienia
Wybierz narzędzie Łatka, znalezione po kliknięciu prawym przyciskiem myszy na pędzel do naprawy punktowej i otwarciu karuzeli narzędzi. Możesz także przełączać się między różnymi narzędziami Patch za pomocą skrótu J. Po wybraniu narzędzia Patch spójrz na górny pasek opcji.
- Patch: Najpierw chcemy ustawić Patch na Content-Aware.
- Struktura : W przypadku Struktury możemy wprowadzić wartość z zakresu od 1 do 7, aby określić, jak bardzo wstawka będzie odzwierciedlać istniejące wzorce obrazu. To ustawienie można zmieniać z obrazu na obraz. Chociaż uważam, że Struktura 4 przez większość czasu dobrze sobie radzi.
- Kolor: W polu Kolor możesz wprowadzić wartość z zakresu od 0 do 10. To określi, jak bardzo program Photoshop zastosuje algorytmiczne mieszanie kolorów w łatce. Jeśli wpiszesz 0, wszelkie mieszanie kolorów jest wyłączone. Lubię trzymać go na 0, ale to może się zmieniać z obrazu na obraz.
- Próbkuj wszystkie warstwy: jeśli chcesz wprowadzać zmiany bezpośrednio na zdjęciu, pozostaw tę opcję niezaznaczoną. Jeśli jednak masz zamiar pracować mniej destrukcyjnie, zaznacz to pole i utwórz nową warstwę. Wszystko, co załatasz, zostanie umieszczone na nowej warstwie.

Krok 2: Wybierz niechciany obiekt
Dzięki naszym ustawieniom możemy stworzyć wybór wokół niechcianych opcji.
Wybór nie musi być precyzyjny. W rzeczywistości chcesz uchwycić niektóre zewnętrzne obszary wokół niechcianego obiektu.
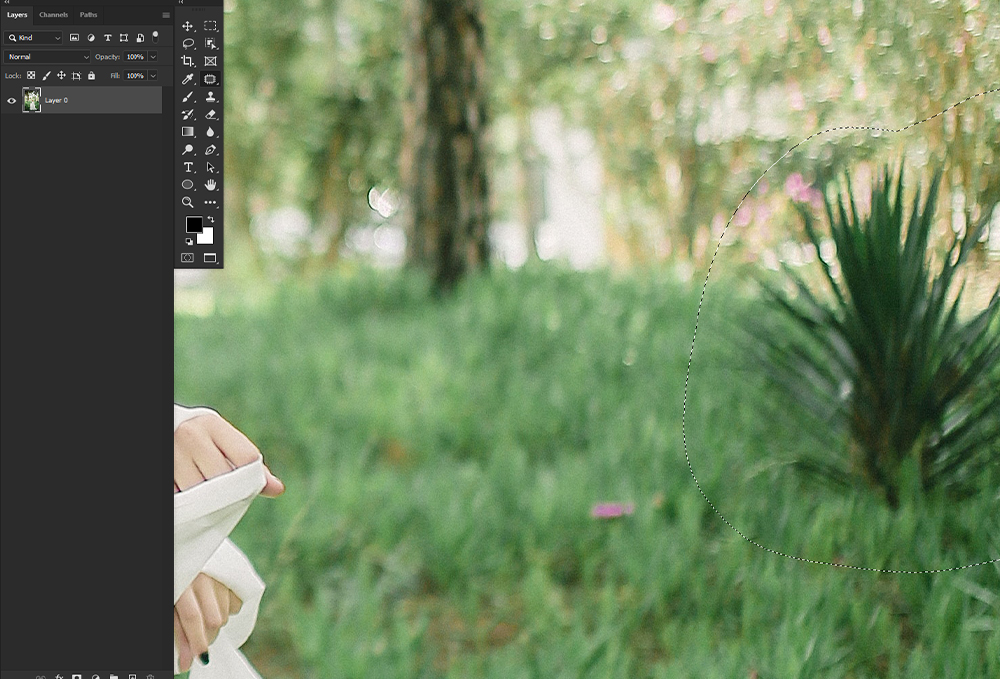
Krok 3: Przeciągnij zaznaczenie do nowego obszaru
Teraz przeciągnij zaznaczenie na obszar podobny do obszaru, na którym znajduje się Twój obiekt. Pamiętaj o liniach i teksturach. Poniżej zapewniłem linię horyzontu między ustawioną trawą a drzewami.
Pobieranie próbek z obszaru, który był czysty, usuwanie ciemnego krzewu z prawej strony obiektu.
Pamiętaj, że jeśli otrzymujesz wiele dziwnych artefaktów lub nieostrości, spróbuj wykonać kilka różnych łatek testowych z różnymi ustawieniami. Gdy będziesz zadowolony z wyników, przejdź do głównego niepożądanego obiektu.
Możesz także usunąć rozmyte piksele lub powtarzające się wzory, łatając je, tworząc mniejsze łatki na głównej łatce.
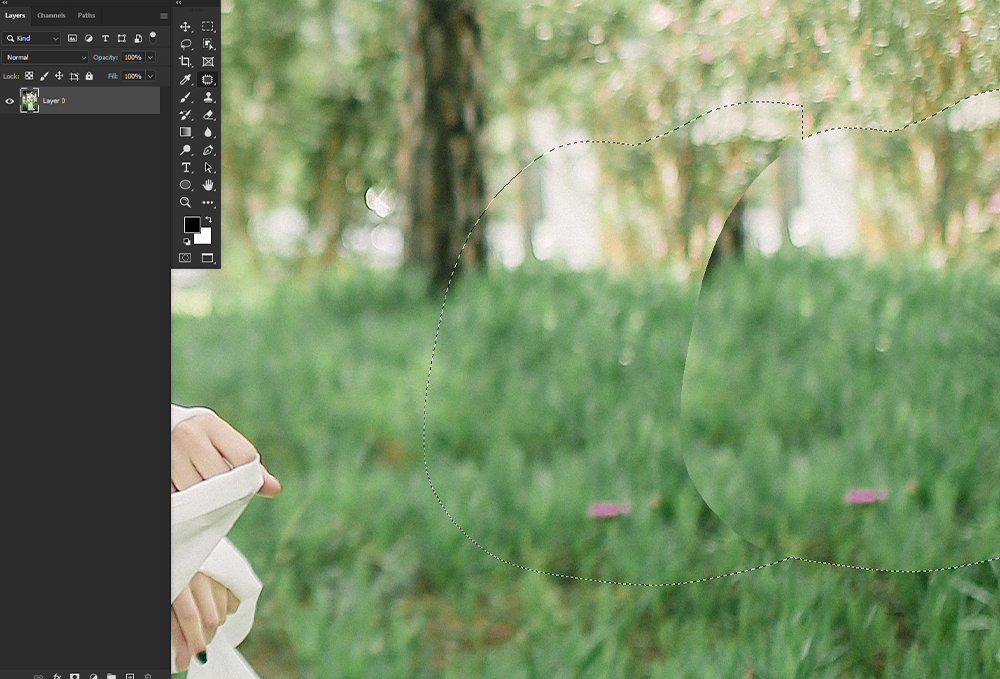
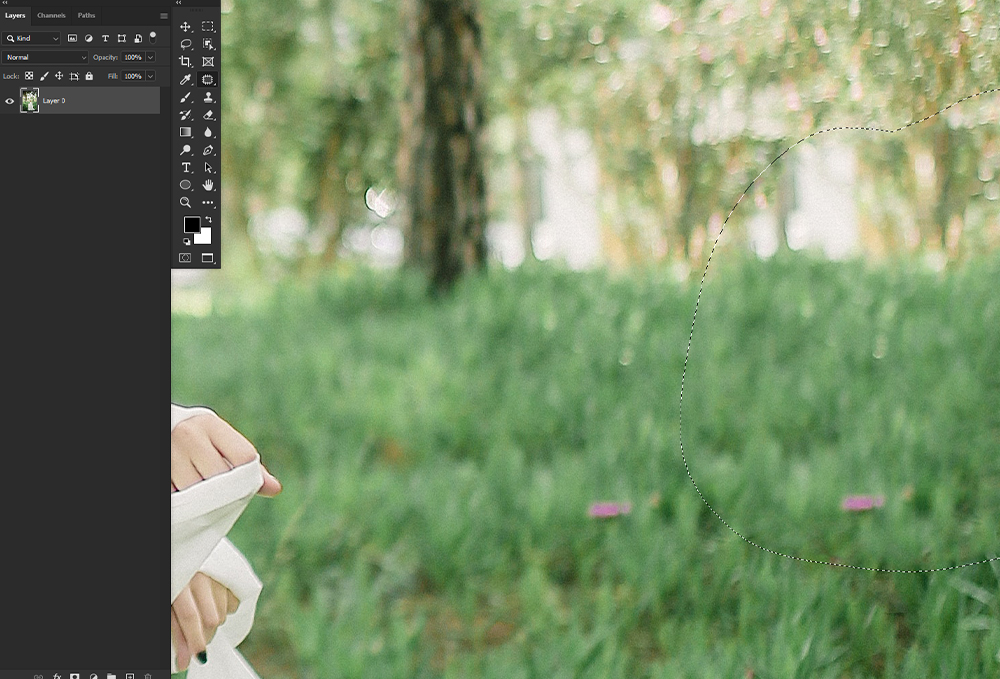


Jak usunąć obiekty w Photoshopie za pomocą narzędzia Content-Aware Move Tool
Następnie omówimy narzędzie Content-Aware Move, które jest podobne do narzędzia Patch, ale jest używane nieco inaczej.
Jeśli istnieje obiekt, który chcesz usunąć z jednego miejsca, ale umieścić w innym, użyj funkcji Content-Aware Move. Pamiętaj, że narzędzie Przenieś jest idealne, gdy tło pozostaje podobne.
Krok 1: Wybierz obiekt, który chcesz przenieść
Wybierz obiekt, który chcesz przenieść. Upewnij się, że wybrałeś również część tła tematu. Nie chcesz zbyt dokładnego wyboru.
Możesz użyć narzędzia Przesuń, aby narysować zaznaczenie lub dowolne inne narzędzia zaznaczania, przełączając się z powrotem do narzędzia Przesuń po dokonaniu zaznaczenia.
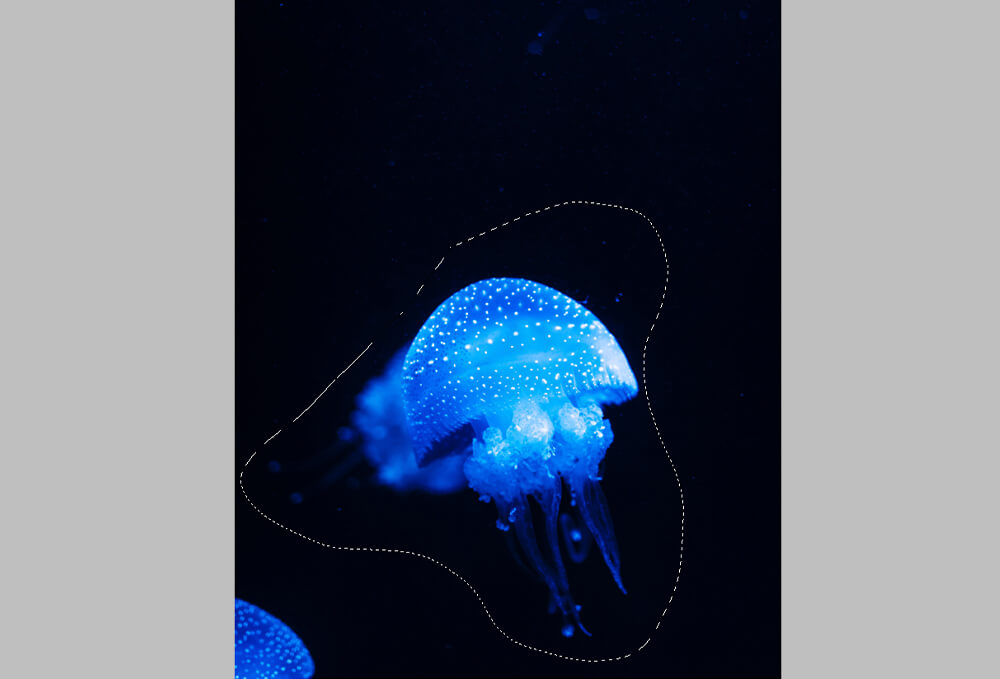
Krok 2: Przeciągnij do nowego obszaru
Przeciągnij zaznaczenie do obszaru, w którym chcesz umieścić obiekt.
Jeśli opcja Przekształć po upuszczeniu jest włączona, możesz przeskalować właśnie przesuniętą część obrazu.
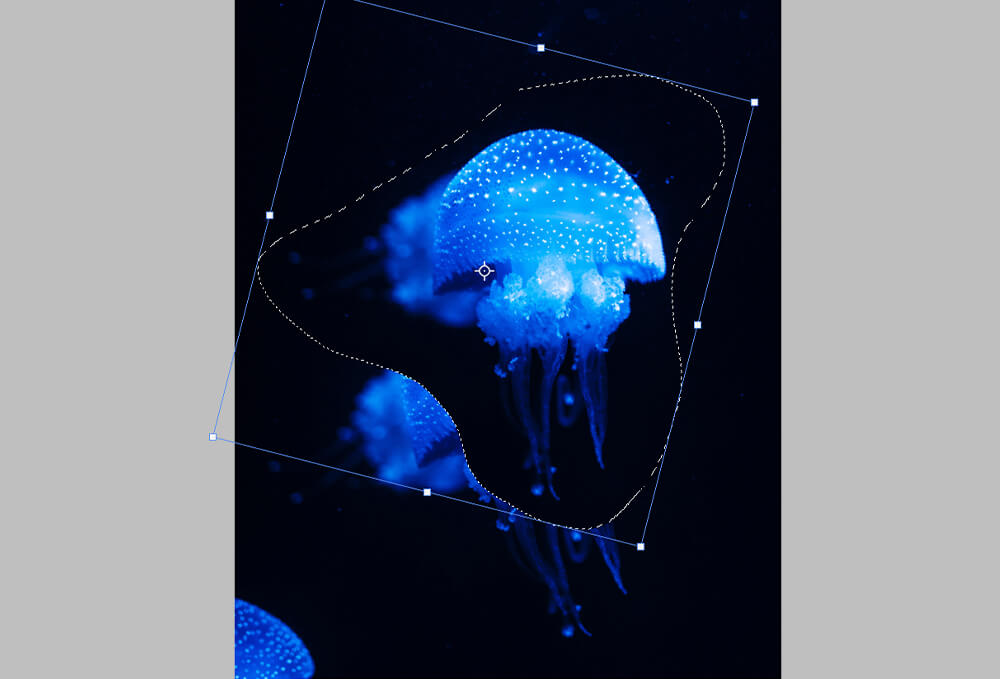
Krok 3: Oczyść poprzedni obszar
Po upuszczeniu obiektu w nowe miejsce na starym obszarze mogą znajdować się resztki pikseli, rozmyte piksele lub inne ogólnie dziwnie wyglądające artefakty.
Usuń to za pomocą narzędzia Content Aware-Patch, wykonując te same czynności, które wykonujesz przy usuwaniu zwykłego obiektu — traktując je jako niechciane obiekty.
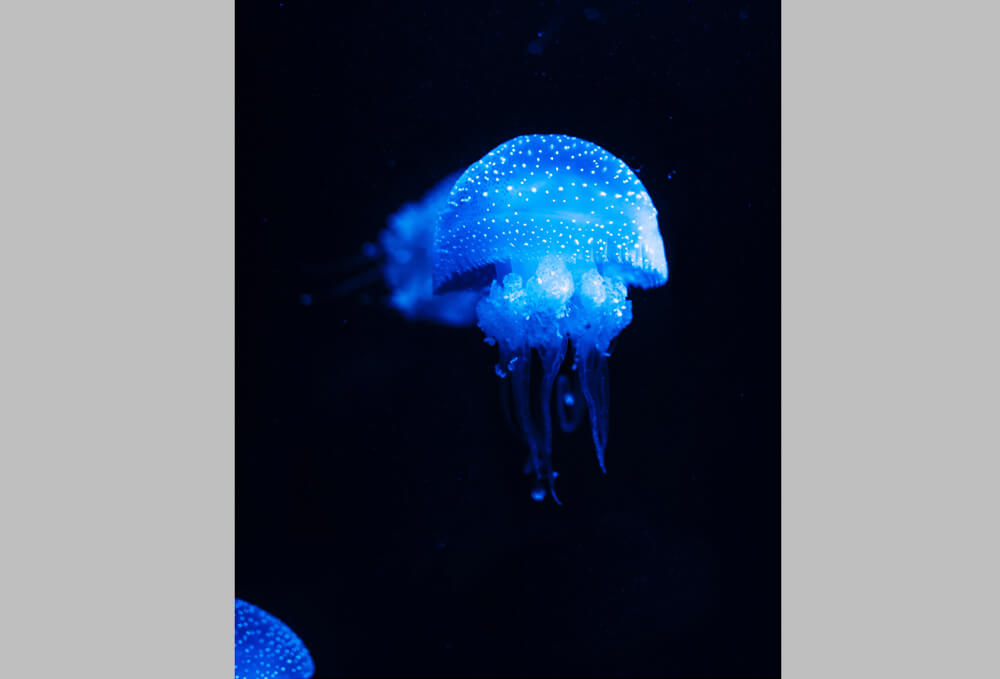
Jak usunąć obiekty w Photoshopie za pomocą narzędzia do klonowania?
Narzędzie Stempel umieszcza jedną część obrazu na innej części tego samego obrazu. Narzędzie Clone Stamp jest idealne do powielania obiektów lub usuwania niechcianych obiektów, zarówno małych, jak i dużych.

Krok 1: Ustaw końcówkę pędzla i ustawienia
Wybierz narzędzie Stempel na pasku narzędzi Narzędzia lub naciśnij S.
Wybierz końcówkę pędzla, rozmiar, krycie i przepływ na pasku opcji. Będzie to zależeć od tego, co stemplujesz.
Lubię wybierać pędzel nieco większy niż usuwany detal i utrzymywać Twardość na poziomie około 75%.
Jeśli obiekt jest duży, ustawiam go na nieco mniejszy rozmiar i zmniejszam twardość dla lepszego mieszania.
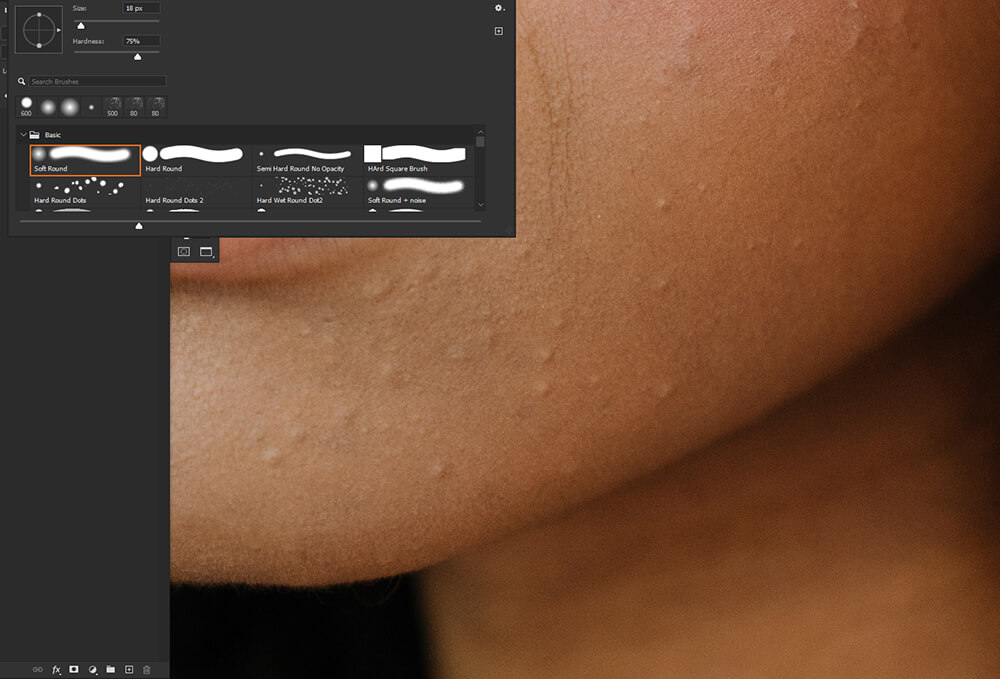
Krok 2: Próbkowanie obszaru i malowanie
Następnie ustawiamy punkt próbkowania, umieszczając wskaźnik narzędzia Stempel nad obszarem, który chcemy próbkować, a następnie przytrzymując Alt/Option i klikając.
Przeciągnij nad szczegółem, który chcesz usunąć. Najlepiej wykonywać mniejsze, krótsze pociągnięcia zamiast dłuższych.
Chcesz też uważać na powielanie szczegółów lub tworzenie niezamierzonych wzorów. Jeśli tak się stanie, ponownie przejrzyj powtarzający się szczegół, używając innego obszaru próbkowania.
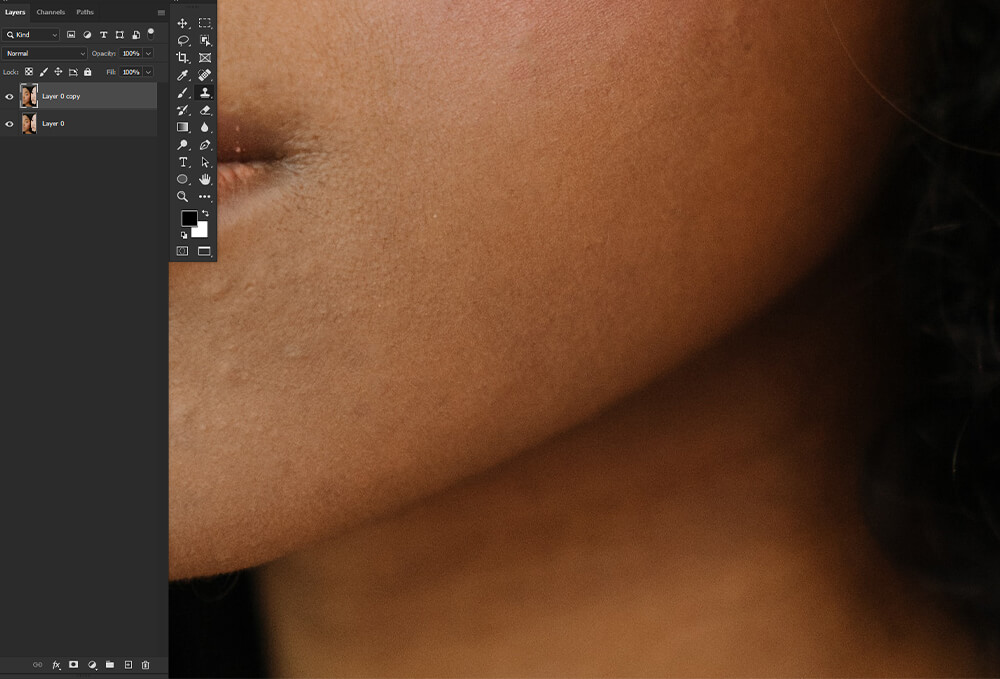
Jak usunąć obiekty w Photoshopie za pomocą pędzla do leczenia punktowego
Narzędzie Spot Healing Brush może szybko usunąć przebarwienia i inne drobne niedoskonałości ze zdjęć.
Punktowy pędzel korygujący maluje próbkowanymi pikselami z obrazu i dopasowuje zarówno teksturę, jak i oświetlenie próbkowanych pikseli do pikseli naprawianych.
Krok 1: Dostosuj ustawienia
Najpierw wybierz narzędzie Punktowy pędzel korygujący, skrótem jest J.
- Type: Chcemy się upewnić, że Type jest ustawiony na Content-Aware.
- Rozmiar pędzla: Chcemy wybrać rozmiar pędzla. Wybór pędzla nieco większego niż obszar, który chcesz leczyć, jest idealny. Lubię też utrzymywać twardość na poziomie około 75%.
- Tryb: częściej niż nie, będziesz chciał ustawić tryb na Normalny. Możesz jednak wybrać opcję Zamień, która zachowa szum, ziarnistość filmu i dowolną teksturę na krawędziach pędzla.
- Próbkuj wszystkie warstwy: Zaznacz opcję Próbkuj wszystkie warstwy, jeśli chcesz próbkować piksele ze wszystkich widocznych warstw. Możesz usunąć zaznaczenie opcji Próbkuj wszystkie warstwy, aby próbkować tylko z bieżącej warstwy.
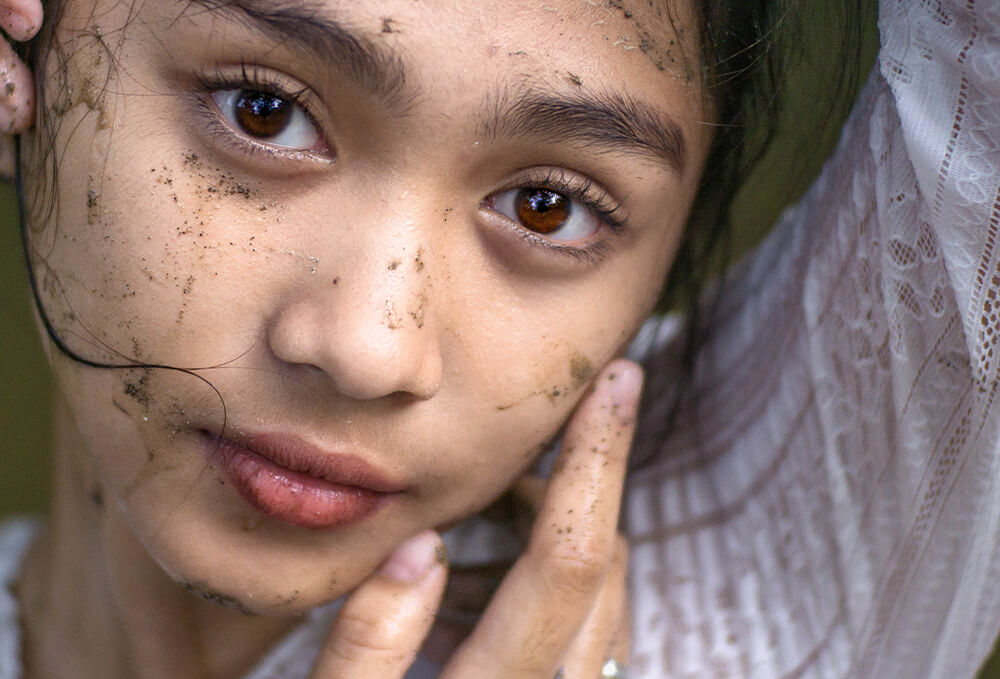
Krok 2: Przeciągnij nad niechciany obiekt
Teraz kliknij obszar, który chcesz naprawić. Możesz kliknąć i przeciągnąć, aby zaznaczyć i usunąć niedoskonałości z większych obszarów. Staraj się nie wybierać zbyt dużego obszaru. Dokonywanie wielu mniejszych wyborów jest idealne.
Punktowy pędzel korygujący automatycznie pobiera próbki z całego wybranego obszaru.
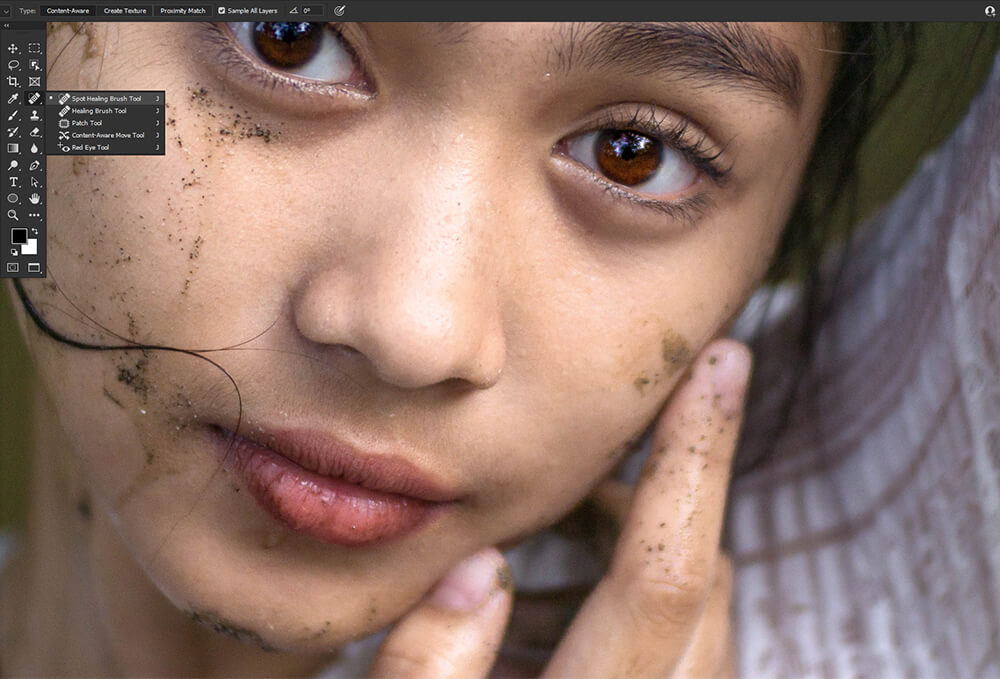
Krok 3: Uzdrawiający pędzel jako alternatywa
Wypróbuj narzędzie Pędzel korygujący, jeśli chcesz mieć większą kontrolę nad tym, które obszary są próbkowane.
Narzędzie Pędzel korygujący działa jak punktowy pędzel korygujący, ale wybierasz obszary do zaznaczenia, przytrzymując klawisz Alt/Opcje i klikając, podobnie jak narzędzie Stempel klonowania.
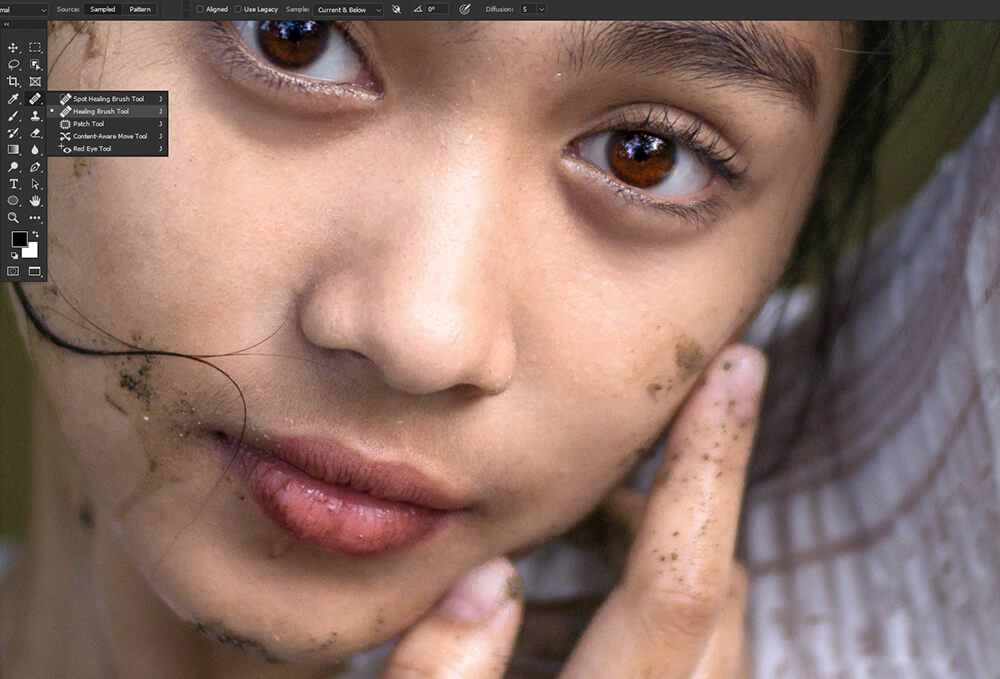
Jak usunąć obiekty w Photoshopie za pomocą narzędzia Pędzel
Na koniec omówmy, jak usunąć niechciane szczegóły, używając tylko domyślnego okrągłego pędzla. Ta technika jest idealna dla obiektów na prostych, niezdefiniowanych tłach z niewielką lub zerową ilością szczegółów. Doskonałym przykładem jest obiekt o małej głębi ostrości.
Krok 1: Ustaw ustawienia pędzla
Najpierw skonfiguruj pędzel.
- Końcówka pędzla: W przypadku końcówki pędzla chcesz, aby domyślny okrągły pędzel był przez większość czasu ustawiony na 0% twardości. Ostatecznie jednak będzie to zależeć od obszaru, który malujesz. Jeśli malowany obszar ma ostrzejsze krawędzie, zwiększ odpowiednio twardość.
- Rozmiar pędzla: Rozmiar zmieni się podczas malowania. Szybko zmień rozmiar pędzla za pomocą klawiszy [ i ]. Lubię zaczynać od rozmiaru nieco większego niż obszar, który maluję.
- Przepływ i krycie: Przepływ i krycie to świetne narzędzia do powolnego budowania koloru, co przyda się w tej technice. Proponuję ustawić przepływ tak niski, jak 10% i tak wysoki jak 75%. Szybkość przepływu będzie się zmieniać w miarę postępu.

Krok 2: Wybór kolorów
Następnie pobierz próbkę koloru z obszaru, który malujesz, używając narzędzia Próbnik kolorów.
Za każdym razem, gdy malujesz obszar nowym kolorem, będziesz chciał wybrać kolor z tego obszaru, więc często zmieniasz kolory. Aby szybko przełączyć się z narzędzia Pędzel do Próbnika kolorów iz powrotem, naciśnij i przytrzymaj klawisz Alt. Wybierz nowy kolor, a gdy puścisz Alt, Twoje narzędzie Pędzel będzie ponownie aktywne.
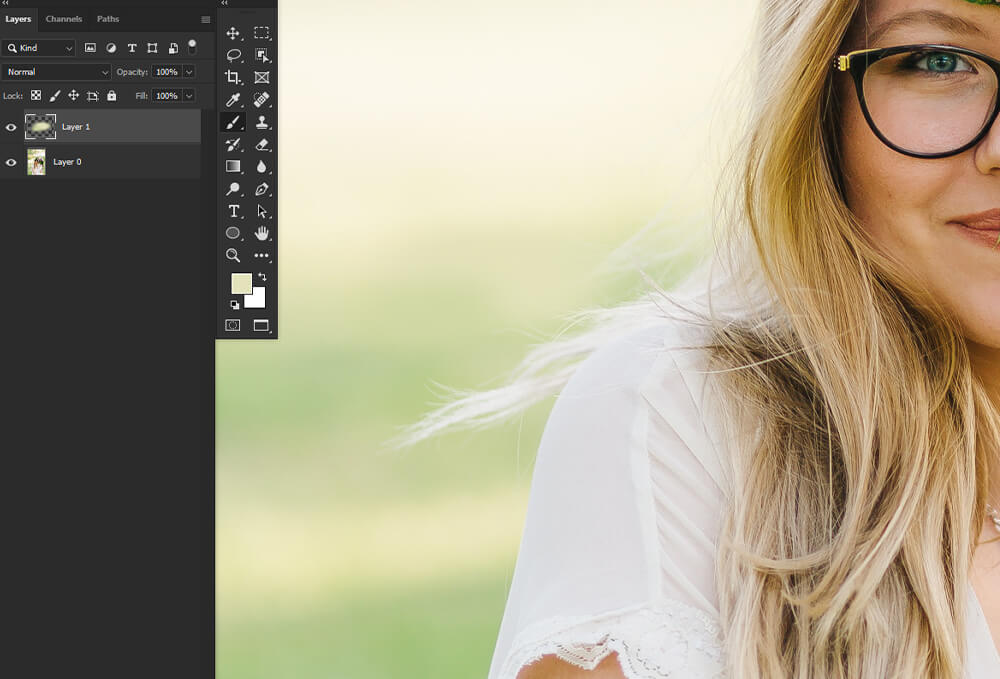
Krok 3: Pomaluj obiekt, który chcesz usunąć
Teraz, gdy Twój pędzel jest już skonfigurowany i wiesz, jak szybko wybierać kolory, po prostu zamaluj niechciany obiekt lub szczegół.
Działa to najlepiej na nieostrych tłach, ponieważ nie musisz skupiać się na malowaniu określonego kształtu. Musisz tylko uzyskać poprawną mieszankę kolorów.

Wniosek
Oto jak usunąć obiekt w Photoshopie! Pamiętaj, że każde narzędzie ma swoje mocne i słabe strony. Gdy już zorientujesz się, kiedy powinieneś użyć każdego narzędzia, usuwanie obiektów staje się szybkie i łatwe. Możesz także łączyć różne narzędzia i techniki usuwania obiektów, co daje nieskończone możliwości i możliwość decydowania o własnych preferencjach.
Bezproblemowe usuwanie obiektów jest koniecznością zarówno dla fotografów, jak i artystów cyfrowych — po prostu uważaj na powtarzające się wzory, rozmyte piksele i usterki, takie jak artefakty.
