Jak publikować na Instagramie z komputerów PC i Mac 2022
Opublikowany: 2022-02-13Instagram stał się istotną częścią strategii marketingowej każdego marketera w mediach społecznościowych. Ponieważ coraz więcej osób uzyskuje dostęp do połączenia internetowego i smartfona, baza użytkowników Instagrama rośnie wykładniczo. Jedynym problemem jest to, że Instagram jest platformą mobilną, a większość ludzi nadal nie wie, jak uzyskać dostęp do Instagrama ze swoich komputerów. Jednak z pewną pomocą możesz obejść ten problem i opublikować na Instagramie z komputera.
Spis treści
- 1 Jak publikować na Instagramie z komputera z chrome
- 1.1 1. Otwórz przeglądarkę.
- 1.2 2. Przejdź na stronę Instagrama.
- 1.3 3. Wybierz, aby kliknąć przycisk „+” obok symbolu DM.
- 1.4 4. Po prostu kliknij „Wybierz z komputera”, aby przesłać plik.
- 1.5 5. Obraz można przycinać, powiększać lub dodawać dodatkowe media, jeśli jest to potrzebne.
- 1.6 6. Wybierz filtr i wyreguluj filtr.
- 1.7 7. Dołącz podpis, tekst alternatywny, lokalizację i tagi.
- 1.8 8. Kliknij Udostępnij.
- 2 Jak przesyłać zdjęcia na Instagram na komputerze Mac za pomocą Safari
- 2.1 1. Uruchom przeglądarkę Safari.
- 2.2 2. Przejdź na stronę Instagrama.
- 2.3 3. Wybierz, aby kliknąć przycisk „+” obok symbolu DM.
- 2.4 4. Po prostu kliknij „Wybierz z komputera”, aby przesłać plik.
- 2.5 5. Obraz można przycinać, powiększać lub dodawać dodatkowe media, jeśli jest to potrzebne.
- 2.6 6. Wybierz filtr i wyreguluj filtr.
- 2.7 7. Dołącz podpis, tekst alternatywny, lokalizację i tagi.
- 2.8 8. Kliknij Udostępnij.
- 3 Jak opublikować film na Instagramie za pomocą komputera stacjonarnego?
- 3.1 1. Odwiedź witrynę Instagram za pomocą preferowanej przeglądarki internetowej.
- 3.2 2. Wybierz, aby kliknąć przycisk „+” obok symbolu DM.
- 3.3 3. Wybierz „Wybierz z komputera”, aby przesłać pliki.
- 3.4 4. Dostosuj rozmiar wideo i dodaj dodatkowe media, jeśli chcesz.
- 3.5 5. Wybierz zdjęcie na okładkę, przytnij wideo, a następnie przełącz na opcje dźwięku.
- 3.6 6. Napisz podpisy i oznacz innych użytkowników. Dołącz tekst alternatywny i przełącz opcję komentowania.
- 3.7 7. Kliknij Udostępnij.
- 3.8 Powiązane
Chociaż platforma mediów społecznościowych jest przeznaczona do użytku w aplikacji, zapewnia prawie identyczne wrażenia, gdy uzyskujesz do niej dostęp za pośrednictwem komputera.
W wersji internetowej Instagrama możesz:
- oglądać i odpowiadać na historie innych.
- Wyszukaj hashtagi i innych użytkowników.
- Sprawdź swój kanał
- Polub i komentuj posty
- Odpowiadanie na wiadomości na czacie (DM)
- Przejrzyj swoje powiadomienia
- Uzyskaj dostęp do karty Eksploruj
Jak publikować na Instagramie z komputera z chrome
Innymi słowy: rzeczywiście możesz przesyłać treści z Instagrama za pomocą komputera PC lub Mac zamiast aplikacji na smartfonie lub przeglądarki.
Jak publikować na Instagramie z komputera za pomocą Chrome
1. Otwórz przeglądarkę.
Pierwszą rzeczą do zrobienia jest uruchomienie Google Chrome. Jeśli używasz systemu Windows, możesz go otworzyć, klikając ikonę Windows wyświetlaną na pasku zadań. Następnie możesz przeszukiwać programy zainstalowane na komputerze, dopóki nie zlokalizujesz Chrome.
2. Wejdź na stronę Instagrama.
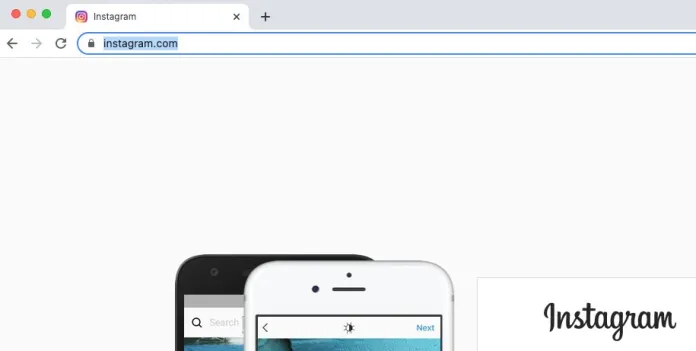
Następnie przejdź do https://www.instagram.com . Zaloguj się przy użyciu poświadczeń Facebooka lub wprowadź swój adres e-mail, numer telefonu lub nazwę użytkownika. Jeśli już wcześniej zalogowałeś się do wersji witryny Instagram, możesz mieć alternatywę dla "Kontynuuj jako [nazwa użytkownika]", a automatycznie się zalogujesz.
3. Wybierz, aby kliknąć przycisk „+” obok symbolu DM.
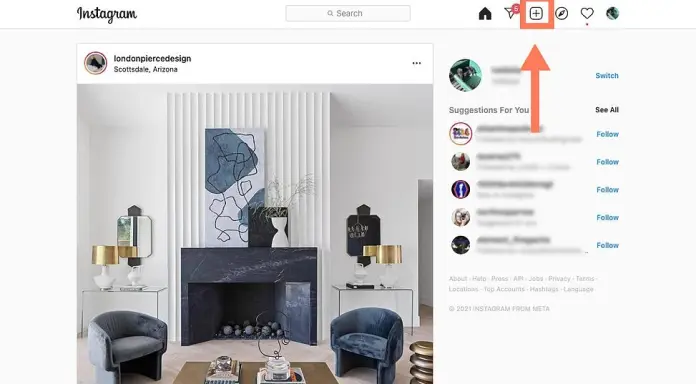
Wersja witryny na Instagramie zawiera górny pasek nawigacyjny, który replikuje pasek nawigacyjny aplikacji mobilnej. Ponadto zawiera pasek wyszukiwania i ikonę domu oraz symbol wiadomości DM ze znakiem plus, a także serce i okrąg z Twoim zdjęciem profilowym. Kliknij znak plus obok symbolu DM.
4. Po prostu kliknij „Wybierz z komputera”, aby przesłać plik.
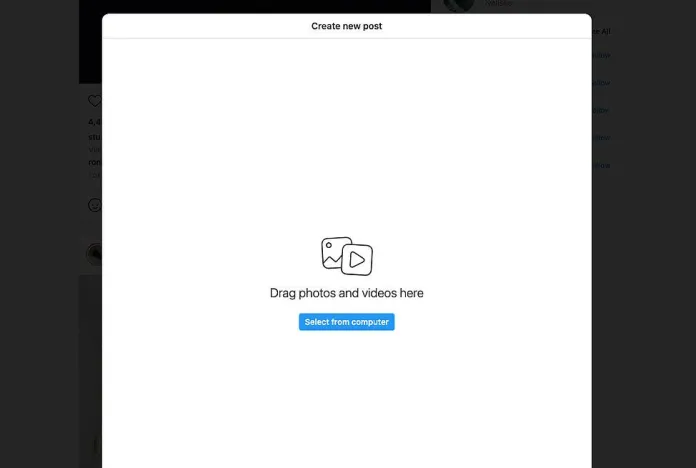
Pojawi się okno p z niebieskim przyciskiem, który brzmi „Wybierz z komputera”. Szukaj, aż znajdziesz plik, który chcesz przesłać.
5. Obraz można przycinać, powiększać lub dodawać dodatkowe multimedia, jeśli tego potrzebujesz.
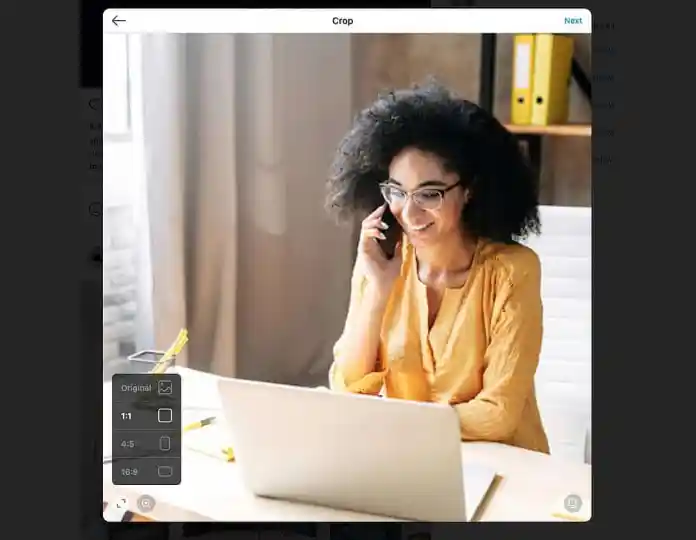
Instagram oferuje wiele sposobów na edycję obrazu przed opublikowaniem. Na przykład możesz zmienić proporcje i powiększyć lub pomniejszyć lub dołączyć dodatkowe multimedia do istniejącego posta.
Opcja powiększania znajduje się tuż pod przyciskiem proporcji.
Przycisk „dodaj więcej multimediów” znajduje się w lewym dolnym rogu.
Kliknij symbol plusa, aby zobaczyć więcej obrazów na swoim blogu, jeśli chcesz.
6. Wybierz filtr i dostosuj filtr.
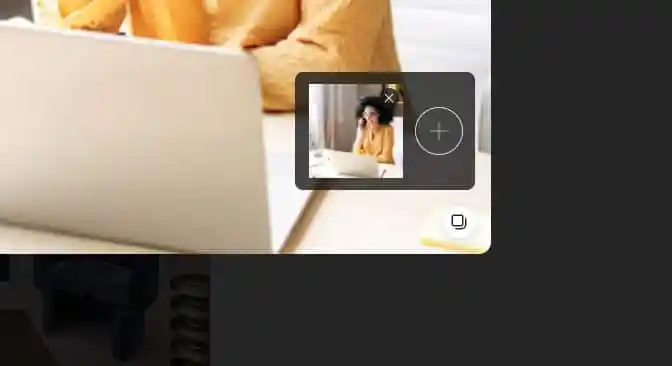
Następnie wybierz opcję filtrowania w taki sam sposób, jak w aplikacji. Możesz także zmienić jasność, kontrast, nasycenie i inne opcje.

Po zakończeniu kliknij Dalej w prawym górnym rogu ekranu.
7. Dołącz podpis, tekst alternatywny, lokalizację i tagi.
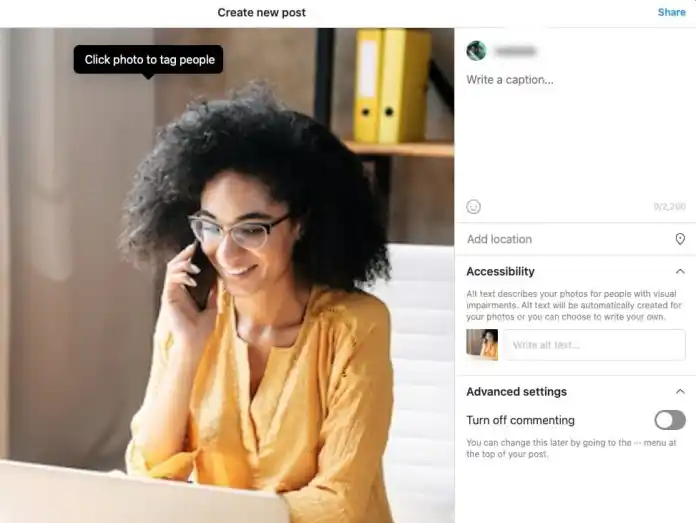
Na następnym ekranie możesz zrobić podpis, dołączyć adres, a nawet oznaczyć osoby.
8. Kliknij Udostępnij.
Po zakończeniu udostępniania kliknij Udostępnij w prawym górnym rogu ekranu.
Gotowe! Przesłałeś teraz swoje zdjęcia na Instagram za pomocą Chrome.
Jak przesyłać zdjęcia na Instagram na komputerze Mac za pomocą Safari
1. Uruchom przeglądarkę Safari.
Pierwszą rzeczą do zrobienia jest otwarcie Safari. Aby to zrobić, po prostu otwórz Launchpad i zlokalizuj Safari na liście aplikacji. Lub, jeśli jest na pasku zadań i chcesz go otworzyć, możesz to zrobić, klikając go.
2. Wejdź na stronę Instagrama.
Następnie przejdź do https://www.instagram.com , wpisując go na pasku nawigacyjnym Safari. Safari może również zawierać punkt wejścia na stronie "Nowa karta", jeśli często odwiedzasz tę witrynę.
Po zalogowaniu się możesz zalogować się przy użyciu preferowanych danych logowania. Jeśli wcześniej korzystałeś z wersji strony internetowej, Instagram pozwoli Ci zalogować się jednym kliknięciem.
3. Wybierz, aby kliknąć przycisk „+” obok symbolu DM.
4. Po prostu kliknij „Wybierz z komputera”, aby przesłać plik.
5. Obraz można przycinać, powiększać lub dodawać dodatkowe multimedia, jeśli tego potrzebujesz.
6. Wybierz filtr i dostosuj filtr.
7. Dołącz podpis, tekst alternatywny, lokalizację i tagi.
8. Kliknij Udostępnij.
Gotowe! Przesłałeś teraz swoje zdjęcia na Instagram za pomocą Chrome.
Jak opublikować film na Instagramie za pomocą komputera stacjonarnego?
Możliwe jest przesyłanie filmów na Instagram na pulpicie; umożliwia to udostępnianie profesjonalnie nakręconych filmów, które nie są łatwo dostępne na smartfonie. Możesz także przesyłać filmy marketingowe lub filmy otrzymane od freelancera, a nawet własnego zespołu filmowego.
Oto jak możesz publikować filmy na Instagramie z dowolnej przeglądarki.
1. Odwiedź witrynę Instagram za pomocą preferowanej przeglądarki internetowej.
Po zalogowaniu zaloguj się przy użyciu swoich danych logowania.
2. Wybierz, aby kliknąć przycisk „+” obok symbolu DM.
Tak jak byś to zrobił, gdy publikujesz obraz, tak jak byś to zrobił, kliknij ikonę + w górnej sekcji menu kanału Instagram.
3. Wybierz „Wybierz z komputera”, aby przesłać pliki.
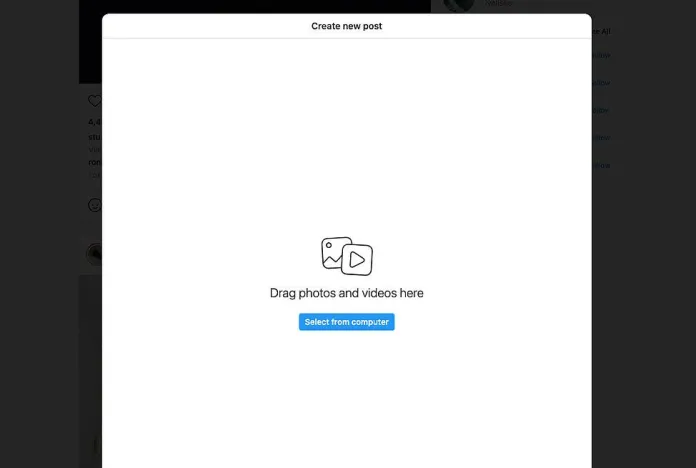
Wybierz plik wideo na komputerze. Sugerujemy przesłanie pliku MP4, aby zapewnić zgodność.
Jeśli film ma mniej niż 10 minut, rozmiar pliku nie powinien przekraczać 650 MB. Jednak w przypadku filmów trwających od 10 minut do 60 minut (co jest najdłuższą długością) zaleca się, aby rozmiar pliku był mniejszy niż 3,6 GB. Dowiedz się więcej o wymaganiach Instagrama dotyczących wideo na tej stronie.
4. Dostosuj rozmiar swojego filmu i dodaj dodatkowe multimedia, jeśli chcesz.
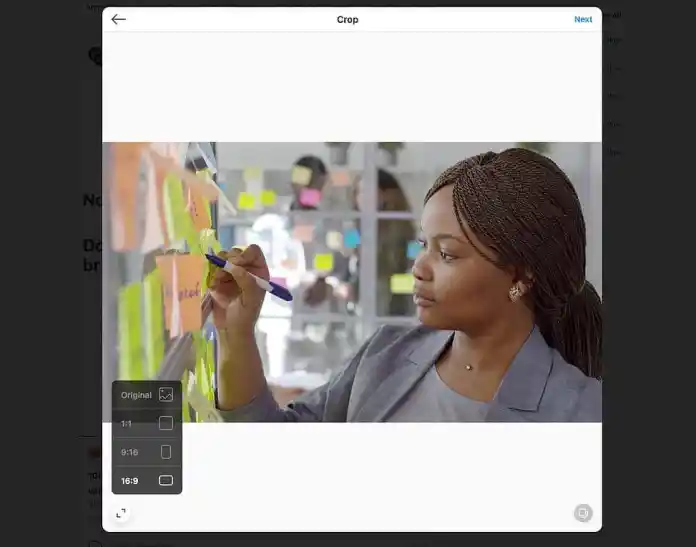
Instagram oferuje dwie opcje zmiany proporcji wideo i dodania dodatkowych multimediów. Instagram pozwala również na powiększanie obrazu, jeśli chodzi o zdjęcia. Niestety ta funkcja nie jest dostępna w przypadku filmów.
Jeśli przesyłasz film w orientacji poziomej, zalecamy ustawienie proporcji 16:9, aby mieć pewność, że się nie utnie. Jeśli jednak obawiasz się, jak będzie wyglądać pasza, powinieneś trzymać się proporcji 1:1. W ten sposób nie będzie pustej przestrzeni, gdy użytkownicy przejdą do Twojego kanału.
5. Wybierz zdjęcie na okładkę, przytnij wideo, a następnie przełącz się na opcje dźwięku.
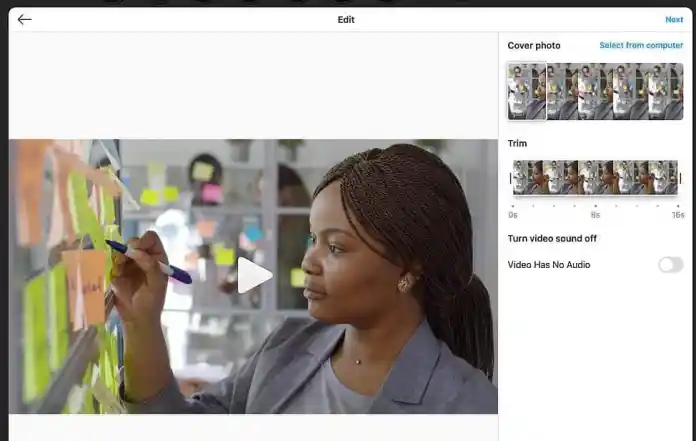
Następnie możesz wybrać obraz okładki (obraz, który widzowie widzą przed kliknięciem „Odtwórz”). Możesz przesłać obraz okładki dostosowany do filmu. Możesz także skrócić długość wideo i wyłączyć dźwięk, jeśli chcesz.
6. Napisz podpisy i oznacz innych użytkowników. Dołącz tekst alternatywny i przełącz opcję komentowania.
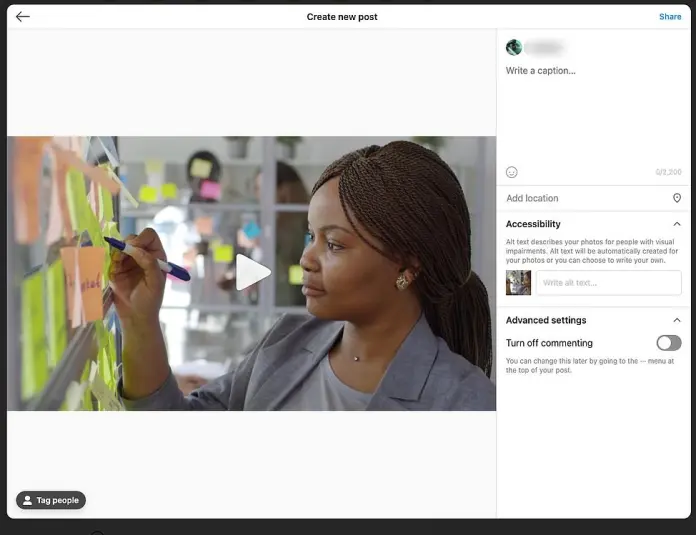
Na następnym ekranie będziesz mógł utworzyć podpis do swojego filmu, oznaczyć dowolną osobę w klipie, dołączyć tekst alternatywny, a następnie wyłączyć komentowanie.
7. Kliknij Udostępnij.
Gotowe! Teraz przesłałeś swój film na Instagram.
Uzyskaj nieograniczone usługi projektowania grafiki i wideo na RemotePik, zarezerwuj bezpłatną wersję próbną
Aby być na bieżąco z najnowszymi wiadomościami eCommerce i Amazon, zapisz się do naszego newslettera na www.cruxfinder.com
