Jak zrobić pędzel do dymu w Photoshopie
Opublikowany: 2022-03-05Dodanie dymu do obrazu to świetny sposób na dodanie zarówno atmosfery, jak i dramatyzmu. Na szczęście są nie tylko łatwe w użyciu, ale także niezwykle łatwe w tworzeniu! W tym samouczku Photoshop dotyczącym pędzli dymnych stworzymy dwa różne pędzle dymne .
Pierwsza zostanie wykonana przy użyciu obrazu rzeczywistego dymu, a druga zostanie stworzona i pomalowana ręcznie! Nie są wymagane żadne umiejętności malarskie.
Nauka tworzenia pędzla dymnego w Photoshopie zaoszczędzi zarówno czas, jak i pieniądze, ponieważ po utworzeniu jednego pędzla możesz utworzyć tyle, ile chcesz. Zacznijmy!
- Jak zrobić pędzel do dymu w Photoshopie za pomocą obrazu?
- Jak zrobić pędzel do dymu w Photoshopie od podstaw
- Jak używać pędzla do dymu w Photoshopie
Jak zrobić pędzel do dymu w Photoshopie za pomocą obrazu?
Krok 1: Importuj obraz dymu
Zacznijmy tworzyć pędzel dymny w Photoshopie, używając już istniejącego zdjęcia.
Otwórz nowy duży dokument w Photoshopie. Ustawienie płótna na kolor czarny może ułatwić maskowanie w przyszłości.
Przeciągnij i upuść obraz jaśniejszego dymu z czarnym tłem na płótno. Każdy dym będzie działał tak długo, jak będzie miał znaczny kontrast z tłem. Użyję tego obrazu z Unsplash.

Krok 2: Zmień skalę szarości chmury
Następnie utwórz warstwę dopasowania mapy gradientu od bieli do czerni nad warstwą dymu.
Chcemy odwrócić obraz, aby dym wydawał się czarny, a tło białe.
Podczas tworzenia pędzla część obrazu, która jest czarna, będzie miała kształt pędzla, podczas gdy wszystko, co białe, będzie przezroczyste.

Krok 3: Dostosuj kontrast
Utwórzmy warstwę dopasowania Krzywe tuż nad warstwą dopasowania Mapa gradientu.
Chcemy zwiększyć kontrast obrazu i dostosować jego jasność, zmieniając dym w głębszą czerń, a jego tło w czystą biel.
Zrównoważ kontrast, aby dym był czarny, ale nadal zawierał zauważalne szczegóły. Te ustawienia zmienią się z obrazu na obraz, ale poniżej możesz zobaczyć moją dokładną krzywą.
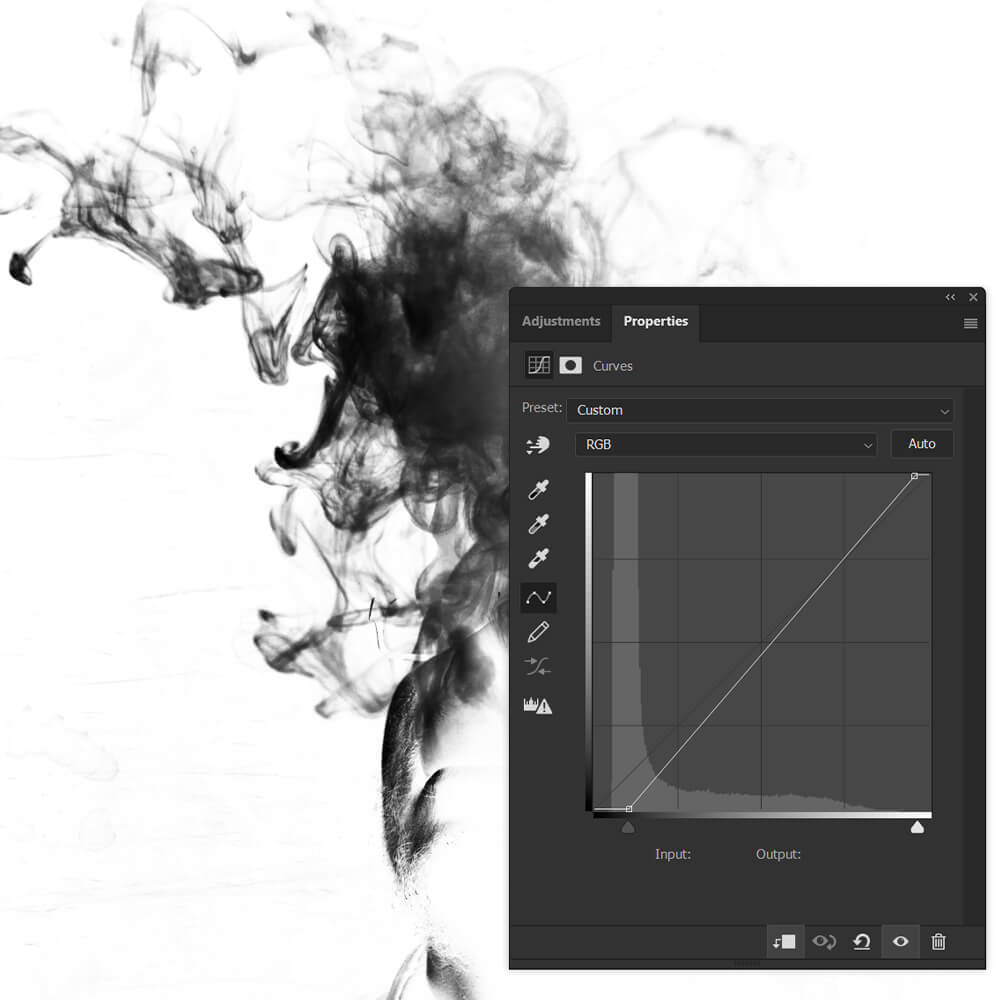
Krok 4: Maskuj wszelkie resztki tła
Bardziej prawdopodobne niż nie, nadal będziesz mieć resztki tła lub części dymu, gdzie krawędzie są odcięte.
Wróćmy do warstwy Cloud i dodajmy maskę warstwy, aby to naprawić.
Za pomocą miękkiego, okrągłego, czarnego pędzla zamaskuj wszelkie pozostałe ciemne plamy, niedoskonałości i ostre krawędzie pozostawione w dymie i jego tle.
Uważaj, aby nie pozostawić ostrych krawędzi. Proponuję odciągnąć warstwę dymu od krawędzi płótna, aby zobaczyć wszelkie krawędzie, które mogą wymagać zmiękczenia.
Możesz także zamaskować wszelkie obszary dymu, których nie chcesz pojawiać w pędzlu.

Krok 5: Przytnij płótno
Zakończ pędzel, przycinając nadmiar płótna za pomocą narzędzia Kadrowanie. Uważaj, aby nie przyciąć i nie odciąć dymu. Można mieć mały biały bufor wokół krawędzi płótna.

Krok 6: Zapisz i wyeksportuj pędzel
Na koniec przejdźmy do Edycja > Zdefiniuj ustawienie wstępne pędzla i nazwijmy nasz nowy pędzel.
Jeśli chcesz tylko jednej, solidnej szczotki do dymu, to gotowe. Poniżej znajduje się nasz pędzel bez zastosowanych ustawień. Pędzle wykonane z obrazów bardzo dobrze sprawdzają się jako pędzle statyczne. Jeśli jednak chcesz mieć pędzel dynamiczny, będziemy musieli dostosować ustawienia pędzla.
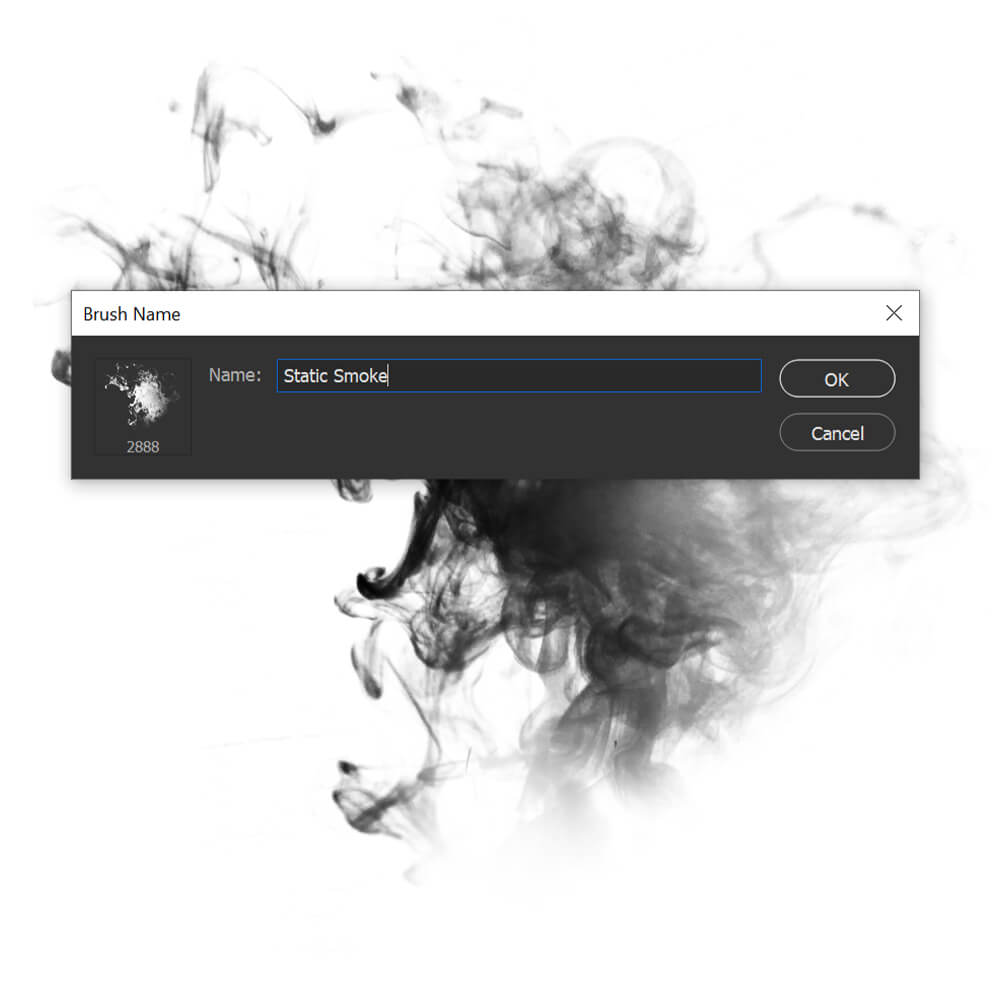
Jak zrobić pędzel do dymu w Photoshopie od podstaw
Krok 1: Renderuj chmury
Następnie spójrzmy, jak stworzyć od podstaw pędzel dymny w Photoshopie. Stwórz nowe, bardzo duże płótno z białym tłem. Upewnij się również, że kolory pierwszego planu i tła są ustawione na czarno-biały.
Utwórz nową warstwę, a następnie przejdź do Filtr> Renderuj> Chmury. Możesz kilka razy ponownie renderować chmury, aby uzyskać różne tekstury.
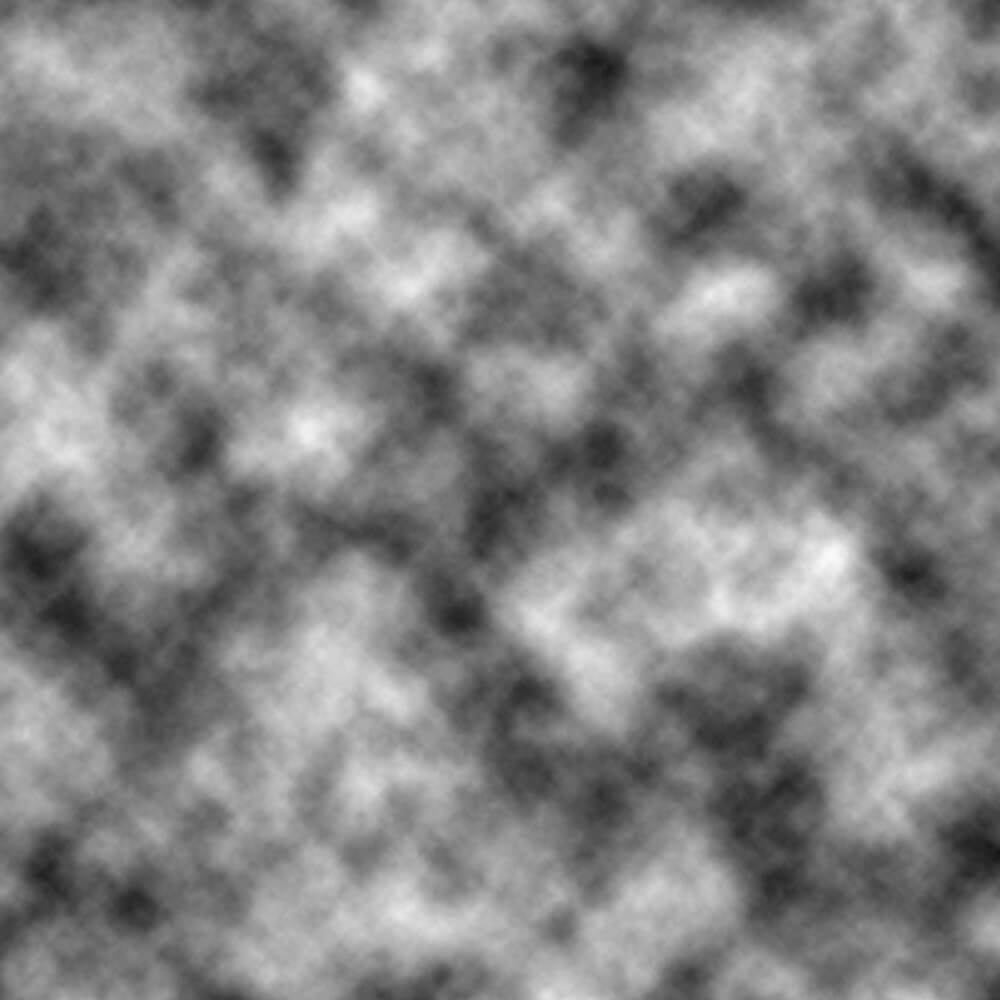
Krok 2: Maskuj chmury
Teraz wybierz narzędzie Markiza eliptyczna i ustaw Wtapianie na 30 pikseli lub więcej. Dokładna kwota będzie zależeć od rozmiaru płótna.
Następnie wybierzemy duży, miękki, okrągły pędzel i maskę wokół krawędzi renderowanych chmur. Chcemy, aby krawędź była bardzo miękka, ale nierówna.
Możesz spróbować zmniejszyć przepływ pędzla do 20% lub mniej; dzięki czemu Twoje krawędzie będą ładnie zanikać i będziesz mieć większą kontrolę nad kształtem dymu.
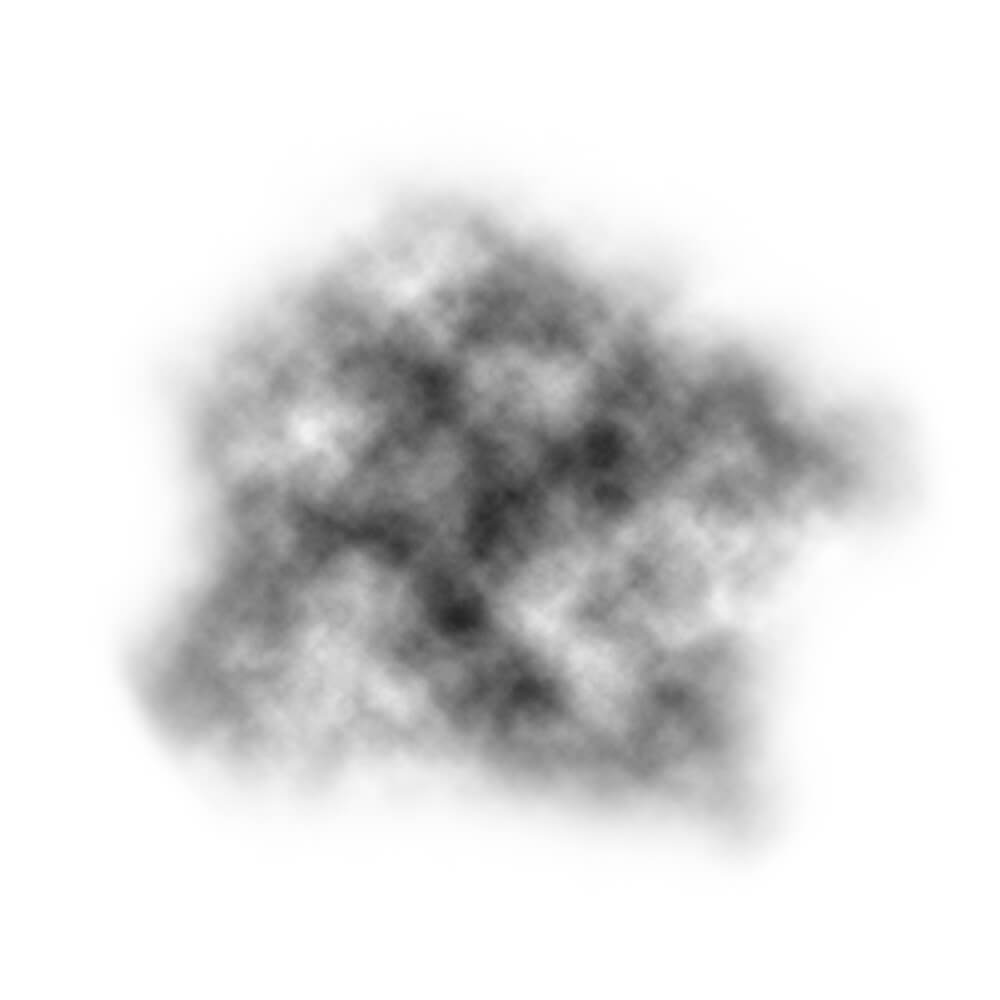
Krok 3: Dostosuj kontrast i jasność
Gdy już jesteśmy zadowoleni z kształtu pędzla, możemy dostosować zarówno kontrast, jak i jasność podstawy dymu.
Zwiększenie kontrastu zwiększy definicję dymu, a przyciemnienie chmury zwiększy gęstość. Możesz uzyskać odwrotne efekty, rozjaśniając dym i dodając mniejszy kontrast.

Będę używał warstwy dopasowania Jasność/Kontrast, ale możesz wybrać dowolne narzędzie dostosowujące kontrast, takie jak Krzywe lub Poziomy.
Moje dokładne ustawienia to Jasność: 18 i Kontrast: -11.
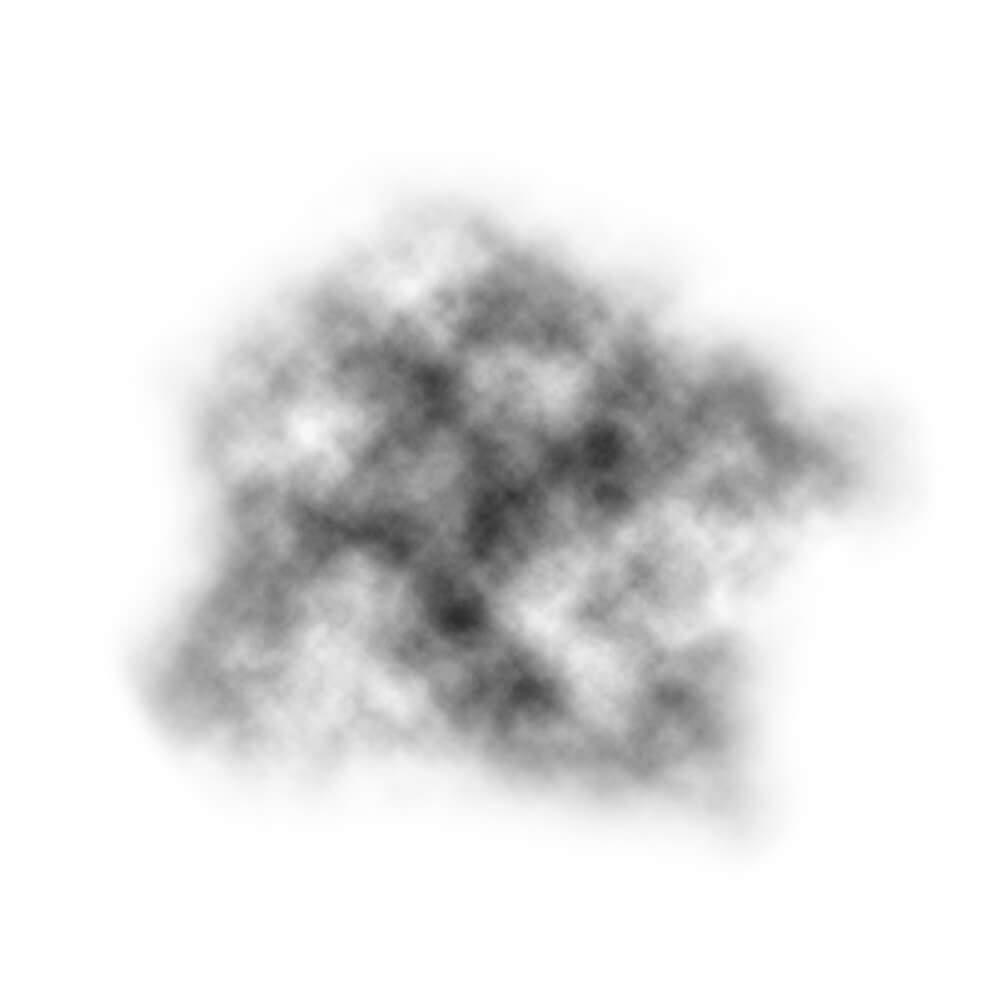
Krok 4: Przytnij płótno
Następnie chcemy zakończyć pędzel, przycinając nadmiar płótna za pomocą narzędzia Kadrowanie.
Uważaj, aby nie przyciąć i nie odciąć podstawy dymu. Crop nie musi być dokładny. W rzeczywistości pozostawienie niewielkiej bieli jest idealne.
Poniżej znajduje się przykład ostrej krawędzi, której chcesz uniknąć.
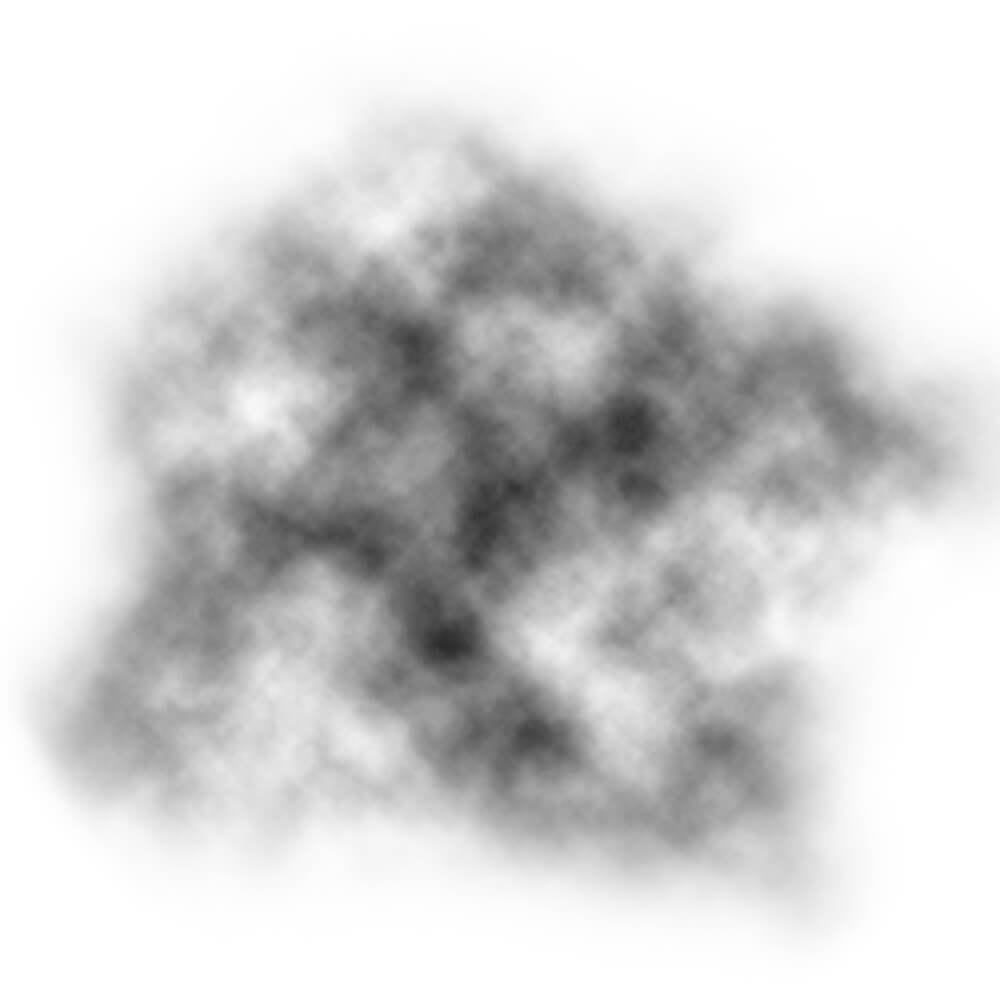
Krok 5: Zapisz i wyeksportuj pędzel
Tak jak poprzednio, przejdź do Edycja > Zdefiniuj ustawienie pędzla i utwórz nową bazę pędzla. Sugeruję nazwanie pędzla w zależności od tego, czy jest statyczny. Tj. „Cloud-Static” lub „Cloud-Dynamic”.
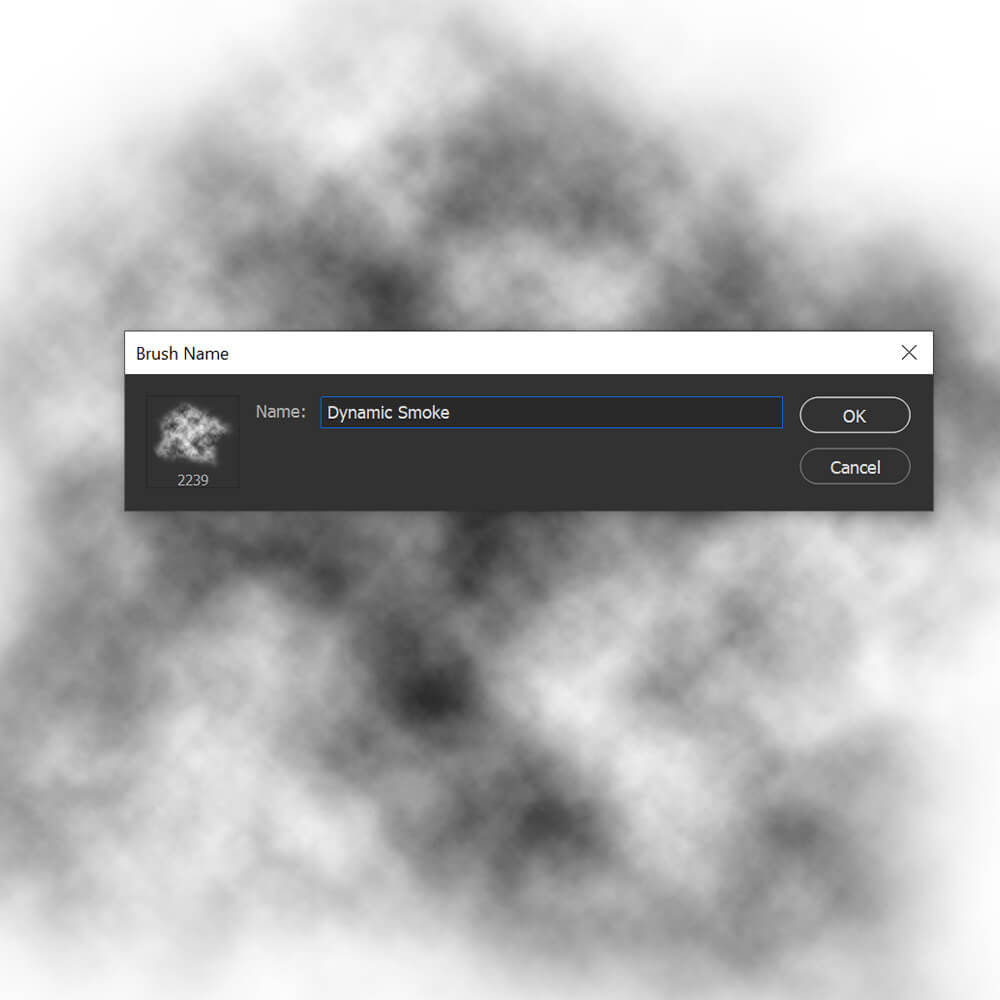
Jak używać pędzla do dymu w Photoshopie
Krok 1: Edytuj ustawienia pędzla dymnego
Zanim użyjemy naszego pędzla do dymu, będziemy musieli dostosować jego ustawienia. Będę dostosowywał nasz pędzel niestandardowy, ale możesz też wypróbować podobne ustawienia z pędzlami statycznymi utworzonymi z wcześniej istniejących obrazów.
Utwórz nowy dokument ustawiony na czarny, aby móc testować pędzel podczas wybierania ustawień.
Otwórz okno > panel Ustawienia pędzla i wprowadź następujące ustawienia pędzla.
Kształt końcówki pędzla
Rozstaw: 73%
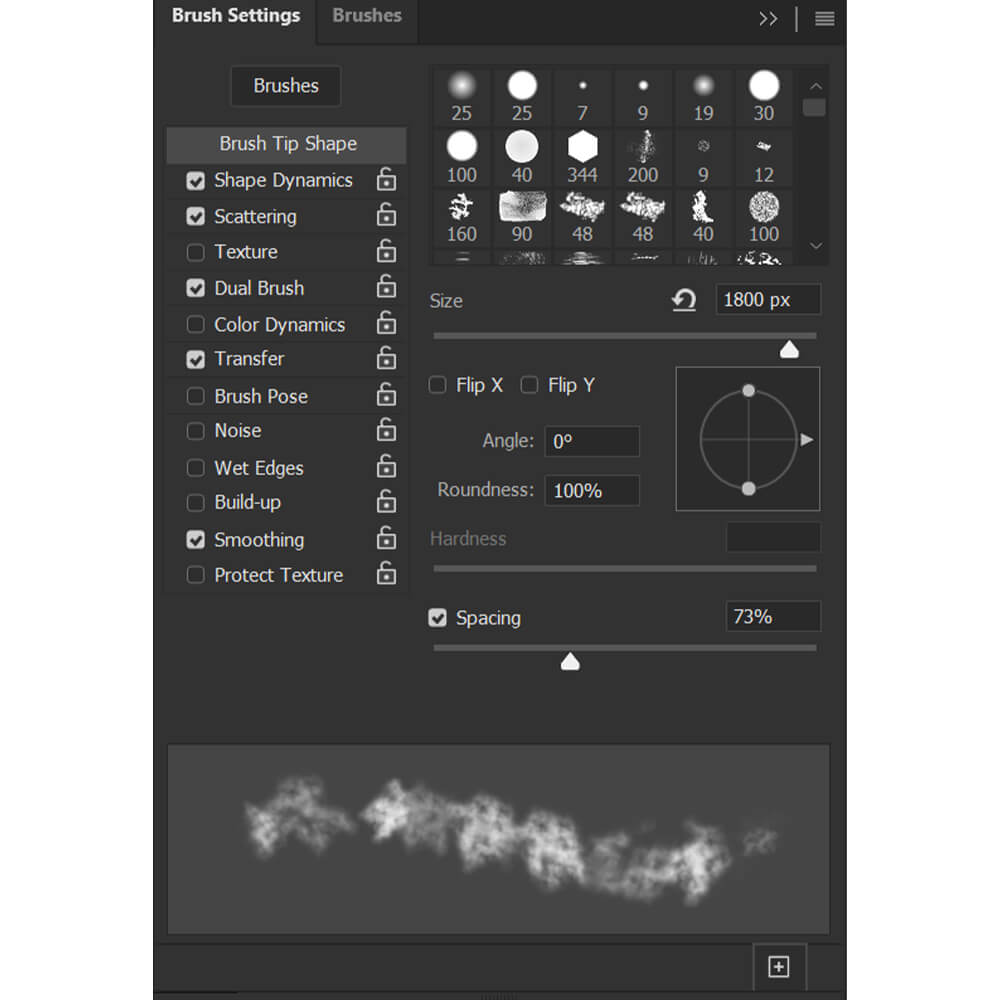
Dynamika kształtu
Jitter rozmiaru: 65%
Wahanie kąta: 100%
Jitter okrągłości: 20%
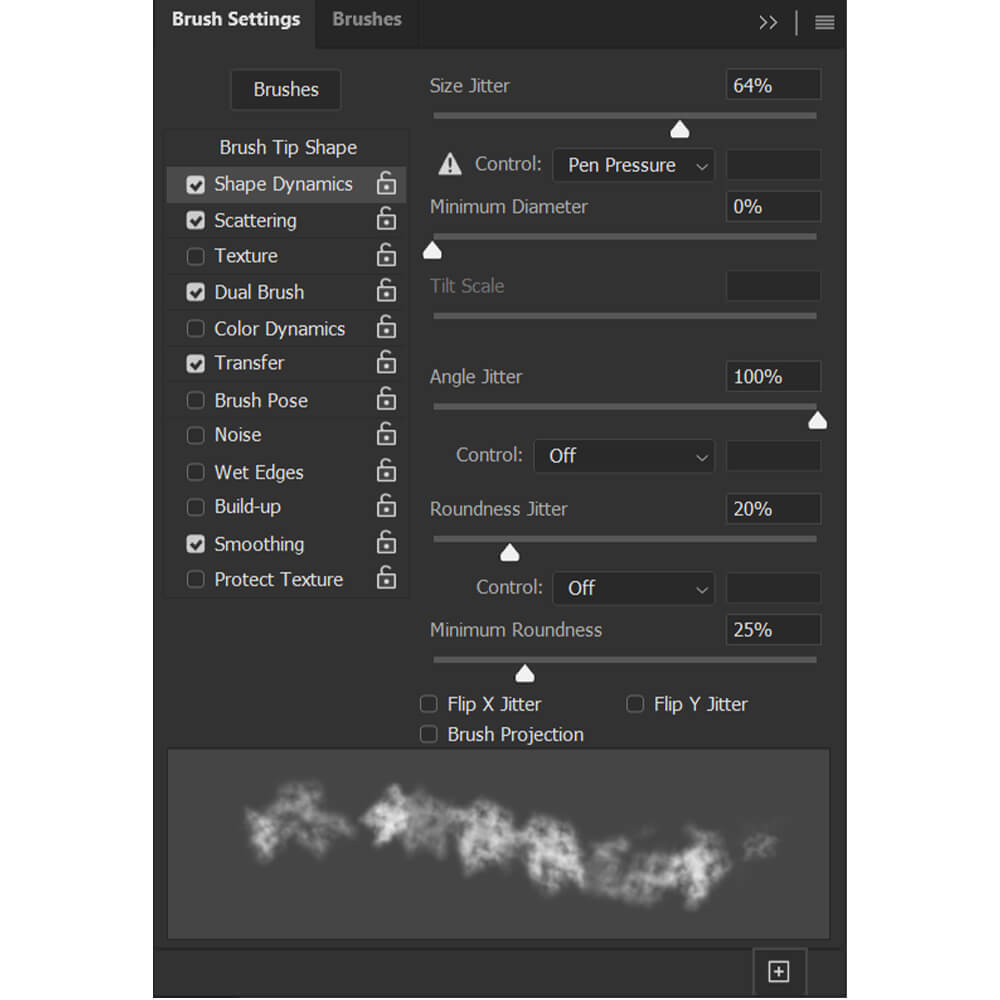
Rozpraszanie
Rozrzut: 15%
Liczba: 2
Zliczanie Jittera: 0%
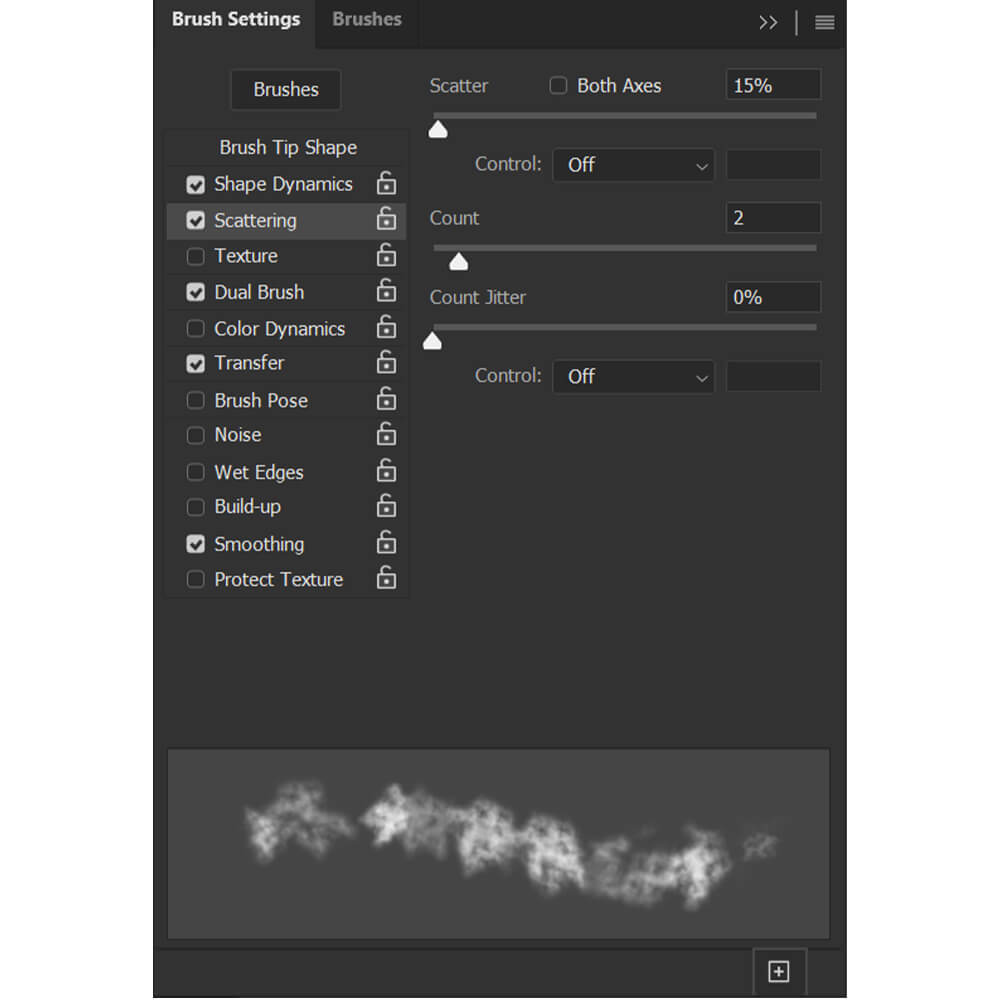
Podwójna szczotka
Tryb: pomnóż
Wybierz swój niestandardowy pędzel do chmury z opcji Pędzel
Rozstaw: 22%
Rozrzut: 142%
Liczba: 1
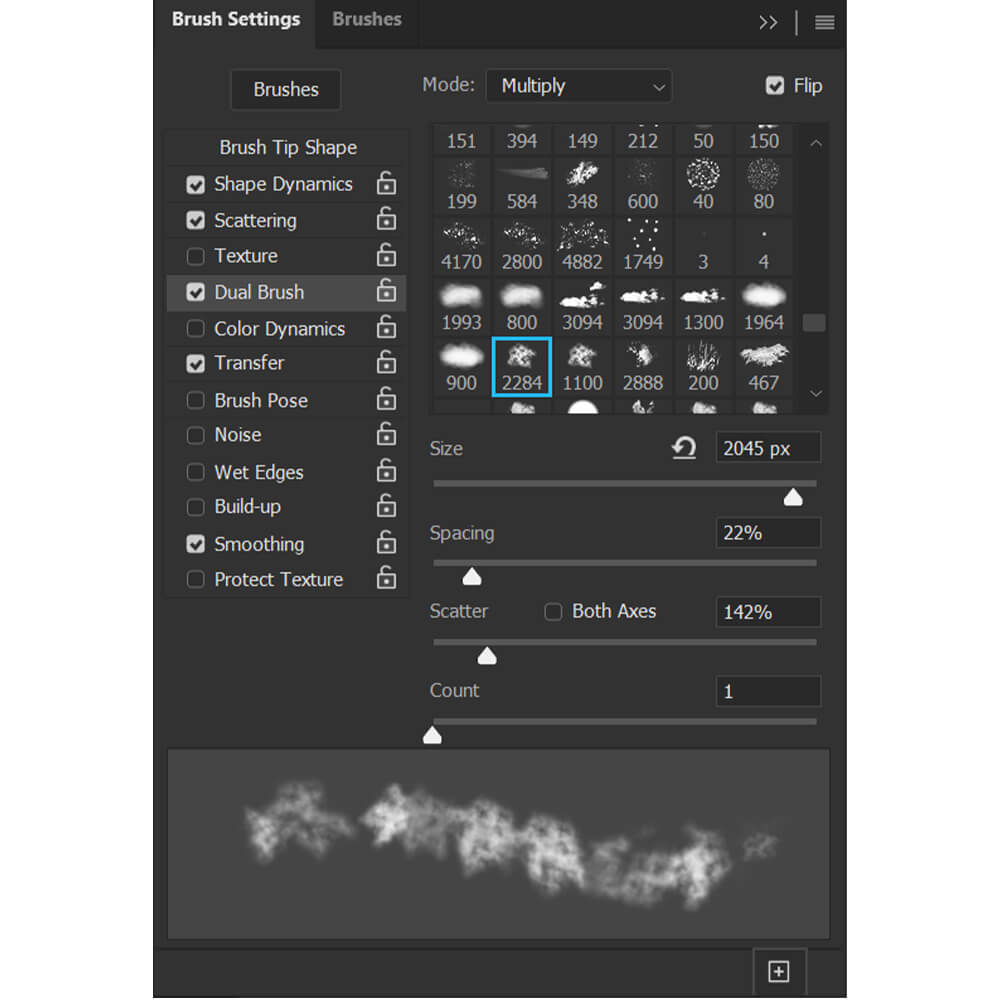
Przenosić
Jitter krycia: 100%
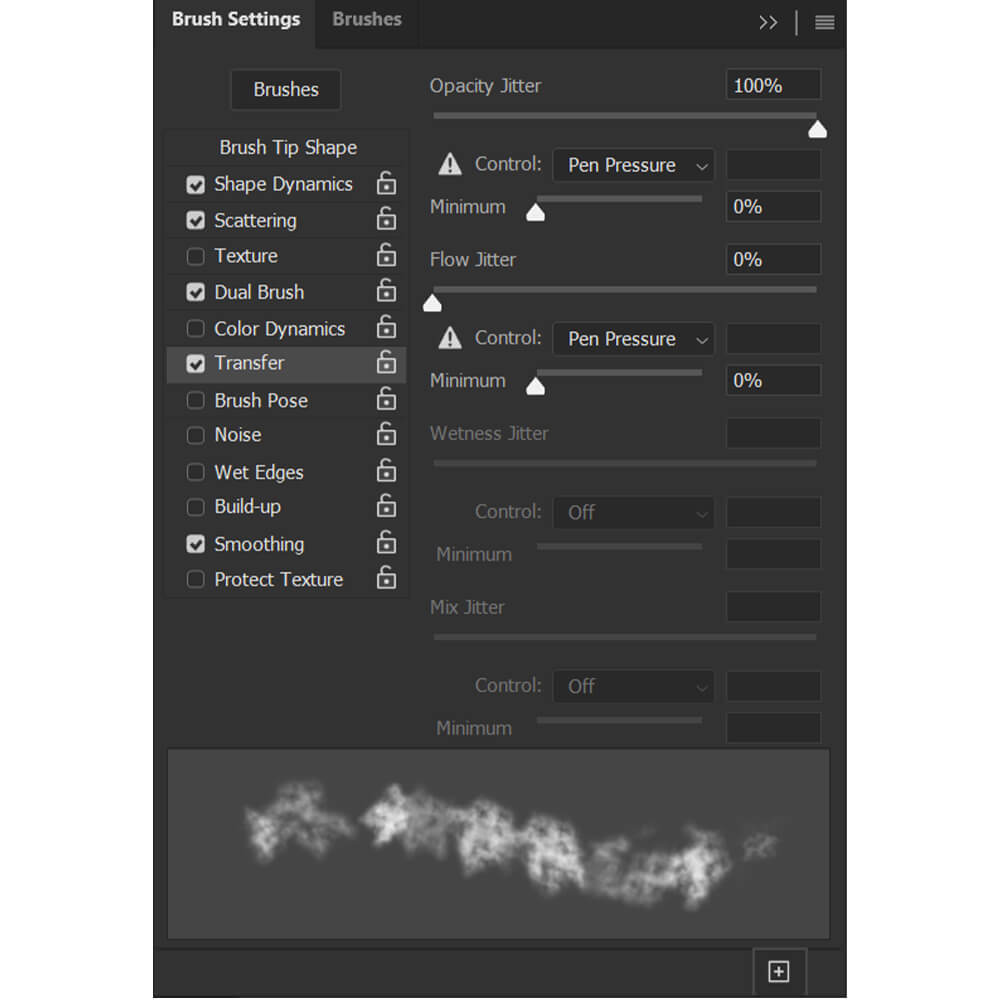
Krok 2: Zapisz nowe ustawienia pędzla
Upewnij się i zapisz te ustawienia jako Nowy pędzel, klikając ikonę kwadratu w prawym dolnym rogu panelu Ustawienia pędzla.
Uważaj, aby przejść na nowy pędzel przed zapisaniem. Jeśli wybierzesz inny pędzel, ustawienia bieżącego pędzla zostaną zresetowane i będziesz musiał je powtórzyć przy następnym wybraniu pędzla. Zawsze polecam zapisywanie wielu pędzli z różnymi ustawieniami, dzięki czemu masz wiele innych efektów w chmurze gotowych do użycia.
Poniżej znajduje się nasz nowy pędzel z zastosowanymi ustawieniami.

Krok 3: Dostosuj przepływ pędzla
Jeśli chcesz uzyskać efekt gęstego dymu, możesz użyć pędzla bez zmian. Jednakże, jeśli chcesz cieńszego, bardziej przejrzystego dymu lub jeśli chcesz tworzyć dym w bardziej naturalny sposób, spróbuj obniżyć Przepływ do 20%.
Jeśli używasz myszy, a nie tabletu piórkowego z czułością na nacisk, spróbuj ustawić przepływ na 5% lub mniej.

Krok 4: Maluj za pomocą pędzla New Smoke Brush
Wreszcie możemy malować za pomocą naszych dwóch nowych pędzli. Spróbuj połączyć dwa pędzle, aby uzyskać dramatyczny efekt dymu. Lubię używać statycznych pędzli, aby stworzyć główną bryłę dymu, a następnie dodać więcej szczegółów i atmosfery za pomocą dynamicznego pędzla.

Wniosek
Oto jak zrobić pędzel do dymu w Photoshopie! Możesz zmienić efekt pędzla, dostosowując ustawienia pędzla; nie ma potrzeby tworzenia nowego kształtu lub znajdowania wielu obrazów dymu.
Możesz tworzyć i zapisywać różne pędzle dymne, aby stworzyć własny niestandardowy pakiet pędzli, do którego możesz szybko przejść w dowolnym momencie, gdy obraz wymaga dodatkowego dramatyzmu lub tajemniczości.
Nie zapominaj, że szczotki do dymu są uniwersalne i mogą być używane jako mgła, kurz, a nawet chmury! Następnym razem, gdy będziesz potrzebować smokey nakładki, spróbuj zrobić własną i zobacz, jakie to naprawdę proste.
