Jak zrobić kalendarz w WordPress, aby łatwo wyświetlać wydarzenia
Opublikowany: 2023-02-21Chcesz dowiedzieć się, jak zrobić kalendarz w WordPress?
Dodanie kalendarza wydarzeń do witryny WordPress może pomóc w wyświetlaniu szczegółów wydarzeń, sprzedawaniu większej liczby biletów na wydarzenia i rozwijaniu małej firmy. Na przykład możesz promować seminaria internetowe, zajęcia online, a nawet wydarzenia osobiste wśród docelowych odbiorców.
W tym artykule pokażemy, jak zrobić kalendarz w WordPress za pomocą najlepszej wtyczki kalendarza wydarzeń WordPress.
- Krok 1. Zainstaluj wtyczkę Sugar Calendar
- Krok 2. Utwórz nowy kalendarz wydarzeń
- Krok 3. Dodaj wydarzenia do swojego kalendarza
- Krok 4. Dodaj kalendarz do swojej witryny WordPress
Jaka jest najlepsza wtyczka kalendarza WordPress?
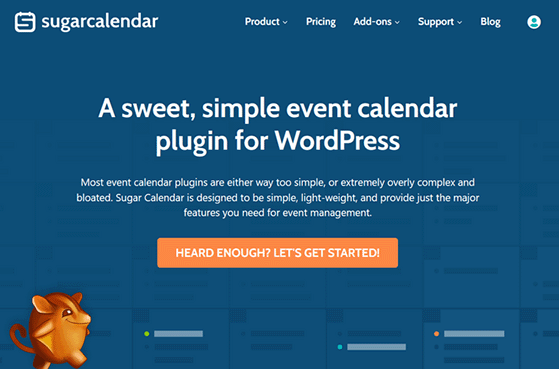
Sugar Calendar to najlepsza wszechstronna wtyczka kalendarza wydarzeń i rezerwacji dla WordPress. Jest lekki, przyjazny dla użytkownika i łatwy dla początkujących bez pisania kodu HTML lub CSS.
Interfejs użytkownika jest łatwy w nawigacji, co pozwala tworzyć, edytować i zarządzać kalendarzami przy minimalnym zamieszaniu. Pozwala tworzyć tygodniowe, miesięczne i dzienne kalendarze różnych wydarzeń, takich jak transmisje na żywo, kursy online, seminaria internetowe, kazania kościelne, pokazy filmowe i inne.
Sugar Calendar zawiera również następujące funkcje:
- Filtrowanie zdarzeń według kategorii
- Personalizowane kalendarze oznaczone kolorami
- Zaawansowane szczegóły wydarzenia, takie jak godziny rozpoczęcia i zakończenia, lokalizacja i inne
- Wydarzenia kilkudniowe lub jednodniowe
- Powtarzające się wydarzenia
- Niestandardowe strefy czasowe wydarzeń
- Dodaj filmy i zdjęcia do nadchodzących wydarzeń
- Ustawienia przyjazne SEO
- I więcej.
Możesz zintegrować Sugar Calendar z usługami innych firm, takimi jak Kalendarz Google i Apple iCal, aby synchronizować wydarzenia z kalendarzem WordPress. Działa również bezproblemowo z najlepszymi wtyczkami WordPress, takimi jak WPForms do formularzy rejestracyjnych na wydarzenia i SeedProd do niestandardowych stron docelowych wydarzeń.
Co więcej, dodatek Event Ticketing umożliwia sprzedaż biletów na wydarzenia z witryny WordPress za pośrednictwem bramki płatności Stripe i WooCommerce.
Oto kilka innych dodatków do Sugar Calendar, które mogą okazać się pomocne:
- Zgłoszenia zdarzeń front-end
- Formularze grawitacyjne Osadź
- Import WP All
Możesz także zintegrować się z Zapier, aby połączyć się z tysiącami narzędzi i usług innych firm.
Teraz, gdy wiesz więcej o Sugar Calendar, przejdźmy do samouczka.
Jak zrobić kalendarz wydarzeń w WordPress krok po kroku
Wykonaj poniższe proste kroki, aby dowiedzieć się, jak utworzyć kalendarz w WordPress. Obiecujemy, że kroki są łatwe do wykonania, a uruchomienie nie zajmie dużo czasu.
Krok 1. Zainstaluj wtyczkę Sugar Calendar
Pierwszym krokiem jest zainstalowanie wtyczki Sugar Calendar, więc przejdź do witryny Sugar Calendar i kliknij Let's Get Started . Stamtąd możesz wybrać swój plan cenowy i postępować zgodnie z instrukcjami w kasie, aby kupić wtyczkę.
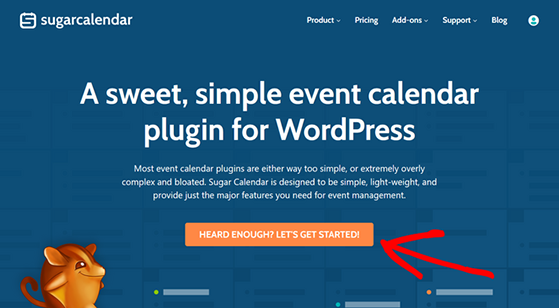
Sugar Calendar oferuje bezpłatną wersję swojej wtyczki kalendarza za pośrednictwem repozytorium wtyczek WordPress.org. Jednak w tym przewodniku użyjemy wersji premium, która ma bardziej zaawansowane funkcje niż bezpłatna wtyczka.
Następnie musisz zainstalować i aktywować wtyczkę Sugar Calendar na swojej stronie WordPress. Jeśli potrzebujesz pomocy w tym zakresie, możesz skorzystać z tego przydatnego samouczka, jak zainstalować wtyczkę WordPress.
Po aktywacji przejdź do strony Kalendarz »Ustawienia z pulpitu nawigacyjnego WordPress. W tym obszarze możesz wprowadzić swój klucz licencyjny, który znajdziesz na stronie Sugar Calendar w obszarze swojego konta.
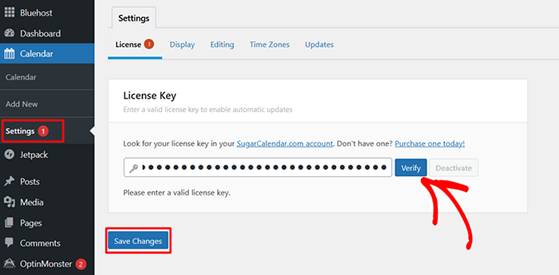
Teraz śmiało kliknij przycisk Zweryfikuj , aby zapisać szczegóły licencji. Teraz możesz zrobić swój pierwszy kalendarz.
Krok 2. Utwórz nowy kalendarz wydarzeń
Aby utworzyć swój pierwszy kalendarz, kliknij ikonę Kalendarz na pasku bocznym administratora WordPress i kliknij nagłówek Kalendarz . Na następnym ekranie będziesz mieć możliwość kliknięcia karty Wydarzenia lub Kalendarz.
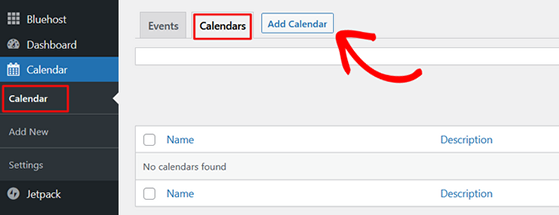
Kliknij kartę Kalendarz , a następnie wybierz przycisk Dodaj kalendarz , aby utworzyć nowy kalendarz.
Teraz zobaczysz wyskakujące okienko, w którym możesz dodać szczegóły swojego kalendarza. Na przykład możesz wprowadzić nazwę, ślimak (wersja nazwy przyjazna dla adresów URL) i opis kalendarza.
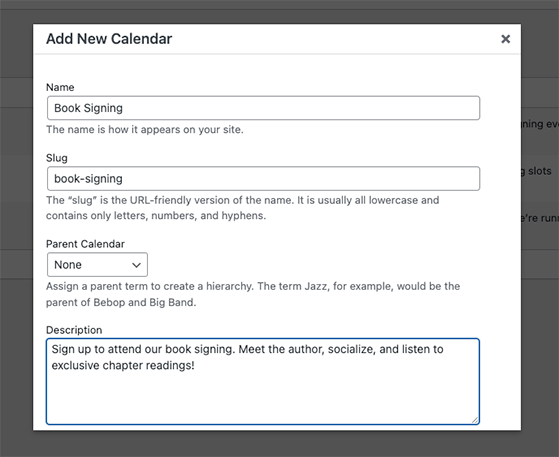
Możesz także kliknąć menu rozwijane, aby wybrać kalendarz nadrzędny. Ponieważ jest to nasz pierwszy kalendarz, możesz na razie zignorować to ustawienie.
Jeśli przewiniesz dalej w dół, możesz wybrać niestandardowy kolor kalendarza. Jest to pomocny sposób oznaczania kalendarzy kolorami, jeśli planujesz mieć wiele kalendarzy w swojej witrynie.
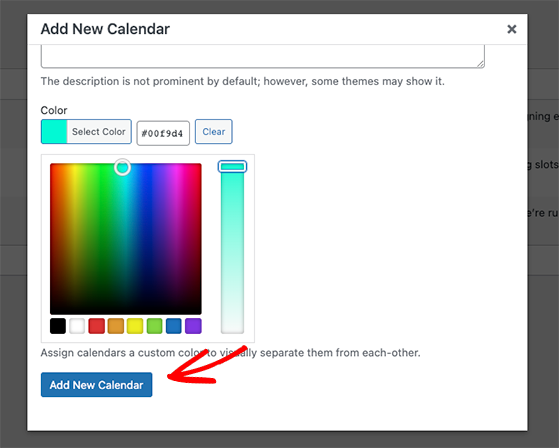
Po wybraniu koloru kliknij przycisk Dodaj nowy kalendarz , aby zapisać szczegóły.
Po utworzeniu kalendarza możesz zacząć dodawać wydarzenia dla odwiedzających witrynę.
Krok 3. Dodaj wydarzenia do swojego kalendarza
Aby dodać wydarzenia do nowego kalendarza, kliknij kartę Wydarzenia i przycisk Dodaj wydarzenia .
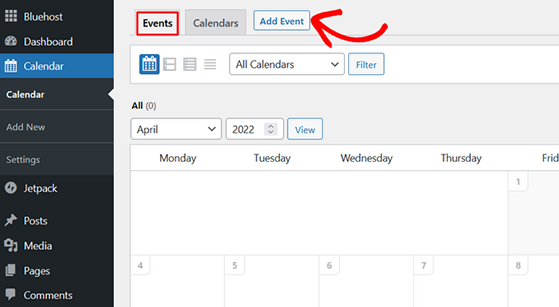
Na następnym ekranie zobaczysz edytor wydarzeń, w którym możesz wprowadzić szczegóły dotyczące poszczególnych wydarzeń.

Zacznij od wpisania nazwy wydarzenia u góry ekranu.
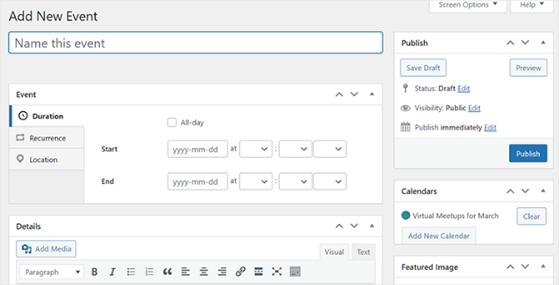
Następnie możesz wybrać datę wydarzenia, jeden dzień lub wiele dni, a także wybrać czas rozpoczęcia i zakończenia. Dodatkowo możesz zaznaczyć pole wyboru Cały dzień dla wydarzeń całodziennych, takich jak powtarzające się święta.
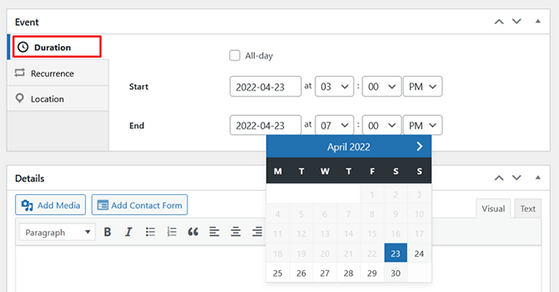
Jeśli chcesz, aby wydarzenie powtarzało się co tydzień lub co miesiąc, kliknij kartę Cykl . Stamtąd możesz wybrać, jak często wydarzenie ma się powtarzać (codziennie, co tydzień, co miesiąc lub co rok) i wybrać datę zakończenia.
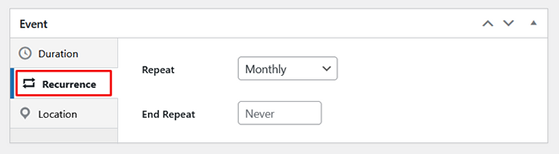
Możesz także pozostawić datę zakończenia powtarzania jako Nigdy.
W zakładce Lokalizacja możesz wprowadzić informacje o lokalizacji wydarzenia. Na przykład możesz dodać adres miejsca wydarzenia w przypadku wydarzeń osobistych lub dodać zaproszenie na seminarium internetowe lub link do powiększenia w przypadku wydarzeń wirtualnych.
Następnie przewiń do sekcji Szczegóły i wprowadź więcej informacji o wydarzeniu. To idealne miejsce, aby zainteresować ludzi wydarzeniem i zachęcić ich do wzięcia w nim udziału.
Na przykład możesz porozmawiać o niektórych z następujących szczegółów wydarzenia:
- Organizatorzy: osoby odpowiedzialne za organizację Twojego wydarzenia.
- Prelegenci: kto jest gospodarzem lub przemawia na wydarzeniu?
- Wskazówki: w jaki sposób ludzie mogą dostać się na Twoje wydarzenie? Osadź Mapy Google, aby oferować łatwe wskazówki.
- Poczęstunek: jeśli odbywa się to osobiście, jakie jedzenie i napoje oferujesz?
- Oferty specjalne: czy ludzie mogą uzyskać ekskluzywne zniżki za uczestnictwo?
- Prezenty: możesz dać uczestnikom szansę na wygranie darmowych biletów na wydarzenia.
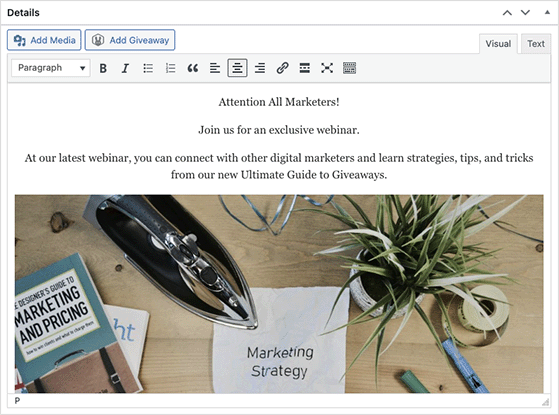
Możesz także dodać zdjęcia, filmy i wyróżniony obraz, aby uatrakcyjnić stronę wydarzenia.
Po zakończeniu dodawania szczegółów wydarzenia możesz wybrać kalendarz, do którego chcesz dodać wydarzenie po prawej stronie ekranu.
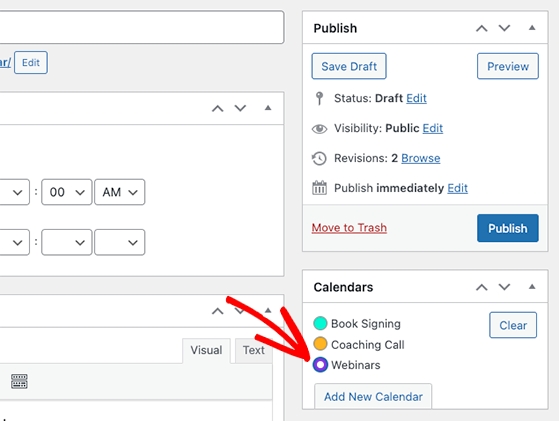
Następnie możesz kliknąć przycisk Publikuj , aby dodać wydarzenie do swojego kalendarza. Powtórz ten krok, aby dodać dowolną liczbę wydarzeń.
Teraz możesz dodać kalendarz do swoich postów lub stron WordPress.
Krok 4. Dodaj kalendarz do swojej witryny WordPress
Dzięki Sugar Calendar możesz dodać kalendarz wydarzeń do dowolnego posta lub strony w swojej witrynie. Możesz użyć skrótów do postów, niestandardowych typów postów, stron lub widżetu Sugar Calendar, aby wyświetlić kalendarz na pasku bocznym.
W tym przewodniku pokażemy, jak dodać kalendarz do nowej strony WordPress.
Najpierw przejdź do Strony »Dodaj nowy i wprowadź tytuł strony. Następnie kliknij ikonę plusa, aby dodać nowy blok WordPress i dodaj blok Shortcode do strony.
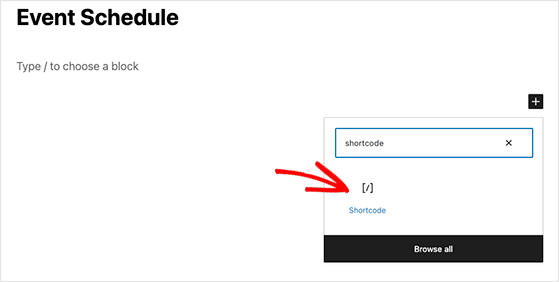
Następnie skopiuj ten shortcode: [sc_events_calendar] i wklej go do bloku Shortcode.
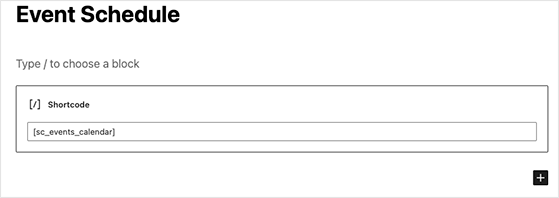
Po kliknięciu Publikuj możesz wyświetlić podgląd strony i zobaczyć kalendarz wydarzeń w akcji.
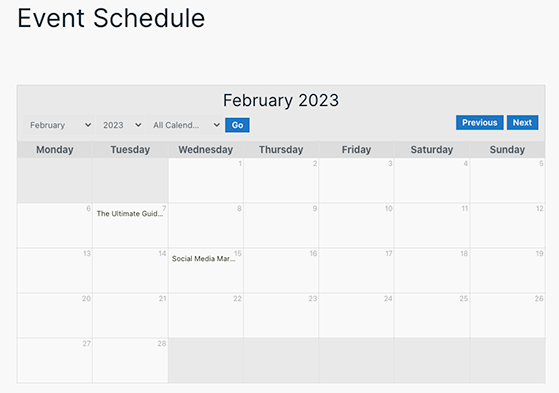
Sugar Calendar automatycznie dostosuje styl kalendarza do aktualnego motywu WordPress. Oznacza to, że Twój kalendarz będzie zawsze wyglądał spójnie z resztą witryny.
Odwiedzający witrynę mogą łatwo wybrać widok kalendarza oraz datę i miesiąc z menu rozwijanych.
Ponadto mogą klikać poszczególne wydarzenia, aby zobaczyć szczegóły wydarzenia.
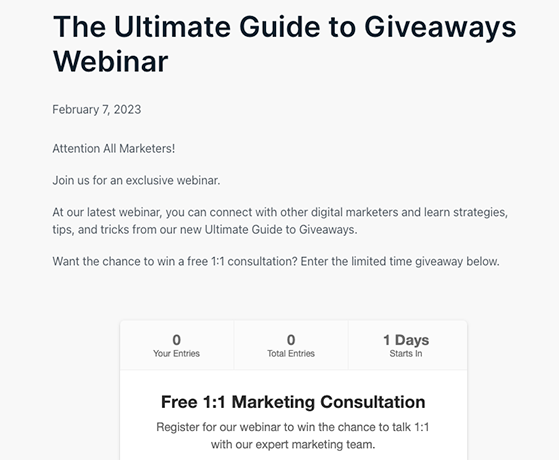
Jak widać ze szczegółów wydarzenia w tym przykładzie, wykorzystaliśmy RafflePress do promocji wydarzenia za pomocą gratisów.
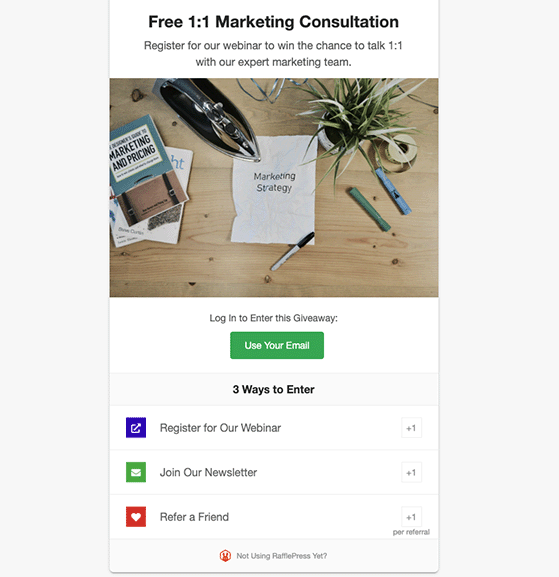
Aby to zrobić, możesz kliknąć przycisk Dodaj prezent na ekranie edytora wydarzeń.
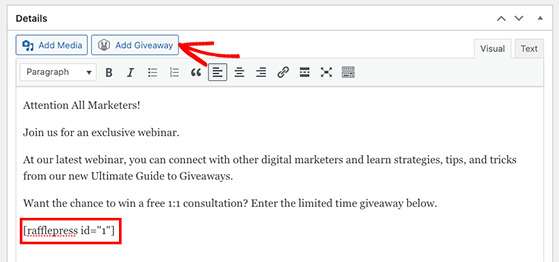
Aby uzyskać więcej informacji, wykonaj poniższe kroki, aby dowiedzieć się, jak zrobić prezent za pomocą RafflePress i jego konfigurowalnych szablonów.
Gratulacje, Twój kalendarz zarządzania wydarzeniami jest teraz dostępny na Twojej stronie WordPress!
Mamy nadzieję, że ten samouczek dotyczący tworzenia kalendarza w WordPress był pomocny.
Mogą Ci się również spodobać następujące przewodniki i wskazówki:
- Jak dodać Google Analytics do WordPress
- Najlepsze pomysły na promocję eCommerce
- Bezpłatne narzędzia marketingu e-mailowego dla małych firm
Jeśli podobał Ci się ten artykuł, zasubskrybuj nasz kanał YouTube, aby zobaczyć samouczki wideo RafflePress. Można nas również znaleźć na Twitterze i Facebooku.
