Jak wstawić podpis w programie Word [4 proste metody]
Opublikowany: 2023-06-13Wszystko, co musisz wiedzieć o podpisywaniu elektronicznym dokumentów Word
Zanim przejdziemy do samouczków dotyczących podpisów w programie Microsoft Word, omówmy kilka ważnych podstaw.
Jak działają podpisy elektroniczne? Podpis elektroniczny oznacza zamiar i akt autoryzacji dokumentu. Może obejmować różne metody, takie jak zaznaczanie pola wyboru, cyfrowe wpisywanie lub wpisywanie swojego imienia lub cyfrowe wpisywanie lub wpisywanie inicjałów.
Czy podpisy elektroniczne na dokumentach programu Microsoft Word są prawnie wiążące? Cyfrowe rysowanie podpisu może nie wystarczyć w sytuacjach związanych z arbitrażem. Aby zagwarantować prawną wykonalność swoich podpisów, użyj oprogramowania do podpisu elektronicznego, które wysyła odrębny link w wiadomości e-mail z prośbą o podpis do skrzynki odbiorczej każdego sygnatariusza. Ten proces umożliwia rejestrowanie i uwierzytelnianie działań związanych z podpisem cyfrowym, dzięki czemu podpisy są prawnie wiążące.
Jaka jest różnica między podpisem elektronicznym a podpisem cyfrowym? Podpisy cyfrowe są podpisami elektronicznymi, nie wszystkie podpisy elektroniczne są podpisami cyfrowymi. Podpisy cyfrowe zapewniają wyższy poziom bezpieczeństwa i pewności ze względu na swój kryptograficzny charakter (wiążą się z wykorzystaniem unikalnego certyfikatu cyfrowego wydawanego przez zaufany urząd certyfikacji (CA), natomiast podpisy elektroniczne obejmują szerszy zakres metod wykorzystywanych do podpisywania dokumentów elektronicznych W zdecydowanej większości przypadków wystarczy prawnie wiążący podpis elektroniczny.
Jaki jest najlepszy sposób na podpisanie dokumentu programu Word? Metody 3 i 4 są prawnie wiążące i zapewniają lepszą obsługę klienta. Klienci mogą otworzyć wiadomość e-mail z prośbą o podpis i podpisać dokument online bez konieczności przesyłania swojego podpisu. Chociaż metody 3 i 4 nie są bezpłatne, są zalecane do zastosowań biznesowych. Metody 1 i 2 mogą działać z powodów osobistych, takich jak dodanie własnego podpisu do nowej dokumentacji pacjenta lub pozwolenia szkolnego.
Metoda 1: Dodaj odręczny obraz podpisu
Możesz przesłać obraz swojego podpisu do dokumentu programu Microsoft Word.
Plusy i minusy tej metody
Ta metoda nie jest prawnie wiążąca, ponieważ nie ma możliwości sprawdzenia, kto zrobił i przesłał zdjęcie Twojego podpisu.
Ale ta metoda jest łatwa do wykonania i zadziała w mgnieniu oka. Jeśli chcesz dodać własny podpis do dokumentu osobistego, takiego jak wniosek o wynajem, może to zadziałać. Jeśli zbierasz podpis potencjalnego klienta na umowie biznesowej, ta metoda może narazić Cię na ryzyko, jeśli relacja w jakiś sposób się rozpadnie.
Jak dodać odręczny podpis w programie Word
Wykonaj te czynności, aby przesłać zdjęcie swojego prawdziwego podpisu.
Krok 1. Podpisz kartkę papieru i zrób jej zdjęcie.
Zacznij od użycia długopisu i papieru, aby utworzyć swój podpis. Użyj aparatu w telefonie, aby zrobić zdjęcie swojego podpisu.
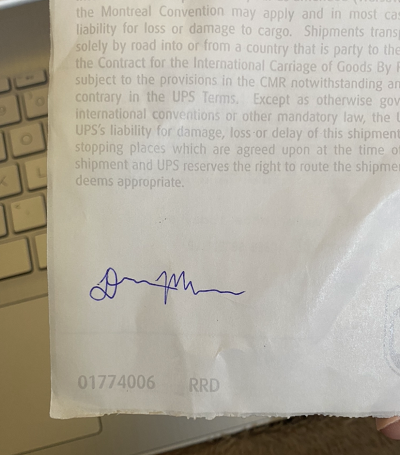
Krok 2. Przytnij i rozjaśnij zdjęcie.
Następnie edytuj zdjęcie, aby powiększyć swój podpis. Możesz także chcieć zwiększyć ekspozycję. To wyeliminuje wszelkie niedoskonałości i zagniecenia papieru, zapewniając ładne, czyste tło dla Twojego podpisu.
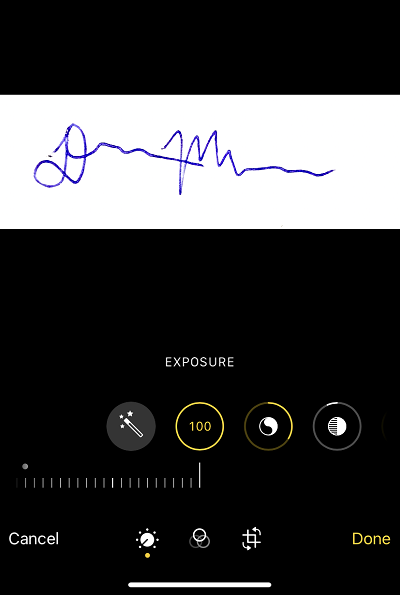
Krok 3. Wybierz Wstaw > Obraz > To urządzenie.
Aby dodać obraz podpisu do dokumentu programu Word, musisz wstawić obraz.
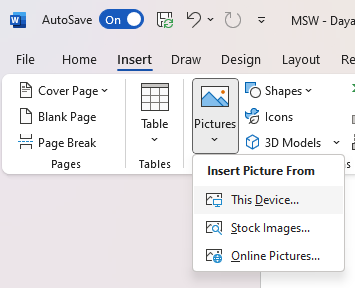
Dodaj je tam, gdzie chcesz, aby się pojawiło (zwykle nad linią podpisu) i zmień rozmiar zdjęcia zgodnie z potrzebami.
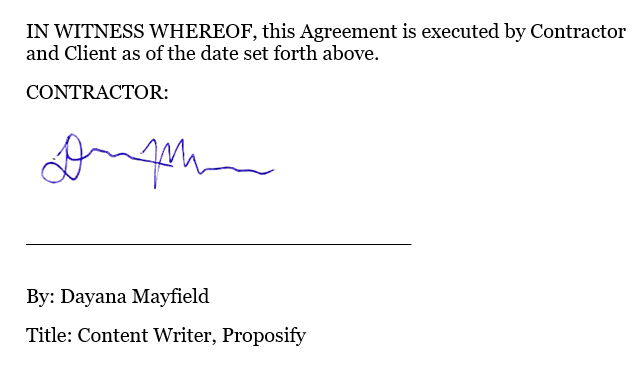
Metoda 2: Narysuj swój podpis za pomocą płótna rysunkowego programu Word
Microsoft Word oferuje narzędzie do rysowania, które umożliwia rysowanie podpisu.
Plusy i minusy tej metody
Jest to jedyna metoda, która pozwala używać tylko programu Microsoft Word. Nie musisz rejestrować się w innej aplikacji ani robić zdjęć. Wszystkim możesz zarządzać bezpośrednio w Wordzie.
Ale jest duży minus. Ta metoda nie jest prawnie wiążąca. Jak wspomniano powyżej, może to działać z prostych lub osobistych powodów, ale należy tego unikać w przypadku umów biznesowych, w przypadku których brak walidacji podpisu może pozostawić cię na haju i suchości.
Jak wstawić podpis za pomocą płótna do rysowania
Wykonaj poniższe czynności, aby łatwo dodać blok podpisu bezpośrednio do programu Microsoft Word.
Krok 1. Umieść kursor w miejscu, w którym ma się pojawić podpis.
Umieść kursor nad linią podpisu. (Jeśli chcesz dodać linię podpisu, po prostu użyj kilka razy klawiszy Shift+Podkreślenie, aby utworzyć linię prostą wystarczająco dużą, aby zmieściła się w niej podpis).
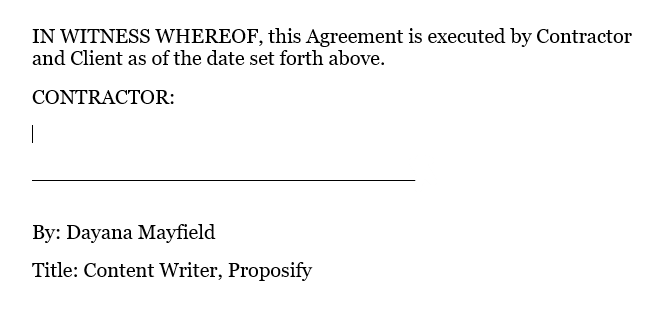
Krok 2. Wybierz Rysuj > Płótno rysunkowe.
Następnie możesz wybrać czarny długopis o małej szerokości, aby narysować realistycznie wyglądający podpis.
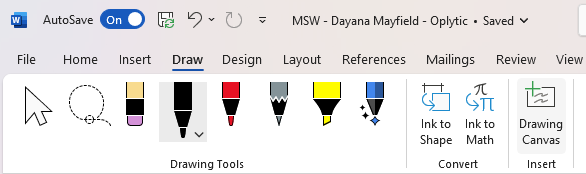
Krok 3. Narysuj swój podpis i zmień jego rozmiar w razie potrzeby.
Użyj myszy lub gładzika laptopa, aby narysować swój podpis. Nie krępuj się zająć całej przestrzeni płótna do rysowania, ponieważ możesz wtedy zmienić rozmiar swojego podpisu, aby wyglądał bardziej realistycznie.
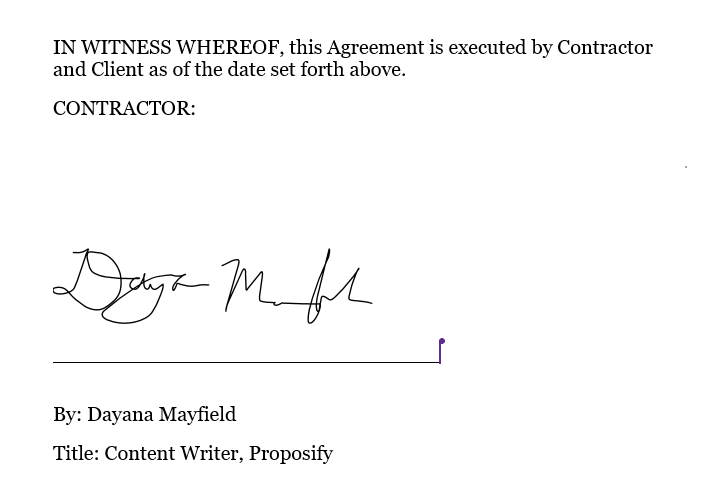
Metoda 3: Użyj dodatku Microsoft Office firmy Scrive
Istnieje wiele różnych dodatków do sygnatur (rozszerzeń) dla pakietu Microsoft Office. Scrive jest jednym z bardziej popularnych.
Plusy i minusy tej metody
Plusem jest to, że Scrive oferuje prawnie wiążące rozwiązanie do podpisu elektronicznego. Ponieważ korzysta z powiadomień e-mail, tożsamość osoby podpisującej jest weryfikowana.

Ale zamiast pozwalać na podpisywanie linii podpisu w całym dokumencie, Scrive dodaje pojedynczy blok podpisu na końcu dokumentu. Jeśli chcesz, aby ludzie podpisywali lub parafowali określone wiersze, może to być przełom.
Jak podpisać dokument programu Word za pomocą Scrive
Oto jak podpisać dokument za pomocą Scrive:
Krok 1. Zainstaluj dodatek Scrive dla pakietu Office.
Aby znaleźć dodatki do pakietu Microsoft Office, otwórz dokument programu Microsoft Word. Wybierz Wstaw. Wybierz Pobierz dodatki. Wpisz „podpis” w pasku wyszukiwania, aby wyświetlić listę aplikacji.
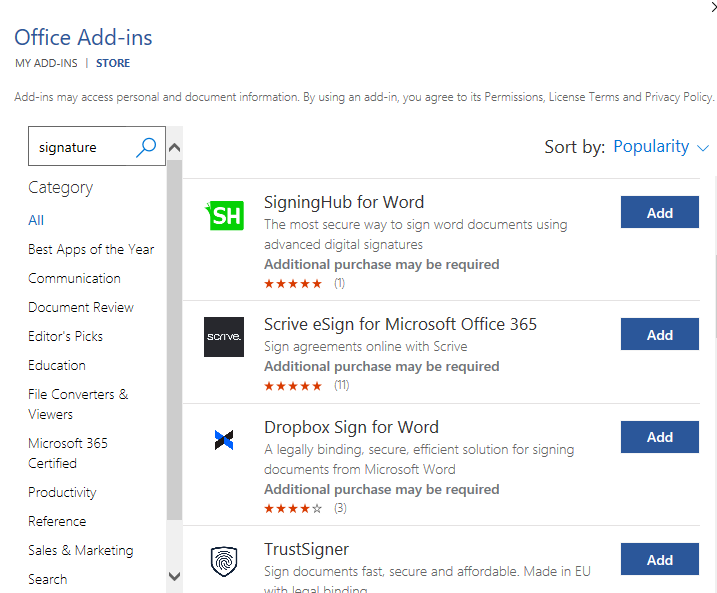
(Niektóre z najlepszych opcji to SigningHub, Scrive, Dropbox Sign i TrustSigner. Jeśli szukasz niedrogich opcji, rozważ Scrive lub Dropbox Sign).
Krok 2. Rozpocznij bezpłatną wersję próbną Scrive na swojej stronie internetowej.
Możesz zainstalować dodatek Scrive, ale aby z niego korzystać, musisz się zalogować. Udaj się więc na ich stronę internetową, aby rozpocząć 30-dniowy bezpłatny okres próbny.
Krok 3. Wróć do dokumentu Microsoft Word i zaloguj się do dodatku Scrive. Wybierz „Rozpocznij nowy proces”.
Gdy rozpoczniesz nowy proces, pojawi się on na pulpicie nawigacyjnym Scrive, gdzie możesz śledzić wszystkie dokumenty i podpisy.
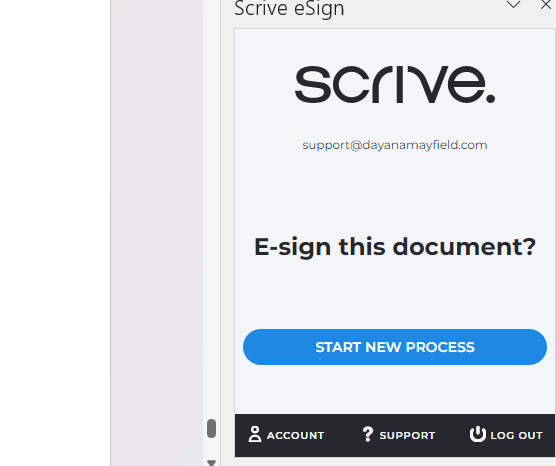
Krok 4. Wybierz „Dodaj stronę”, aby dodać sygnatariusza i wprowadź jego dane.
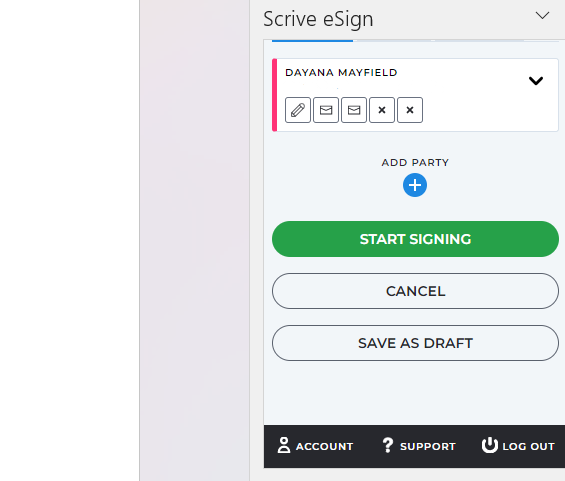
Następnie dodaj dane osoby podpisującej. Pamiętaj, aby podać co najmniej imię, nazwisko i adres e-mail osoby podpisującej. Możesz również dodać numer telefonu komórkowego i nazwę firmy. Istnieją również różne role, które możesz wybrać, takie jak osoba podpisująca, ukryta osoba zatwierdzająca i widoczna osoba zatwierdzająca.
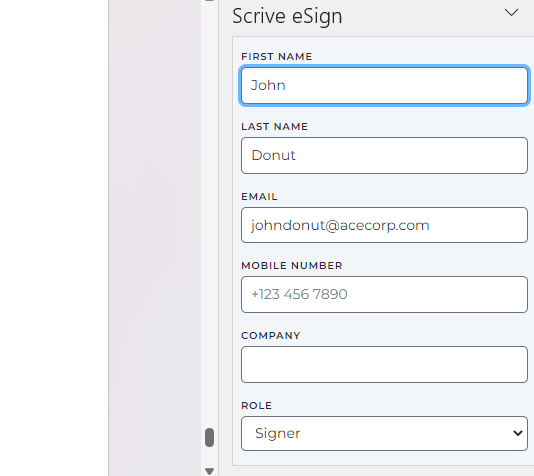
Krok 5. Wybierz „Rozpocznij podpisywanie”, aby poprosić o podpisy.
Po naciśnięciu tego przycisku wyśle powiadomienia e-mail do Ciebie i innych sygnatariuszy. Te powiadomienia e-mail pomagają zweryfikować, czy dokument został podpisany przez odpowiednią osobę.
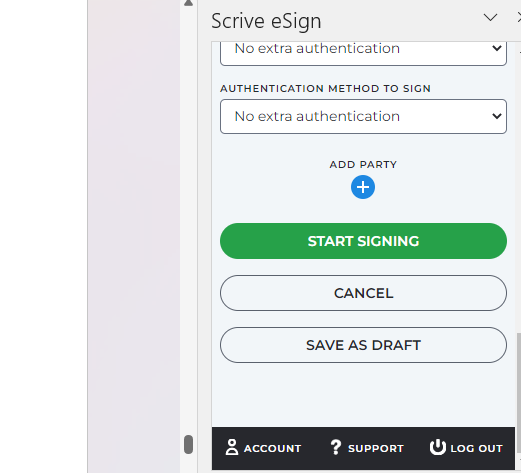
Krok 6. Otwórz wiadomość e-mail z powiadomieniem i podpisz dokument.
Ostatnim krokiem jest otwarcie wiadomości e-mail i podpisanie jej samodzielnie. Możesz później użyć Scrive, aby przypomnieć sygnatariuszom, jeśli jeszcze nie podpisali.
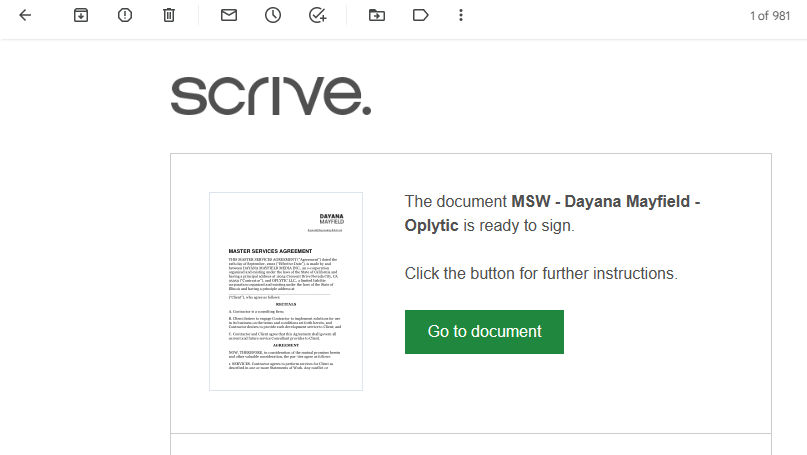
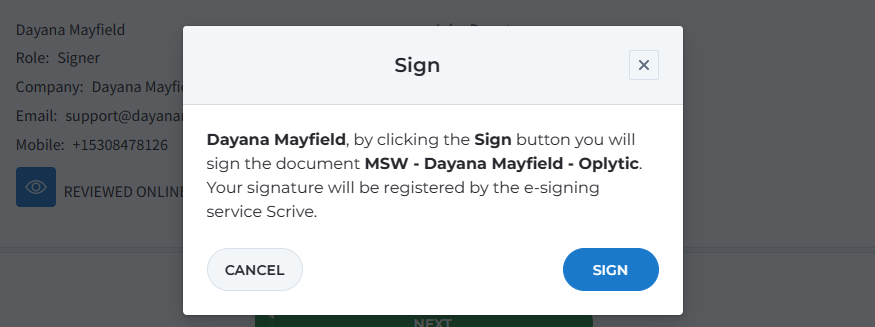
Metoda 4: Podpisz umowę za pomocą oprogramowania do składania ofert Proposify
Proposify oferuje oprogramowanie do składania ofert, które ułatwia tworzenie, wysyłanie i śledzenie podstawowych umów oraz atrakcyjnych ofert o wysokiej konwersji.
Plusy i minusy tej metody
Dzięki tej metodzie możesz stworzyć lepszą obsługę klienta. Klienci mogą łatwo przejrzeć umowę online bez konieczności pobierania czegokolwiek. Mogą podpisać umowę kilkoma prostymi kliknięciami, a nawet dokonać wpłaty, aby rozpocząć projekt.
Minusem jest to, że ta metoda nie jest darmowa. Ale jeśli wyślesz kilka umów lub propozycji każdego miesiąca, koszt będzie tego wart. Otrzymujesz szablony, bibliotekę treści do przechowywania fragmentów umów i ofert, przypomnień e-mail i analiz aktywności klienta.
Jak podpisać umowę z oprogramowaniem do składania ofert
Wykonaj poniższe czynności, aby tworzyć i podpisywać dokumenty za pomocą profesjonalnego oprogramowania do składania ofert.
Krok 1. Wybierz wzór umowy.
Oszczędzaj czas, zaczynając od jednego z naszych szablonów umów. (Możesz również sprawdzić nasze szablony ofert dla atrakcyjnych, markowych ofert, które sprzedają Twoje usługi).
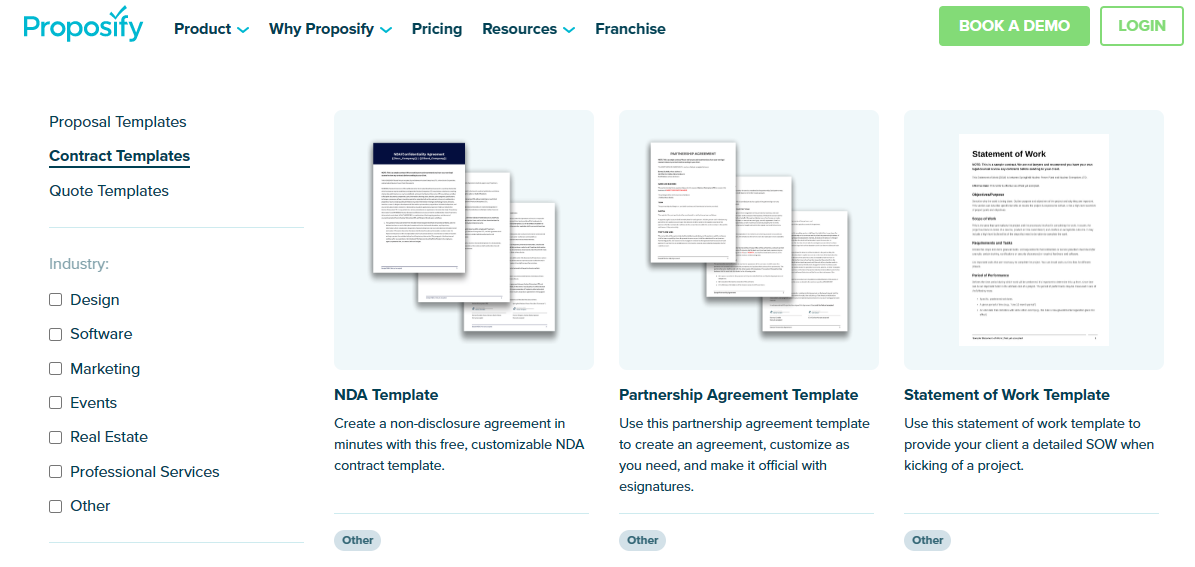
Krok 2. Zaktualizuj szablon do swoich potrzeb.
Edytuj szablon, aby dostosować go do własnych potrzeb. Dodaj dane swojej firmy i niezbędny język umowy. Możesz skopiować i wkleić treść umowy Microsoft Word do Proposify.
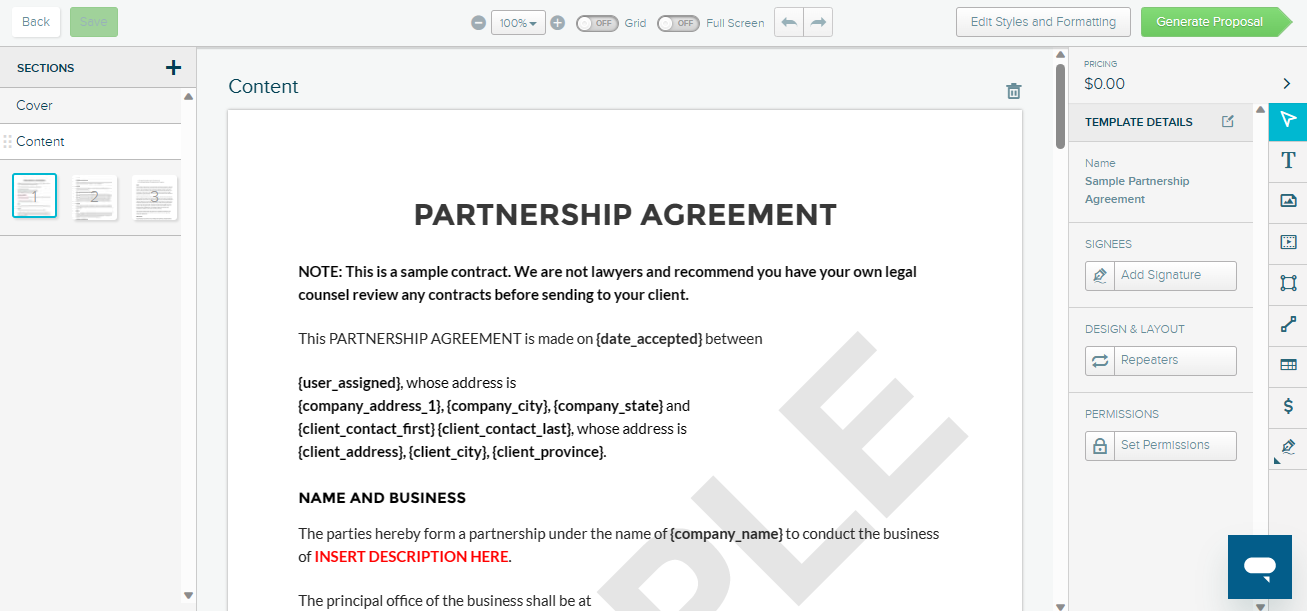
Krok 3. Wyślij prośbę o podpis.
Następnie będziesz chciał dodać imię i nazwisko oraz adres e-mail potencjalnego klienta. Wybierz przycisk „Udostępnij”, aby wygenerować powiadomienie e-mail z prośbą o podpis. Wiadomość e-mail potwierdza ich podpis, czyniąc go prawnie wiążącym.
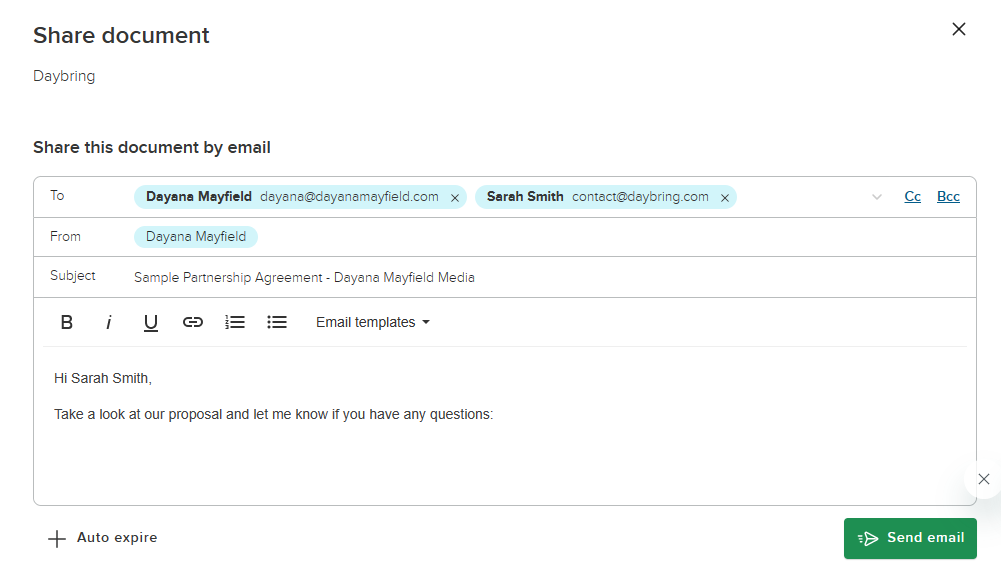
Krok 4. Śledź aktywność klientów i odpowiednio śledź, aby zamknąć więcej transakcji.
Dzięki Proposify możesz śledzić, kiedy klienci otwierają i przeglądają Twoją ofertę. Wysyłaj odpowiednio przypomnienia. Zapytaj klientów, czy mają pytania lub chcą zmian w umowie.
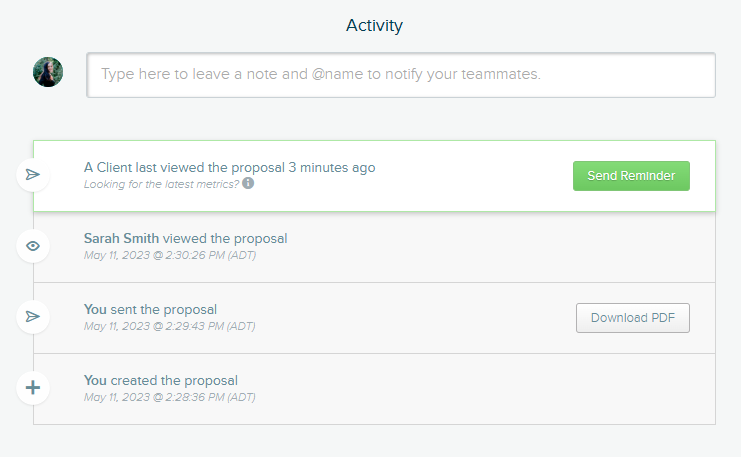
Dzięki odpowiednim, dostosowanym kontynuacjom możesz proaktywnie rozwiązywać problemy i zawierać więcej transakcji.
Twórz umowy i oferty, które mają zostać zamknięte za pomocą Proposify. Dowiedz się więcej o naszym oprogramowaniu do składania ofert.
