2 szybkie sposoby importowania produktów do Shopify (luzem)
Opublikowany: 2021-05-21Spis treści
- Importowanie produktów do Shopify za pomocą pliku CSV
- Jeśli jesteś producentem:
- Jeśli jesteś sprzedawcą:
- Możliwości importu Shopify
- Ponowne importowanie produktów z Shopify
- Import produktów Shopify: Format pliku CSV
- Darmowy szablon Shopify CSV
- Co zrobic nastepnie?
Dwa sposoby importowania danych produktów do sklepu Shopify
Możesz użyć jednego z tych dwóch sposobów importowania produktów ze swojego sklepu Shopify:
- Zaimportuj plik CSV ze swoimi produktami do Shopify.
- Bezpośrednio importuj produkty z pulpitu nawigacyjnego do Shopify za pomocą narzędzia SaaS.
Pomiń kłopoty i użyj narzędzia do importowania wszystkich produktów za pośrednictwem Shopify PIM .
W przeciwnym razie przejdźmy dalej, wykonując kolejne kroki.
Importowanie produktów do Shopify za pomocą pliku CSV
Jeśli zdecydowałeś się przejść na trasę importu CSV, upewnij się, że postępujesz zgodnie z zaleceniami dotyczącymi struktury CSV Shopify, aby prawidłowo wyeksportować plik. Aby zapewnić pomyślny import, plik CSV nie może przekraczać 15 MB. W przeciwnym razie import produktu Shopify może być niekompletny lub zakończy się niepowodzeniem.
Jak automatycznie importować produkty do Shopify (bez importu/eksportu CSV)?
Alternatywnie możesz zautomatyzować proces i zwiększyć szybkość importowania produktów za pomocą internetowych rozwiązań SaaS, takich jak Apimio. Oszczędzi Ci to obaw o strukturę plików i będziesz mógł kontynuować pracę nad swoim sklepem podczas importowania produktów. Możesz zbiorczo przesłać do Shopify za pomocą jednego pulpitu nawigacyjnego bez nadmiernej pracy ręcznej.
Sprawdź nasz przewodnik krok po kroku, jak importować produkty do Shopify zbiorczo za pomocą CSV tutaj.
Jeśli jesteś producentem:
Możesz zainstalować Apimio dla producentów: udostępniaj wszystkie dane produktu ze sklepu Shopify App Store. Spowoduje to przejście do strony rejestracji Apimio, na której możesz utworzyć własne konto producenta Apimio. Po utworzeniu konta możesz zaprosić swoich sprzedawców do udostępniania im katalogów produktów.
Apimio pozwala tworzyć grupy produktów, które możesz przypisać do określonych sprzedawców. Możesz łatwo importować katalogi produktów do swojego sklepu Shopify bez kłopotów z plikami CSV, które należy sformatować za każdym razem, gdy chcesz zaimportować produkty.
Najlepszą rzeczą w korzystaniu z Apimio do migracji danych produktów do Shopify jest to, że jednym kliknięciem możesz również przenieść obrazy swoich produktów do swojego sklepu.
Gdy masz już wszystkie swoje produkty na swoim koncie Apimio, możesz jednym kliknięciem edytować i zbiorczo importować je do sklepu Shopify.
Jeśli jesteś sprzedawcą:
Możesz zainstalować Apimio for Retail: Importuj produkty od dostawcy ze sklepu Shopify App Store. Spowoduje to przejście do strony rejestracji Apimio, gdzie możesz zarejestrować się jako sprzedawca i zaimportować swoje marki i produkty do pulpitu nawigacyjnego.
Możesz przesyłać pliki CSV, gdy masz wszystkie dane produktów na swoim koncie Apimo, a także masz dostęp do wszystkich zdjęć produktów w jednym miejscu. Po zaproszeniu dostawcy do swojego konta możesz zsynchronizować wszystkie jego dane produktów ze swoim sklepem Shopify, aby zapewnić, że Twoje sklepy są zawsze aktualne i dokładne.

Możliwości importu Shopify
Shopify domyślnie umożliwia importowanie kilku jednostek. Ponieważ jednak jesteś związany z plikami CSV, nie możesz automatyzować procesów. Dlatego za każdym razem, gdy nastąpiła aktualizacja danych produktów, będziesz musiał zaimportować nowy plik CSV. Shopify Plus oferuje różne funkcje przesyłania danych, które mogą być przydatne dla firm. Przejrzyjmy to.
Importowanie produktów z innego sklepu/platformy
Załóżmy więc, że zdecydowałeś się na migrację z innej platformy do Shopify i chcesz zaimportować wszystkie swoje produkty do nowego sklepu Shopify. Być może wyeksportowałeś plik CSV swoich istniejących produktów ze starej platformy, ale niestety nie będzie to zgodne z Shopify. Plik CSV będzie zgodny z formatem starszej platformy, z której korzystasz. Aby więc użyć go do zaimportowania danych produktu do sklepu Shopify, będziesz musiał edytować format pliku. Nawet komponenty, takie jak brakujący nagłówek, prowadzą do niepowodzenia importu.
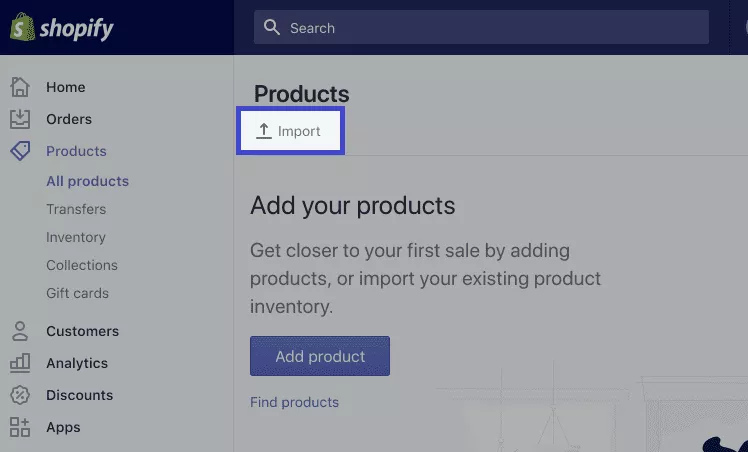
Ponadto plik CSV produktu nie może mieć więcej niż 15 MB. Jeśli więc pojawia się błąd podczas próby przesłania nowego pliku CSV, sprawdź, czy nie przekracza on limitu rozmiaru.
Aby zaimportować dane produktu z pliku CSV w Shopify, wykonaj następujące kroki:
- W panelu administracyjnym Shopify przejdź do „ Produkty” > „ Wszystkie produkty ”.
- Kliknij „ Importuj ”.
- Kliknij „ Wybierz plik ” w oknie Znajdź swój plik CSV, a następnie kliknij „ Otwórz” .
- Kliknij „ Prześlij plik ”.
- Po przesłaniu pliku CSV otrzymasz wiadomość e-mail z potwierdzeniem od Shopify na zarejestrowany adres e-mail.
Ponowne importowanie produktów z Shopify
Shopify umożliwia wprowadzanie zmian w elementach katalogu za pośrednictwem CSV, eksportowanie produktów, edytowanie pliku CSV i ponowne importowanie go z powrotem do sklepu Shopify.
Jeśli jednak używasz Oberlo lub innych podobnych aplikacji do dodawania produktów do swojej witryny, ta metoda nie zadziała.
Możesz importować produkty do Shopify w następujący sposób:
- Przejdź do Shopify Admin > Produkty > Wszystkie produkty i naciśnij przycisk Importuj .
- Zostanie wyświetlone okno Importuj produkty z pliku CSV. Kliknij „ Wybierz plik ”.
- Znajdź plik CSV produktu i kliknij „ Otwórz ”.
- Włączając funkcję „ Zastąp wszystkie aktualne produkty, które mają ten sam uchwyt ”, zastępujesz odpowiednie dane Shopify. W przypadku kolumn, których nie ma w pliku CSV, odpowiednie informacje o produkcie pozostają niezmienione. Na przykład, jeśli przeniesiesz produkty bez informacji o cenie, Shopify zachowa istniejące wartości.
- Prześlij plik.
- Po pomyślnym przesłaniu wysyłana jest wiadomość e-mail z potwierdzeniem.
Import produktów Shopify: Format pliku CSV
Poniżej możesz zobaczyć listę, która pokazuje strukturę typowego pliku produktu obsługiwanego w Shopify.
Uchwyt : w tym polu musisz podać unikalne nazwy produktów za pomocą liter, myślników i cyfr. Pamiętaj też, że spacje, akcenty, kropki i inne znaki są niedozwolone. Warto również wspomnieć, że Shopify używa uchwytów w adresach URL produktów.
Poza tym Shopify traktuje każdy wiersz w pliku CSV, który zaczyna się od innego uchwytu, jako nowy produkt. Możesz jednak użyć wielu wierszy z tym samym uchwytem, aby dodać wiele obrazów do jednego produktu. Ponieważ to pole jest wymagane, nie może być puste ani brakować.
Tytuł . Ta kolumna zawiera tytuł Twojego produktu — na przykład czarne szpilki damskie. Ponieważ to pole jest wymagane, nie możesz pozostawić go pustego.
Treść (HTML). Tutaj możesz podać opis produktu w formacie HTML lub jako zwykły tekst. Nie jest to wymagane, więc można pozostawić puste.
Dostawca . W tym polu należy wpisać nazwę dostawcy produktu, która powinna mieć więcej niż dwa znaki.
Wpisz . To pole pokazuje typ produktu, np. „Sukienki” lub „Obcasy”. Możesz zostawić to puste.

Tagi . Tutaj możesz umieścić rozdzieloną przecinkami listę tagów powiązanych z produktem. Dodaj cudzysłowy wokół tagów, jeśli ich nie ma: „tag1, tag2, tag3”. Ten może być pusty.
Opublikowane . Pokazuje status produktu w Twoim sklepie: czy jest opublikowany, czy nie.
TRUE – produkt został opublikowany.
FAŁSZ – produkt jest ukryty.
To pole jest wymagane. Jeśli zostawisz to pole puste, produkt zostanie automatycznie opublikowany.
Opcja1 Nazwa . Jeśli element zawiera opcje, podaj jego nazwę (np. Kolor). Ustaw go na „Tytuł” dla produktów z tylko jedną opcją. To pole jest wymagane i nie może być puste.
Opcja1 Wartość . Jeżeli produkt jest powiązany z opcją, należy wpisać tutaj jego wartość (Biały).
W przypadku produktów z tylko jedną opcją ustaw ją na Tytuł domyślny. Pamiętaj też, że zmiana danych w tej kolumnie zastępuje istniejące identyfikatory wariantów. Ten proces zwykle przerywa zależności innych firm od identyfikatorów wariantów. To pole jest wymagane i nie może być puste.
Opcja2 Nazwa . Jeśli produkt ma drugą opcję, określ ją tutaj, ale tę kolumnę można pozostawić pustą.
Opcja2 Wartość. Wpisz tutaj wartość drugiej opcji. To pole można również pozostawić puste.
Opcja3 Nazwa. Jeśli produkt ma trzecią opcję, określ ją tutaj. Możesz pozostawić tę kolumnę pustą.
Opcja3 Wartość. Wpisz tutaj wartość trzeciej opcji lub pozostaw ją pustą.
SKU wariantu . W tej kolumnie musisz wpisać SKU produktu lub wariantu, który jest używany do śledzenia zapasów. Jeśli nie korzystasz z niestandardowych usług realizacji, to pole można pozostawić puste.
Wariant Gramy . W tej sekcji należy wprowadzić wagę produktu lub wariantu w gramach. Nie możesz tutaj używać żadnych liter ani znaków specjalnych, więc jeśli waga Twojego produktu wynosi 1,789 kg, podaj ją jako 1789.
Ponadto, pomimo ustawienia innej jednostki w Twojej witrynie, Shopify zawsze importuje i eksportuje wagę produktu w gramach. Zwykle dzieje się tak, nawet jeśli ustawisz inną jednostkę w swojej witrynie. Dlatego używaj tylko dokładnych wag, aby móc podawać klientom dokładne opłaty przewoźnika na podstawie wagi. Ponieważ to pole jest wymagane, nie możesz pozostawić go pustego, nawet jeśli wartość wynosi 0.
Wariant śledzenia zapasów. Ta sekcja zawiera szczegóły śledzenia zapasów dla wariantu lub produktu. Jeśli Twoje zapasy nie są śledzone, możesz pozostawić tę kolumnę pustą.
Wariant Stan magazynowy Ilość Ta kolumna wyświetla liczbę produktów dostępnych w magazynie, ale jest powiązana tylko ze sklepami Shopify z jedną lokalizacją. Jeśli masz zapasy w różnych lokalizacjach, Shopify nie uwzględni tej kolumny.
Polityka inwentaryzacji wariantów. Ta kolumna pozwala określić działania podejmowane wobec klientów, gdy zamawiają produkt lub wariant, który osiągnął 0 zapasów.
odrzuć – nie można kupić produktu, gdy stan magazynowy spadnie do zera;
kontynuuj – produkt można kupić po osiągnięciu zera stanu magazynowego: włączone są ujemne stany magazynowe.
Nie możesz pozostawić tego pola pustego.
Usługa realizacji wariantów. Tutaj system wyświetla usługę realizacji odpowiedzialną za realizację produktu lub wariantu. Możliwe wartości to:
podręcznik;
webgistix;
drut okrętowy;
amazon_marketplace_web.
W tym miejscu można również podać nazwę niestandardowej usługi realizacji. Pamiętaj, że konieczne jest użycie małych liter i zastąpienie spacji myślnikiem (-). Usuń także kropki i inne znaki specjalne. I nie zapomnij skonfigurować niestandardowej usługi realizacji w panelu administracyjnym Shopify przed dodaniem jej nazwy w tej kolumnie. Ponieważ to pole jest wymagane, nie może być puste ani brakować.
Cena wariantu. Tutaj Shopify pozwala ustawić cenę produktu lub jego wariantu. W tym polu nie można umieszczać symboli walut.
Porównanie wariantów w cenie. Z tą kolumną powiązana jest funkcja „Porównaj w cenie” produktu lub wariantu. Wymagania są takie same: nie powinieneś używać symboli walut. Pole może być puste.
Wariant wymaga wysyłki. Tutaj Shopify zawiera opcje, które pokazują, czy wysyłka jest wymagana, czy nie. TRUE i FALSE to dwie możliwe wartości. Jeśli pozostawisz tę kolumnę pustą, system zrozumie ją jako FALSE.
Wariant podlegający opodatkowaniu. Tutaj musisz określić, czy podatki mają zastosowanie do Twojego wariantu, czy nie. Możesz wpisać Prawda lub Fałsz. Jeśli pozostawisz to pole puste, system przyjmie, że jest fałszywe.
Kod kreskowy wariantu. W tej kolumnie możesz dodać kod kreskowy produktu, numer ISBN lub UPC. Może pozostać puste.
Obraz Src. Ta kolumna umożliwia określenie adresu URL obrazu produktu. System pobiera obrazy podczas importu i przesyła je z powrotem. Jednak nie są one specyficzne dla wariantów. W kolumnie obrazu wariantu należy określić obrazy wariantów.
Możesz pozostawić to pole puste.
Pozycja obrazu. W tej kolumnie możesz określić kolejność obrazów, które mają pojawiać się na stronie Twojego produktu. porządek sortowania obrazów, które pojawiają się na stronie produktu. Jest pokazywany od najmniejszego do największego, więc obraz ustawiony jako 1 pojawi się jako pierwszy. Pole można pozostawić puste.
Tekst alternatywny obrazu. Tutaj musisz wprowadzić tekst Alt dla obrazu, który jest wyświetlany, gdy obraz nie może się załadować. Możesz wprowadzić do 512 znaków, ale optymalna zalecana długość to 125 znaków. Możesz pozostawić to pole puste.
Karta podarunkowa. Tutaj system umieszcza dane niezbędne do ustalenia, czy produkt jest kartą podarunkową, czy nie. Jak już zapewne zgadłeś, prawidłowe wartości to TRUE lub FALSE. Aby zmienić odpowiednie pola w pliku CSV, musisz utworzyć karty podarunkowe w panelu admin. Pole może być puste.
Tytuł SEO. Tytuł SEO można znaleźć pod nagłówkiem Podgląd aukcji w wyszukiwarce w polu Tytuł strony na stronie szczegółów produktu. Tytuł SEO składa się z liter i cyfr. Limit znaków to 70.
To pole jest opcjonalne, więc jeśli zostawisz je puste, zostanie ono automatycznie wypełnione tytułem produktu podczas importu. Zauważ, że jest to opcjonalne.
Opis SEO. Opis SEO jest wyświetlany w polu Opis meta na stronie szczegółów produktu i ma limit 320 liter/cyfr. Możesz pozostawić to pole puste, w takim przypadku zostanie ono automatycznie wypełnione opisem produktu, który podałeś podczas importu.
Metapola Zakupów Google. Możliwe jest zignorowanie pól w kolumnach zawierających w nazwie Zakupy Google. Jednak niektóre sytuacje mogą wymagać ich użycia. Dlatego to pole jest opcjonalne.
Obraz wariantu. W tej kolumnie możesz określić działające adresy URL obrazów wariantu, ale jest to opcjonalne.
Wariant Jednostka wagi . Shopify używa tylko następujących wartości:
- g
- kg
- funt
- oz
Pole jest opcjonalne, a jeśli pozostanie puste, domyślną jednostką jest „kg”.
Kod podatkowy wariantu. Ta kolumna jest dostępna w Shopify Plus tylko wtedy, gdy jest zintegrowana z Avalara AvaTax. Nie importuj pliku CSV z tą kolumną wypełnioną danymi do sklepu, który nie jest połączony z Avalarą.
Koszt za sztukę. W tej kolumnie Shopify określa dla Ciebie koszt produktu lub wariantu. Symbole walut są nadal niedozwolone, a pole jest opcjonalne.
Status: Pokazuje status produktów w Twoim sklepie.
aktywny – produkt jest dostępny w Twojej witrynie;
wersja robocza – produkt nie jest aktywny z wersją roboczą, którą należy uzupełnić;
zarchiwizowane – jest to zarchiwizowany przedmiot, który nie jest już dostępny w witrynie sklepowej.
To pole jest wymagane, a jeśli nie dodasz kolumny do pliku CSV, wszystkie produkty zostaną przesłane jako aktywne.
Darmowy szablon Shopify CSV
Możesz pobrać bezpłatny szablon CSV produktu eCommerce, aby zaimportować produkty do Shopify.
Co zrobic nastepnie?
- Przeczytaj także: 8 problemów z importem masowym i ich rozwiązania
- Lub użyj PIM za darmo , aby zaimportować swoje produkty do Shopify luzem za pomocą Apimio dla detalisty i dostawcy.
- Sprawdź inne przewodniki dotyczące produktów tutaj.
- Zajrzyj na naszą stronę główną, aby poznać inne szczegóły i rzeczy, które możesz zrobić z aplikacją.
- Czy wiesz, że możesz aktualizować pola po zaimportowaniu produktów w trybie zbiorczym w naszym portalu dostawców?
- Skontaktuj się z naszym wsparciem, jeśli masz jakiekolwiek pytania lub problemy.
