Jak naprawić błąd serwera DNS, który nie odpowiada w systemie Windows i Mac?
Opublikowany: 2022-03-01Jeśli chcesz uzyskać dostęp do Internetu, zwykle wybierasz przeglądarkę, która uzyskuje dostęp do systemu nazw domen (DNS). W związku z tym, jeśli masz problem, taki jak błąd serwera DNS nie odpowiada , spowoduje to postawienie muru między tobą a siecią WWW (WWW).
Dobrą wiadomością jest to, że możesz naprawić większość błędów przeglądarki – ale zwłaszcza te oparte na DNS – za pomocą kilku poprawek w niektórych opcjach. Niezależnie od używanej przeglądarki lub systemu operacyjnego (OS), powinieneś być w stanie rozwiązać problem w ciągu kilku minut.
W tym poście pokażemy, jak rozwiązać błąd serwera DNS nie odpowiada . Omówimy kroki dla komputerów z systemem Windows i macOS i powiemy wszystko, co musisz wiedzieć, aby ponownie naprawić sytuację.
Co to jest błąd serwera DNS (i dlaczego tak się dzieje)
Przyczyna tego błędu zaczyna się od DNS. Jest to podobne do jednej dużej tabeli wyszukiwania, pełnej nazw domen i powiązanych adresów protokołu internetowego (IP). Kiedy wpisujesz adres w przeglądarce – na przykład example.com – DNS przegląda listę domen, lokalizuje odpowiedni adres IP (np. 203.0.113.0) i łączy kropki.
Daje to możliwość wpisania adresu URL domeny zamiast ciągu numerów IP serwera i uzyskania tych samych wyników. Jednak ten system nie jest nieomylny. Często można znaleźć wiele błędów DNS, które się pojawiają, a serwer DNS nie odpowiada jest powszechny.
Krótko mówiąc, ten błąd oznacza, że przeglądarka nie może uzyskać dostępu do Internetu. W związku z tym problem leży po stronie klienta. Istnieje jednak wiele sposobów na zdiagnozowanie i naprawienie błędu, a my przyjrzymy się im dalej.
Jak naprawić błąd serwera DNS, który nie odpowiada w systemie Windows i Mac?
Mamy siedem różnych metod, które pomogą Ci naprawić błąd serwera DNS nie odpowiada . Większość z nich jest wieloplatformowa, chociaż jedna to tylko Windows. Niezależnie od tego, w całym artykule omówimy szczegółowo system Windows i macOS.
Oto metody:
- Upewnij się, że przeprowadzasz podstawowe kontrole komputera.
- Uruchom komputer w trybie awaryjnym.
- Opróżnij pamięć podręczną DNS i odnów swój adres IP.
- Wyłącz dodatkowe połączenia z komputerem.
- Użytkownicy systemu Windows mogą wyłączyć połączenia peer-to-peer, co może pomóc.
- Wyłącz połączenia IPv6.
- Zmień serwer DNS dla swojego komputera.
Oczywiście zmarnujesz czas, jeśli problem okaże się prosty. Najpierw przyjrzyjmy się niektórym podstawowym kontrolom, które należy przeprowadzić.
1. Przed rozpoczęciem przeprowadź kilka podstawowych kontroli
Zanim przejdziemy do większości rozwiązań, dobrym pomysłem jest wykluczenie wszelkich prostych problemów, które mogą uniemożliwić przeglądarce łączenie się z Internetem. Na przykład jest kilka „duh” zadań, które warto najpierw odhaczyć:
- Zmień przeglądarkę i przetestuj daną witrynę, ponieważ możesz mieć problem z jedną przeglądarką.
- Uruchom ponownie komputer, ponieważ niektóre wymagają ponownej weryfikacji zależności i składników, które instalujesz lub aktualizujesz. Daje to również czystą kartę na początek.
- Wyłącz program antywirusowy i zaporę, jeśli ich używasz. Będziesz chciał to zrobić tylko tymczasowo, a najprawdopodobniej będziesz chciał to zrobić na komputerze z systemem Windows, ponieważ wiele konfiguracji macOS również nie używa. Ten rodzaj oprogramowania zajmuje się blokowaniem połączeń, więc będziesz potrzebować jasnej ścieżki między serwerem a przeglądarką.
Prawdopodobnie wykonałeś już niektóre z tych kroków, ale dobrze jest sprawdzić każdy z nich dwukrotnie, aby je wykluczyć. Gdy to zrobisz i nadal otrzymasz błąd serwera DNS nie odpowiada , możesz przejść do właściwych rozwiązań.
2. Uruchom komputer w trybie awaryjnym
Ponieważ błąd DNS Server Not Responding występuje po stronie klienta, warto przeszukać własny komputer w poszukiwaniu przyczyny. Nie ma większej przyczyny niż Twój system operacyjny, a chociaż wspominaliśmy o ponownym uruchomieniu komputera w poprzedniej sekcji, istnieje również zaawansowana wersja, którą możesz wypróbować.
Każdy system operacyjny ma „tryb awaryjny”, który ładuje absolutne minimum potrzebne do pracy. Jest to świetne do diagnozowania problemów, ponieważ możesz przywrócić wszystko w systemie i sprawdzić, czy problemy nadal się pojawiają.
Aby to zrobić na komputerze z systemem Windows, przejdź do menu Windows , kliknij Zasilanie , a następnie przytrzymaj Shift i naciśnij Uruchom ponownie :
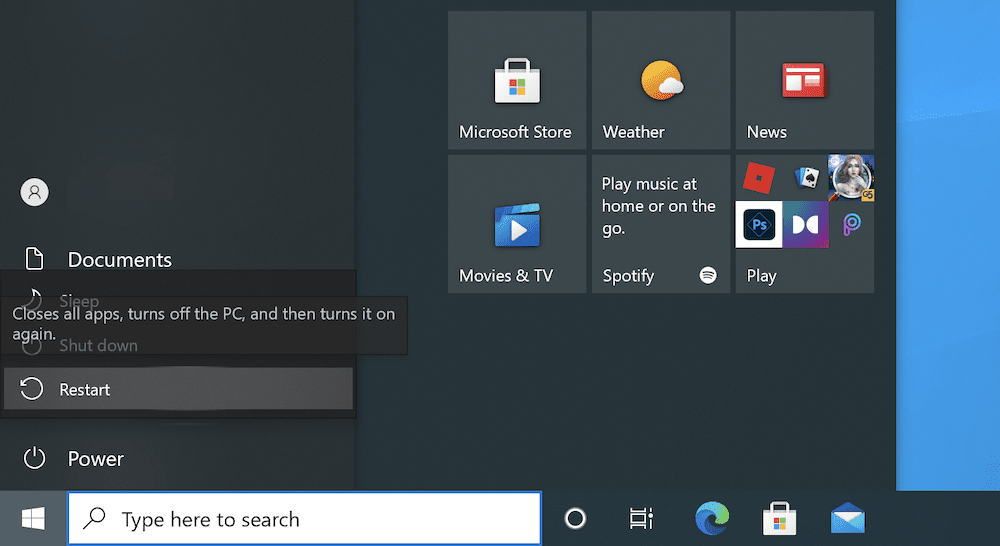
Spowoduje to załadowanie menu, w którym będziesz chciał wybrać Rozwiązywanie problemów :
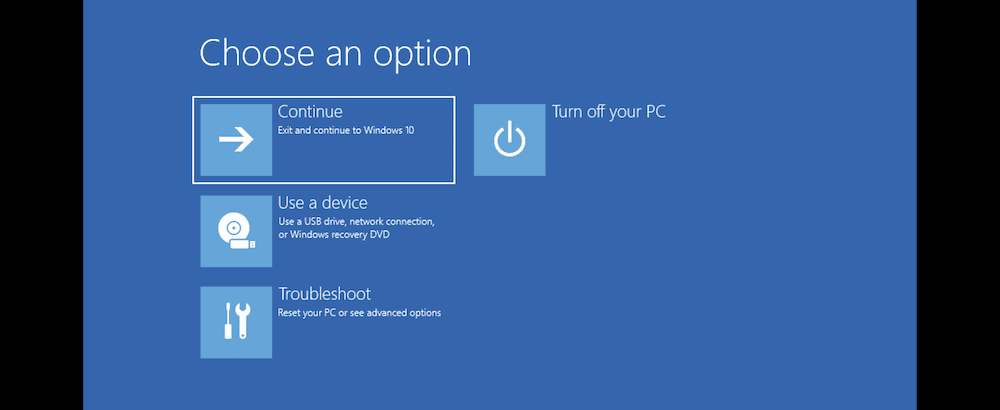
W menu Opcje zaawansowane wybierz Ustawienia uruchamiania , a następnie Uruchom ponownie :
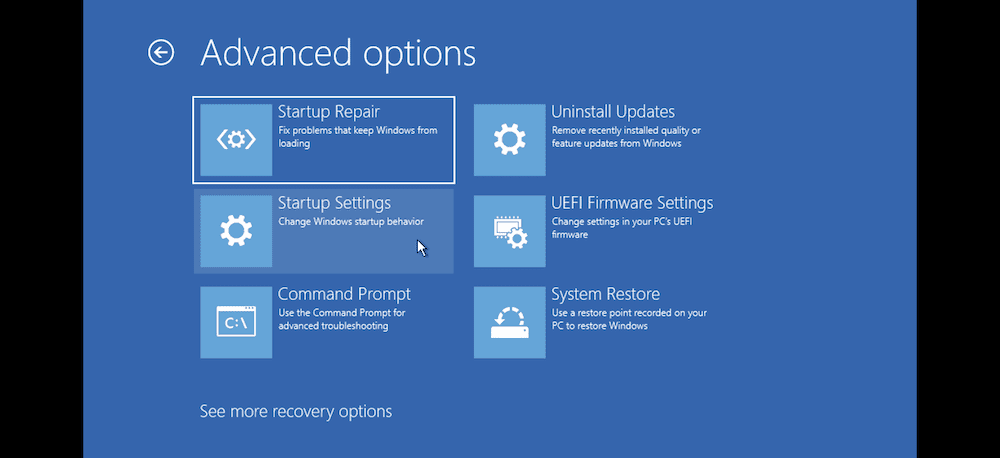
Następnie możesz zagrać w grę „Wybierz numer”. Ten, który chcesz, to 4 , 5 lub 6 :
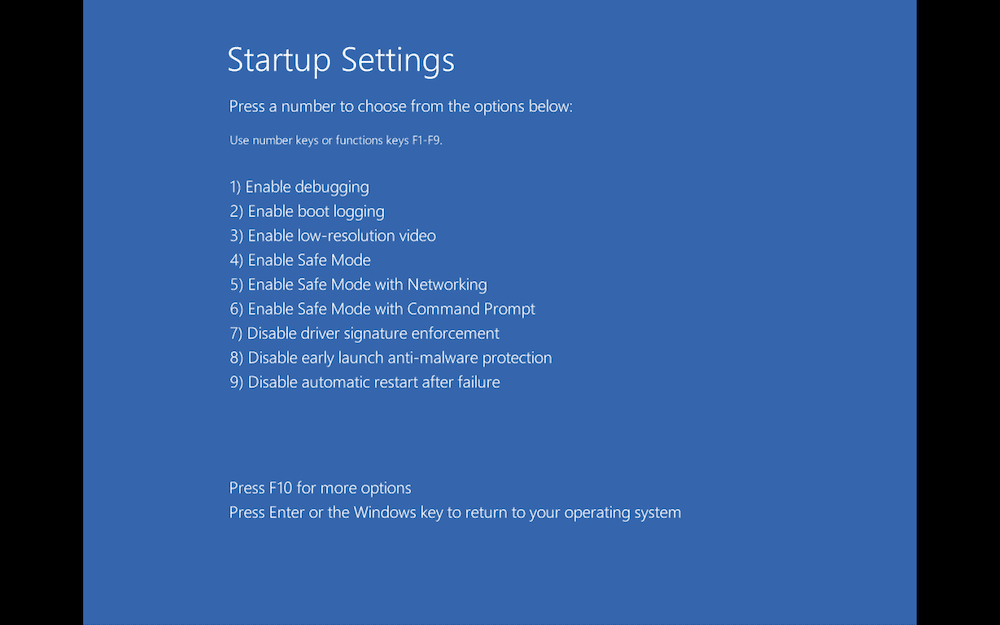
Stąd system Windows uruchomi się ponownie w trybie awaryjnym. Korzystanie z niego jest prawie takie samo, jak w przypadku „pełnej” wersji, ale możesz zobaczyć podstawową grafikę i inne anomalie.
W systemie macOS istnieją dwie różne metody dostępu do trybu awaryjnego w zależności od procesora. W przypadku procesorów Intel wystarczy przytrzymać klawisz Shift podczas uruchamiania komputera. W przypadku procesorów Apple Silicon przepływ pracy jest bardziej skomplikowany.
Najpierw wyłącz maszynę. Następnie przytrzymaj przycisk zasilania, aby włączyć komputer Mac. Zobaczysz okno Opcje uruchamiania . Tutaj wybierz dysk startowy, a następnie przytrzymaj klawisz Shift i kliknij Kontynuuj w trybie awaryjnym .
Po zalogowaniu będziesz w trybie awaryjnym.
3. Opróżnij pamięć podręczną DNS (i zwolnij swój adres IP)
Podobnie jak inne rozwiązania korzystające z pamięci podręcznej, ten dla ustawień DNS komputera może wymagać odświeżenia. Aby to zrobić w systemie macOS, możesz otworzyć okno terminala za pomocą Spotlight:
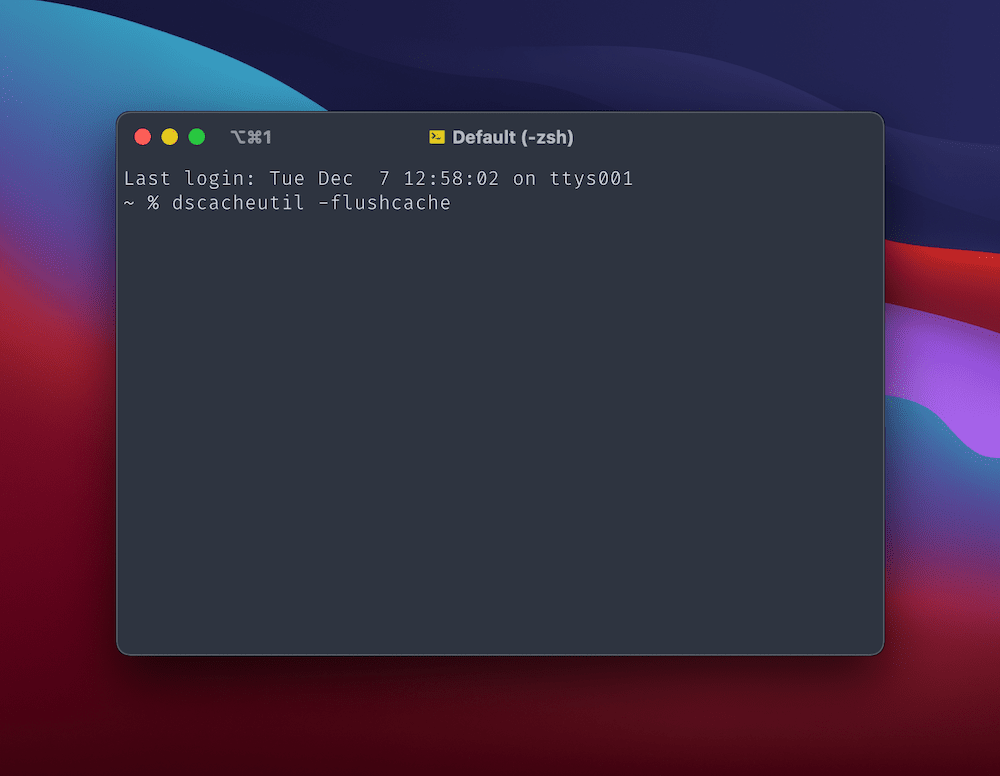
Następnie wpisz dscacheutil -flushcache , a następnie naciśnij klawisz Enter . Nie zobaczysz komunikatu o powodzeniu, ale spowoduje to opróżnienie pamięci podręcznej DNS. Aby zwolnić swój adres IP, otwórz ekran Preferencje systemowe > Sieć , a następnie kliknij przycisk Zaawansowane :
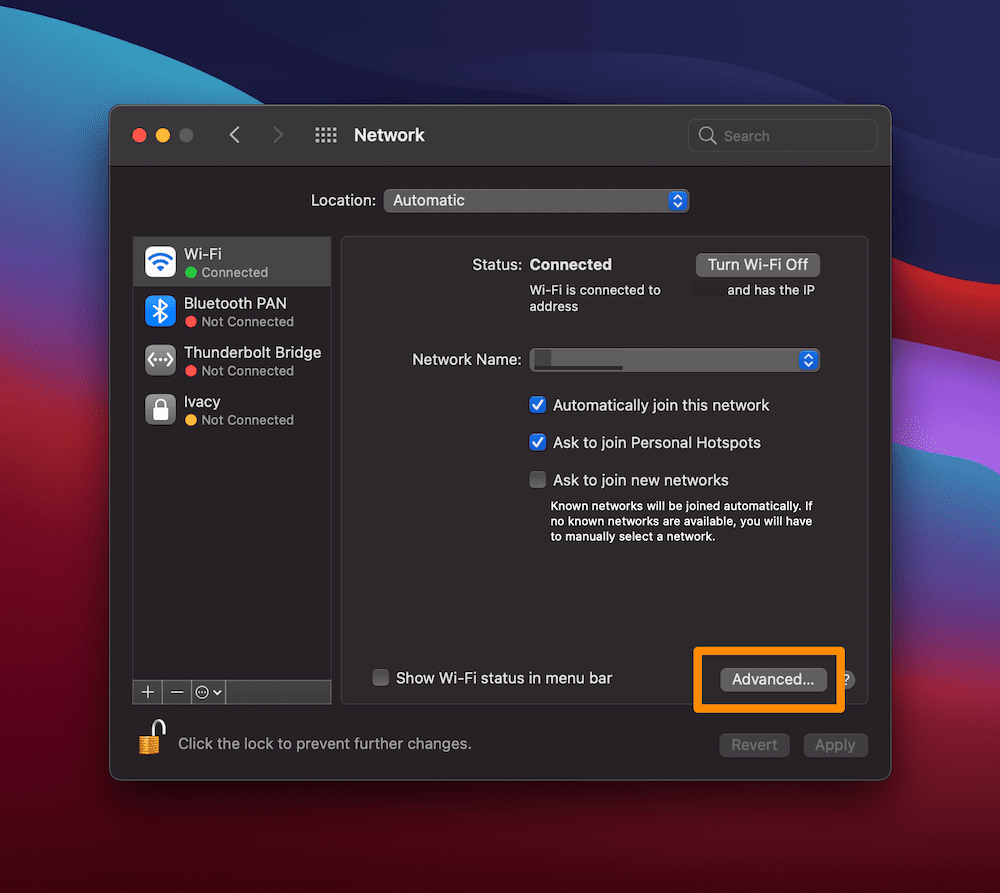
Na następnym ekranie kliknij zakładkę TCP/IP , a następnie przycisk Odnów dzierżawę DHCP :
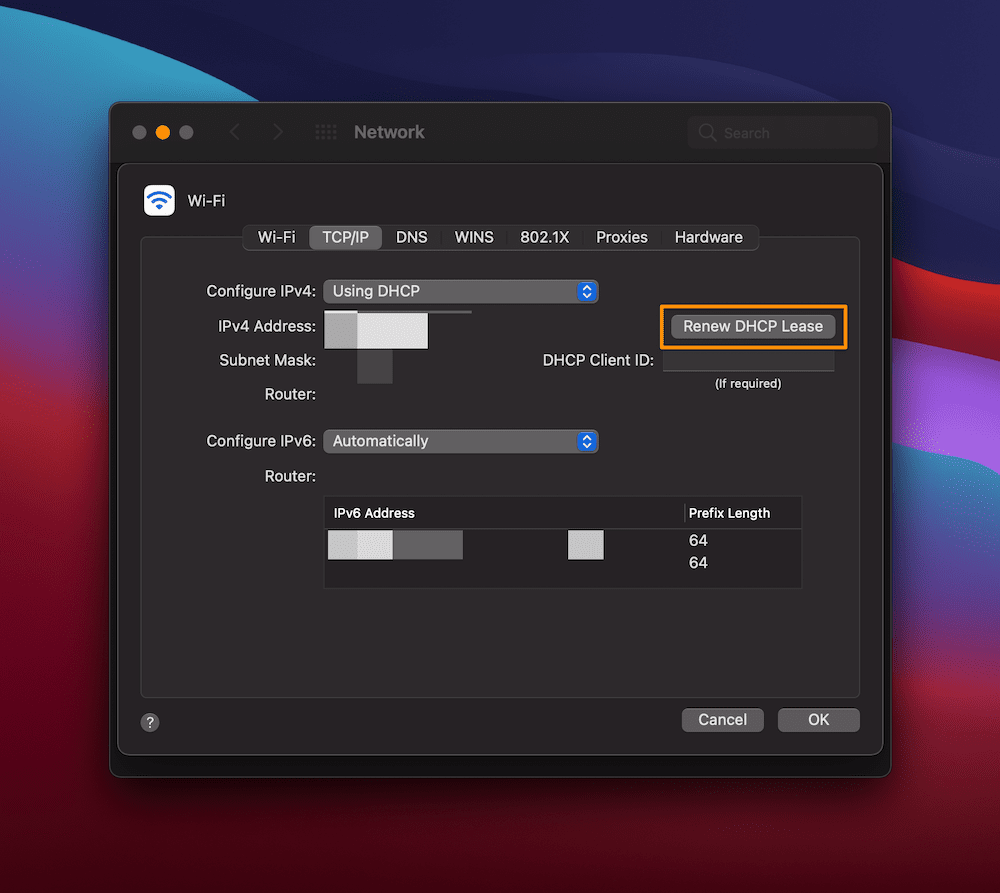
W przypadku systemu Windows proces jest podobny. Najpierw otwórz wiersz polecenia za pomocą preferowanej metody — tutaj będziemy szukać aplikacji z paska wyszukiwania systemu Windows:
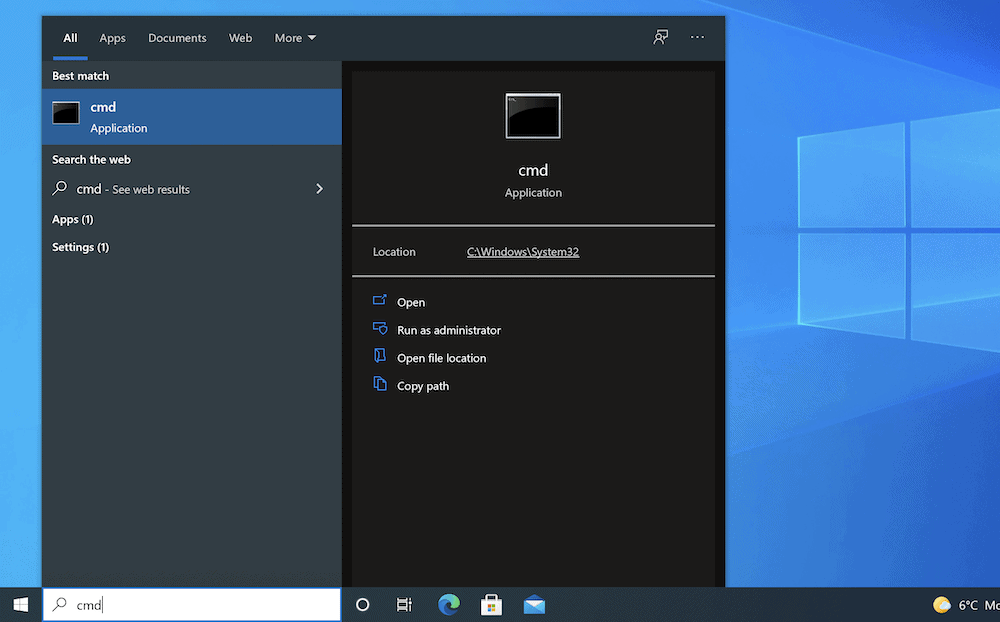
Po otwarciu wiersza polecenia wpisz ipconfig/flushdns , a następnie uruchom polecenie. Tym razem otrzymasz komunikat o powodzeniu, w którym możesz również uruchamiać następujące polecenia pojedynczo:

ipconfig /registerdns
ipconfig /release
ipconfig /renew
Po zakończeniu możesz sprawdzić błąd serwera DNS nie odpowiada i przejść dalej, jeśli nadal go otrzymujesz.
4. Wyłącz wszelkie „pomocnicze połączenia” z komputerem
Gdy jesteś na odpowiednich ekranach sieciowych swojego systemu operacyjnego, możesz także wyłączyć wszelkie dodatkowe połączenia, które mogą zakłócać działanie głównego.
Na przykład na ekranie sieci macOS wybierz jedno z pozostałych połączeń po lewej stronie i kliknij ikonę Minus , aby usunąć je z listy:
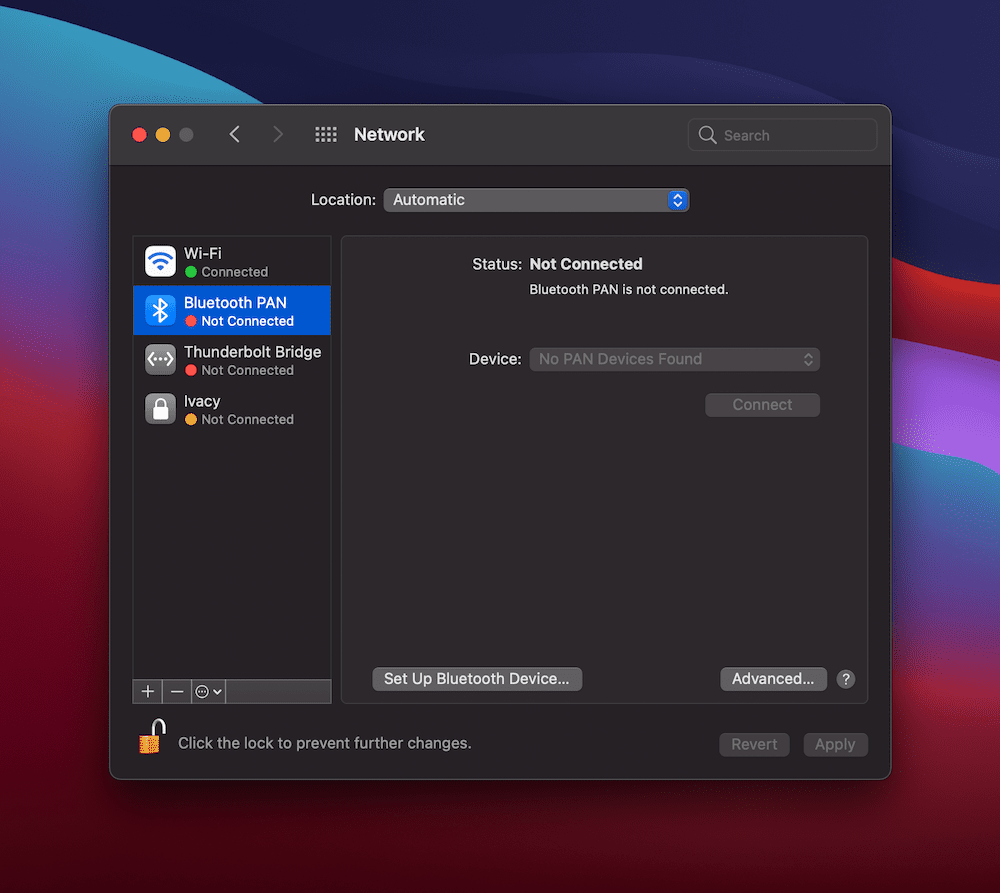
W systemie Windows znajdź ekran Połączenia sieciowe (możesz ponownie użyć paska wyszukiwania tutaj):
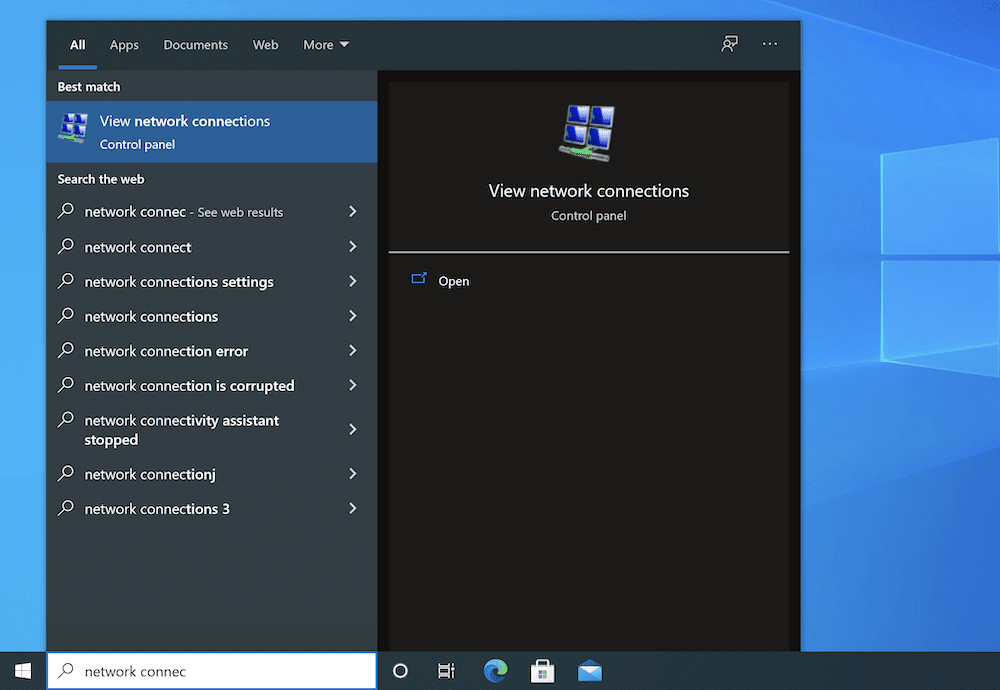
Na wynikowym ekranie kliknij prawym przyciskiem myszy dowolne połączenia z czerwonym „X” i wybierz opcję Wyłącz z menu kontekstowego:
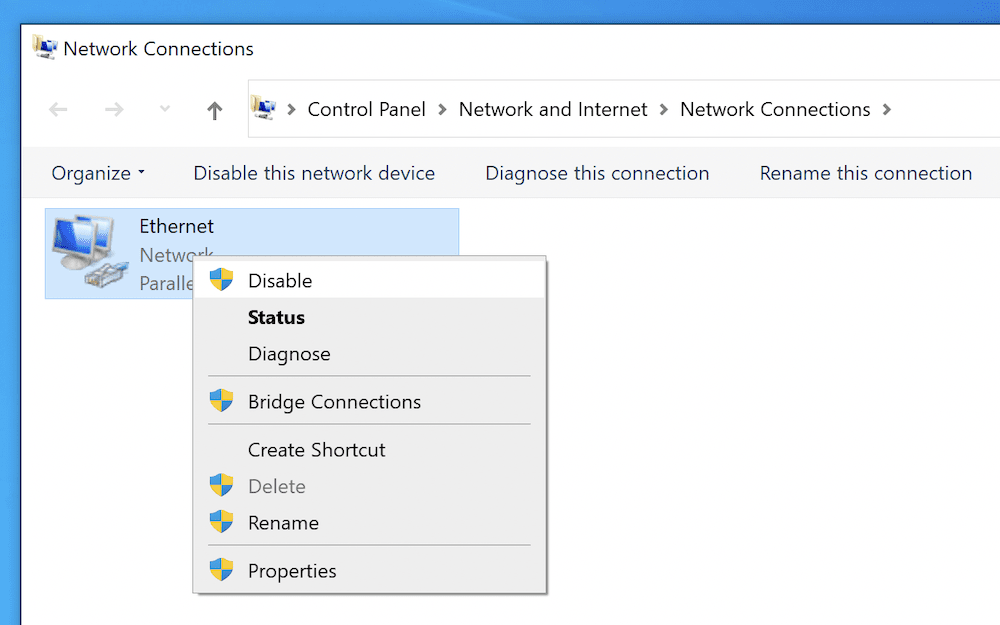
Będziesz chciał to zrobić dla każdego odpowiedniego połączenia tutaj, w którym to momencie będziesz chciał również ponownie przetestować swoją witrynę pod kątem błędu serwera DNS nie odpowiada .
5. Wyłącz połączenia peer-to-peer (tylko dla użytkowników systemu Windows 10)
Ta następna metoda nie będzie miała zastosowania do użytkowników systemu macOS, ale system Windows ma połączenie peer-to-peer (P2P), na które warto się przyjrzeć, aby naprawić błąd braku odpowiedzi serwera DNS . Jest to sposób na rozłożenie i zrównoważenie obciążenia aktualizacji systemu Windows w sieci, co w niektórych przypadkach może wpłynąć na regularne połączenie.
Aby znaleźć właściwą stronę, przejdź do ekranu Ustawienia > Sieć i zabezpieczenia :
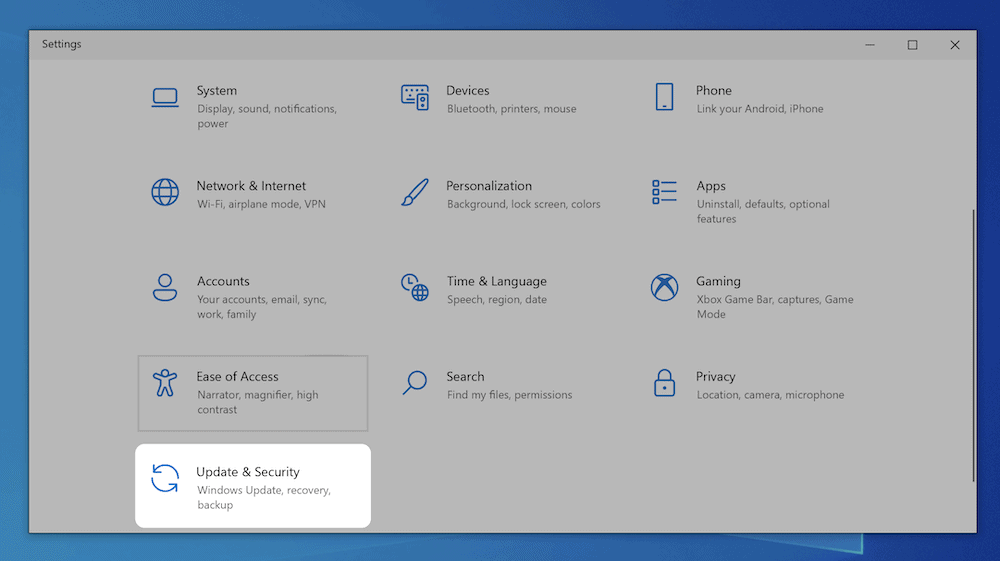
Po lewej stronie wybierz Optymalizacja dostarczania , a następnie przełącz przełącznik Zezwalaj na pobieranie z innych komputerów :
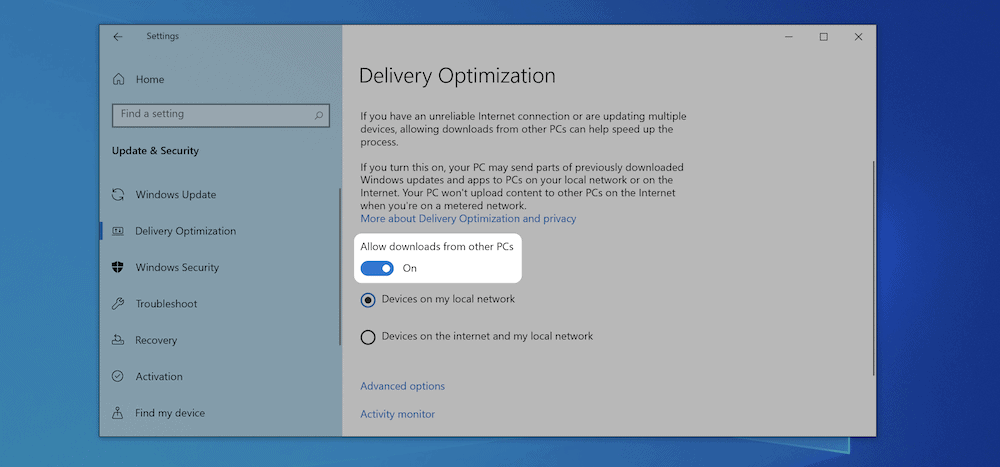
W tym miejscu uruchom ponownie komputer i sprawdź, czy w przeglądarce nie ma błędów.
6. Wyłącz połączenia IPv6
Twoja wersja IP dyktuje sposób łączenia się z siecią, a także sposób kierowania ruchu między różnymi sieciami. IPv4 jest standardem i to już od jakiegoś czasu. Istnieje jednak nowsza wersja – IPv6 – która w większości przypadków jest opłacalna, chociaż może powodować problemy, takie jak błąd DNS Server Not Responding .
Z tego powodu możesz wyłączyć IPv6. Jednak podejście jest inne w przypadku komputerów z systemem Windows i macOS.
Okna
Będziesz chciał wrócić do panelu Połączenia sieciowe z poprzedniej metody i tym razem kliknij prawym przyciskiem myszy aktywne połączenie, aby wybrać Właściwości :
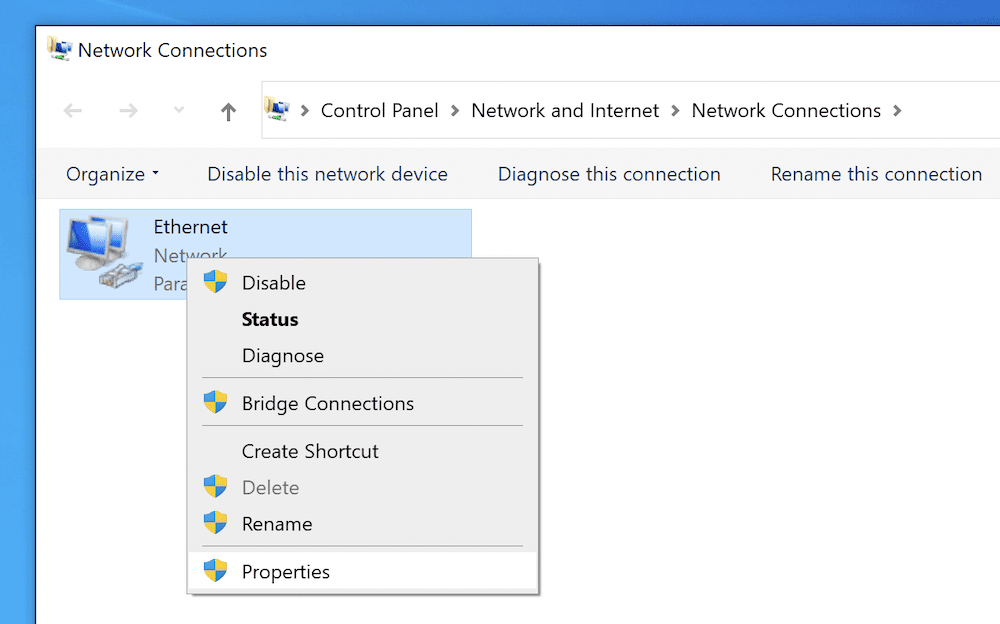
Powinieneś zobaczyć panel Networking tutaj. Przewiń w dół i znajdź Protokół internetowy w wersji 6 (TCP/IPv6) i odznacz go:
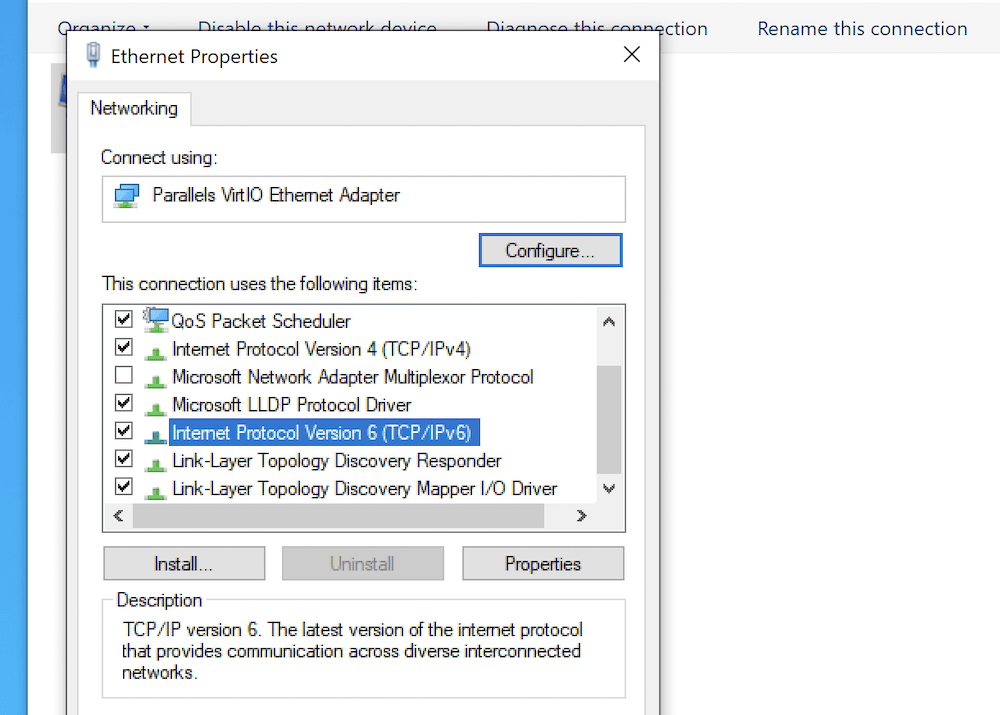
Po kliknięciu OK uruchom ponownie komputer i sprawdź błędy.
System operacyjny Mac
Zanim wyłączysz IPv6, będziesz chciał sprawdzić, jakiego połączenia sieciowego używa Twój Mac. Możesz to osiągnąć za pomocą okna Terminala, używając następującego polecenia:
networksetup -listallnetworkservices
Spowoduje to wyświetlenie wszystkich dostępnych usług w Twojej sieci:
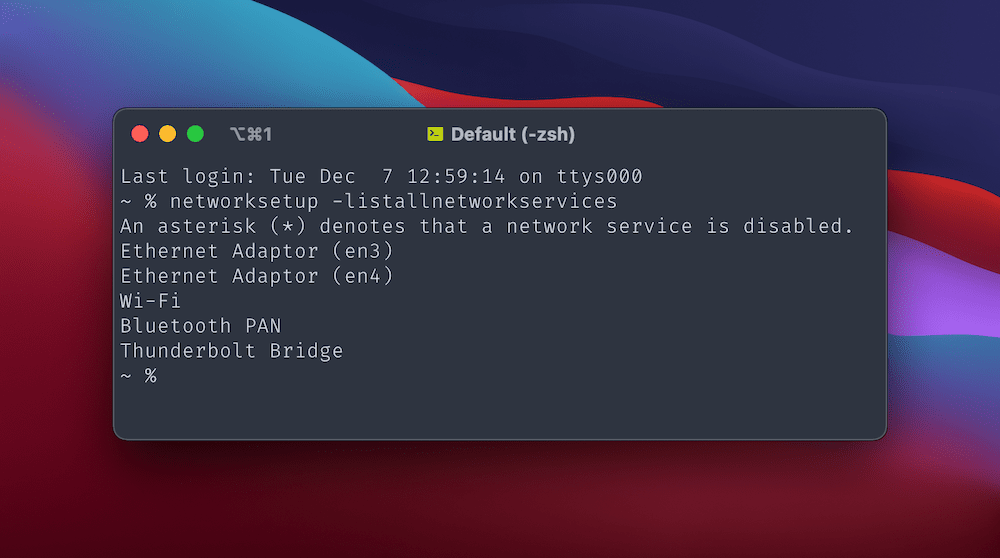
Stąd dowiesz się, w której usłudze wyłączyć IPv6. Na przykład Twoja sieć Wi-Fi będzie wymagać uruchomienia polecenia networksetup -setv6off Wi-Fi .
Gdy to zrobisz, sprawdź przeglądarkę pod kątem błędu serwera DNS nie odpowiada (i potencjalnie uruchom ponownie komputer, aby zobaczyć zmiany).
7. Zmień domyślny serwer DNS dla swojego komputera
Biorąc pod uwagę charakter błędu serwera DNS nie odpowiada , możesz zmienić rzeczywisty serwer DNS, z którego korzystasz, co rozwiąże wiele problemów, jeśli je masz. Podobnie jak w przypadku włączania IPv6, zarówno Windows, jak i Mac mają różne podejścia.
Okna
Ponownie będziesz chciał przejść do ekranu Połączenia sieciowe . W przypadku podstawowej karty internetowej (na przykład Wi-Fi) kliknij prawym przyciskiem myszy i wybierz Właściwości .
Z listy protokołów na karcie Sieć wybierz Protokół internetowy w wersji 4 (TCP/IPv4) , a następnie wybierz przycisk Właściwości :
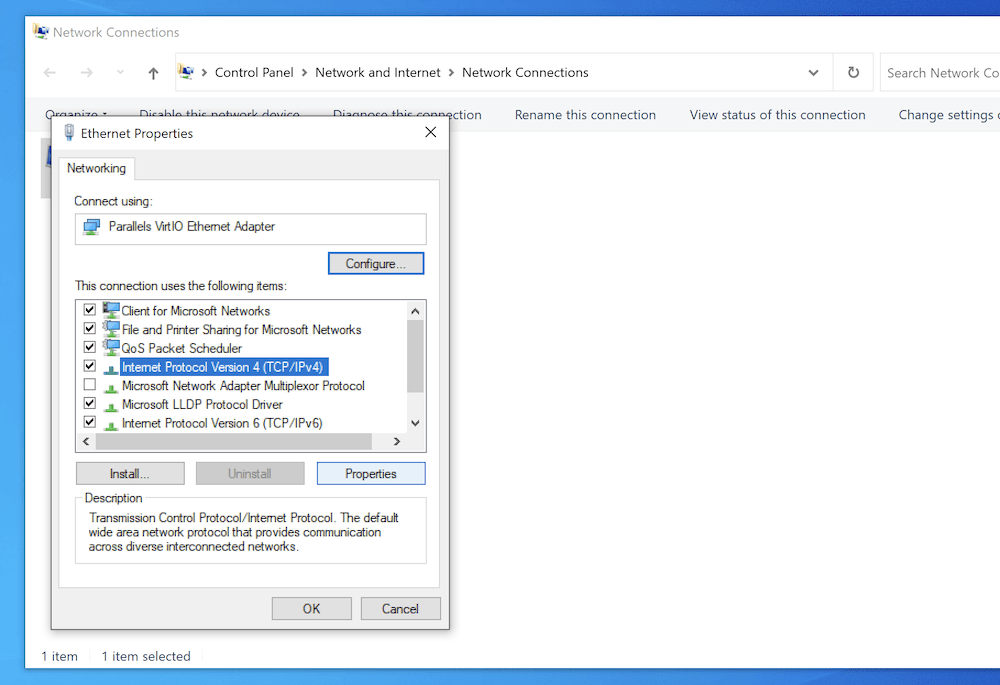
W zakładce Ogólne będzie kilka przycisków opcji. Ten, który chcesz tutaj, to Użyj następujących adresów serwerów DNS , a po kliknięciu opcji możesz wprowadzić nowy adres serwera DNS w odpowiednim polu:
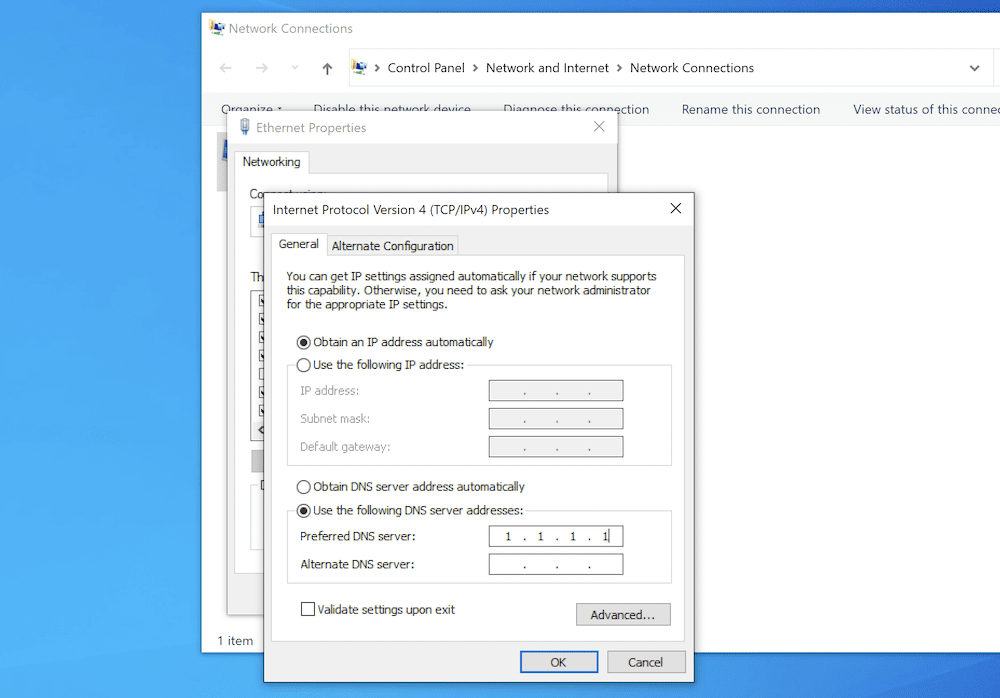
Po potwierdzeniu zmian odśwież przeglądarkę lub uruchom ponownie komputer i sprawdź błąd serwera DNS nie odpowiada .
Prochowiec
W przypadku systemu macOS ponownie przejdź do panelu Sieć i kliknij przycisk Zaawansowane . Tym razem wybierz zakładkę DNS . Po lewej stronie znajduje się lista systemowych serwerów DNS. Aby dodać nowy, wybierz ikonę Plus , a następnie dodaj adres swojego serwera DNS:
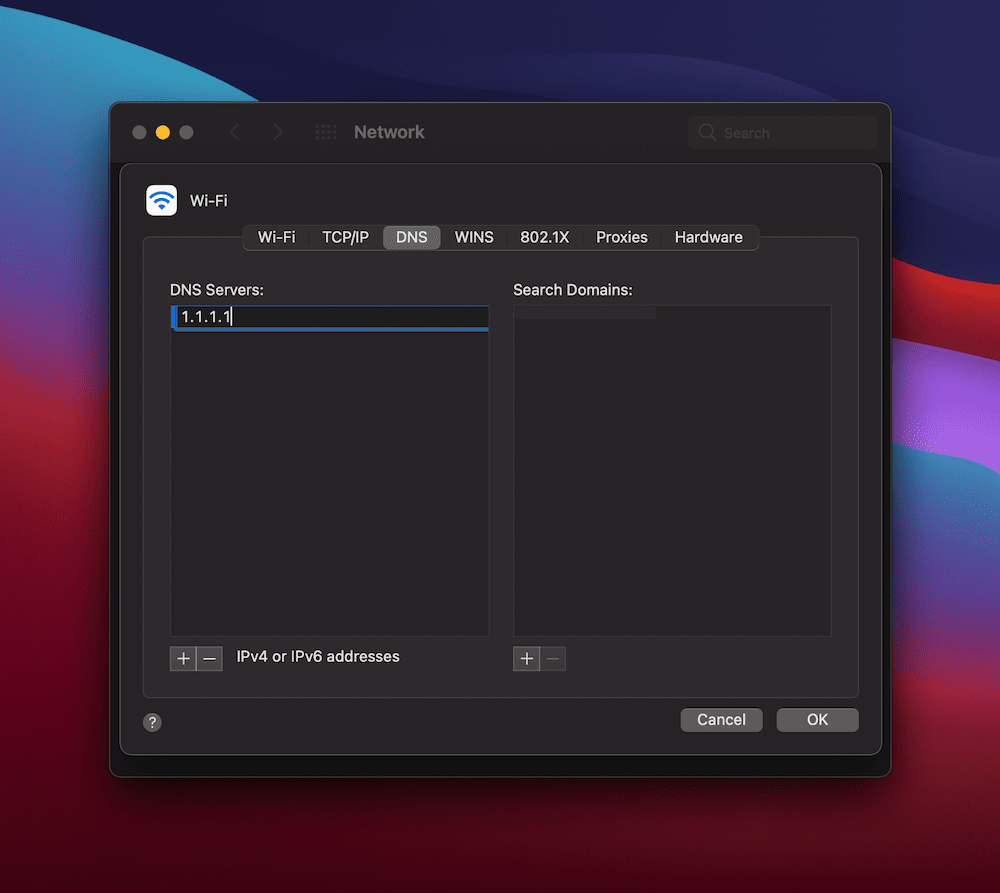
Po kliknięciu OK , a następnie Zastosuj , odśwież przeglądarkę i zwróć uwagę na błąd serwera DNS nie odpowiada .
Na zakończenie
Połączenie Twojej przeglądarki z Internetem jest w większości stabilne i solidne. Jednak w niektórych przypadkach można znaleźć błąd, który na pierwszy rzut oka wydaje się mylący. Jednym z nich jest błąd DNS Server Not Responding , chociaż można go łatwo naprawić.
Istnieje kilka metod, które możesz wykonać, a proces różni się w zależności od systemu operacyjnego. Mimo to każde podejście często wiąże się z wyłączeniem elementów, takich jak IPv6 lub dodatkowe połączenia internetowe. W rzadkich przypadkach konieczne będzie opróżnienie pamięci podręcznej DNS systemu za pomocą wiersza poleceń.
Czy błąd serwera DNS nie odpowiada , a jeśli tak, to która z tych metod działa w Twoim przypadku? Daj nam znać w sekcji komentarzy poniżej!
