Jak naprawić błąd „Serwer DNS nie odpowiada” przy użyciu 11 różnych metod?
Opublikowany: 2022-02-15System nazw domen (DNS) to katalog online, który przekształca nazwy domen lub adresy protokołu internetowego (IP). To jest powód, dla którego użytkownicy mogą łatwo uzyskać dostęp do stron internetowych za pośrednictwem przeglądarek internetowych.
Zdarza się, że niektóre komunikaty o błędach DNS mogą być widoczne podczas nawigowania po witrynach internetowych, na przykład komunikat „Serwer DNS nie odpowiada”. Oznacza to, że przeglądarka nie może połączyć się z witryną, ponieważ serwer DNS nie mapuje poprawnie nazw hostów na adresy IP.
Istnieje wiele przyczyn błędu „Serwer DNS nie odpowiada”, od źle skonfigurowanych kart sieciowych po niedokładny adres DNS serwera. Na szczęście większość problemów leży po stronie użytkownika i można je rozwiązać przy minimalnym wysiłku.
W tym artykule omówiono jedenaście możliwych rozwiązań, aby naprawić ten problem „nieodpowiadający serwer DNS” w systemach Windows i Mac oraz różne typowe przyczyny błędu.
Spis treści
- 1 11 różnych metod rozwiązania problemu „Serwer DNS nie odpowiada”
- 1.1 1. Rozwiązywanie problemów z siecią
- 1.2 2. Połącz się z innym urządzeniem
- 1.3 3. Przełącz się na inną przeglądarkę internetową
- 1.4 4. Uruchom ponownie komputer w trybie awaryjnym
- 1.5 5. Zrestartuj modem lub router
- 1.6 6. Dezaktywuj program antywirusowy i zaporę sieciową
- 1.7 7. Wyłącz inne połączenia
- 1.8 8. Zmień adres serwera DNS
- 1.9 9. Wyłącz IP w wersji 6 (IPv6)
- 1.10 10. Zaktualizuj sterownik karty sieciowej
- 2 Co powoduje błąd „Twój serwer DNS nie odpowiada”?
- 3 Wniosek
- 3.1 Powiązane
11 różnych metod rozwiązania problemu „Serwer DNS nie odpowiada”
1. Rozwiązywanie problemów z siecią
Przeprowadzenie testów w sieci jest pierwszym krokiem do rozwiązania błędu „Serwer DNS nie odpowiada”. Ta technika może pomóc w diagnozowaniu i naprawianiu wszelkich problemów i błędów w sieci bez większego wysiłku.
Oto, jak przeprowadzić diagnostykę sieci na komputerach z systemem Windows i Mac.
Uruchom diagnostykę sieci Windows
Wykonaj poniższe czynności, aby uruchomić diagnostykę sieci w systemie Windows 10:
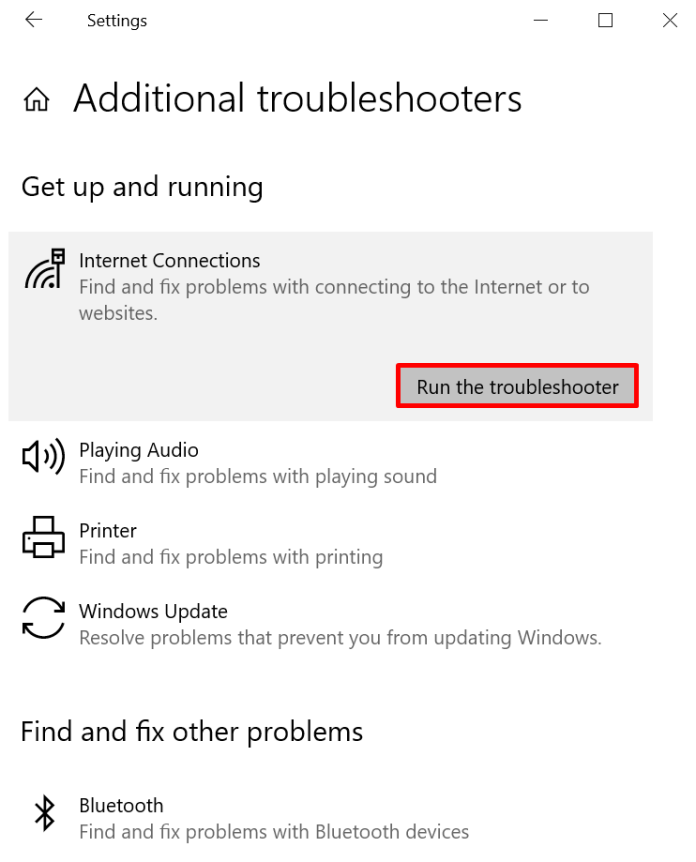
- W systemie Windows przejdź do Panelu sterowania -> Sieć i Internet -> Centrum sieci i udostępniania .
- Wybierz opcję Rozwiąż problem w obszarze Zmień ustawienia sieci .
- Wybierz Dodatkowe narzędzia rozwiązywania problemów > Połączenia internetowe , a następnie uruchom narzędzie do rozwiązywania problemów .
- Proces rozwiązywania problemów musi zostać zakończony. Następnie, jeśli w oknie pojawi się komunikat o błędzie, możesz postępować zgodnie z instrukcjami, aby rozwiązać problem.
Skonfiguruj diagnostykę sieci bezprzewodowej na komputerze Mac
Oto jak przeprowadzić diagnostykę sieci bezprzewodowej w systemie macOS:
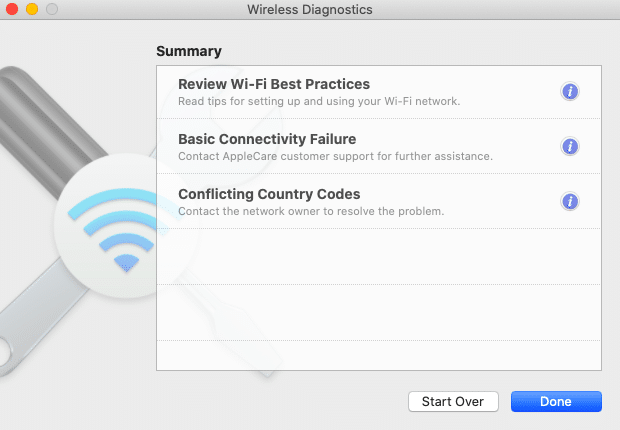
- Najpierw zamknij wszystkie otwarte aplikacje, a następnie podłącz urządzenie, z którym występują problemy.
- Przytrzymując i przytrzymując klawisz Option , kliknij, gdy przytrzymasz klawisz opcji, ikonę Status Wi-Fi na pasku menu, a następnie wybierz Otwórz diagnostykę sieci WLAN .
- Postępuj zgodnie z instrukcjami wyświetlanymi na ekranie. Najpierw przetestuj połączenie z Internetem.
- Po zakończeniu procesu skanowania Po zakończeniu skanowania kliknij ikonę Informacje w oknie Podsumowanie , aby dowiedzieć się więcej o każdym wpisie na liście.
Jeśli ta metoda nie rozwiąże problemów z serwerem DNS, przejdź przez kolejne kroki.
2. Połącz się z innym urządzeniem
Spróbuj podłączyć dodatkowy komputer w sieci domowej, aby uzyskać dostęp do witryny, w której występują problemy.
Jeśli drugie urządzenie może uzyskać dostęp do witryny za pośrednictwem tej samej sieci, problem dotyczy urządzenia podstawowego.
Jeśli jednak nie możesz uzyskać dostępu do witryny za pomocą innych urządzeń podłączonych do tej samej sieci, może to sugerować, że przyczyną może być router.
Korzystanie z innych połączeń, takich jak mobilna transmisja danych, może również zapewnić, że problem nie leży na końcu witryny.
3. Przełącz się na inną przeglądarkę internetową
Inną opcją, którą należy rozważyć, aby rozwiązać problem z „nieodpowiadającym serwerem DNS”, jest przejście do witryny za pomocą alternatywnej przeglądarki internetowej.
Na przykład, jeśli domyślną przeglądarką internetową była Mozilla Firefox, upewnij się, że łączysz się ze stroną internetową za pomocą innych przeglądarek, takich jak Microsoft Edge i Google Chrome.
Jeśli to podejście okaże się skuteczne, zaktualizuj wybraną przeglądarkę do najnowszej wersji lub całkowicie ją zainstaluj. Jeśli jednak pojawi się komunikat „Serwer DNS nie odpowiada”, który pojawi się w odpowiednim czasie, Twoja przeglądarka nie jest przyczyną problemu.
4. Uruchom ponownie komputer w trybie awaryjnym
System operacyjny, który nie działa poprawnie, może spowodować wyświetlenie komunikatu o błędzie „Serwer DNS nie odpowiada”.
Aby ustalić, czy problem powoduje brak odpowiedzi serwera DNS, konieczne jest uruchomienie systemu w trybie bezpiecznym, czyli niezmodyfikowanej wersji systemu operacyjnego, która ogranicza liczbę plików i zasobów używanych do uruchomienia urządzenia.
Oto kroki, aby uruchomić komputer w trybie awaryjnym w systemie Windows:
- Aby uzyskać dostęp do menu Start , wybierz przycisk zasilania , naciśnij klawisz Shift i wybierz opcję Uruchom ponownie.
- Wybierz jedno z okien Opcje , wybierz Rozwiązywanie problemów, a następnie opcje zaawansowane .
- Wybierz opcję Ustawienia początkowe w Opcjach zaawansowanych . Kliknij Uruchom ponownie .
- Kliknij klawisz F5 na klawiaturze i wybierz Tryb bezpieczny , korzystając z opcji sieci .
Jeśli używasz komputera Mac, oto jak uruchomić komputer w trybie awaryjnym.
- Przejdź do menu Apple, a następnie Zamknij . Odczekaj około 10 sekund po wyłączeniu urządzenia.
- Włącz komputer Mac, przytrzymaj i naciśnij klawisz Shift , aż zobaczysz okno logowania.
Jeśli Twoja sieć działa w trybie awaryjnym, oznacza to, że za problemy z „serwerem DNS nie odpowiada” może odpowiadać aplikacja innej firmy. Aby rozwiązać ten problem, musisz zlokalizować i wyeliminować aplikację na swoim komputerze.
5. Uruchom ponownie modem lub router
Router lub modem, który nie działa poprawnie, może być również przyczyną braku odpowiedzi usługi DNS.
Rozważ ponowne uruchomienie routera lub modemu , aby wyczyścić pamięć podręczną i ewentualnie rozwiązać problem z serwerem DNS.
Kliknij przycisk zasilania na modemie lub routerze, a następnie odłącz kabel zasilający do gniazdka elektrycznego. Należy odczekać co najmniej 30 sekund przed ponownym naciśnięciem przycisku zasilania, aby uruchomić go ponownie.
Jeśli ponowne uruchomienie routera lub modemu nie działa, możesz zresetować go do ustawień domyślnych. Zapoznaj się z instrukcją obsługi urządzenia, aby dowiedzieć się, jak zresetować router lub modem.
6. Wyłącz program antywirusowy i zaporę sieciową
Te programy mają na celu ochronę komputera przed szkodliwym oprogramowaniem. Jednak te narzędzia mogą również utrudniać połączenia z Internetem.
Spróbuj tymczasowo wyłączyć zaporę sieciową i programy antywirusowe, aby ustalić, czy to one są przyczyną błędu „Serwer DNS nie odpowiada”.
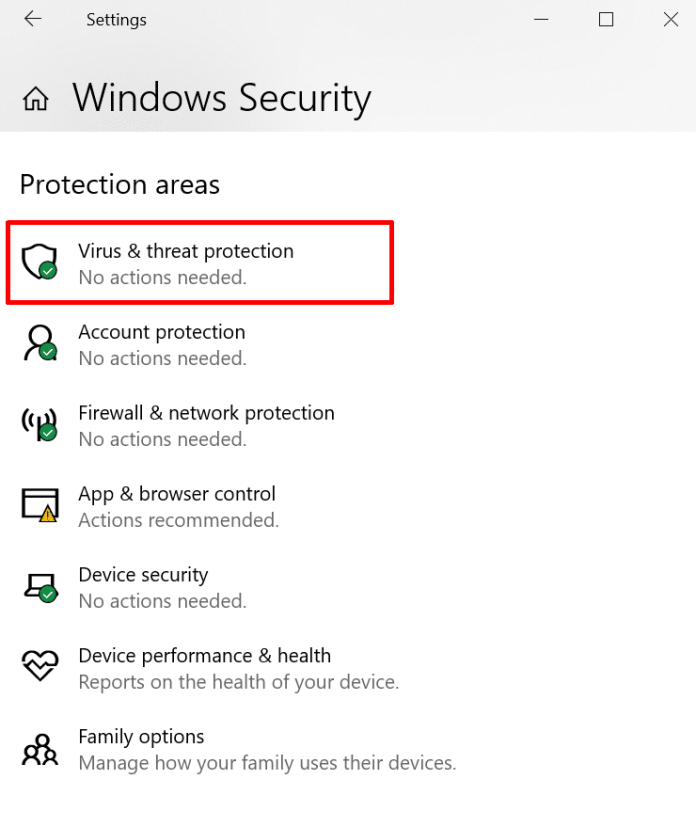
Aby otworzyć ustawienia zapory i programu antywirusowego w systemie Windows, wybierz z menu Start i wybierz Ustawienia > Aktualizacje i zabezpieczenia > Zabezpieczenia systemu Windows, a następnie Zabezpieczenia i wirusy .
Jeśli używasz komputera Mac, otwórz Preferencje systemowe > Bezpieczeństwo i prywatność > > Zapora .
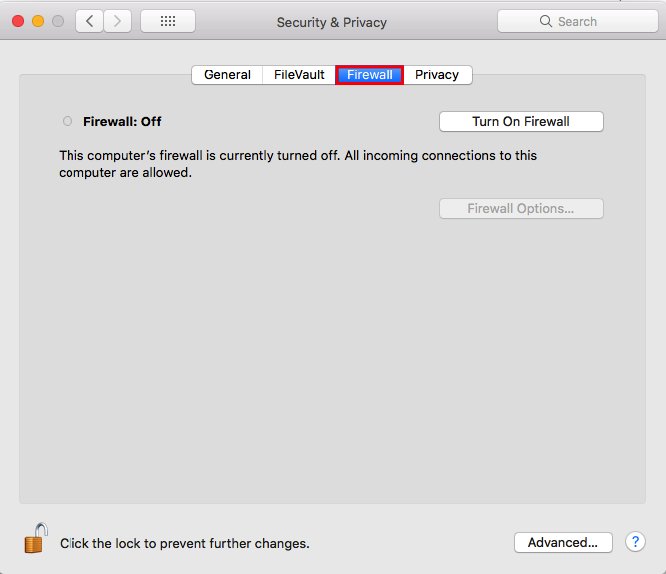
Po dezaktywacji oprogramowania antywirusowego lub zapory uruchom diagnostykę sieci, a następnie otwórz witrynę internetową w przeglądarce.
Jeśli to rozwiąże problem, zaktualizuj lub ponownie skonfiguruj zaporę i oprogramowanie antywirusowe przed ich ponowną aktywacją.
7. Wyłącz inne połączenia
Innym sposobem rozwiązania tego problemu „nieodpowiadający serwer DNS” jest wyłączenie połączeń, które nie są potrzebne komputerowi.

Wykonaj poniższe czynności, aby odblokować inne połączenia sieciowe z systemu Windows:
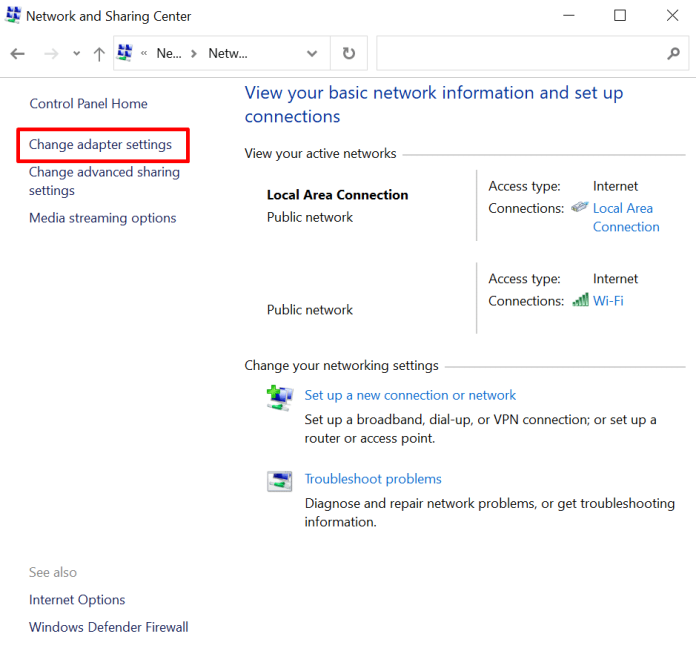
- Przejdź do Panelu sterowania -> Sieć i Internet -> Centrum sieci i udostępniania.
- Kliknij Zmień ustawienia adaptera w prawej kolumnie.
- Pojawi się. Wyświetlona zostanie strona Połączenia sieciowe . Wybierz prawym przyciskiem myszy opcję połączenia lokalnego i innych połączeń, których nie używasz, a następnie kliknij, aby wyłączyć .
Oto jak możesz wyłączyć dodatkowe opcje połączenia sieciowego na Macu:
- Najpierw przejdź do menu Apple, a następnie Ustawienia Sieć .
- Wybierz każde z niepołączonych połączeń znajdujących się po lewej stronie ekranu. Następnie kliknij przycisk plus (–) , aby rozłączyć połączenie.
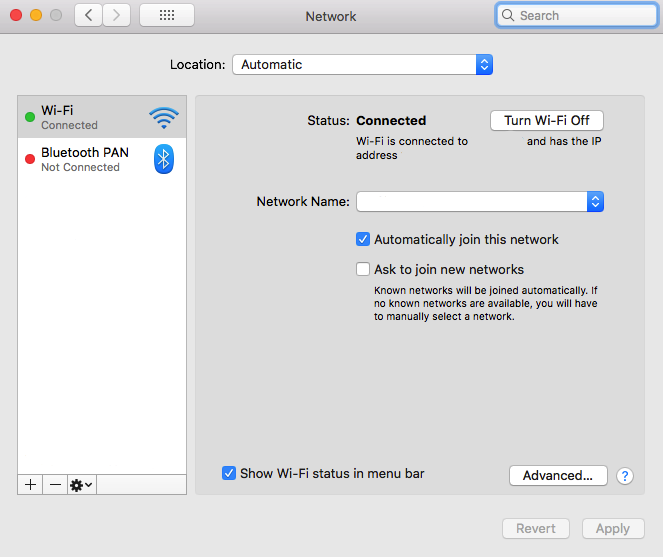
Po usunięciu wszystkich niepotrzebnych połączeń uruchom ponownie przeglądarkę i spróbuj ponownie uzyskać dostęp do witryny.
8. Zmień adres serwera DNS
Jeśli nie można uzyskać dostępu do witryny przy użyciu poprzednich opcji, możesz zmienić adres swojego serwera DNS.
Sieć domowa, z której korzystasz, jest ustawiona na natychmiastowe pobieranie adresu serwera DNS od usługodawcy internetowego (ISP). Jeśli jednak serwer DNS Twojego dostawcy usług internetowych nie odpowiada na żądania, usługa internetowa również przestanie działać.
Aby tymczasowo rozwiązać ten problem i tymczasowo rozwiązać ten problem, możesz zmienić ustawienia DNS, aby używać alternatywnego adresu DNS. Pozwala to przeglądarce na dalsze ładowanie stron internetowych dostępnych przez Internet.
Na szczęście liczne usługi , takie jak Cloudflare, a także Google Public DNS , udostępniają adresy DNS bezpłatnie.
Aby utworzyć dodatkowe serwery DNS dla systemu Windows, wykonaj następujące kroki:
- Najpierw odwiedź stronę połączeń sieciowych , wpisując ncpa. CPL w polu wyszukiwania systemu Windows. Naciśnij Enter .
- Kliknij prawym przyciskiem myszy połączenie, którego używasz, a następnie wybierz Właściwości .
- Wybierz Protokół internetowy w wersji 4 (TCP/IPv4) w oknie Właściwości, a następnie Właściwości .
- Zaznacz, aby automatycznie uzyskać adres IP i Skorzystaj z opcji adresów tych serwerów DNS na stronie Właściwości protokołu internetowego w wersji 4 (TCP/IPv4) .
- Wprowadź adresy serwerów DNS, których chcesz używać, w polach Preferowany serwer DNS i Alternatywny serwer DNS .
- Upewnij się, że zaznaczyłeś Ustawienia, które są prawidłowe przy wyjściu i kliknij Tak .
- Pamiętaj, aby ponownie uruchomić system.
Oto kroki, które możesz wykonać, aby zmienić adres serwera DNS dla komputerów Mac:
Najpierw przejdź do menu Apple > Ustawienia i sieć .
Kliknij podstawowe połączenie sieciowe, a następnie wybierz zaawansowany DNS. DNS.
Kliknij ikonę + , aby dodać dodatkowy serwer DNS. Kliknij przycisk OK, a następnie zastosuj .
Upewnij się, że zresetowałeś połączenie z Internetem i sprawdź, czy możesz ustalić, czy problem „Serwer DNS nie odpowiada” został rozwiązany.
9. Wyłącz IP w wersji 6 (IPv6)
Protokół internetowy w wersji 6 (IPv6) to najnowsza wersja protokołu internetowego, który rozpoznaje urządzenia podłączone do Internetu, a także w sieciach lokalnych.
Prawdą jest, że IPv6 może być również przyczyną problemów z problemem „serwer DNS nie odpowiada”. Rozważ dezaktywację protokołu IPv6 w przypadku, gdy inne metody nie działają.
Aby wyłączyć IPv6 dla Windows, wykonaj następujące kroki:
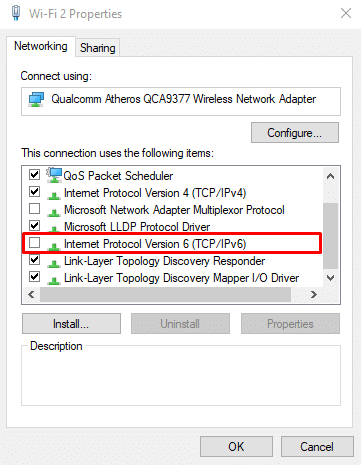
Kliknij Połączenia sieciowe. Wybierz podłączone połączenie, kliknij prawym przyciskiem myszy i wybierz Właściwości .
Znajdź Protokół internetowy w wersji 6 (TCP/IPv6) na karcie Sieć i usuń zaznaczenie pola.
Kliknij OK .
Poniżej znajduje się kilka kroków, które możesz wykonać, aby wyłączyć IPv6 na komputerze Mac:
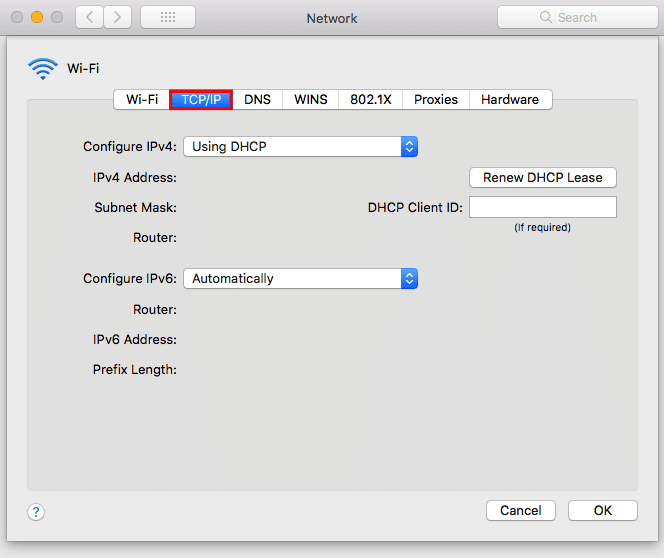
Przejdź do Apple Menu > Preferencje systemowe , a następnie Sieć .
Wybierz aktualnie używane połączenie sieciowe i kliknij Zaawansowane do TCP/IP .
Następnie przejdź do menu rozwijanego Konfiguruj IPv6 i ustaw to na Włączone . Kliknij OK .
Jeśli opcja wyłączenia nie jest dostępna w menu rozwijanym Konfiguruj IPv6 , spróbuj wyłączyć IPv6 za pomocą wiersza polecenia.
Aby wyłączyć IPv6 w połączeniach bezprzewodowych, musisz uruchomić aplikację terminala na komputerze Mac, a następnie uruchomić to polecenie
konfiguracja sieci -setv6off WI-FI
Jeśli chcesz wyłączyć IPv6 w połączeniu Ethernet, możesz użyć tego alternatywnego polecenia:
konfiguracja sieci –setv6off Ethernet
Za pomocą tego polecenia można również dezaktywować IPv6 w połączeniach Ethernet i bezprzewodowych.
Konfiguracja sieci: Setv6off Ethernet i konfiguracja sieci -setv6off Wi-Fi
Pamiętaj, aby ponownie uruchomić urządzenie, a następnie połączyć się z Internetem, aby sprawdzić, czy możesz potwierdzić, że problem „Serwer DNS nie odpowiada” został rozwiązany.
10. Zaktualizuj sterownik karty sieciowej
Nieaktualny sterownik karty sieciowej może być przyczyną bezobjawowego problemu „serwer DNS nieodpowiadający” na komputerze z systemem Windows.
Istnieją dwa sposoby zmiany sterownika karty sieciowej: ręczny lub automatyczny.
Ręczna aktualizacja sterownika karty sieciowej nie jest łatwa dla tych, którzy nie są zaznajomieni z używaniem programów sterowników. Dlatego sugeruje się zautomatyzowanie procesu za pomocą oprogramowania, takiego jak Driver Easy , które pomoże Ci pobrać i zainstalować odpowiednie sterowniki dla konkretnego systemu.
Pamiętaj, że przed użyciem bezpłatnej wersji Driver Easy ważne jest skonfigurowanie początkowego punktu przywracania systemu w systemie Windows. Umożliwi to przywrócenie komputera do poprzedniego stanu w przypadku wystąpienia nieoczekiwanego zdarzenia.
Uruchom program, a następnie kliknij przycisk „Skanuj teraz” .
Wybierz przycisk Aktualizuj po prawej stronie każdego nieaktualnego sterownika.
Musisz poczekać na zakończenie procesu pobierania i instalacji, a następnie ponownie uruchomić komputer.
Po zakończeniu procesu sprawdź ponownie witrynę, do której chcesz uzyskać dostęp, i ustal, czy rozwiązało to problem „Serwer DNS nie odpowiada”.
Co powoduje błąd „Twój serwer DNS nie odpowiada”?
Jedną z głównych przyczyn problemów z DNS są niepoprawnie skonfigurowane rekordy DNS. Może się to zdarzyć, gdy użytkownicy nie wpisują poprawnych numerów lub używają prawidłowego adresu IP w procesie nagrywania.
Istnieje wiele innych możliwych przyczyn tego błędu „Serwer DNS nie odpowiada”:
- Usługa DNS jest niedostępna . Twoja usługa DNS może przestać działać z powodu problemów z DNS w jej sieci, na przykład dużego ruchu i awarii serwera.
- Nieprawidłowo działający modem lub router. Wadliwy router lub modem może również powodować problemy z DNS. Spróbuj przełączyć porty Ethernet lub użyć innych kabli Ethernet, aby dowiedzieć się, czy router jest odpowiedzialny za problem z DNS.
- Problemy ze sprzętem lub siecią . Niektóre problemy z siecią lub sprzętem mogą również powodować błąd „Serwer DNS nie odpowiada”. Na przykład jeden serwer nie jest w stanie przesłać informacji do następnego serwera w odpowiednim czasie.
- Oprogramowanie zabezpieczające dla antywirusa. Problemy mogą wystąpić, gdy dostawca oprogramowania zmieni oprogramowanie antywirusowe, sprawiając, że program uzna, że komputer jest zainfekowany, a następnie ograniczy dostęp do Internetu. W takim przypadku Twoja przeglądarka może wyświetlić komunikat „Serwer DNS nie odpowiada”.
Wniosek
Komunikat „Serwer DNS nie odpowiada” Komunikat „Serwer DNS nie odpowiada” oznacza, że Twoja przeglądarka nie może połączyć się z Internetem.
Istnieje wiele przyczyn problemów z DNS, w tym nieprawidłowo skonfigurowane rekordy DNS, niedostępna usługa DNS, nieprawidłowo działający modem lub router, problemy z siecią lub sprzętem oraz problemy z oprogramowaniem z oprogramowaniem antywirusowym.
Uzyskaj nieograniczone usługi projektowania grafiki i wideo na RemotePik, zarezerwuj bezpłatną wersję próbną
Aby być na bieżąco z najnowszymi wiadomościami eCommerce i Amazon, zapisz się do naszego newslettera na www.cruxfinder.com
