Jak edytować filmy z YouTube: od początkującego do profesjonalisty w kilka minut 2022
Opublikowany: 2022-05-17Edytowanie filmów może sprawić, że będą wyglądać bardziej profesjonalnie i dopracowanie. YouTube jest wyposażony w narzędzia do edycji dostępne bezpłatnie i nie wymaga dużego doświadczenia w korzystaniu ze złożonego oprogramowania do edycji, aby korzystać z tych narzędzi.
Spis treści
- 1 Jak edytować filmy z YouTube za darmo
- 2 Jak przyciąć początek i koniec filmu na YouTube
- 3 Jak przyciąć fragment ze środka filmu na YouTube
- 4 Jak edytować filmy z YouTube'a na iPhonie
- 4.1 Dodaj filtry do filmów z YouTube na iPhonie.
- 4.2 Edytuj opublikowane wideo YouTube na iPhonie
- 5 Jak edytować filmy z YouTube na Androida
- 6 Top 5 Najlepsze oprogramowanie do edycji wideo YouTube dla początkujących YouTube
- 6.1 1. Skrót
- 6.2 2. Adobe Premiere Pro CC
- 6.3 3. Apple iMovie
- 6.4 4. Lightworks
- 6.5 5. Final Cut Pro X
- 6.6 Powiązane
Jak edytować filmy z YouTube za darmo
Edytor wideo YouTube może być podstawowym narzędziem do edycji; pozwoli to jednak w dowolny sposób usunąć klipy z wideo. Czytaj dalej, aby dowiedzieć się, jak możesz posiekać swoje filmy na platformie YouTube.
1. Zaloguj się do YouTube Studio.
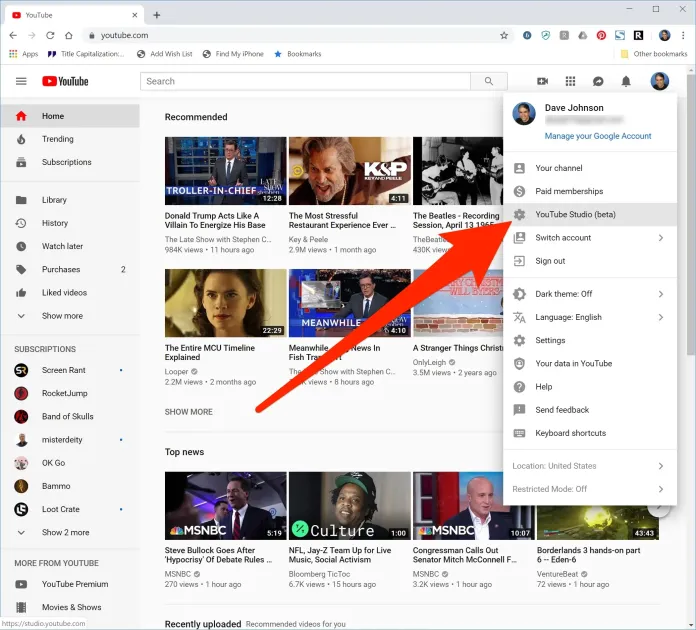
2. Na lewym pasku bocznym wybierz Treść.
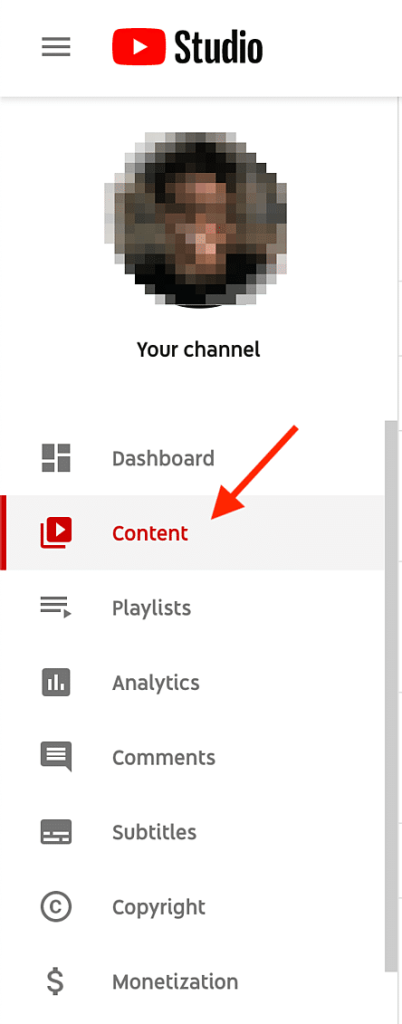
3. W Przesłanych kliknij miniaturę klipu, który chcesz edytować.
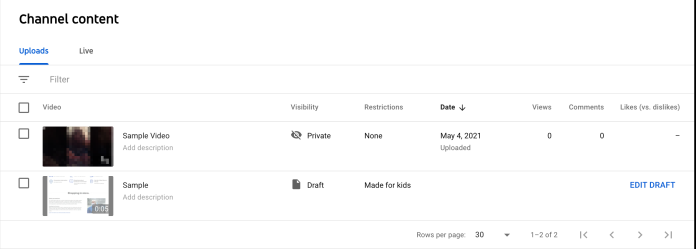
Chociaż YouTube obsługuje różne formaty (3GPP, AVI, FLV MOV, MPEG4, MPEG-PS, WebM i WMV), YouTube zaleca format MPEG4 lub „MP4” podczas przesyłania dowolnych filmów, aby zachować najlepszą możliwą jakość. Jeśli używasz innego formatu, skorzystaj z narzędzi, takich jak konwerter wideo Veed, aby przekonwertować dowolny format wideo na format MP4. Umożliwi to przesłanie filmu na YouTube bez utraty jakości.
4. Na lewym pasku bocznym kliknij Edytor.
5. Wytnij początek i koniec filmu.
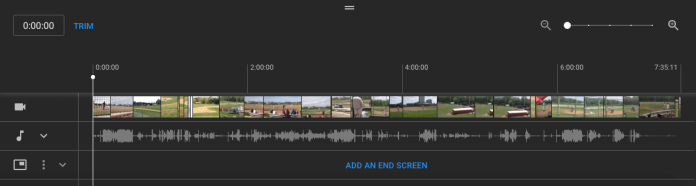
Jeśli chcesz przyciąć początek, koniec lub koniec filmu, wybierz przycięcie znajdujące się w pobliżu timera filmu i tuż nad panelem osi czasu.
Na krawędziach panelu osi czasu wideo powinno znajdować się pomarańczowe pole. Przeciągnij je, aby przyciąć fragmenty początku końca w swoim cięciu, których nie chcesz uwzględnić w ostatecznej, edytowanej wersji. Następnie przejdź do podglądu, aby zobaczyć edycję, a następnie kliknij Zapisz w prawym górnym rogu, gdy będziesz zadowolony.
6. Przytnij klipy ze środka filmu.
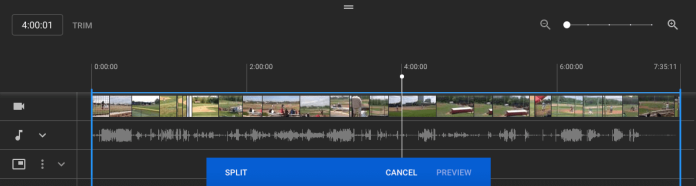
Kliknij przytnij, jeśli chcesz wyciąć pojedynczy klip z filmu. Następnie w panelu Oś czasu kliknij początek fragmentu filmu, który chcesz usunąć, a następnie kliknij przycisk Podziel .
W następnym panelu naciśnij koniec klipu wideo, który chcesz usunąć, a następnie ponownie naciśnij przycisk Podziel .
Następnie wybierz niebieską linię na początku klipu i przesuń ją na przeciwną stronę, aby usunąć ją ze środka klipu. Na koniec wybierz przycisk Podgląd, aby wyświetlić podgląd edytowanej wersji, a gdy będziesz zadowolony, wybierz Zapisz .
7. Dodaj ekran końcowy do swojego filmu.
Jeśli chcesz zaoferować swoim użytkownikom możliwość oglądania powiązanych filmów lub playlist albo dołączenia do kanału, po prostu kliknij ikonę ekranu końcowego u dołu panelu osi czasu. Poniższy obrazek pokazuje ikonę ekranu końcowego w kolorze czerwonym.
Możesz przesłać swoje obecne szablony ekranu końcowego, stosując szablon z wyskakującego menu (jest to przydatny przewodnik po tworzeniu oryginalnego szablonu) lub wybierając spośród natywnych opcji redaktora, takich jak Playlista, Subskrypcja wideo, Kanał lub Link.
Chociaż narzędzia do edycji wideo YouTube w Studiu twórców są przydatne, być może szukasz bardziej zaawansowanego narzędzia do edycji. Jeśli tak jest, zapoznaj się z naszym artykułem o pięciu najskuteczniejszych edytorach wideo YouTube.
Jak przyciąć początek i koniec filmu na YouTube
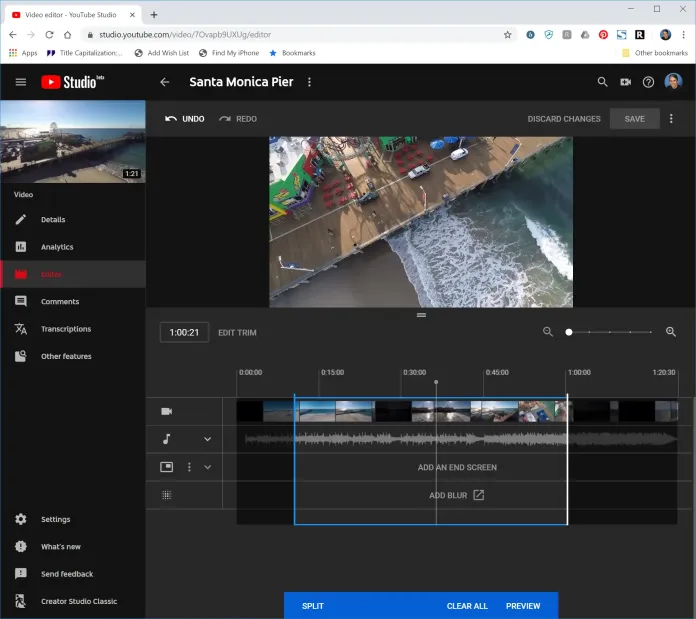
1. Możesz otworzyć film, który chcesz edytować, za pomocą YouTube Studio. Edytor wideo YouTube Studio.
2. Po prostu kliknij „Przytnij” pod podglądem wideo.
3. Przesuń niebieski pasek wokół prawej i lewej krawędzi wideo na osi czasu, aby określić początek i koniec filmu.
4. Na pasku na dole okna możesz kliknąć „Podgląd”, aby zobaczyć zmiany.
5. Możesz dokonać dalszych zmian – po prostu wybierz „Edytuj przycinanie”, aby ponownie przejść do trybu edycji. Następnie wybierz „Podgląd”, aby dokonać dalszej modyfikacji.
6. Gdy skończysz edytować film i chcesz zapisać swoje zmiany w opublikowanym filmie, kliknij „Zapisz” u góry ekranu. Pamiętaj, że nie możesz zapisać żadnych zmian w filmie, dopóki nie klikniesz przycisku Podgląd po prawej stronie ekranu.
Jak wyciąć fragment ze środka filmu na YouTube
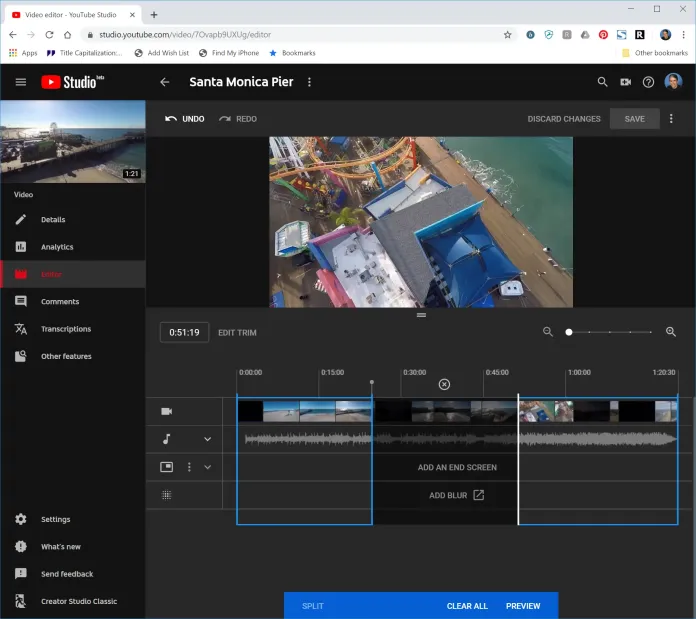
1. Uruchom film, który chcesz edytować, korzystając z YouTube Studio. Edytor wideo YouTube Studio.

2. Po prostu kliknij „Przytnij” lub „Edytuj przycinanie” w podglądzie swojego filmu.
3. Ustaw pionowy pasek na osi czasu w punkcie, od którego chcesz rozpocząć edycję.
4. Po prostu kliknij „Podziel” na pasku w prawym dolnym rogu ekranu.
5. Pionowe paski można przeciągać po osi czasu do punktu, w którym cięcie jest zakończone. Ciemny obszar wskaże miejsce, w którym zostanie przycięte wideo. Możesz dostosować podział, przesuwając dwa paski na osi czasu.
6. Wybierz „Podgląd”, aby wprowadzić modyfikację.
7. Jeśli skończyłeś wprowadzać zmiany w swoim filmie i chcesz zapisać zmiany w sfinalizowanym filmie, po prostu wybierz „Zapisz” u góry ekranu.
Jak edytować filmy z YouTube'a na iPhonie
Użytkownik iPhone'a może osiągnąć więcej dla swoich filmów poza przesyłaniem filmów do YouTube. Na przykład aplikacja YouTube na urządzenia z systemem iOS umożliwia użytkownikom przycinanie filmów i stosowanie filtrów w celu uzyskania bardziej atrakcyjnej estetyki.
Dowiedz się, jak korzystać z podstawowych funkcji aplikacji YouTube YouTube na telefonie iPhone.
Dodaj filtry do filmów z YouTube na iPhonie.
Czy chcesz zmienić kolory swojego filmu lub zastosować dodatkowy filtr? Wykonaj następujące kroki.
- Uruchom YouTube i kliknij „Ikonę aparatu od góry.
- Przesyłaj filmy ze swojej galerii; kliknij „Filtruj” od dołu.
- Pojawi się lista dostępnych filtrów. Kliknij filtr, którego podgląd chcesz wyświetlić.
- Po wybraniu filtra kliknij „Dalej”.
- Utwórz film z tytułem i ustaw lokalizację oraz ustawienia prywatności.
- Kliknij „Prześlij”.
Edytuj opublikowane wideo YouTube na iPhonie
Czy przesyłałeś filmy na YouTube i zdajesz sobie sprawę, że musisz poprawić tytuł lub opis? Łatwo to zrobić, logując się do YouTube za pomocą przeglądarki (nie aplikacji!).
- Wybierz swoje zdjęcie profilowe, klikając prawy górny róg ekranu.
- Kliknij „Twój kanał”, a następnie „Twoje filmy”.
- Kliknij trzy kropki po prawej stronie filmu, który chcesz zmodyfikować.
- Wybierz „Edytuj” i wprowadź potrzebne modyfikacje.
- Na koniec naciśnij „Zapisz”.
Jak edytować filmy z YouTube na Androida
Użyj Zdjęć Google, aby przyciąć wideo na Androida
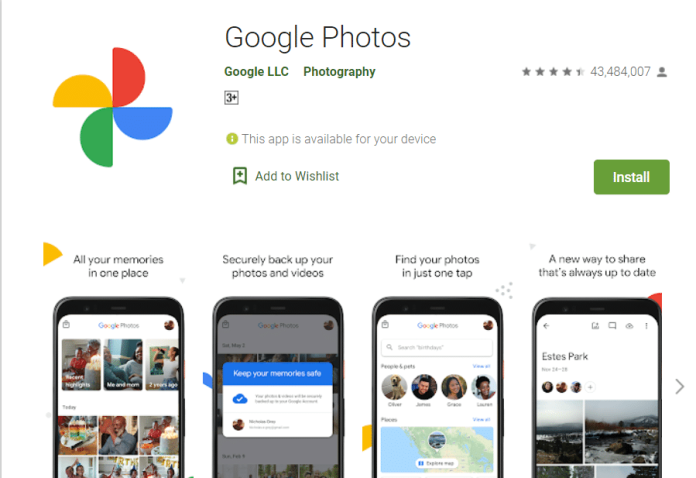
Zdjęcia Google to aplikacja Zdjęcia Google na Androida, która ma możliwość przycinania lub przycinania wideo, które tworzysz za pomocą aplikacji aparatu. Jeśli nie używasz jeszcze aplikacji Zdjęcia Google zainstalowanej na urządzeniu, możesz ją pobrać ze Sklepu Google Play. Sklep Google Play.
Te kroki pokażą Ci, jak przycinać wideo za pomocą aplikacji Zdjęcia Google na Androida.
- Uruchom aplikację Zdjęcia Google na urządzeniu z Androidem i znajdź film, który chcesz edytować. Film, który chcesz edytować, powinien być zapisany na urządzeniu z Androidem.
- Kliknij film, który chcesz edytować, a następnie kliknij, aby go odtworzyć. Film będzie odtwarzany na Twoim telefonie.
- Dotknij ekranu na zewnątrz wideo, pokazując opcje edycji.
- Naciśnij ikonę Edytuj . Trzy poziome linie mają pionowe linie przechodzące przez każdą (w dolnej części monitora), aby uzyskać dostęp do opcji edycji. Edytuj opcje.
- Wideo jest wyświetlane w dwóch różnych białych uchwytach edycyjnych, jednym po lewej, a drugim po prawej stronie. Przytrzymaj i dotknij uchwytów edycji przed przeciągnięciem uchwytu, aby zmienić czas odtwarzania filmu. Następnie powtórz proces, używając drugiego uchwytu edycji, jak chcesz.
- Kliknij Zapisz kopię w prawym górnym rogu, aby skopiować plik na komputer.
- Oryginalny film, a także wycięty film, są przechowywane w Zdjęciach Google.
Top 5 Najlepsze oprogramowanie do edycji wideo YouTube dla początkujących YouTube
1. Skrót
To doskonałe, darmowe oprogramowanie do edycji filmów w systemach Windows, OS X i Linux. Skrót działa zgodnie z tą samą podstawową zasadą, podobnie jak jego droższe odpowiedniki, w których umieszczasz fragmenty audio i wideo na osi czasu, a następnie stosujesz podpisy i efekty. Następnie możesz przekształcić wynik do postaci pliku wideo.
2. Adobe Premiere Pro CC
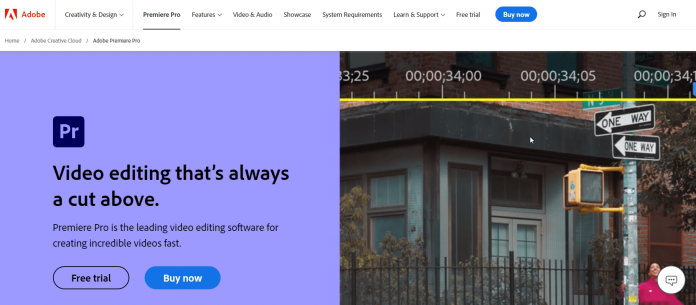
Jest to dobrze znany edytor wideo, który może szybko modyfikować treści wideo, edytować kolory, zmieniać kolor, a nawet przetwarzać dźwięk. Unikalne narzędzia do edycji wideo pozwalają na przetwarzanie dowolnych plików multimedialnych w ich tradycyjnym formacie zarówno na komputerach stacjonarnych, jak i gadżetach mobilnych.
Program może być używany do uruchamiania systemów iOS, macOS i Windows. Możesz kupić subskrypcję Premiere Pro lub otrzymać ją w ramach pakietu Adobe. Zapewniają 360-stopniową obsługę wideo VR i 4K, profesjonalne narzędzie do edycji dowolnego rodzaju wideo. To najlepsze oprogramowanie na tej liście zarówno dla nowicjuszy, jak i ekspertów.
3. Apple iMovie
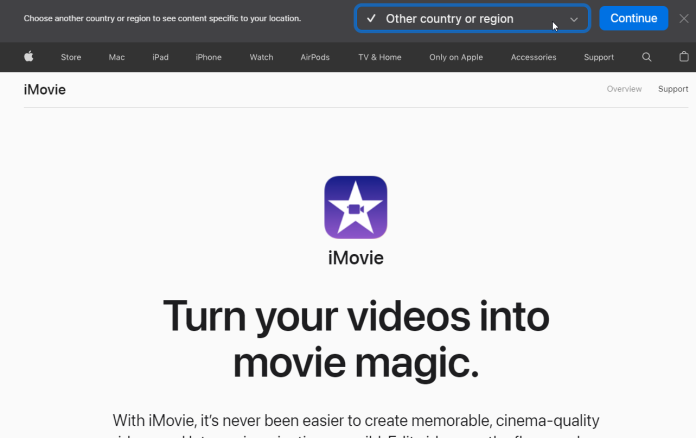
Jeśli szukasz prostoty i elegancji, iMovie jest dla Ciebie najlepszą opcją. Jest to jeden z najbardziej znanych edytorów dla Mac OS, iPhone'a i iPada. Zawiera osiem motywów, które obejmują przejścia, muzykę, tytuły, dziesięć filtrów wideo opracowanych przez Apple oraz różne efekty, w tym podzielony ekran obrazu w obrazie, spowolnienie i przewijanie do przodu.
Zawiera również narzędzia do tworzenia ścieżek dźwiękowych. Jednak jedną z najbardziej przydatnych funkcji iMovie jest „zielony ekran”, który umożliwia ustawienie filmu w dowolnym miejscu, na przykład na Bali i Grenlandii.
4. Lightworks
Lightworks to bezpłatna alternatywa dla narzędzi do edycji wideo. Aplikacja jest kompatybilna z systemami Windows, Linux i macOS. To idealne narzędzie dla redaktorów, operatorów kamer, inżynierów dźwięku i blogerów oraz inżynierów dźwięku. Może być używany do reklam i użytku osobistego do tworzenia domowych archiwów wideo i wypełniania sieci społecznościowych.
Lightworks to idealny wybór w przypadku projektów o małym budżecie lub wcale. Umożliwia przesyłanie i renderowanie wideo w tle, przenoszenie okien edycji, a nawet ustawianie określonych skrótów klawiaturowych, które ułatwią pracę.
5. Final Cut Pro X
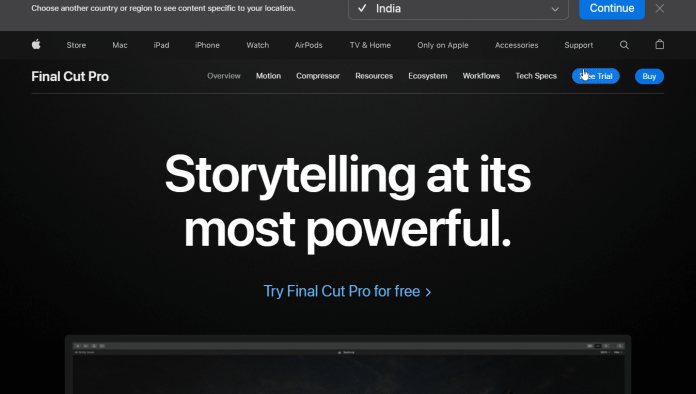
Firma Apple stworzyła ten edytor wideo specjalnie dla systemu Mac OS. Interfejs jest podobny do iMovie. Zawiera różne efekty, w tym audio, wideo, przejścia, efekty tytułów itp., a można dodać więcej. Umożliwia przesyłanie filmów na YouTube, Facebook i Vimeo oraz różne formaty wyjściowe wideo.
Uzyskaj nieograniczone usługi projektowania grafiki i wideo na RemotePik, zarezerwuj bezpłatną wersję próbną
Aby być na bieżąco z najnowszymi wiadomościami eCommerce i Amazon, zapisz się do naszego newslettera na www.cruxfinder.com
