Jak usunąć kanał Slack
Opublikowany: 2023-08-14Slack stał się podstawowym narzędziem zwiększającym produktywność większości organizacji. To powiedziawszy, komunikujesz się ze swoim zespołem, prowadzisz czaty wideo, dodajesz aplikacje i nie tylko! Od czasu do czasu Slack wymaga uporządkowania, zwłaszcza jeśli od dawna korzystasz z aplikacji do pracy. A jeśli potrzebujesz samouczka, jak usunąć kanał Slack i zarchiwizować go, oto nasz samouczek! Dodatkowo udzielam wskazówek dotyczących porządkowania na Slacku.
Jak usunąć kanał Slack
Usunięcie kanału Slack to świetny sposób na uporządkowanie przestrzeni roboczej Slack, zwłaszcza jeśli uczestniczysz w różnych kanałach i projektach. Jednak tylko administratorzy lub właściciele Workspace mogą usunąć kanał Slack. To powiedziawszy, możesz się z nimi skontaktować, jeśli kanał Slack wymaga usunięcia.
Ale jeśli dopiero zaczynasz korzystać ze Slacka i przypisano Ci rolę administratora lub właściciela obszaru roboczego, oto trzy proste kroki, aby usunąć swój kanał Slack. Pamiętaj, że usuwanie kanału Slack jest dostępne tylko na komputerze.
1. Wybierz kanał Slack do usunięcia
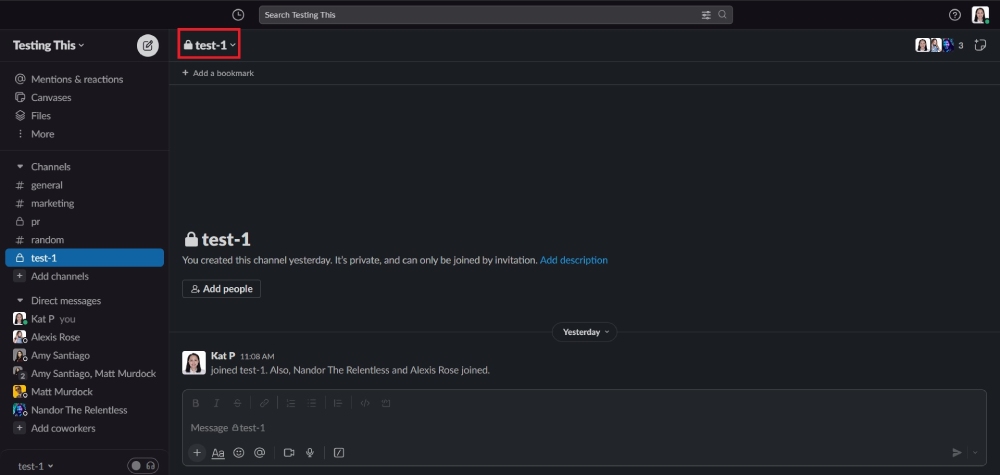
Kliknij kanał Slack, który Twoim zdaniem jest niepotrzebny. Następnie kliknij nazwę kanału.
2. Wybierz Ustawienia
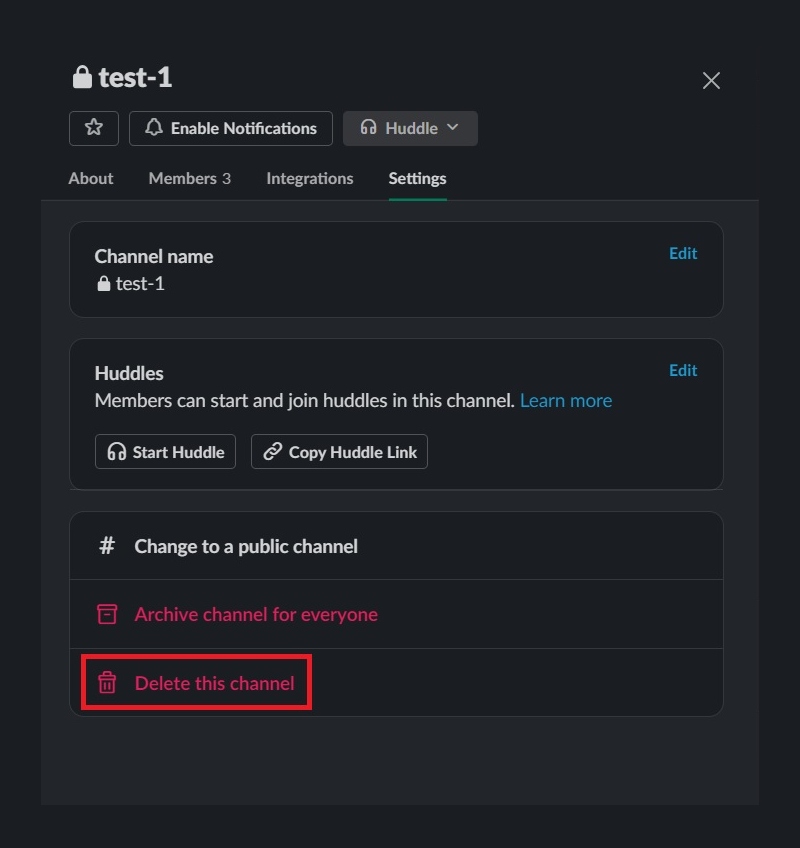
Po zakończeniu wybierz „Ustawienia”, a zobaczysz przycisk „Usuń ten kanał”.
3. Kliknij Usuń
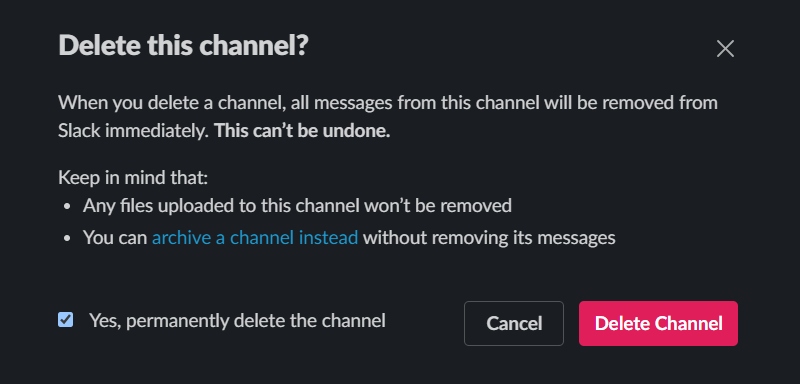
Przygotuj się na pożegnanie z kanałem po kliknięciu „Usuń ten kanał”. Po tym czasie ten kanał przestanie istnieć.
Jeśli zastanawiasz się, czy możesz odzyskać usunięty kanał, niestety jest to niemożliwe. Jednak pliki przesłane na ten kanał pozostaną. Musisz utworzyć nowy kanał Slack dla nowych projektów. Ale jeśli chcesz utrzymać kanał Slack przy życiu po określonym czasie, możesz go pozostawić bez zmian lub zarchiwizować.
Jak zarchiwizować i przywrócić z archiwum kanał Slack
Ale jeśli jesteś sentymentalny lub chcesz odzyskać kanał Slack w przyszłości, najlepszym rozwiązaniem jest zarchiwizowanie kanału Slack. Ta metoda zapisuje twoje stare wiadomości i możesz zatrzymać te same osoby w swojej organizacji i dodawać nowe, gdy ożywisz kanał Slack.
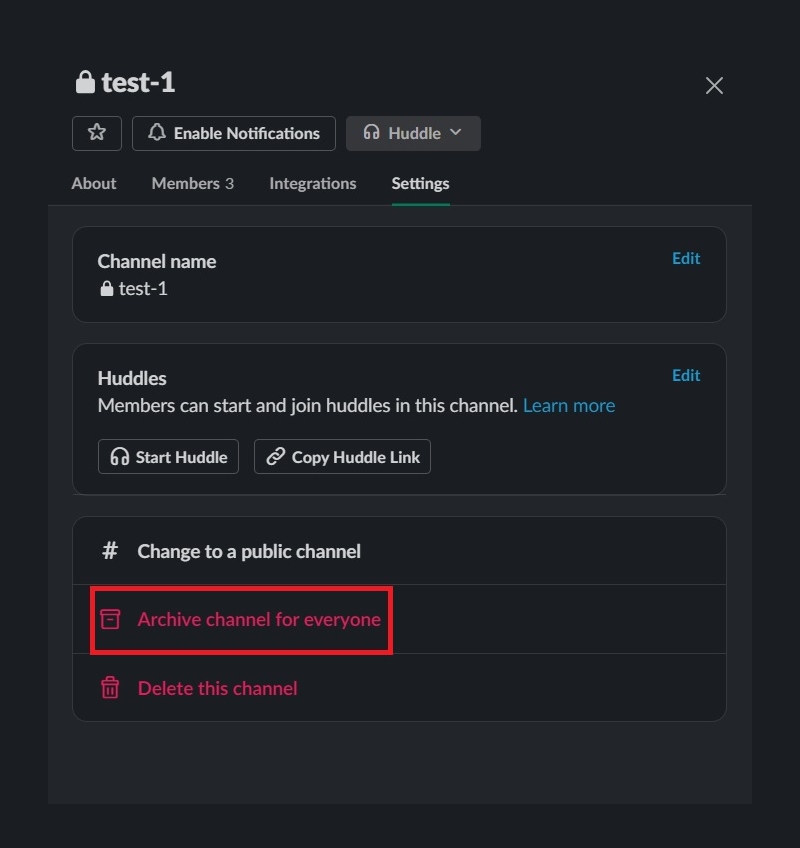
Kroki są podobne do usuwania kanału Slack. Zamiast klikać „Usuń ten kanał”, wybierz „Zarchiwizuj kanał dla wszystkich”.
O czym pamiętać przed zarchiwizowaniem kanału na Slacku?
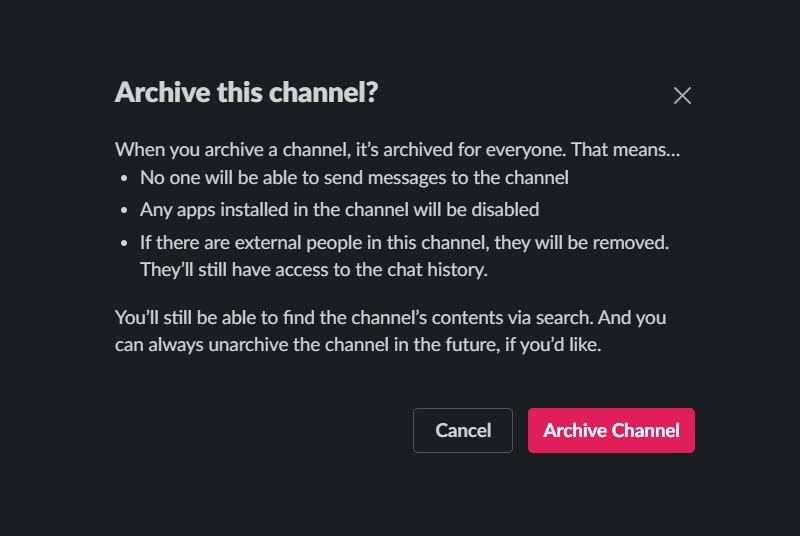
- Członkowie kanału nie mogą wysyłać wiadomości
- Jeśli w tym kanale znajdują się osoby spoza Twojej organizacji, zostaną one usunięte
- Zainstalowane aplikacje zostaną wyłączone w kanale
- Kanały utworzone przez administratorów lub właścicieli Workspace mogą być usuwane tylko przez nich
- Upoważnieni administratorzy lub właściciele oraz twórca będący członkiem mogą usuwać kanały utworzone przez członków Workspace
Ale co, jeśli chcesz cofnąć archiwizację kanału Slack?
1. Wyszukaj swój stary kanał Slack
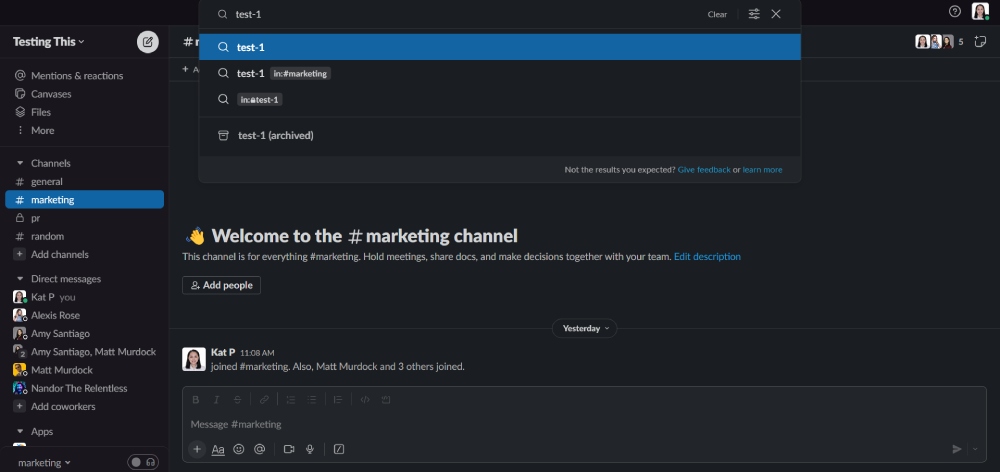
Na pasku wyszukiwania Slack wpisz stary kanał Slack. Gdy go znajdziesz, kliknij go.
2. Kliknij ustawienia kanału
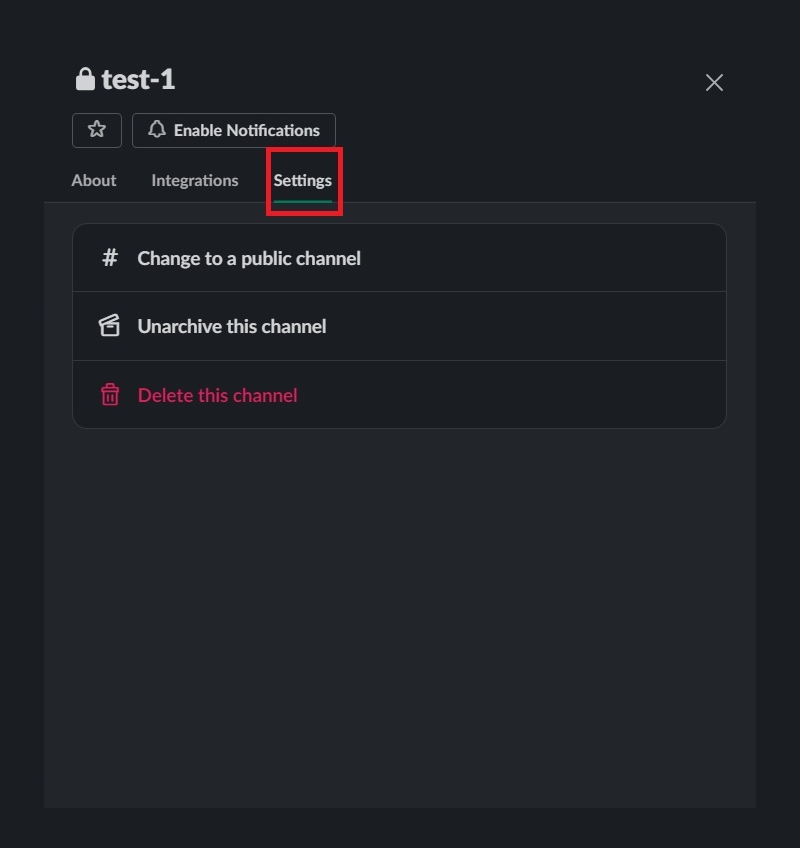
Możesz zobaczyć ustawienia kanału po kliknięciu nazwy kanału. Po wybraniu kliknij „Ustawienia”.
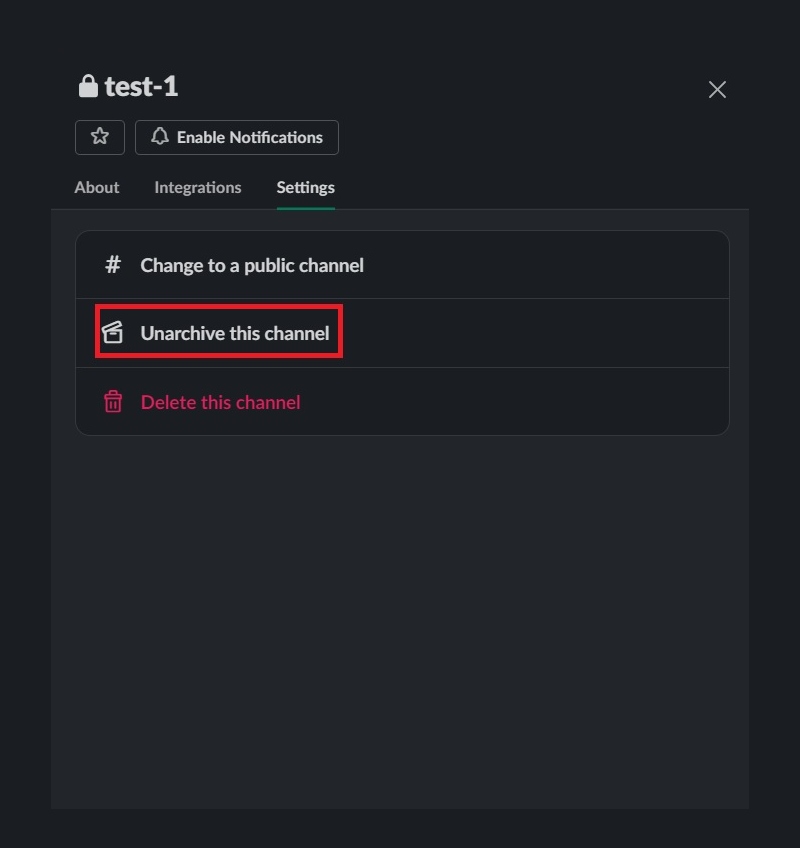
3. Wybierz Anuluj archiwizację kanału
Zanim cofniesz archiwizację kanału, najpierw sprawdź opis, aby uniknąć nieporozumień. Jeśli wszystko jest w porządku, kliknij „Wycofaj z archiwum ten kanał” i gotowe!
Wskazówki dotyczące porządkowania na Slacku
Skoro jesteśmy przy temacie sprzątania Twojego obszaru roboczego Slack, oto inne wskazówki, jak go zorganizować, aby mieć wolne od bałaganu!
1. Opuść nieaktywne kanały
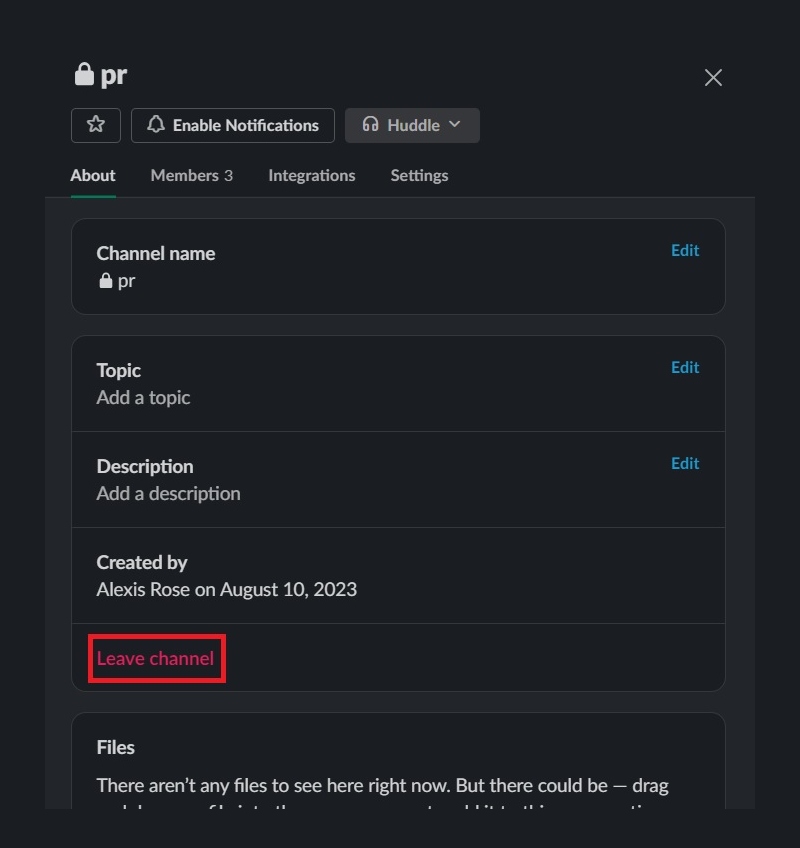
Jeśli należysz do wielu nieaktywnych kanałów, czas się z nimi pożegnać. Chcesz pozostać w kanałach, które mają znaczenie i zachować te polecane w przestrzeni roboczej Slack. Opuszczając nieaktywne kanały, dotknij nazwy kanału. Następnie w sekcji „Informacje” wybierz Opuść kanał!

2. Usuń nieaktywne czaty na swojej karcie
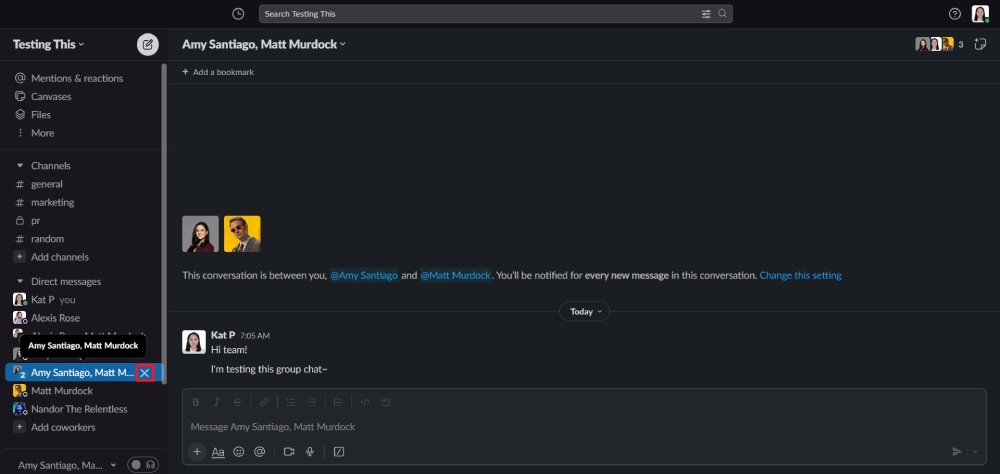
Kiedy rozmawiasz z kimś na Slacku, nie możesz już opuszczać ani usuwać rozmów. Jeśli jednak czat grupowy nie jest już aktywny, możesz usunąć je ze swojej karty na pulpicie, aby zrobić miejsce na ważne. Łatwo je usunąć.
Najedź kursorem na czat grupowy, który chcesz usunąć. Następnie kliknij X i zachowaj widoczność znaczących rozmów w swoim obszarze roboczym.
Ten proces ma zastosowanie tylko na pulpicie.
3. Usuń elementy „Później”.
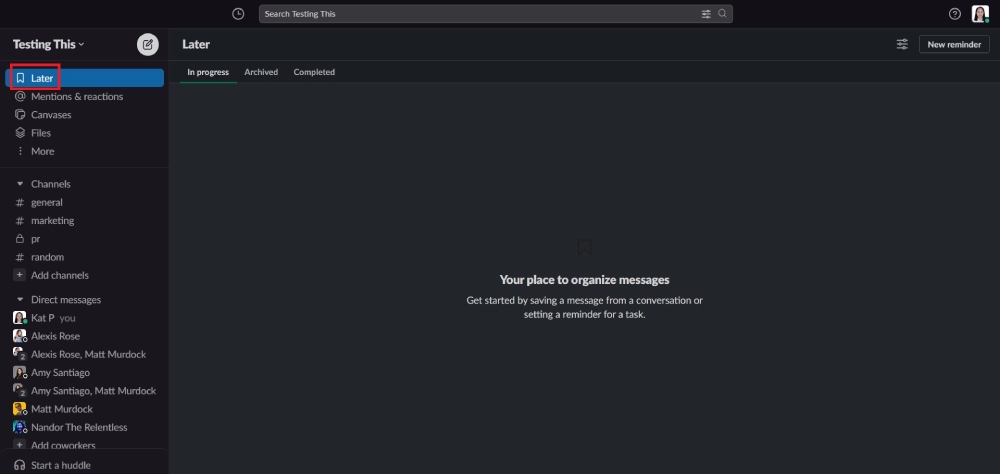
Jeśli nie chcesz, aby na karcie Później pojawiły się powiadomienia o nieprzeczytanych lub numerycznych powiadomieniach, możesz ukończyć element Później, a następnie go zarchiwizować. Ale jeśli nie chcesz, aby więcej przypomnień pojawiało się na karcie Później, możesz trwale usunąć Ukończone elementy.
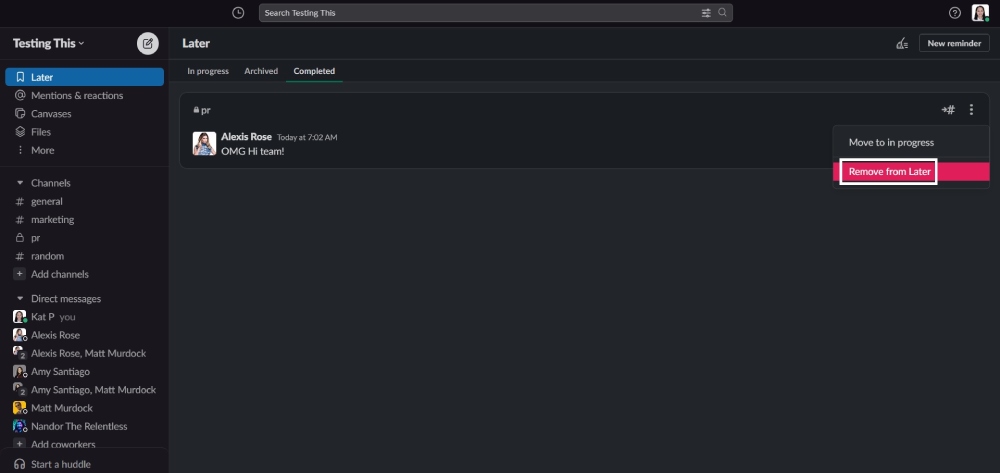
Kliknij element, który chcesz usunąć. Zobaczysz trzy przyciski po prawej stronie. Następnie kliknij „Usuń z później”, a przypomnienie nie będzie już widoczne.
4. Usuń pliki
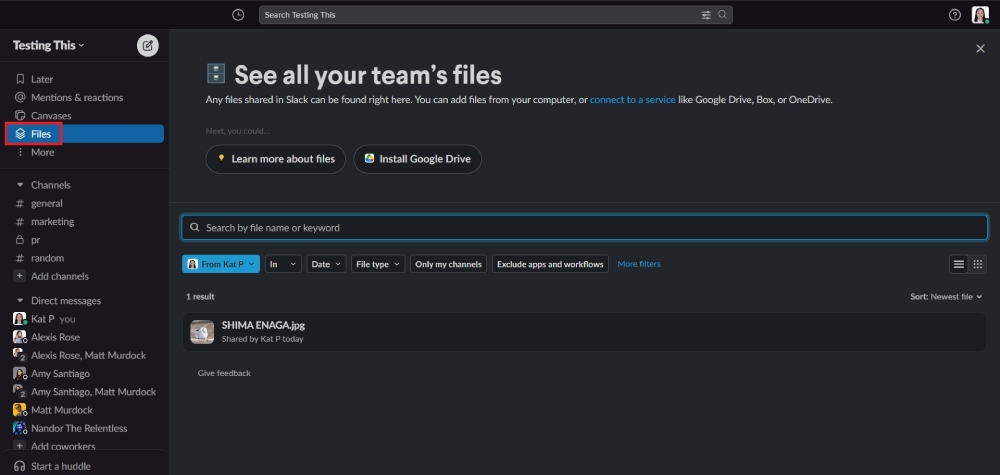
Możesz przejść do zakładki Pliki . Domyślnie Slack pokazuje twoje konto.
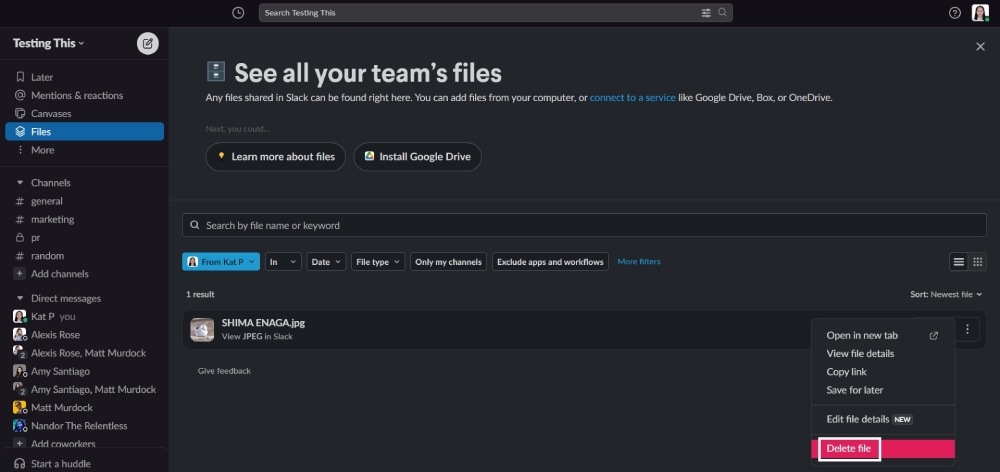
Następnie, jeśli masz stare pliki, możesz kliknąć trzy przyciski po prawej stronie i kliknąć „Usuń plik”.
Jeśli jednak jesteś administratorem lub właścicielem Workspace, możesz w każdej chwili usunąć pliki na karcie Pliki . Oczywiście musisz zapytać właściciela pliku, czy te pliki można usunąć z obszaru roboczego.
Alternatywa dla przesyłania plików: Zamiast tego udostępniaj linki do Dysku Google. Jeśli pliki zniknęły, możesz wrócić do pliku na Dysku Google i ponownie udostępnić link w razie potrzeby. Jeśli nie lubisz korzystać z Dysku Google, możesz wybrać inne aplikacje do przechowywania w chmurze, aby przesyłać swoje pliki.
5. Usuń ustawienia aplikacji lub zarządzaj nimi
Administratorzy, właściciele lub członkowie Workspace mogą już nie potrzebować niektórych aplikacji z powodu przejścia na inne narzędzie lub narzędzie nie jest już aktywne.
Oto dwa sposoby zarządzania aplikacjami na Slacku. Pamiętaj, że tylko administratorzy lub właściciele Workspace mogą zarządzać tym całym Workspace.
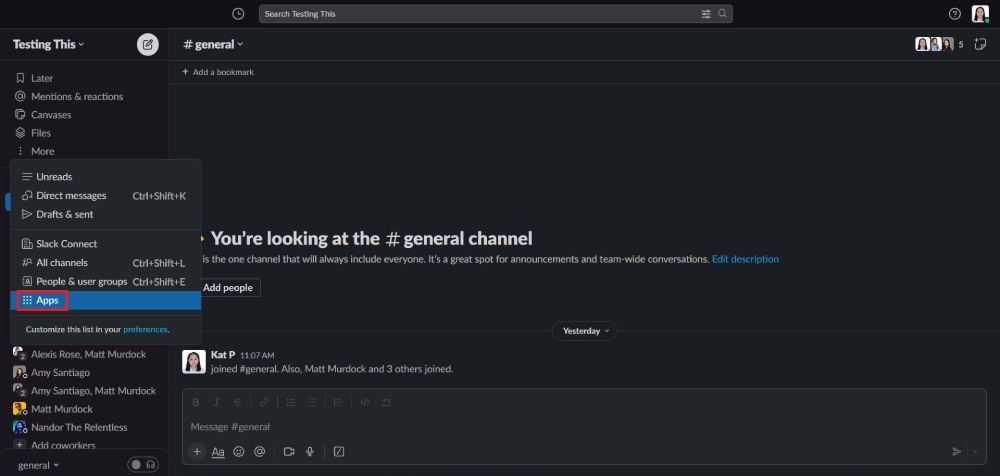
Pierwszym sposobem jest wybranie aplikacji i kliknięcie aplikacji, którą chcesz usunąć. Następnie kliknij przycisk „Konfiguracja”.
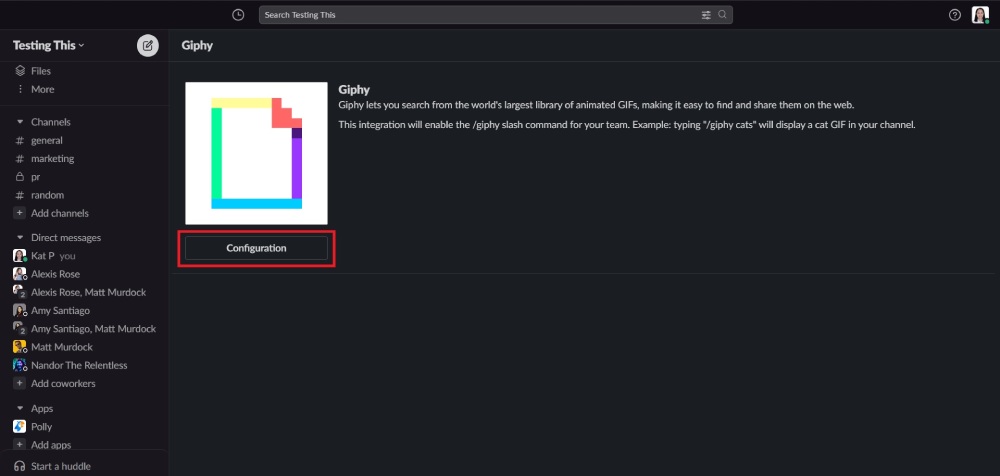
Dotyczy to skonfigurowanych lub zainstalowanych aplikacji.
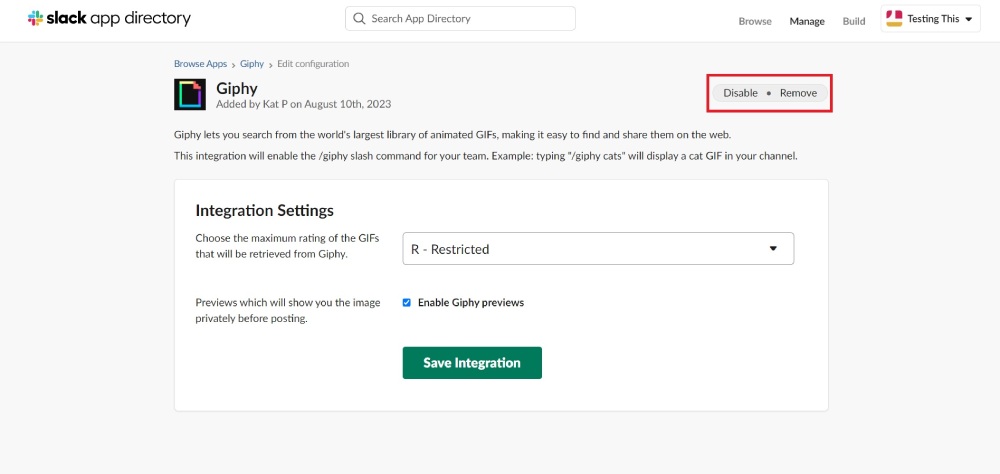
Jeśli jest skonfigurowany, przekieruje Cię do strony „Edytuj konfigurację” aplikacji. Zobaczysz dwa przyciski: Wyłącz i Usuń. Gdy klikniesz „Usuń”, aplikacja zniknie z obszaru roboczego.
Jednak w przypadku instalacji bezpośredniej jest to najszybszy sposób na zrobienie tego.
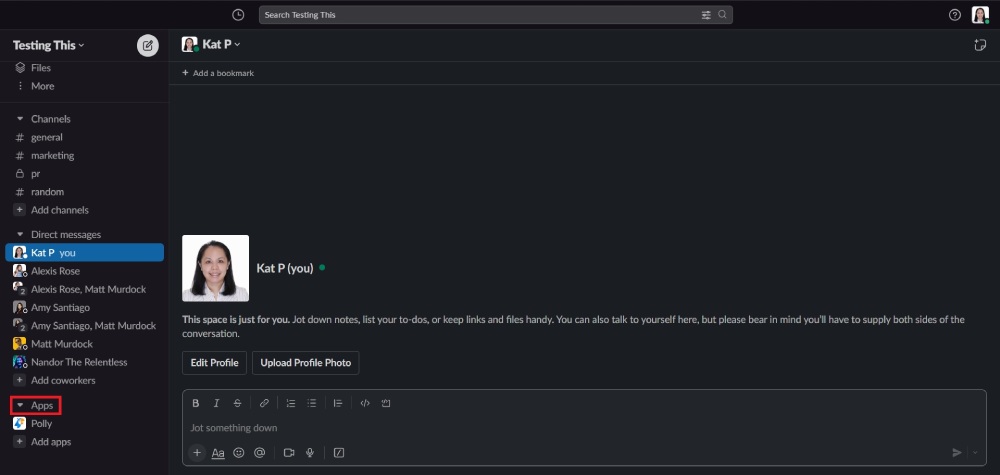
Najpierw możesz kliknąć aplikację w zakładce „Aplikacje” w obszarze roboczym Slack.
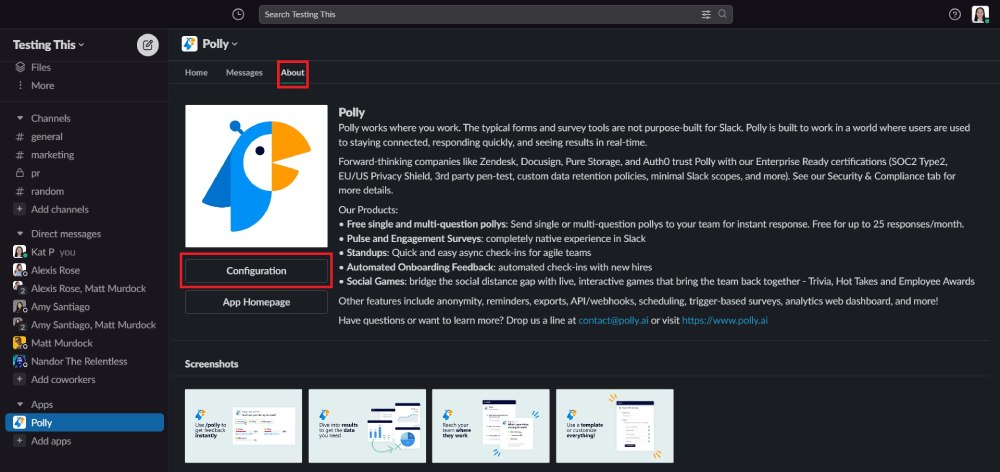
Następnie kliknij Informacje, a następnie wybierz „Konfiguracja”.
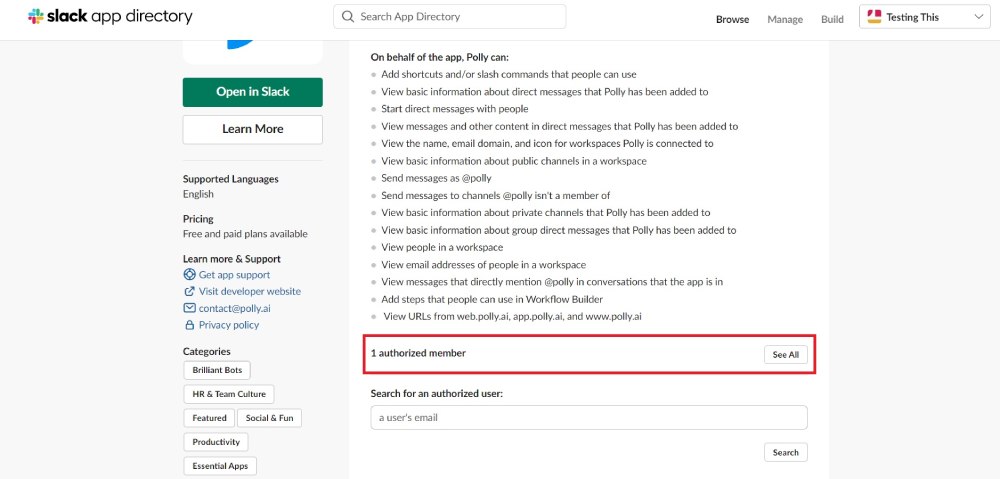
Następnie zostaniesz przekierowany na stronę aplikacji, a następnie przewiń do „_ autoryzowanego członka” i kliknij „Zobacz wszystko”.
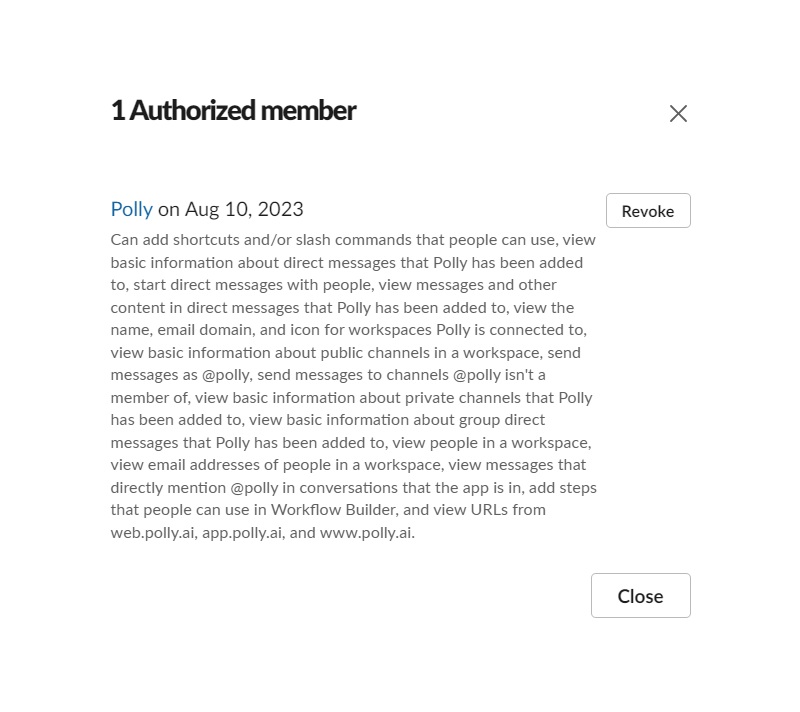
Po zakończeniu możesz kliknąć „Unieważnij”. Wtedy nie będziesz już korzystać z aplikacji.
