Jak wyciąć obraz w Photoshopie
Opublikowany: 2023-02-20W tym artykule omówimy, dlaczego i jak używać programu Photoshop do wycinania obrazów oraz niektóre zalety takiego postępowania. Na koniec lepiej zrozumiesz, jak wyciąć obraz w Photoshopie i jakie korzyści może to przynieść Twoim zdjęciom.
Wycinanie obrazu w Photoshopie pozwala wyizolować określoną część obrazu i wyróżnić go spośród reszty. Jest to przydatne do tworzenia kolaży, dodawania tekstu lub grafiki do obrazów, a nawet tworzenia zupełnie nowych obrazów z istniejących.
Jak wyciąć obraz w Photoshopie
Możesz wyciąć obraz w Photoshopie za pomocą kilku różnych narzędzi. Jednak zawsze będziesz chciał sparować je z maskami warstw.
Czym są maski warstw?
Maski warstw w programie Photoshop to potężne, nieniszczące narzędzie do edycji używane do selektywnej modyfikacji przezroczystości warstwy. Służą do ukrywania części warstwy, czyniąc te obszary przezroczystymi, pozostawiając widoczne pozostałe części warstwy.
Maski warstw są używane do różnych zadań związanych z edycją zdjęć, ale dzisiaj skupimy się na ich możliwości wycinania obrazu z tła.
Co to jest edycja nieniszcząca?
Edycja nieniszcząca w programie Photoshop to sposób edycji zdjęć bez trwałej zmiany oryginalnego obrazu.
Odbywa się to za pomocą masek warstw, inteligentnych obiektów i warstw dopasowania, które pozwalają użytkownikowi wprowadzać zmiany w obrazie bez wpływu na oryginał.
Jak wyciąć obraz w Photoshopie przy użyciu wybranego tematu
Narzędzie Zaznacz temat w programie Photoshop to narzędzie do zaznaczania oparte na sztucznej inteligencji, które umożliwia szybkie zaznaczenie obiektu lub osoby na obrazie za pomocą jednego kliknięcia.
Jednak narzędzie Wybierz temat nie jest doskonałe i czasami może popełniać błędy. Może mieć trudności z wykryciem drobnych szczegółów lub wybraniem obiektów o skomplikowanych kształtach.
Krok 1: Wybierz narzędzie automatycznego wyboru
Wybierz dowolne narzędzie Auto Select, takie jak narzędzie Selection Object. Następnie wybierz „Wybierz temat” na górnym pasku narzędzi Opcje.
Alternatywnie możesz użyć samego narzędzia Zaznaczanie obiektów, znajdując obiekt i klikając. Jeśli obiektem jest człowiek, Select Subject działa lepiej, podczas gdy Object Select działa lepiej w przypadku przedmiotów i kształtów.
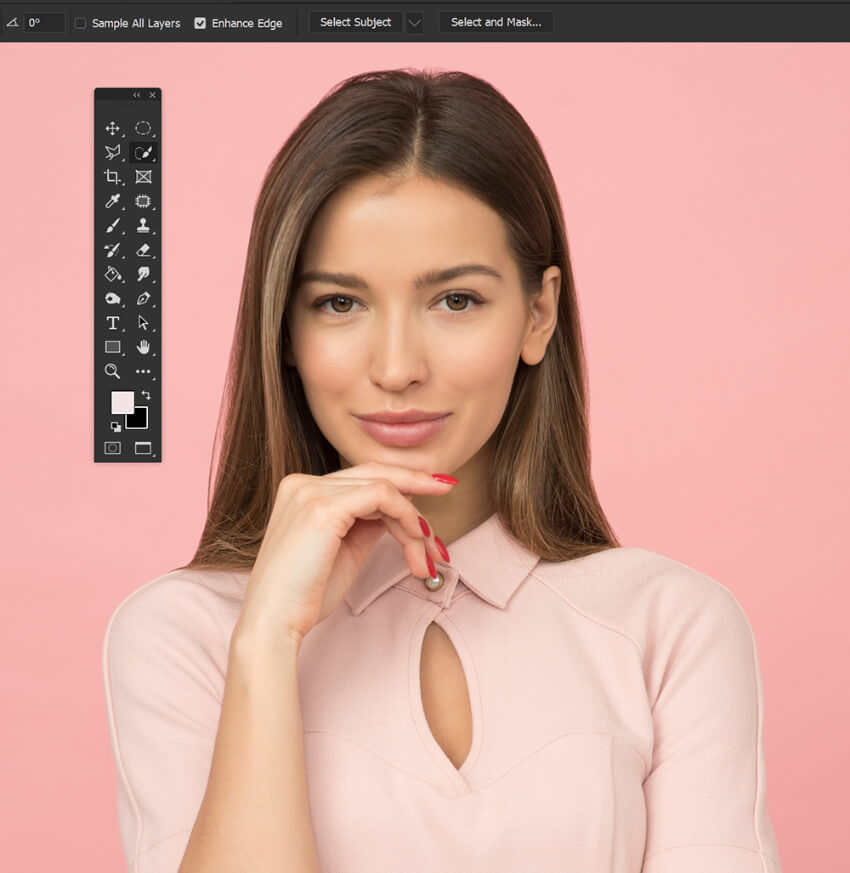
Krok 2: Kliknij Wybierz temat
Kliknij „Wybierz temat”, aby utworzyć automatyczny wybór wokół tematu na zdjęciu.
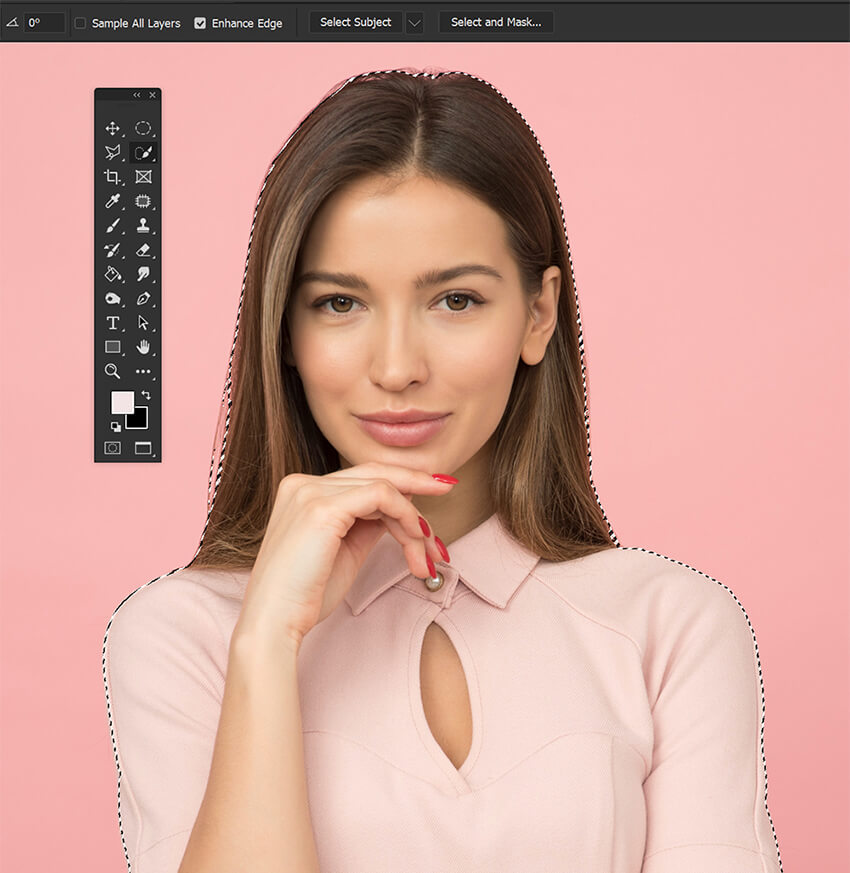
Krok 3: Dodaj maskę warstwy
Dodaj maskę warstwy za pomocą przycisku na dole panelu Warstwy.
W razie potrzeby doprecyzuj zaznaczenie za pomocą czarnego lub białego narzędzia Pędzel. Jeśli jednak potrzebujesz dodatkowej pomocy przy udoskonalaniu maski, zobacz „Jak korzystać z zaznaczenia i maski” poniżej.

Jak szybko wyciąć obraz w Photoshopie za pomocą narzędzi Lasso
Narzędzie Lasso najlepiej sprawdza się przy odręcznym zaznaczaniu nieregularnych kształtów. Zapewnia większą kontrolę niż inne narzędzia do zaznaczania, które mają z góry określone kształty lub automatyczny wybór.
Oferuje jednak niski poziom dokładności.
Krok 1: Wybierz narzędzie Lasso
Wybierz narzędzie Lasso (L) z panelu Narzędzia.

Krok 2: Utwórz zaznaczenie odręczne
Kliknij, przytrzymaj i przeciągnij narzędzie Lasso wokół obszaru, który chcesz wyciąć. Jeśli w dowolnym momencie puścisz przycisk myszy, zaznaczenie zostanie automatycznie uzupełnione.

Krok 3: Utwórz maskę warstwy
Utwórz nową maskę warstwy za pomocą dolnego przycisku w panelu Warstwy. I usuń zaznaczenie za pomocą Ctrl + D.

Jak wyciąć obraz w Photoshopie za pomocą narzędzia Zaznaczanie prostokątne i eliptyczne
Narzędzia zaznaczenia prostokątnego i eliptycznego najlepiej sprawdzają się przy zaznaczaniu określonego kształtu, takiego jak elipsa lub owal. Jest to szczególnie przydatne przy zaznaczaniu obiektów, które są okrągłe, ponieważ pozwala szybko i precyzyjnie utworzyć zaznaczenie, które będzie pasowało do kształtu okrągłego obiektu.
Ponieważ jednak tworzy tylko kręgi, jest ograniczony w tym, co może, a czego nie może wybrać.
Krok 1: Wybierz narzędzie Zaznaczanie eliptyczne
Wybierz narzędzie Zaznaczanie eliptyczne (M).
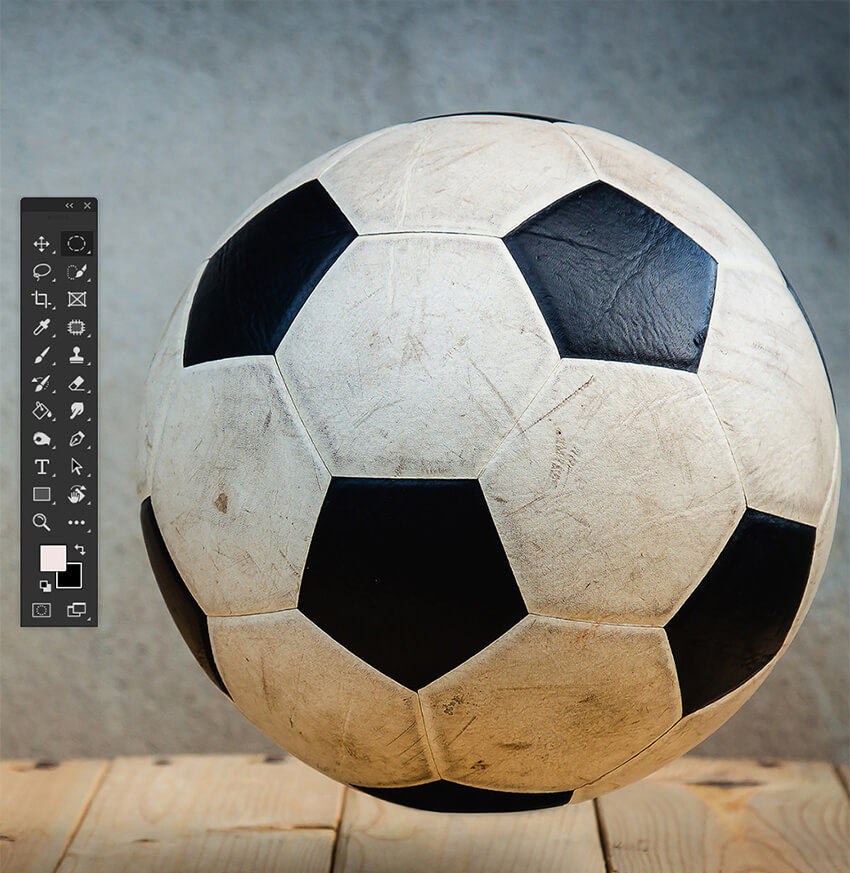
Krok 2: Utwórz wybór kołowy
Przeciągnij narzędzie po warstwie, aby utworzyć elipsę wokół obszaru, który chcesz wyciąć. Przytrzymaj klawisz Shift, aby zachować spójne proporcje okręgu.
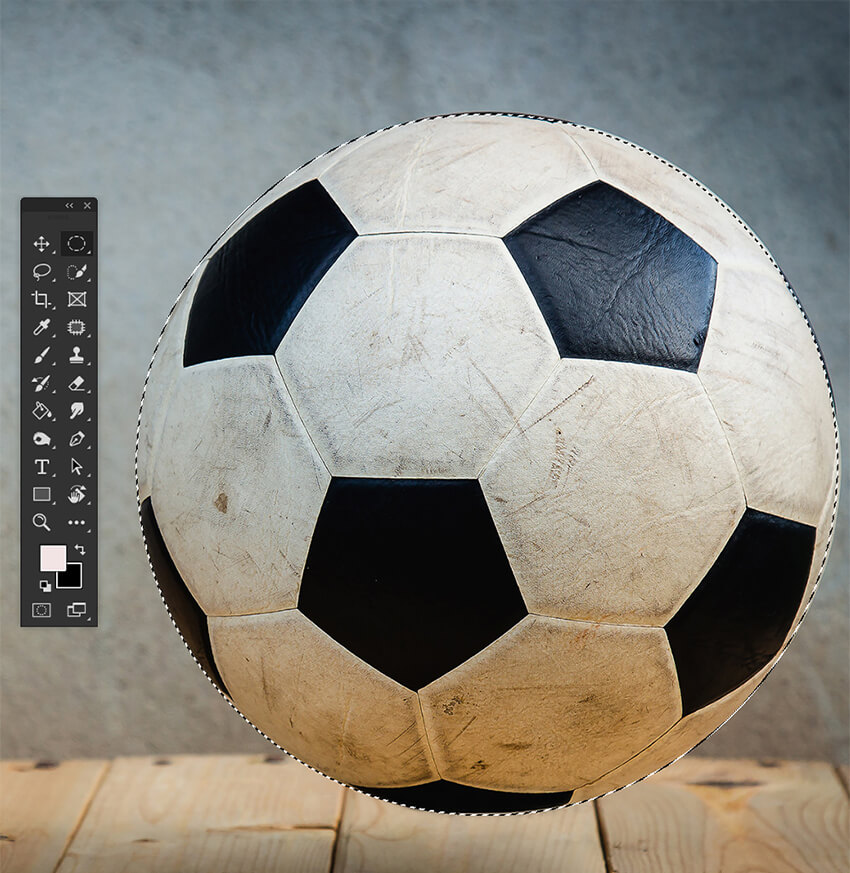
Krok 3: Dodaj maskę warstwy
Przy aktywnym odtwarzaczu obrazów kliknij przycisk Dodaj maskę warstwy znajdujący się na dole panelu warstw.

Krok 4: Narzędzie Prostokąt
Narzędzie Prostokąt działa tak samo jak narzędzie Eliptyczny. Tylko zamiast kół tworzy kwadraty i prostokąty.
Ma podobne zalety i wady z narzędziem eliptycznym, kontrolą proporcji i ustawieniami takimi jak Wtapianie.

Jak wyciąć zdjęcie w Photoshopie za pomocą narzędzia szybkiego zaznaczania
Narzędzie szybkiego zaznaczania umożliwia szybkie zaznaczanie obiektów na obrazie za pomocą zaledwie kilku kliknięć. Doskonale nadaje się również do tworzenia zaznaczeń o nieregularnych kształtach i krawędziach, takich jak trawa lub skały.
Jednak nie działa dobrze w przypadku skomplikowanych szczegółów, co utrudnia precyzyjny wybór.
Krok 1: Wybierz narzędzie szybkiego zaznaczania
Wybierz Narzędzie szybkiego zaznaczania z paska narzędzi (skrót klawiaturowy: W).
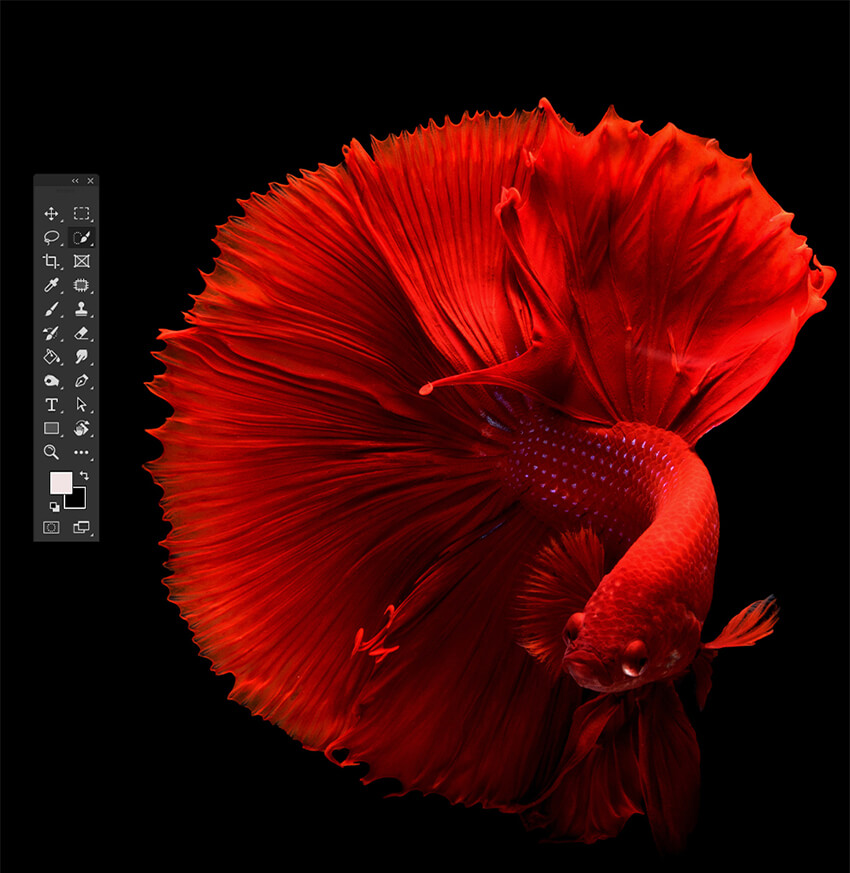
Krok 2: Kliknij i przeciągnij
Kliknij i przeciągnij nad obszarem obrazu, który chcesz wyciąć.
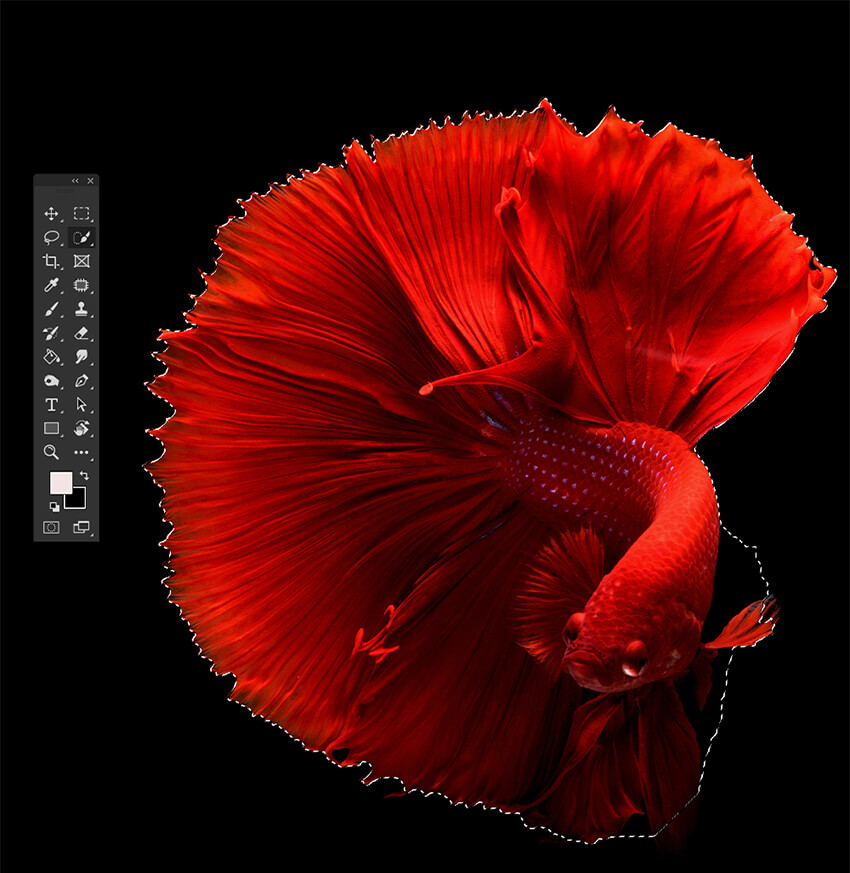
Krok 3: Uściślij wybór
Użyj ikon minus (-) i plus (+) u góry obszaru roboczego, aby dostosować zaznaczenie, aż zostanie wybrany cały obszar, który chcesz wyciąć.
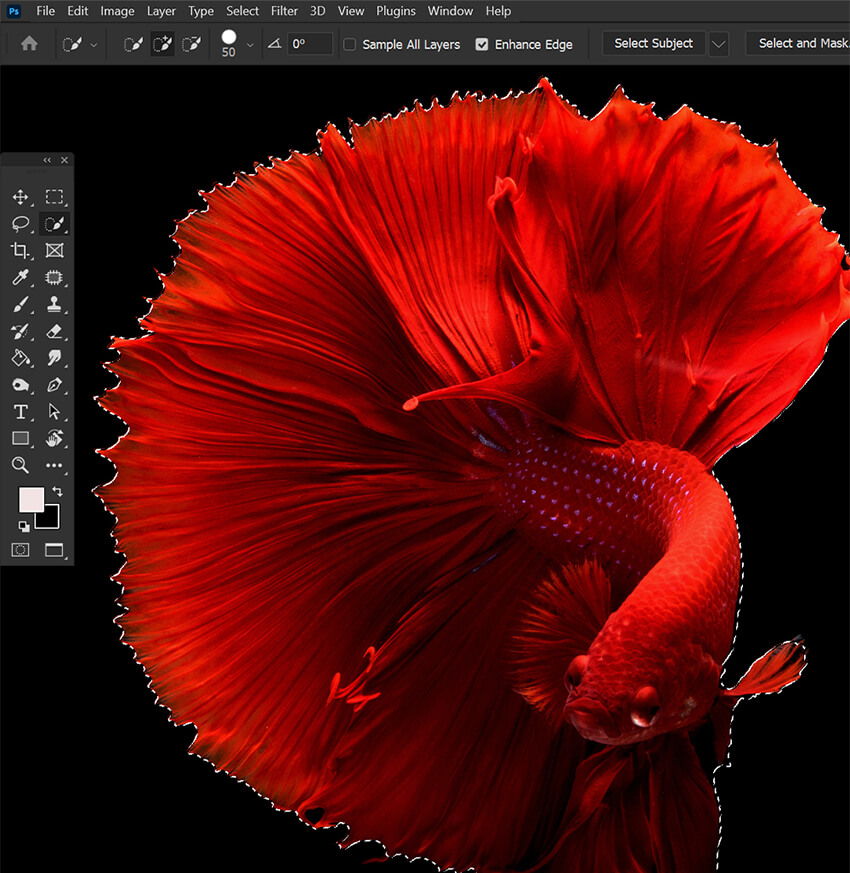
Krok 4: Dodaj maskę warstwy
Kliknij ikonę Dodaj maskę warstwy na dole panelu Warstwy.
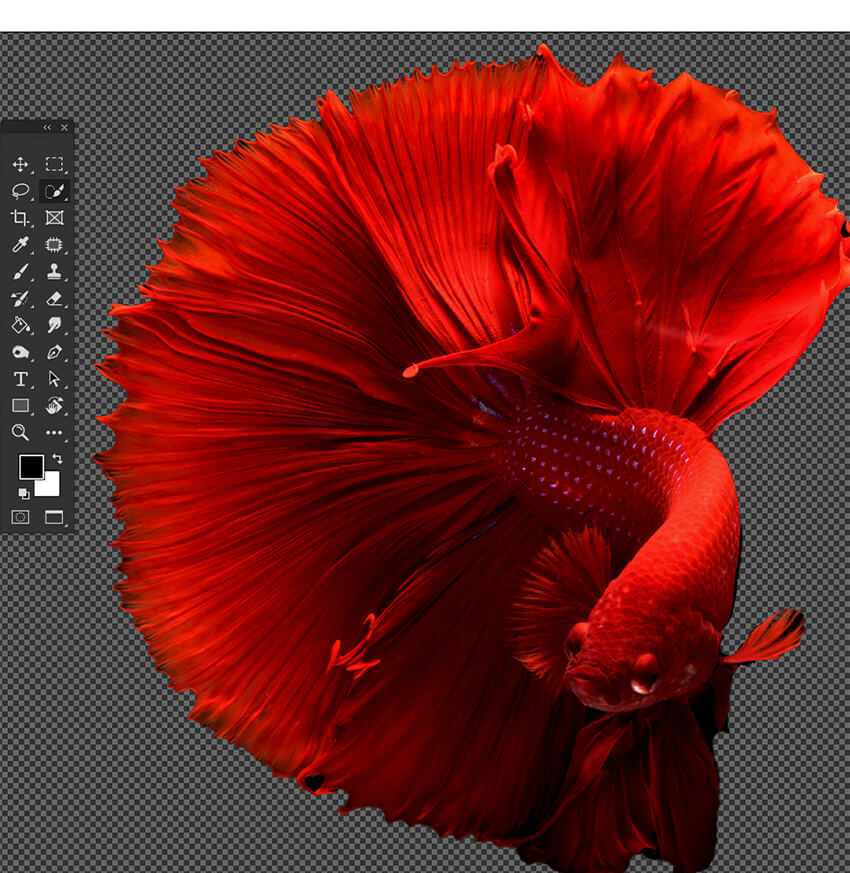
Jak wyciąć zdjęcie w Photoshopie za pomocą narzędzia Magiczna różdżka
Narzędzie Magiczna różdżka to wszechstronne narzędzie do zaznaczania w programie Photoshop, które umożliwia szybkie zaznaczanie obszarów na obrazie na podstawie koloru lub zakresu tonalnego. Przydaje się do izolowania obiektów na złożonym tle lub zaznaczania dużych obszarów o jednolitym kolorze lub tonie.
Krok 1: Wybierz narzędzie Magiczna różdżka
Wybierz narzędzie Magiczna różdżka (W) z paska narzędzi.
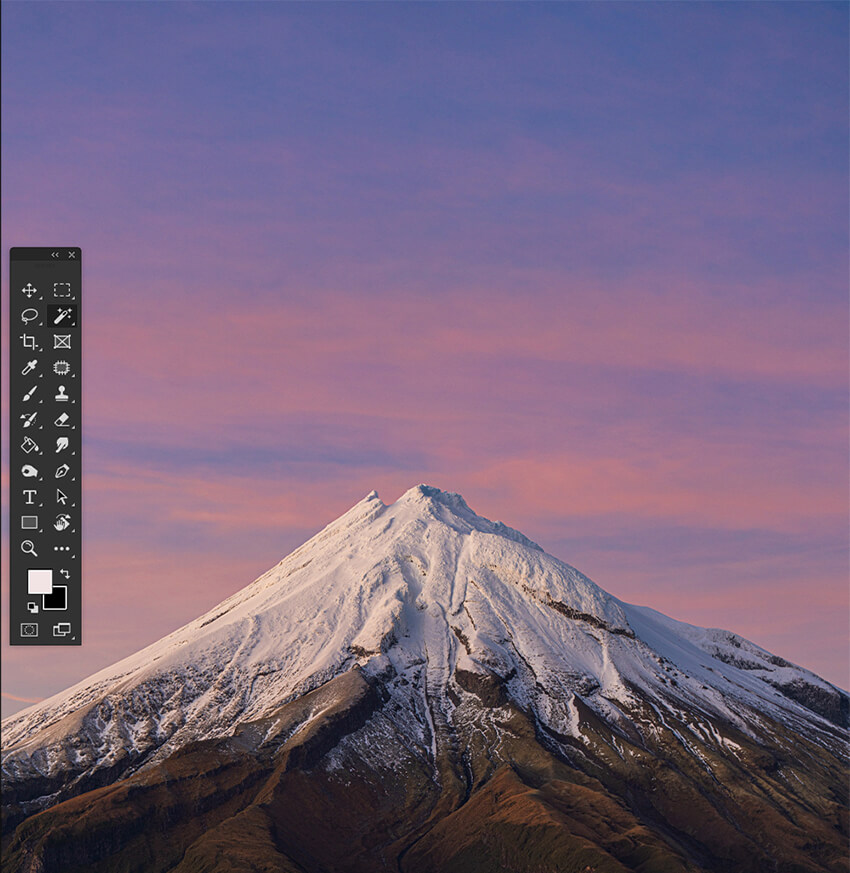
Krok 2: Kliknij obszar obrazu
Kliknij obszar obrazu, który chcesz wyciąć. Spowoduje to zaznaczenie wszystkich pikseli o podobnych kolorach i tonach, jak kliknięty obszar.
Jeśli chcesz dokonać bardziej precyzyjnego wyboru, możesz zwiększyć poziom tolerancji, przytrzymując klawisz Shift podczas klikania obrazu.
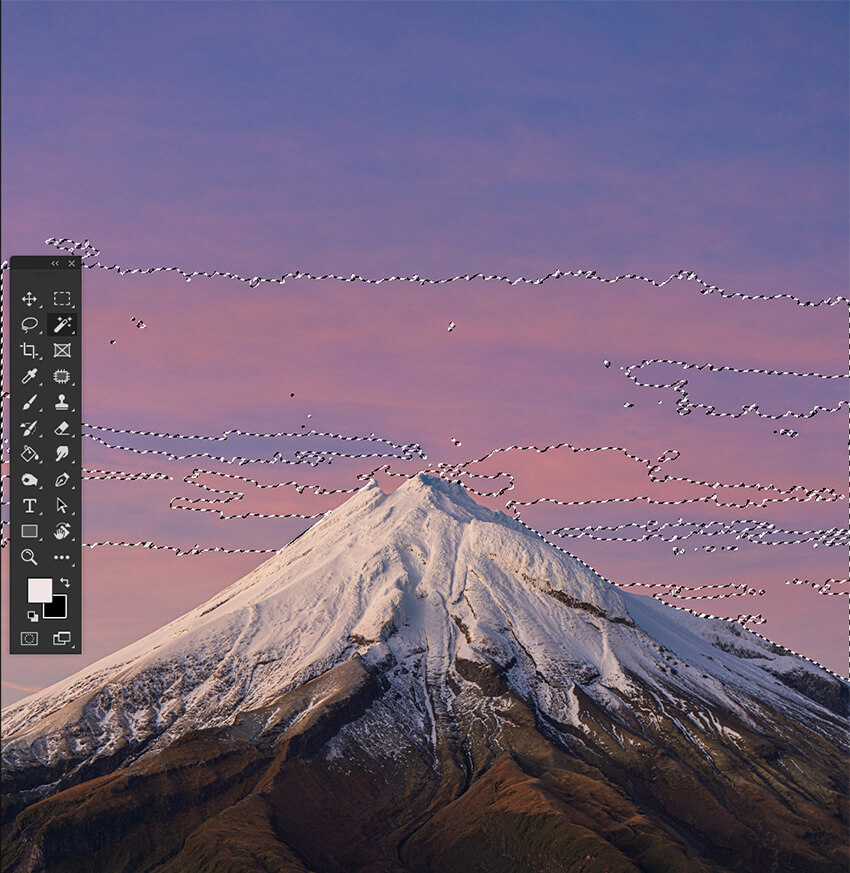
Krok 3: Uściślij wybór
Dokonaj dodatkowych korekt zaznaczenia za pomocą innych narzędzi zaznaczania.
Możesz użyć narzędzia Lasso (L), aby dodać lub odjąć piksele z zaznaczenia, przytrzymując klawisz Shift, aby dodać do zaznaczenia, i Alt, aby usunąć z zaznaczenia.
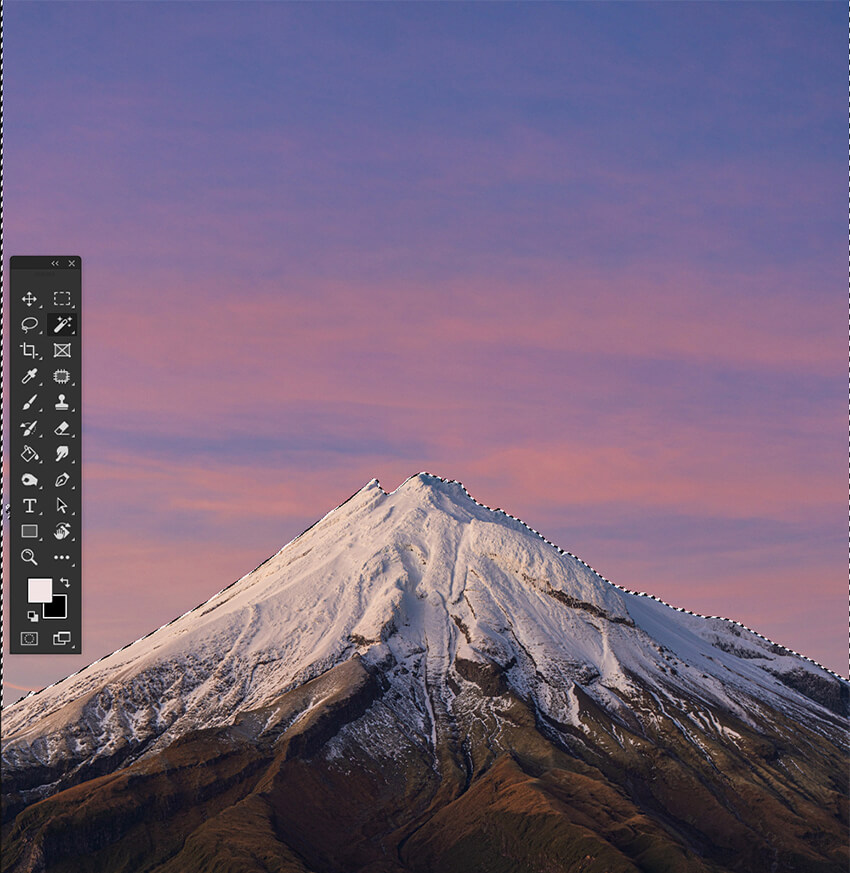
Krok 4: Dodaj maskę warstwy
Po zaznaczeniu dokładnie tam, gdzie jest to potrzebne, utwórz maskę warstwy za pomocą przycisku Dodaj maskę warstwy na dole panelu Warstwy.

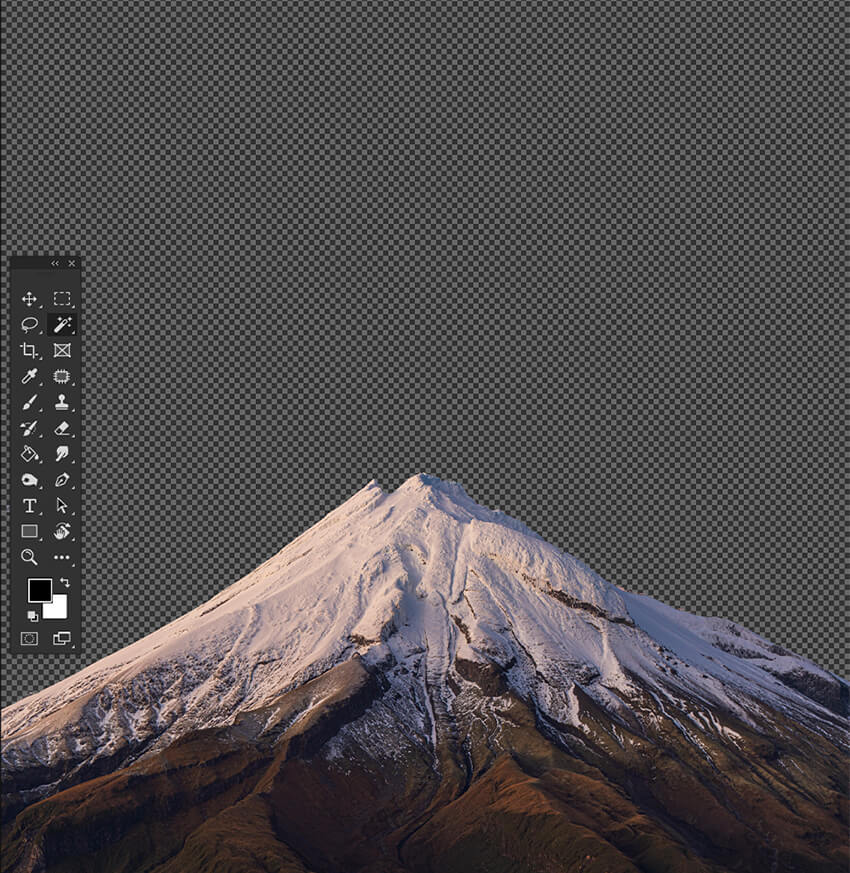
Jak wyciąć obraz w Photoshopie przy użyciu zakresu kolorów
Zakres kolorów to potężne narzędzie do zaznaczania w programie Photoshop, które umożliwia szybkie zaznaczanie obszarów obrazu na podstawie koloru. Przydaje się do zaznaczania obszarów o subtelnych przejściach kolorystycznych lub do szybkiego zaznaczania obszarów o znacznych różnicach kolorystycznych.
Jednak zakres kolorów nie sprawdza się dobrze w przypadku obrazów monochromatycznych lub obiektów, które mają wiele takich samych kolorów jak ich tło.
Krok 1: Przejdź do zakresu kolorów
Upewnij się, że Twoja warstwa jest zaznaczona i przejdź do Wybierz > Zakres kolorów. Spowoduje to otwarcie okna Zakres kolorów.
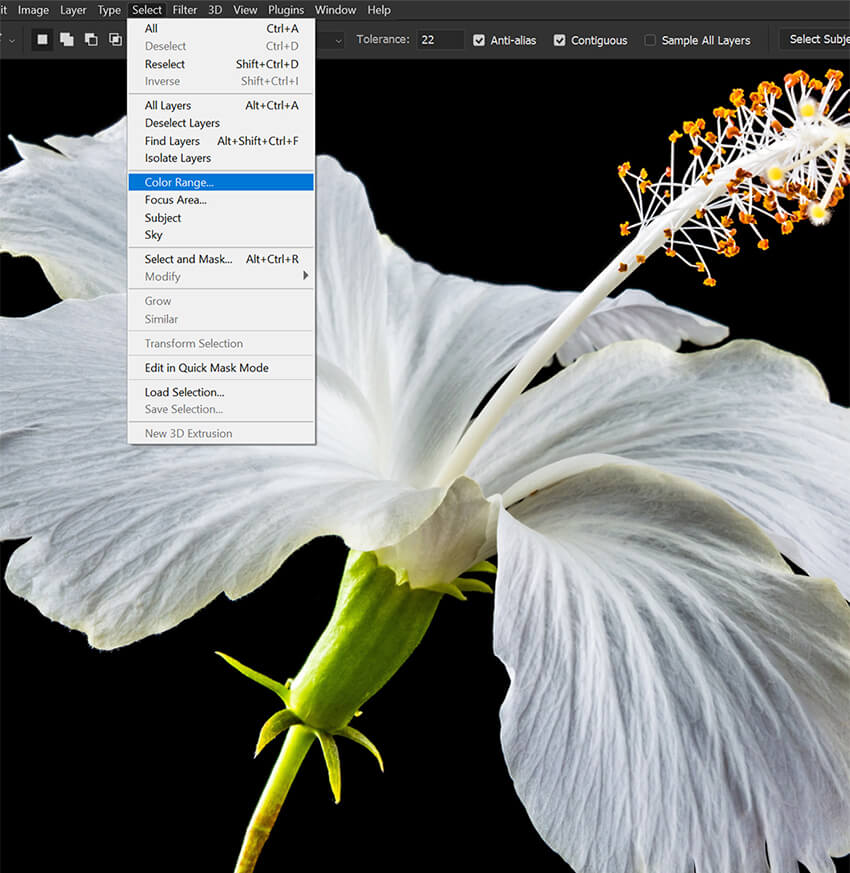
Krok 2: Wybierz kolor tła
Wybierz zakraplacz w oknie Zakres kolorów i kliknij obszar, który chcesz wyciąć.
Dostosuj suwak Rozmycie, aż uzyskasz żądany wybór. Wyższe ustawienie rozmycia spowoduje zaznaczenie większej części obrazu.
Po dokonaniu wyboru kliknij OK.
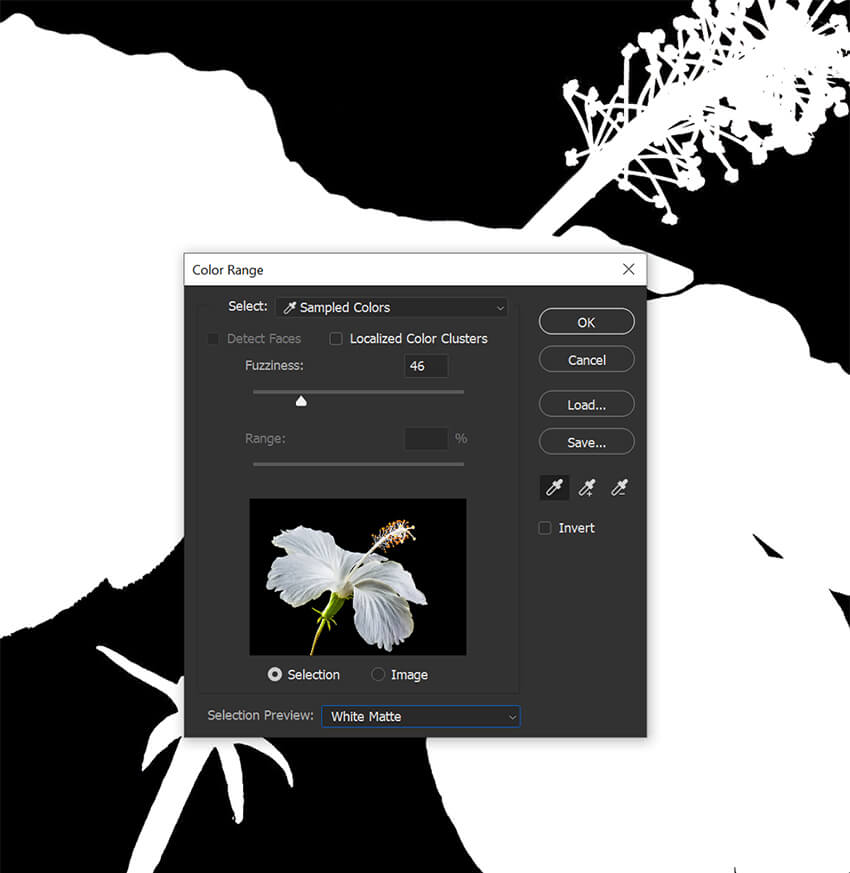
Krok 3: Dodaj maskę warstwy
Kliknij ikonę maski w panelu Warstwy, aby utworzyć maskę warstwy.
Prawdopodobnie będziesz musiał jeszcze bardziej udoskonalić maskę za pomocą pędzla ustawionego na czarny lub biały. Zamaskuj wszystkie obszary, których nie wybrał zakres kolorów, lub zamaskuj wybrane przez siebie obszary, które chcesz zachować.

Włączenie stylu retro do wycinanych obrazów
Ponieważ narzędzie Lasso wielokątne działa podobnie do innych narzędzi do zaznaczania, przyjrzyjmy się, jak możemy go użyć do stworzenia efektu wycinanki retro.
Krok 1: Utwórz zaznaczenie za pomocą narzędzia Lasso wielokątne
Użyj narzędzia Lasso wielokątne, aby utworzyć zaznaczenie wokół obiektu.
Nie podchodź zbyt blisko krawędzi obiektu. Chcemy, aby tworzył ostre krawędzie i narożniki. Podobny do kolażu magazynu.

Krok 2: Dodaj maskę warstwy
Dodaj maskę warstwy do obrazu.

Krok 3: Zduplikuj warstwę i usuń maskę warstwy
Zduplikuj zamaskowaną warstwę i usuń maskę. Upewnij się, że zduplikowana warstwa znajduje się poniżej oryginału.
W tym momencie będzie wyglądać na nieedytowaną.

Krok 4: Dodaj efekt warstwy obrysu
Dodaj grubą białą kreskę wokół oryginalnego wyodrębnionego obiektu, korzystając z menu Efekty warstwy na dole panelu Warstwy.
Jeśli chcesz, możesz wyciąć dolną część efektu obrysu.
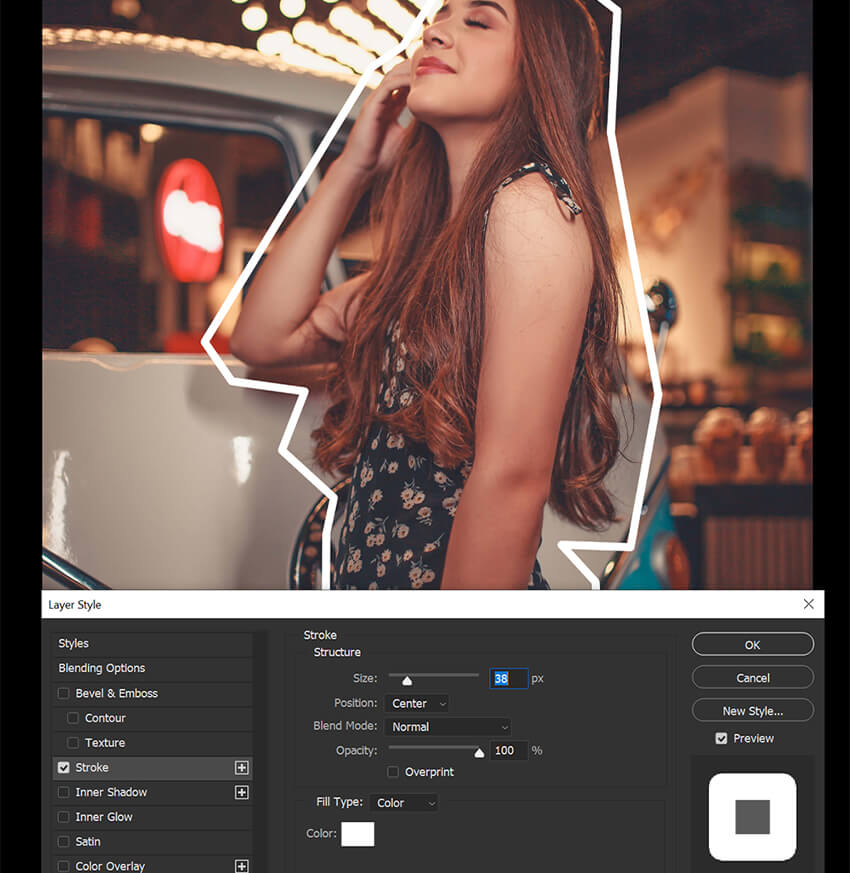
Krok 5: Dodaj warstwę koloru
Pod wyciętym tematem dodaj warstwę wypełnienia jednolitym kolorem, korzystając z menu warstwy wypełnienia u dołu panelu Warstwy.
Możesz ustawić dowolny kolor, a następnie ustawić tryb warstwy na kolor.

Krok 6: Dodaj trochę tekstury
Na koniec dodaj trochę tekstury do tła, używając obrazu papieru lub innej szorstkiej powierzchni. Umieść tę teksturę pod wyciętym obiektem, ale nad warstwą wypełnienia kolorem.
Ustaw warstwę na Pomnóż i zmniejsz Krycie do 70%. To nada mu starszy wygląd retro.

Jak korzystać z opcji Zaznacz i maskuj w programie Photoshop
Refine Edge w Photoshopie to potężne narzędzie, które daje większą kontrolę nad krawędziami zaznaczenia. Pozwala udoskonalić zaznaczenie, dostosowując jego kontrast, kolor i ostrość lub używając pędzla Refine Edge Brush programu Photoshop.
Możesz sparować dowolne narzędzie do zaznaczania z narzędziami Zaznacz i Maska, dzięki czemu jest to ostatni krok po utworzeniu wstępnego zaznaczenia i dodaniu maski warstwy.
Krok 1: Dokonaj wstępnego wyboru
Wybierz obszar, który chcesz zawęzić, używając jednego z narzędzi do zaznaczania. Tutaj użyłem opcji Wybierz temat.
Użyję obiektu z dużą ilością włosów, aby pokazać, jak Select i Mask mogą nawet usunąć tło z drobnych szczegółów, takich jak pasma włosów.

Krok 2: Wprowadź Wybierz i Maskuj
Przejdź do opcji Wybierz > Zaznacz i zamaskuj.
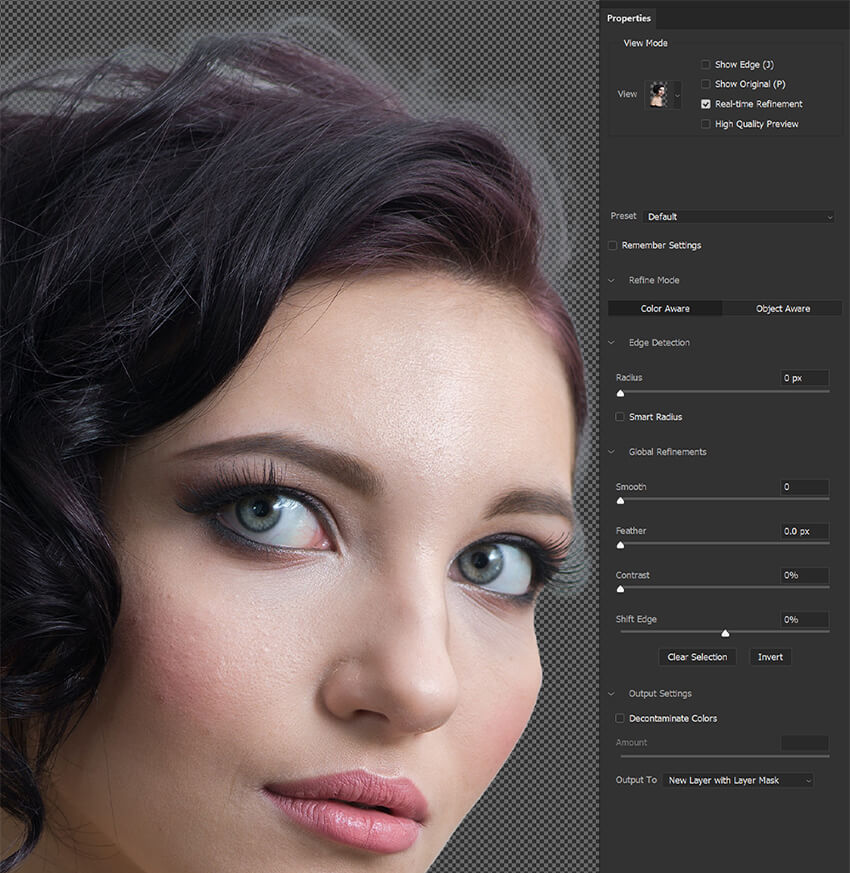
Krok 3: Dostosuj widok
W obszarze roboczym Zaznacz i maskuj zobaczysz podgląd zaznaczenia oraz listę rozwijaną umożliwiającą dostosowanie widoku.
Będziesz chciał wybrać widok, który pomoże Ci najlepiej zobaczyć wybór.
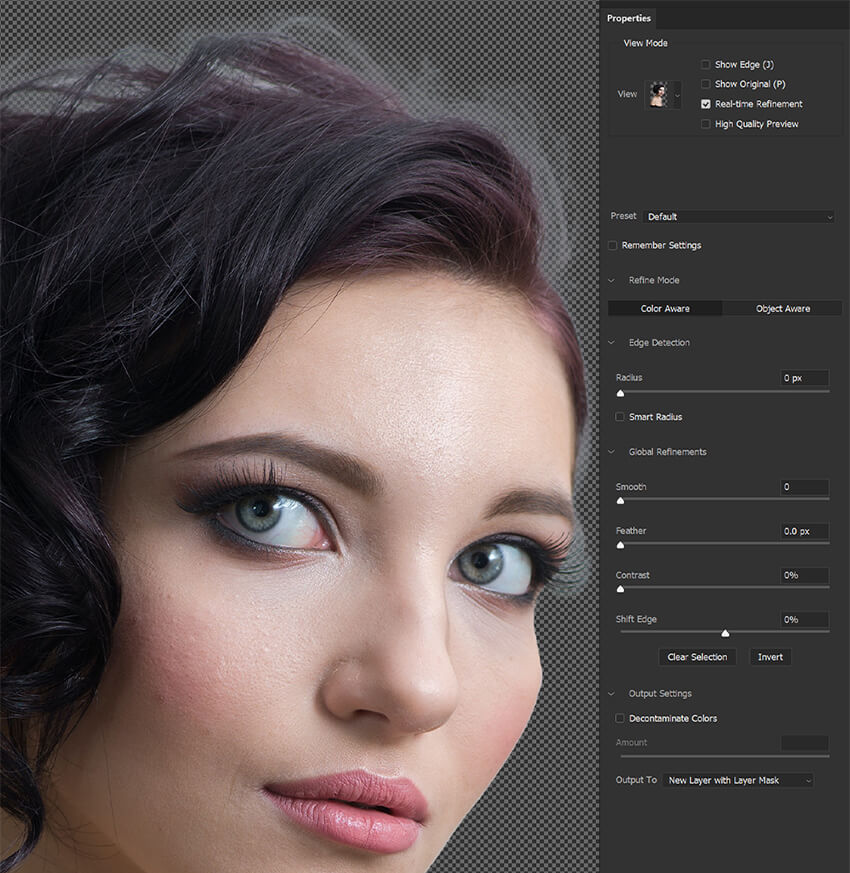
Krok 4: Włącz Inteligentny promień
Upewnij się, że opcja Inteligentny promień jest zaznaczona i ustaw wartość na 3-4 piksele. Możesz eksperymentować z różnymi ustawieniami, ale uważam, że 3px działa w przypadku większości rzeczy.
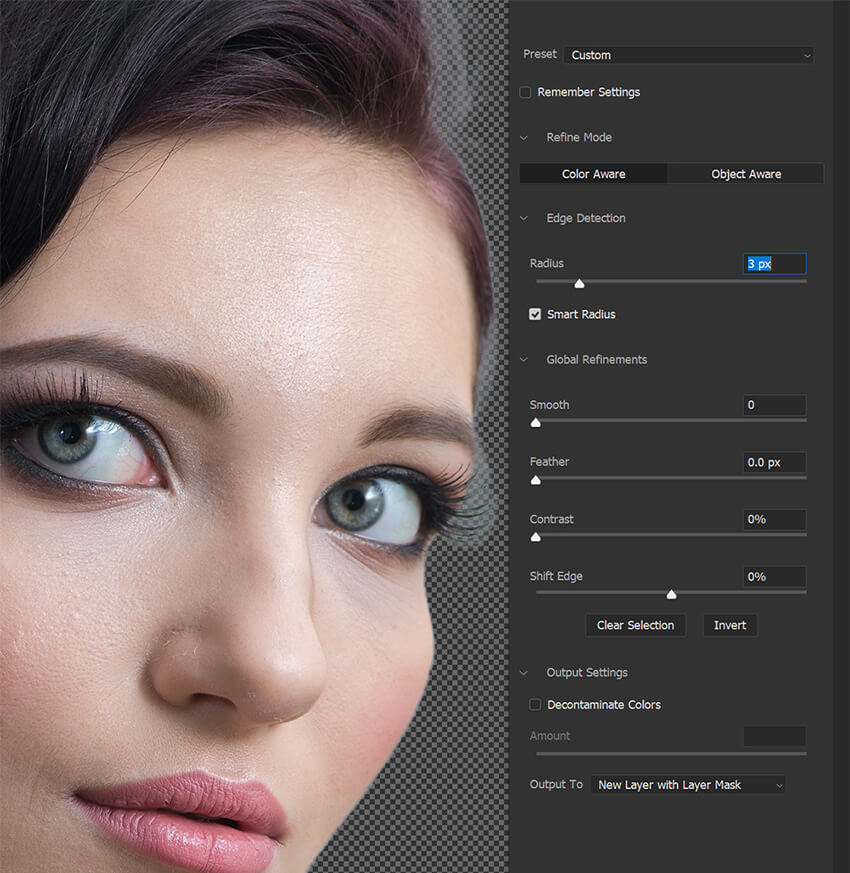
Krok 5: Użyj pędzla do poprawiania krawędzi
Przełącz się na pędzel poprawiający krawędzie. Przeciągnij pędzel wzdłuż krawędzi obiektu.
Pędzel poprawiania krawędzi przypomina narzędzie do automatycznego zaznaczania. Automatycznie ukrywa to, co zakłada, że jest tłem, zachowując drobne szczegóły, takie jak włosy, nici lub futro.
Jeśli zaznaczy lub ukryje zbyt wiele, przytrzymaj klawisz Alt/Option i przesuń palcem po obszarze, aby go przywrócić.

Krok 6: Użyj przycisku Popraw włosy
Możesz także użyć przycisku Sprecyzuj włosy znajdującego się na górnym pasku opcji, aby szybko udoskonalić pasma włosów.
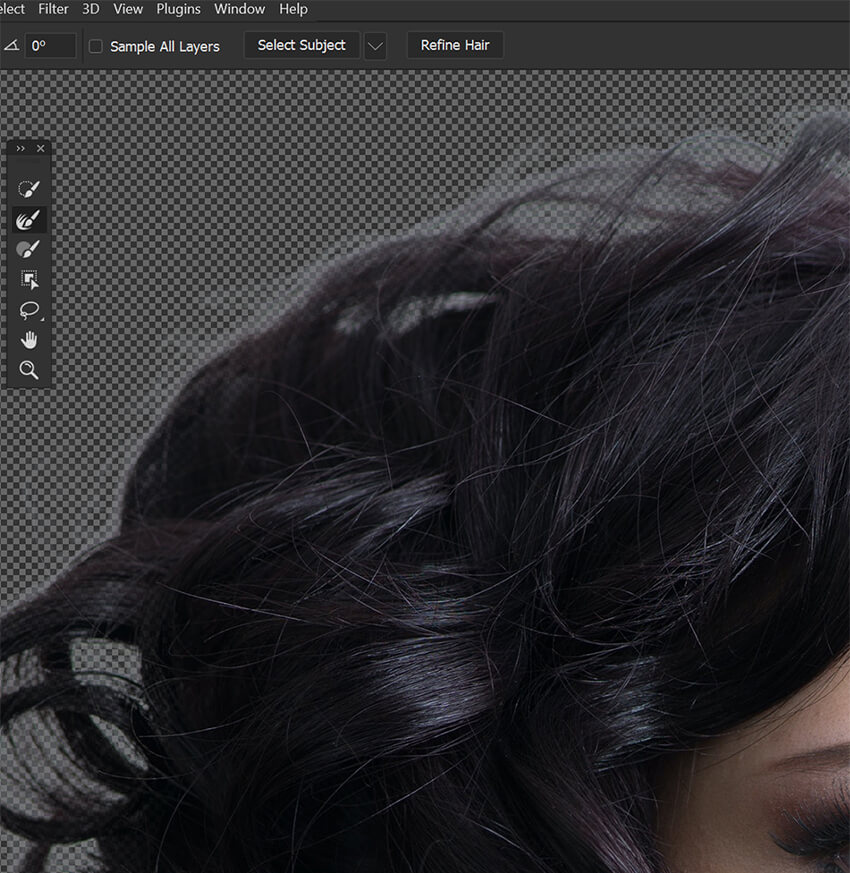
Krok 7: Dostosowania globalne
Jeśli wyodrębniasz gładki lub ostry obiekt pozbawiony skomplikowanych szczegółów, możesz użyć Dopasowań globalnych, aby jeszcze bardziej udoskonalić Maskę.
Może to obejmować wygładzenie krawędzi i przesunięcie krawędzi do wewnątrz za pomocą Shift Edge.
Te ustawienia nie działają dobrze w przypadku obiektów z włosami, futrem lub innymi złożonymi szczegółami. Jednakże, na przykład, jeśli wyodrębniasz łysego osobnika lub osobnika z kapeluszem na głowie, możesz skutecznie i szybko skorzystać z globalnych ulepszeń.
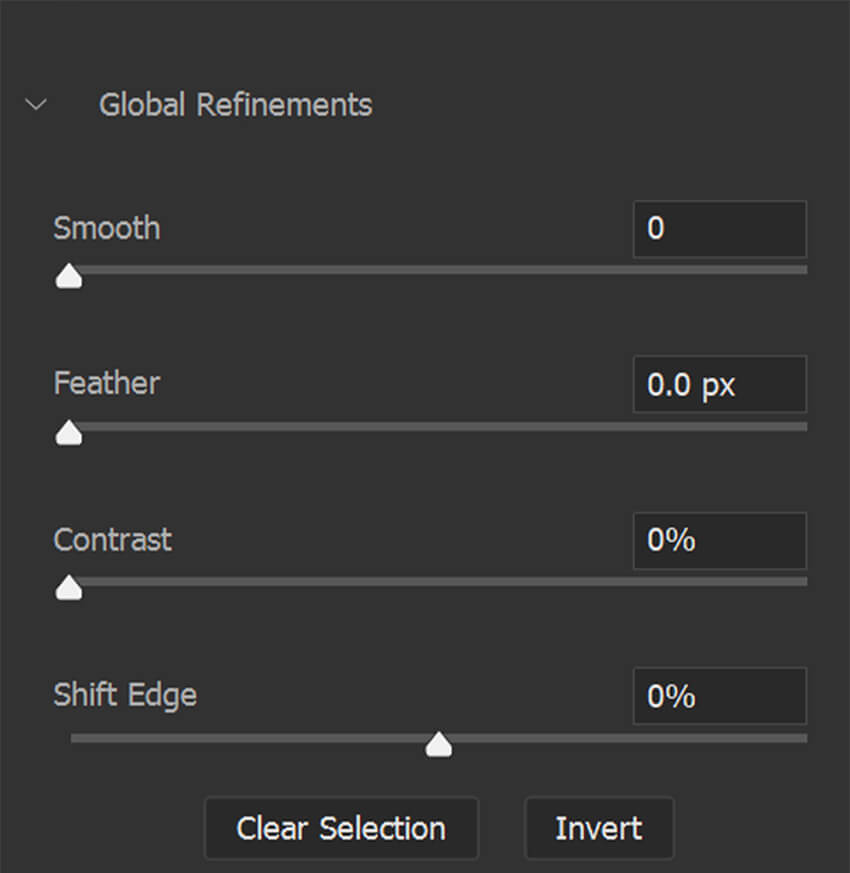
Krok 8: Dekontaminacja kolorów
Wreszcie, jeśli to konieczne, możesz użyć opcji Odkaż kolory, aby usunąć niechciane kolorowe obwódki.
Należy jednak pamiętać, że jest to destrukcyjne ustawienie, które trwale wpłynie na obraz. Dla bezpieczeństwa program Photoshop automatycznie utworzy kopię oryginalnego obrazu.
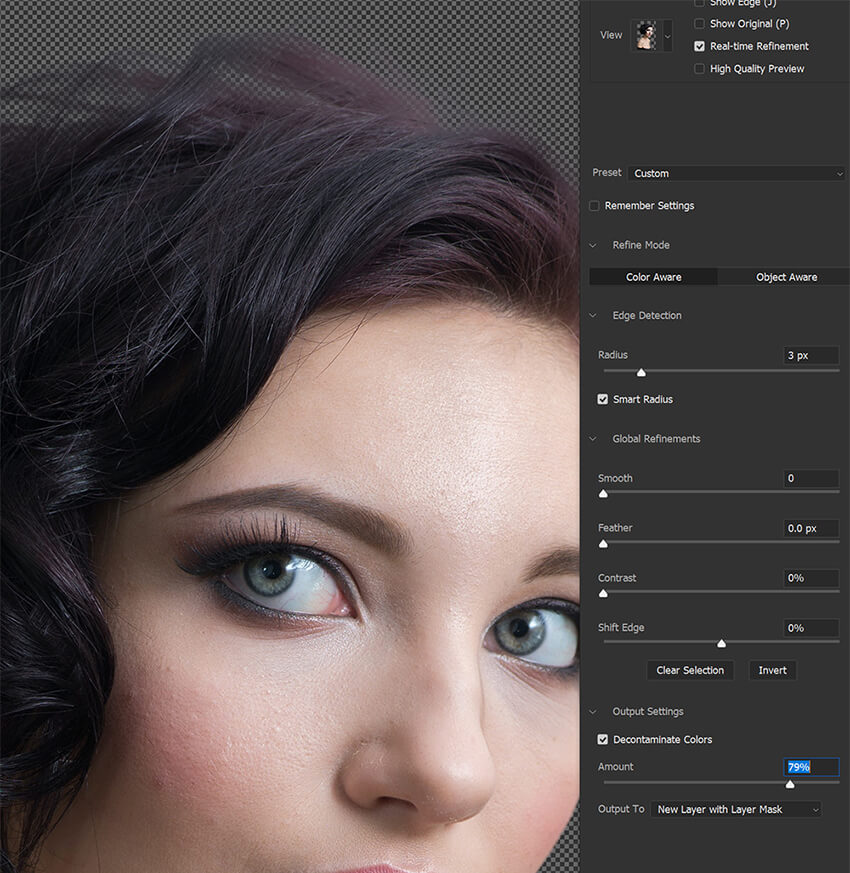
Krok 9: Kontynuuj udoskonalanie maski lub zaznaczenia
Pamiętaj, że możesz ponownie wchodzić w opcje Wybierz i Maskuj tak często, jak potrzebujesz, aby jeszcze bardziej dostosować maskę.

