Jak utworzyć podpis elektroniczny i podpisać elektronicznie swoje dokumenty
Opublikowany: 2023-10-12Co to jest podpis elektroniczny?
Podpis elektroniczny, często nazywany w skrócie e-podpisem, to metoda podpisywania dokumentów lub zatwierdzania transakcji w formacie cyfrowym. Zeskanowane obrazy, rysunki cyfrowe, podpisy typu „kliknij, aby podpisać”, wpisane inicjały i wpisane imiona i nazwiska to wszystkie formaty podpisów elektronicznych.
Korzyści z podpisów elektronicznych
Podpisy elektroniczne oferują wiele korzyści w porównaniu do podpisów atramentowych. W dzisiejszym cyfrowym świecie podpisy odręczne są bardzo niewygodne.
Ale podpisy elektroniczne spełniają wszystkie te pola:
Szybciej i łatwiej — znacznie łatwiej jest uzyskać podpis elektroniczny. Nie musisz męczyć się z drukarkami i faksami.
Przyjazne dla środowiska — podpisy elektroniczne są również bardziej zrównoważone, ponieważ nie marnują ryz papieru.
Niezależne od lokalizacji — w każdej branży coraz więcej procesów odbywa się online. Dzięki temu ludzie mogą mieszkać i pracować z dowolnego miejsca. Podpisy elektroniczne można podpisywać zdalnie, dzięki czemu ludzie nie muszą przebywać w tym samym miejscu.
Bezpieczne i zgodne z przepisami — w większości przypadków podpisy elektroniczne są tak samo ważne pod względem prawnym jak podpisy odręczne. Więcej na ten temat poniżej.
Czy podpisy elektroniczne są prawnie wiążące?
Większość krajów przyjęła przepisy uznające legalność podpisów elektronicznych. Chociaż przepisy różnią się w zależności od kraju, w większości przypadków musi istnieć jakaś forma weryfikacji tożsamości, aby podpisy elektroniczne były ważne pod względem prawnym. Większość programów do podpisu elektronicznego obsługuje uwierzytelnianie tożsamości za pomocą poczty elektronicznej. Platforma wygeneruje prośbę o podpis e-mail. Osoba podpisująca klika przycisk znajdujący się w wiadomości e-mail, w ten sposób weryfikując tożsamość osoby podpisującej.
Pamiętaj, że jeśli dodasz podpis elektroniczny za pomocą narzędzia do rysowania lub przesyłając zdjęcie swojego podpisu, może on nie zostać uznany w sądzie. Metody te mogą być jednak świetne w przypadku zastosowań osobistych, takich jak podpisywanie wniosków o wynajem lub pozwoleń szkolnych.
Podpisy elektroniczne a podpisy cyfrowe
Podpisy elektroniczne i podpisy cyfrowe to metody stosowane do sprawdzania poprawności dokumentów lub transakcji cyfrowych, ale technologie leżące u ich podstaw i poziom bezpieczeństwa są różne.
Podpisy elektroniczne obejmują różne metody elektronicznego podpisywania dokumentów, takie jak zeskanowany obraz podpisu odręcznego, wpisane imię i nazwisko lub inicjał lub pole wyboru. Jeśli wykorzystują metody uwierzytelniania, takie jak powiadomienia e-mail i weryfikacja, są prawnie wiążące. Jednak niektóre podpisy elektroniczne nie są prawnie wiążące.
Z drugiej strony podpisy cyfrowe zawsze wykorzystują techniki kryptograficzne (klucze prywatne i publiczne), aby zapewnić autentyczność. Podpisy cyfrowe zapewniają wyższy poziom bezpieczeństwa, ale nie są wymagane w większości zastosowań biznesowych, dlatego są używane rzadko.
Jak dodać podpisy elektroniczne do wniosków
Chcesz podpisać swoją propozycję? Oto jak w kilku prostych krokach zebrać prawnie wiążące podpisy elektroniczne.
Krok 1. Wybierz szablon propozycji
Jeśli jeszcze nie stworzyłeś propozycji, zaoszczędź godziny, zaczynając od szablonu. Mamy do wyboru ponad 75 szablonów propozycji. Wybierz ten, który pasuje do Twojej branży lub wybierz ten, którego projekt najbardziej pasuje do marki Twojej firmy.
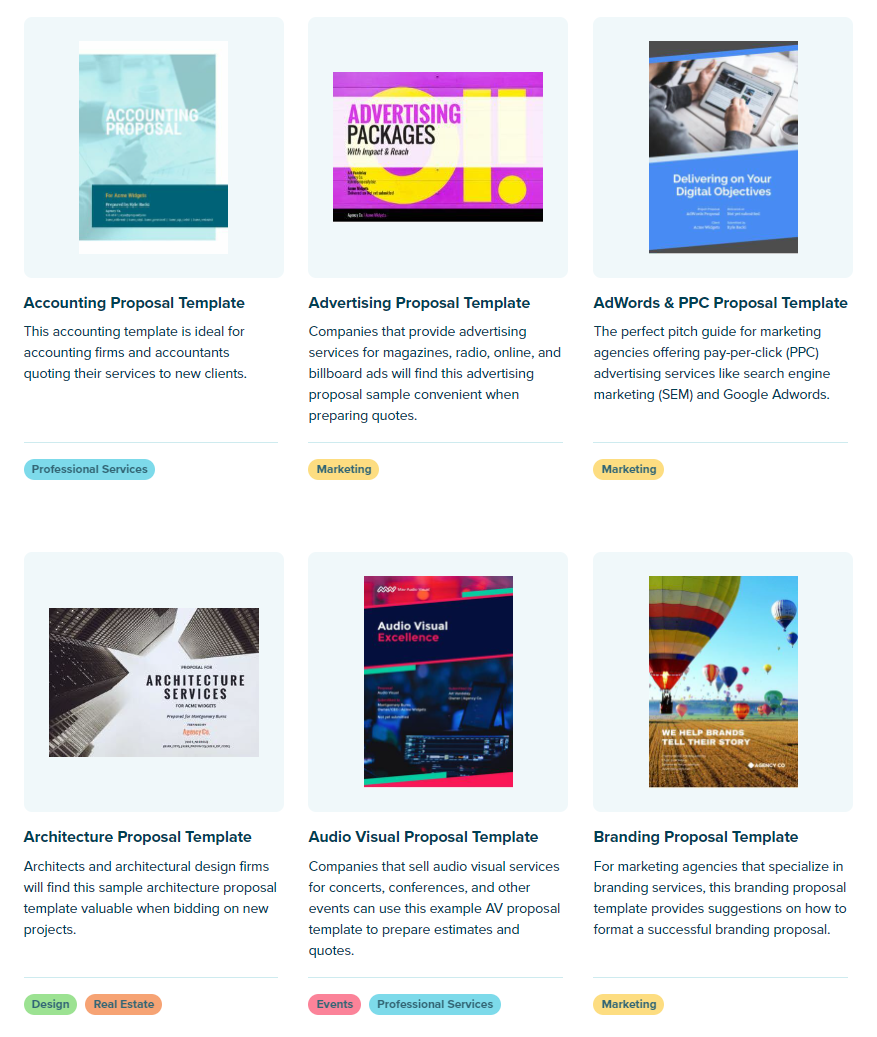
Krok 2. Dostosuj propozycję do swojego biznesu
Następnie dostosuj propozycję. Zaktualizuj projekt, dodając kolory i czcionki swojej marki. Dodaj logo swojej firmy, biografię, zdjęcia zespołu itp.
Powinieneś także zaktualizować sekcje ofert specjalnych, takie jak statystyki firmy w naszym szablonie reklam, o własne liczby lub propozycje wartości.
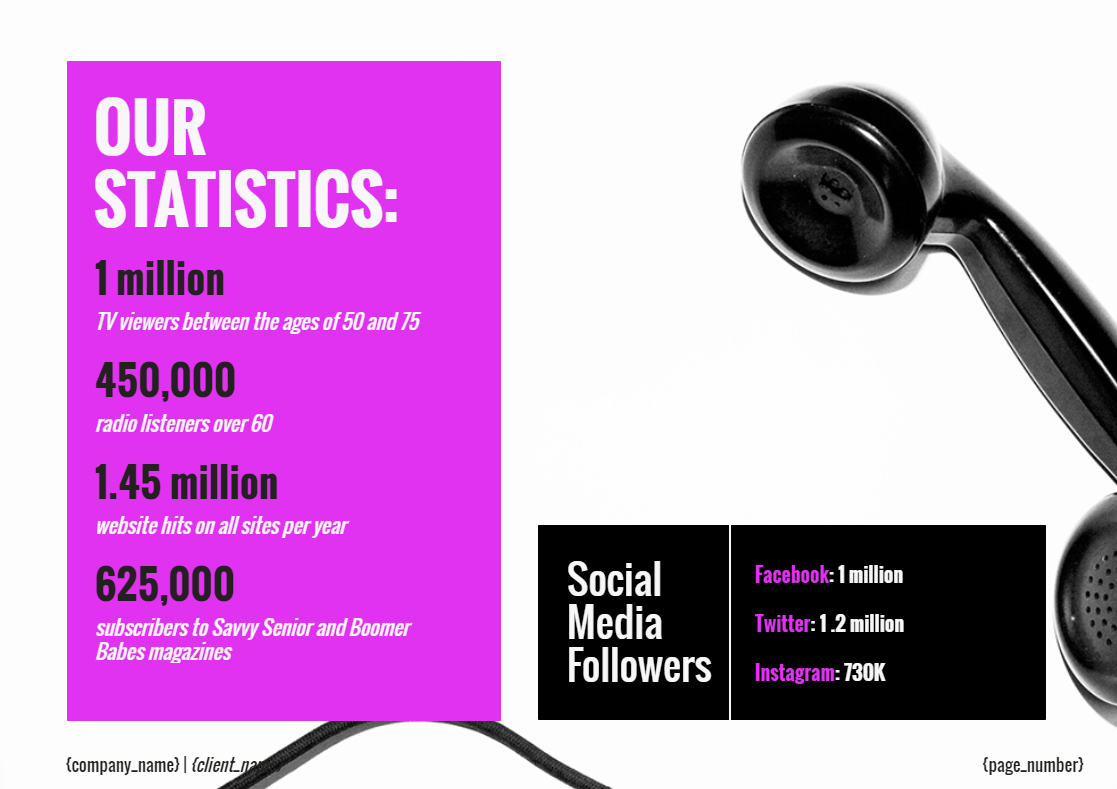
Krok 3. Dodaj informacje o podpisującym i pola podpisu
Po zakończeniu pisania propozycji nadszedł czas na utworzenie strony z podpisem elektronicznym. Wszystkie nasze szablony ofert posiadają na końcu stronę z podpisem elektronicznym. Jeśli pracujesz od zera, po prostu utwórz nową stronę i dodaj imię i nazwisko klienta, tytuł i blok podpisu. Powinieneś także dodać pole podpisu dla siebie.
Twoje warunki lub opis pracy powinny być zawarte na tej stronie lub przejść dalej. (Alternatywnie możesz także umieścić na stronie link do miejsca, w którym znajdują się warunki korzystania z usługi w Twojej witrynie.)
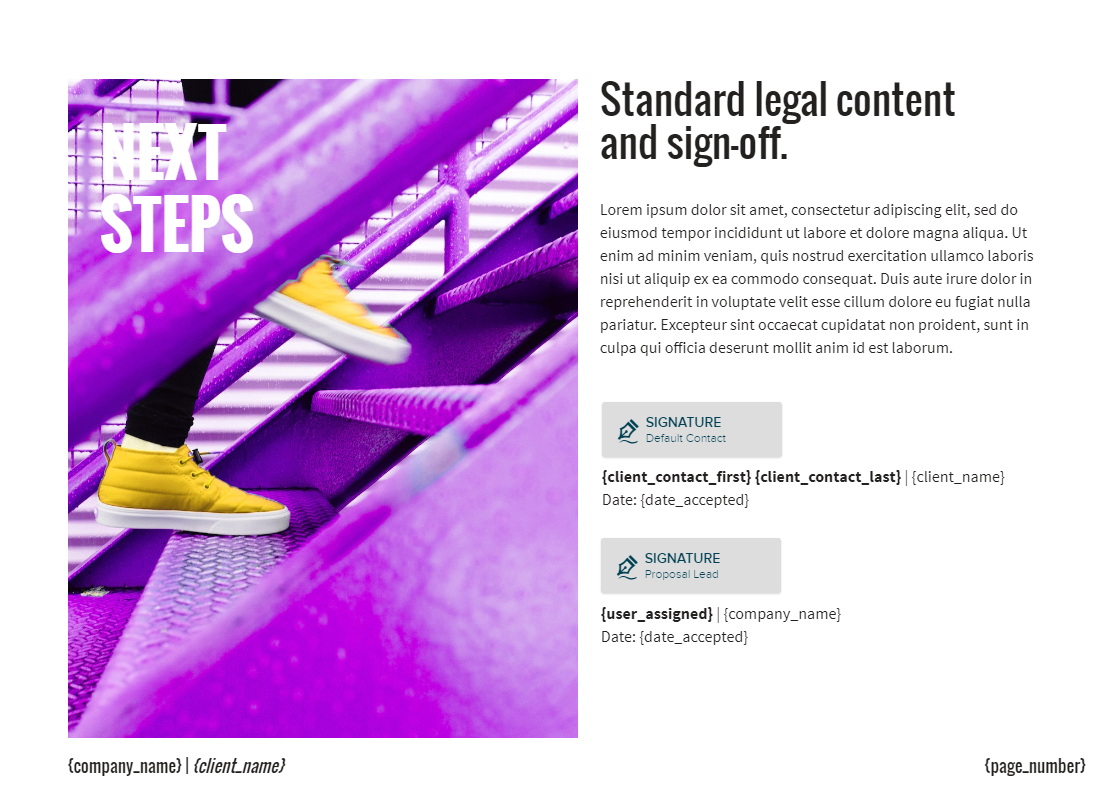
Krok 4. Wyślij dokument do podpisu i skonfiguruj przypomnienia e-mail
Ostatnim krokiem jest podpisanie pola podpisu i kliknięcie „Wyślij”.
Twój klient otrzyma powiadomienie e-mailem o możliwości obejrzenia propozycji. Klikając przycisk w skrzynce odbiorczej, ich tożsamość zostanie uwierzytelniona, więc jeśli podpiszą, będzie to prawnie wiążące.
Klient może przejrzeć propozycję, zostawić komentarz, zaakceptować i podpisać oraz dokonać wpłaty, korzystając z naszych integracji płatności z QuickBooks i Stripe.
Wysyłając swoją propozycję, możesz także proaktywnie ustawić przypomnienia e-mailowe. Dzięki temu prawdopodobieństwo zamknięcia Twojej propozycji jest o 50% większe.
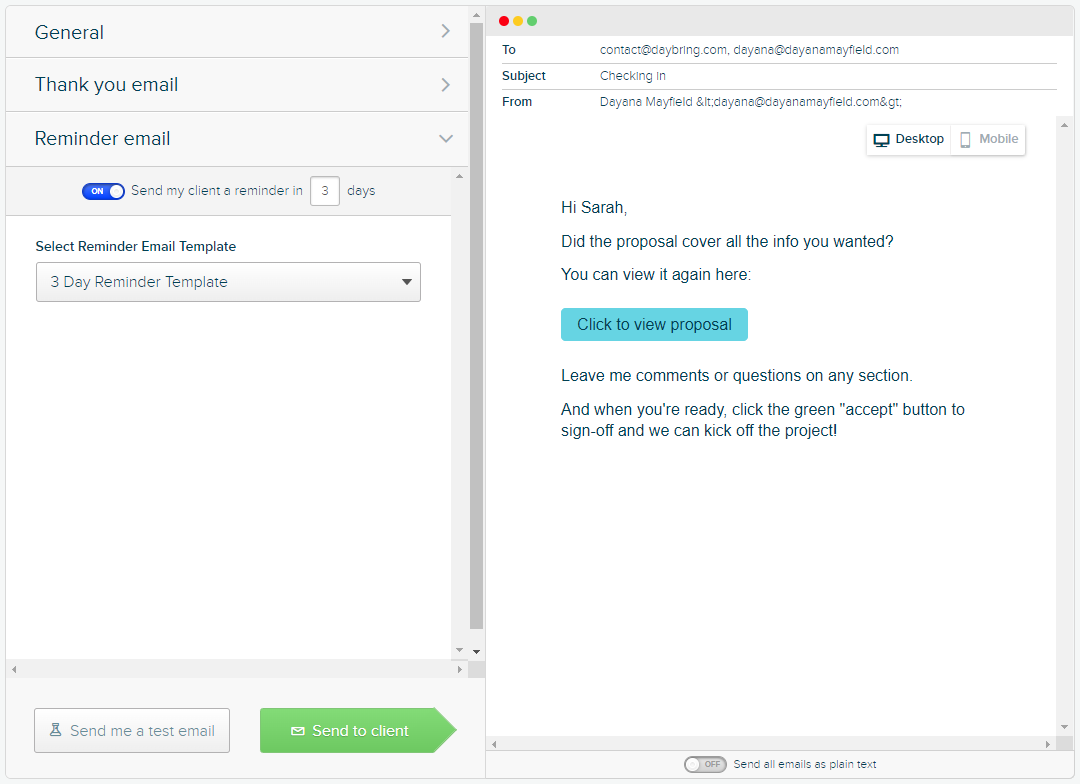
Aby wysyłać propozycje w krótszym czasie i zawierać więcej transakcji, dowiedz się więcej o Proposify .
Jak dodać podpisy elektroniczne do dokumentów PDF
Pliki PDF są używane do wszelkiego rodzaju umów i są łatwe do podpisania. Wykonaj następujące kroki:
Krok 1. Użyj funkcji Wypełnij i podpisz programu Adobe Acrobat
Musisz pobrać na swój komputer program Adobe Acrobat. Przejdź do pliku, który chcesz podpisać, kliknij go prawym przyciskiem myszy i wybierz Otwórz za pomocą >> Adobe Acrobat.
Jeśli nie masz jeszcze linii podpisu, utwórz ją, dodając kilka znaków podkreślenia z rzędu.
Następnie kliknij „Wypełnij i podpisz”, a następnie kliknij „Dodaj podpis”.
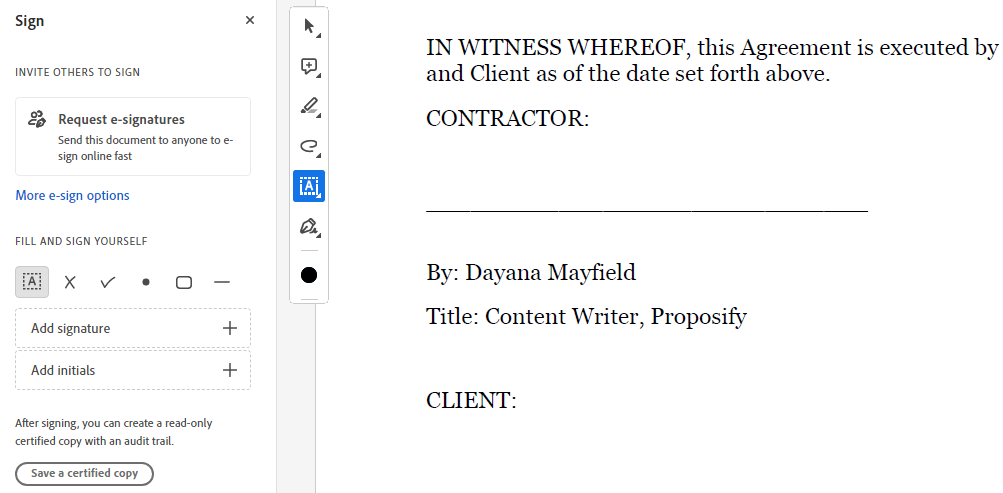
Krok 2. Wpisz lub narysuj swój podpis
Teraz czas na utworzenie podpisu. Masz kilka opcji. Możesz wpisać swoje imię i nazwisko, narysować swój podpis lub przesłać obraz.
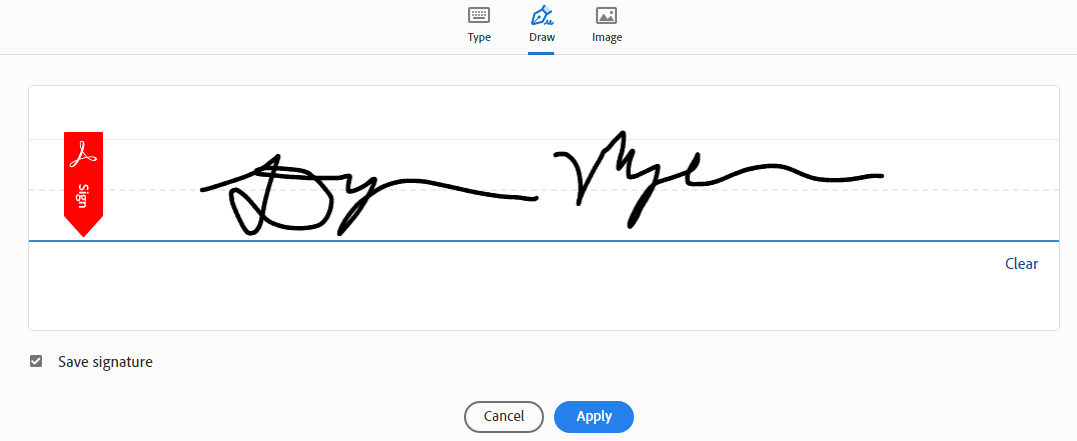
Krok 3. Umieść podpis w odpowiednim miejscu
Teraz przeciągnij i upuść ten podpis na linię podpisu. W razie potrzeby zmień jego rozmiar, aby lepiej pasował do linii i wyglądał bardziej realistycznie.
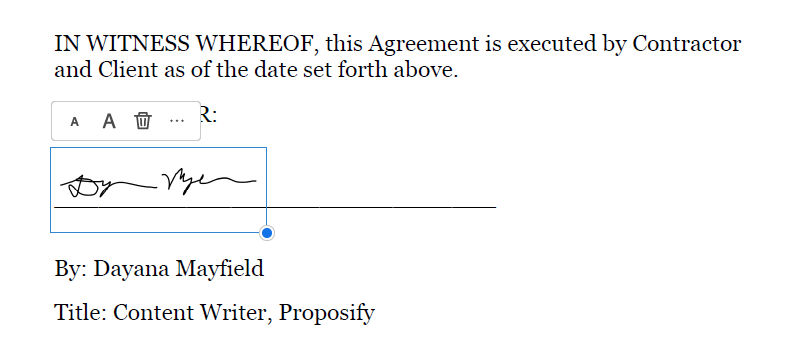
Krok 4. Zapisz zmiany w pliku PDF i w razie potrzeby wyślij go innym sygnatariuszom
Ostatnim krokiem jest zapisanie pliku PDF. Możesz zapisać zmiany w tym samym dokumencie lub utworzyć nowy dokument, jeśli chcesz zachować niepodpisany oryginał.
Jeśli ktoś inny musi to podpisać, załącz go do wiadomości e-mail i wyślij jej.
Jeśli chcesz poznać bezpieczniejsze opcje, zapoznaj się z naszym samouczkiem przedstawiającym różne metody dodawania podpisów elektronicznych do plików PDF lub podpisywania dokumentów za pomocą Proposify.
Jak dodać podpisy elektroniczne do Dokumentów Google
Aby dodać podpis elektroniczny do Dokumentu Google, wykonaj następujące kroki:
Krok 1. Utwórz lub otwórz umowę w Dokumentach Google
Możesz spisać umowę w Dokumentach Google lub otworzyć istniejący dokument Word w Dokumentach Google, przesyłając go na Dysk Google.
Upewnij się, że masz linie podpisów dla wszystkich sygnatariuszy. Można je utworzyć, dodając kilka znaków podkreślenia z rzędu.
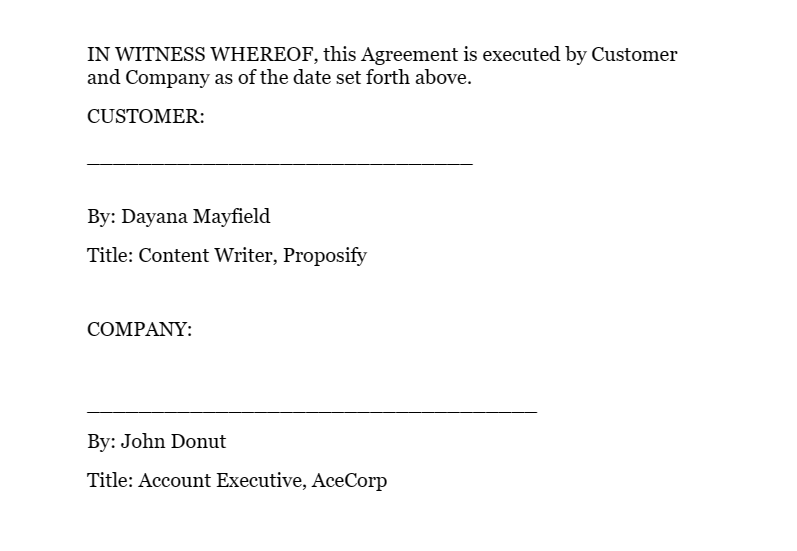
Krok 2. Użyj narzędzia do rysowania w Dokumentach Google
Następnie wybierz Wstaw >> Rysunek >> Nowy, aby dodać nowy doodle podpisu.
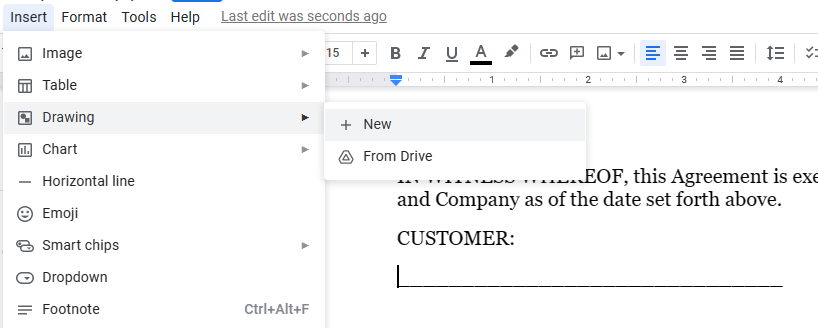
Narzędzie do rysowania pojawi się w wyskakującym oknie. Wybierz narzędzie Linia i zmień je na Bazgroły, aby móc rysować w dowolny sposób.
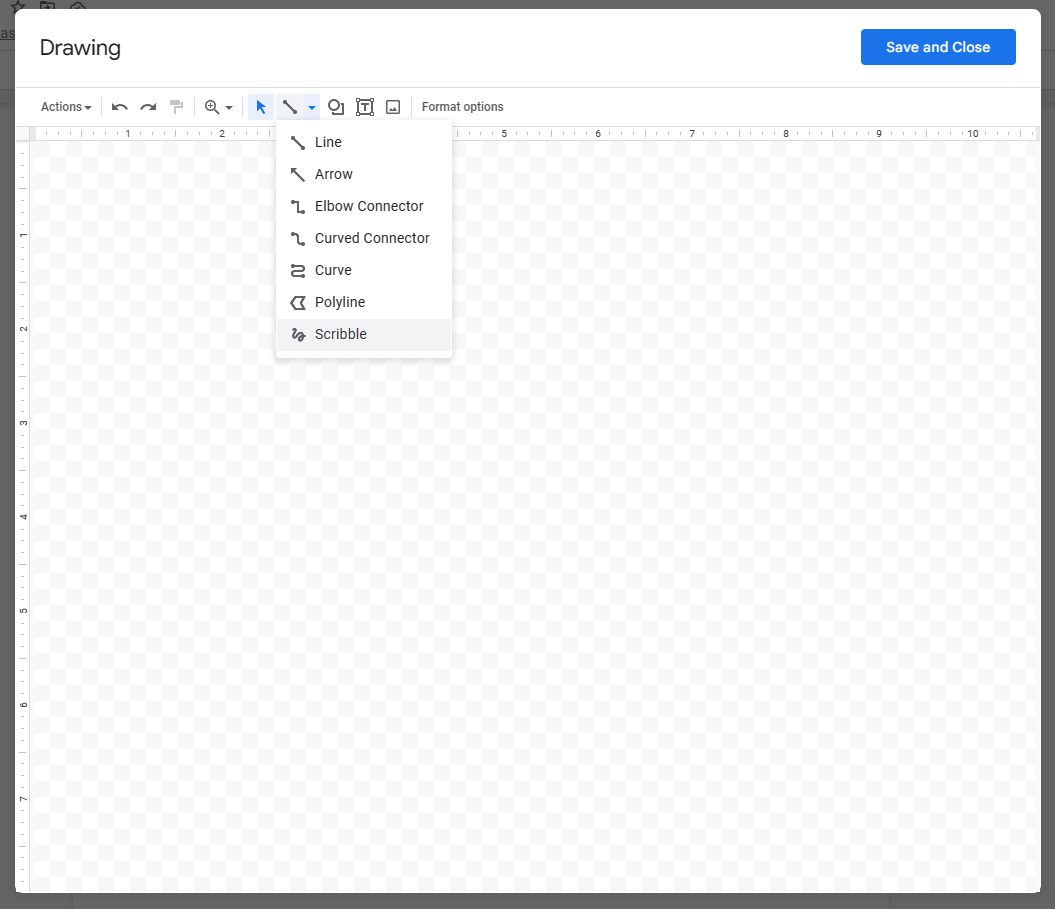
Krok 3. Narysuj swój podpis
Teraz czas na narysowanie Twojego podpisu. Aby zrobić to dobrze, możesz użyć dowolnej liczby pociągnięć myszą.

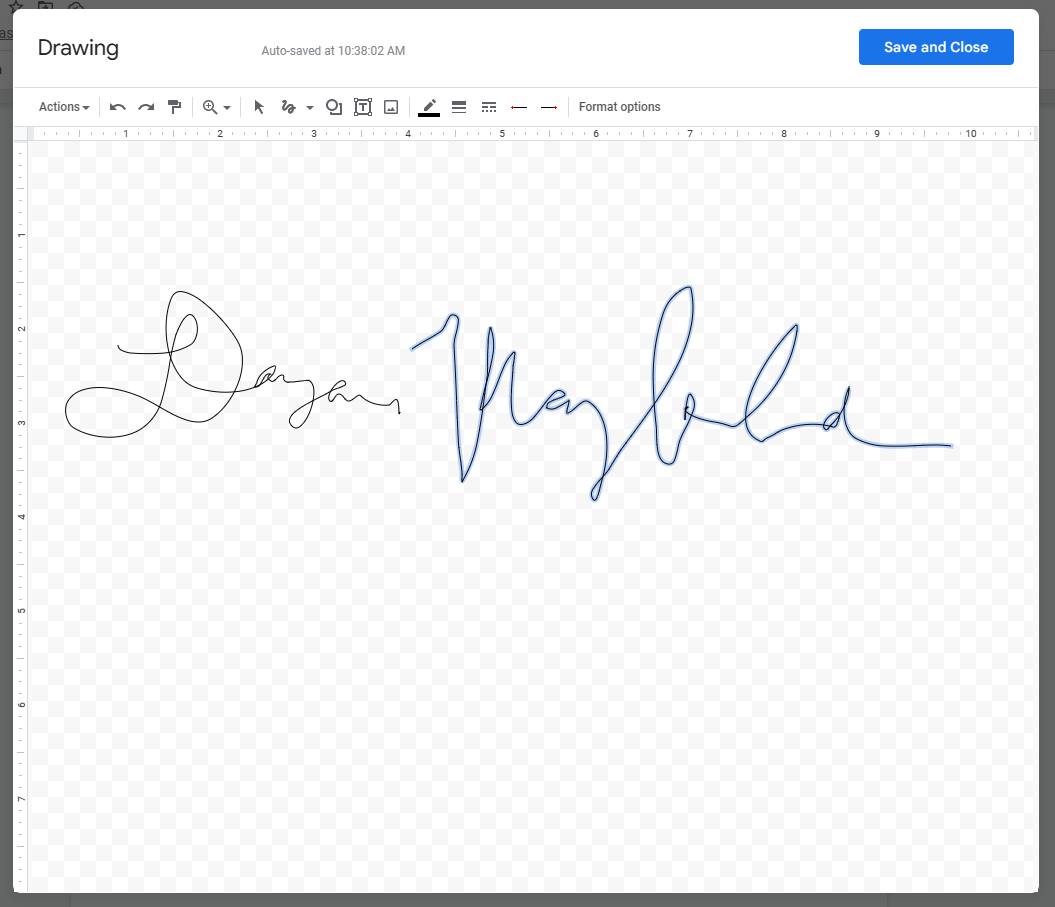
Krok 4. Umieść i zmień rozmiar swojego podpisu elektronicznego
Na koniec przeciągnij i upuść swój podpis tam, gdzie ma się znaleźć. Zmień rozmiar według potrzeb.
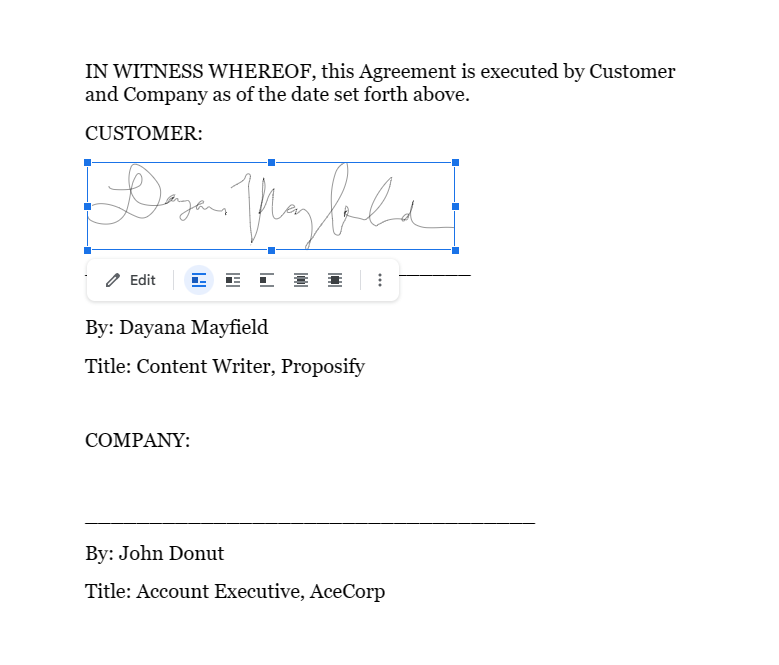
Jeśli ktoś inny chce podpisać Dokument Google, możesz wysłać mu go wraz z tym samouczkiem, aby wiedziała, jak to zrobić.
Mamy tutaj wiele metod dodawania podpisów do Dokumentów Google .
Jak dodać podpisy elektroniczne do dokumentów Microsoft Word
Jeśli korzystasz z dodatku Microsoft Word, możesz podpisywać dokumenty za pomocą programu Microsoft Word i mieć pewność, że te podpisy są prawnie wiążące. Oto jak to zrobić za pomocą dodatku Scrive.
Krok 1. Zainstaluj dodatek Scrive dla pakietu Office
Otwórz dokument Microsoft Word i wybierz „Wstaw”, a następnie „Pobierz dodatki”. Następnie możesz wpisać „Scrive” w pasku wyszukiwania, aby zlokalizować dodatek Scrive.
(Lub wyszukaj „podpis”, jeśli chcesz poznać wszystkie opcje narzędzi do podpisu elektronicznego, które działają w programie Microsoft Word. Inne opcje obejmują SigningHub, Dropbox Sign i TrustSigner).
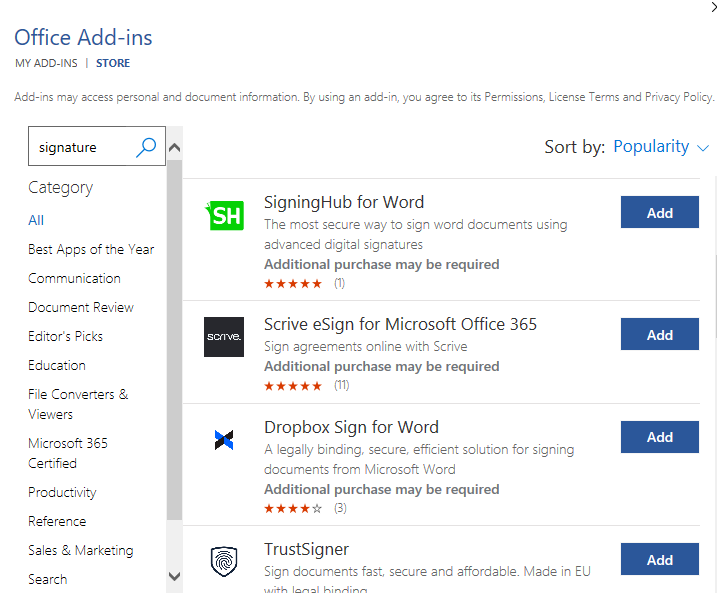
Zainstaluj dodatek Scrive, a następnie przejdź do ich witryny internetowej, aby rozpocząć 30-dniowy bezpłatny okres próbny.
Krok 2. Rozpocznij nowy proces podpisywania
Wybierz „Rozpocznij nowy proces”. Zasadniczo tworzy to nowy dokument podpisu, który będziesz mógł śledzić na swoim koncie Scrive.
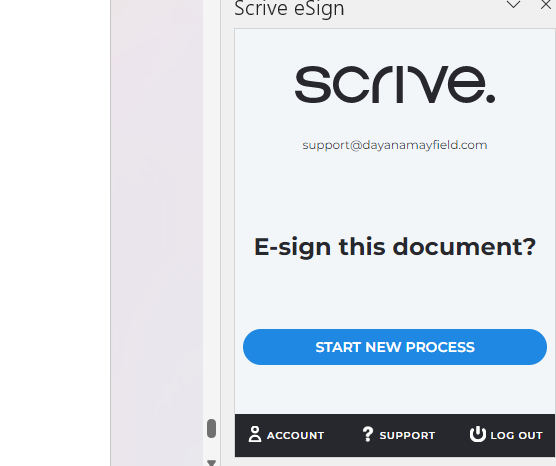
Krok 3. Dodaj osobę podpisującą i jej dane kontaktowe
Kliknij „Dodaj stronę”, aby dodać nowego sygnatariusza do swojego dokumentu. Podaj imię, nazwisko i adres e-mail strony podpisującej. Możesz także dodać numer telefonu komórkowego i nazwę firmy.
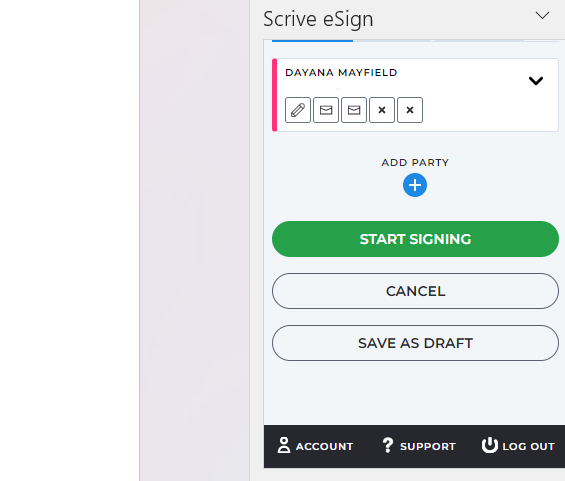
W razie potrzeby dodaj innych sygnatariuszy.
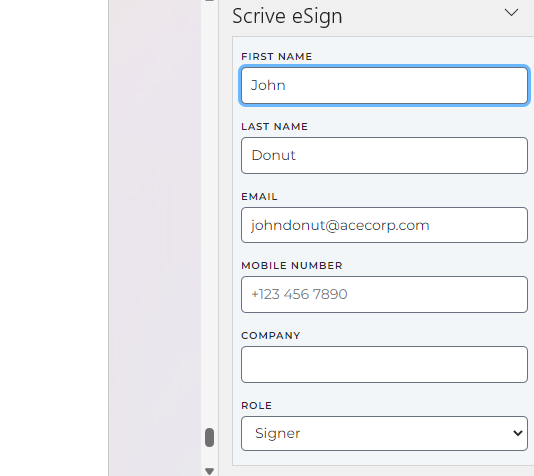
Krok 4. Wybierz „Rozpocznij podpisywanie”, aby wysłać e-maile z prośbą o podpis
Teraz nadszedł czas, aby kliknąć „Rozpocznij podpisywanie”. Spowoduje to wyświetlenie powiadomień e-mail do Ciebie i innych sygnatariuszy. Te powiadomienia e-mail pełnią funkcję weryfikacji tożsamości, zapewniając, że Twoje podpisy są prawnie wiążące.
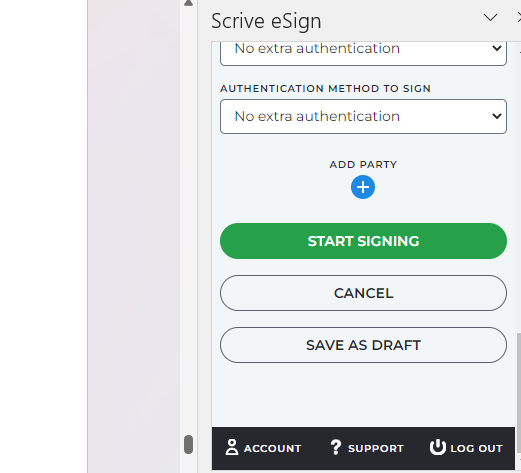
Krok 5. Otwórz wiadomość e-mail z powiadomieniem, aby samodzielnie podpisać dokument
Na koniec otwórz powiadomienie e-mail wysłane na Twoją skrzynkę odbiorczą i podpisz dokument.
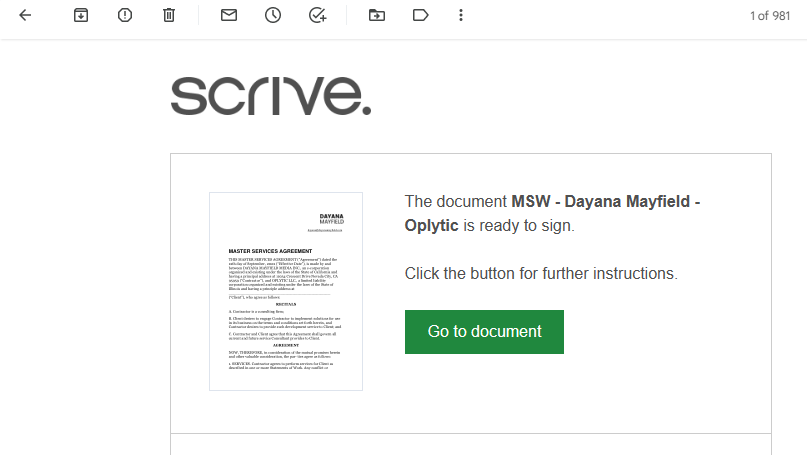
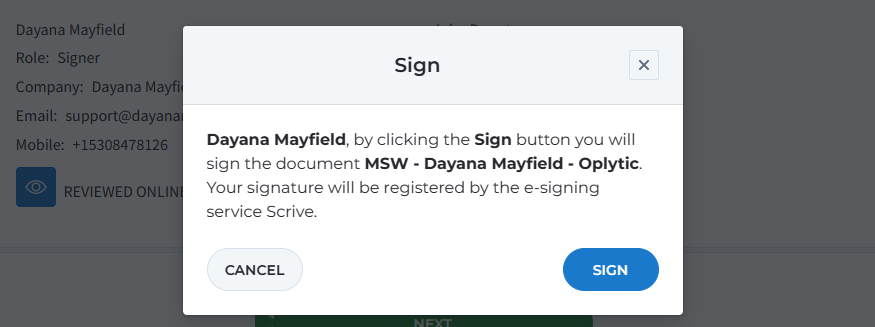
Dodatkowe metody omawiamy w naszym samouczku dotyczącym wstawiania podpisów w programie Microsoft Word .
Najlepsze narzędzia do zbierania e-podpisów
Oto niektóre z naszych ulubionych programów do podpisu elektronicznego.
Niezależnie od tego, czy szukasz w pełni funkcjonalnej platformy, która pomoże usprawnić Twoje codzienne zadania, czy po prostu potrzebujesz prostego, bezpłatnego narzędzia do podpisu elektronicznego, mamy dla Ciebie wsparcie.
1. Zaproponuj
Najlepsze dla zespołów sprzedażowych
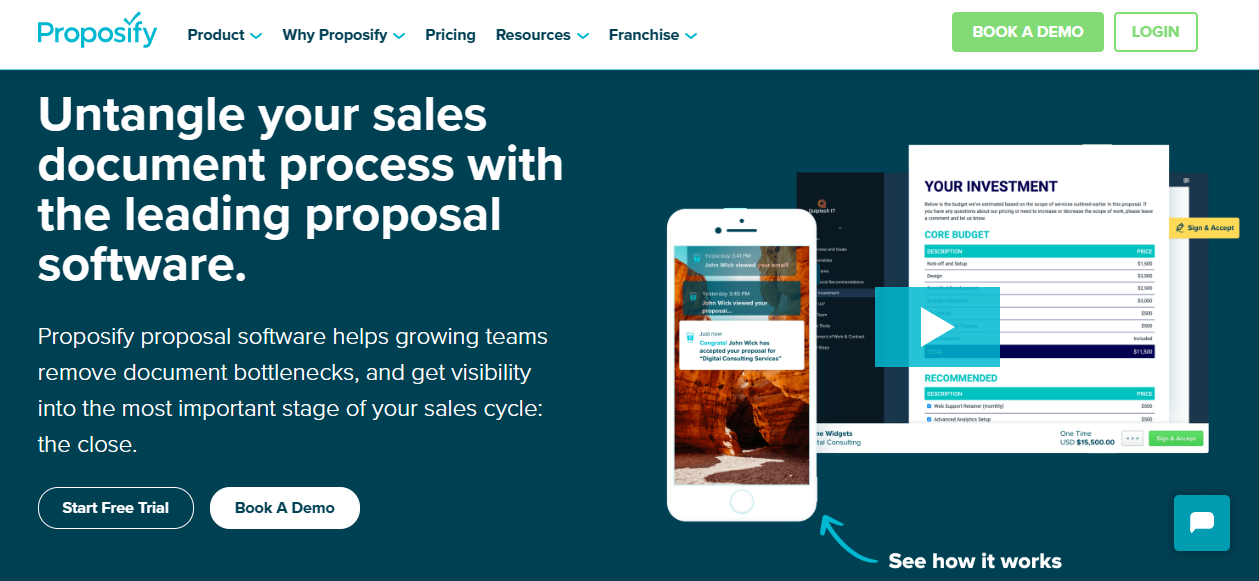
Proposify to platforma oprogramowania do tworzenia ofert, która pomaga specjalistom ds. sprzedaży i właścicielom małych firm zawierać więcej transakcji. Możesz zrezygnować z trudnych do aktualizacji propozycji w formacie PDF na rzecz propozycji internetowych, które można łatwo udostępniać, przeglądać i podpisywać online. Będziesz także mógł przyspieszyć proces tworzenia oferty i uzyskać wgląd w aktywność klientów 24 godziny na dobę, 7 dni w tygodniu.
Funkcje :
Podpisy elektroniczne
Automatyczne przypomnienia
Szablony propozycji
Biblioteka treści do przechowywania fragmentów propozycji wielokrotnego użytku
Wewnętrzna weryfikacja i zatwierdzenie propozycji
Recenzja i komentarze klientów
Integracja i przetwarzanie płatności
Śledzenie aktywności klienta
Analiza zamknięcia i treści
Ceny :
Plan Team Proposify kosztuje 49 USD na użytkownika miesięcznie. Jeśli interesują Cię nasze funkcje dla przedsiębiorstw, takie jak jednokrotne logowanie i nasza integracja z Salesforce, zarezerwuj wersję demonstracyjną, aby uzyskać niestandardową wycenę.
2. Dubsado
Najlepsze dla freelancerów
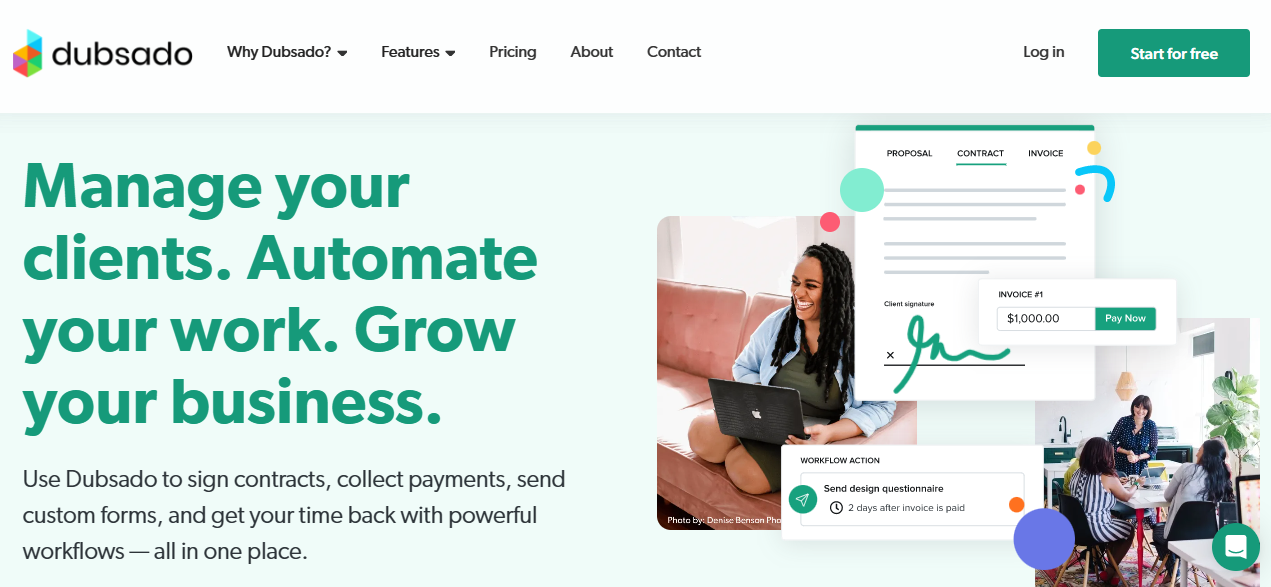
Dzięki Dubsado freelancerzy i osoby prowadzące jednoosobową działalność gospodarczą mogą zarządzać większością swoich zadań administracyjnych w jednym miejscu. Użyj go, aby doświadczenie Twojego klienta było płynniejsze i bardziej spójne.
Funkcje :
Podpisy elektroniczne
Automatyczne przypomnienia
Portal klienta
Formularze przyjmowania
Faktury
Planowanie spotkań
Integracja z Zapierem
Ceny :
Plan Starter kosztuje 200 USD rocznie i oferuje nieograniczoną liczbę klientów i projektów. Jeśli zdecydujesz się na plan Premier w cenie 400 USD rocznie, odblokujesz zaawansowane funkcje, takie jak planowanie spotkań, zautomatyzowane przepływy pracy i oferty publiczne (które w zasadzie są pakietami, które można kupić i które możesz umieścić na swojej stronie internetowej).
3. Znak Xodo
Najlepszy do darmowych podpisów elektronicznych
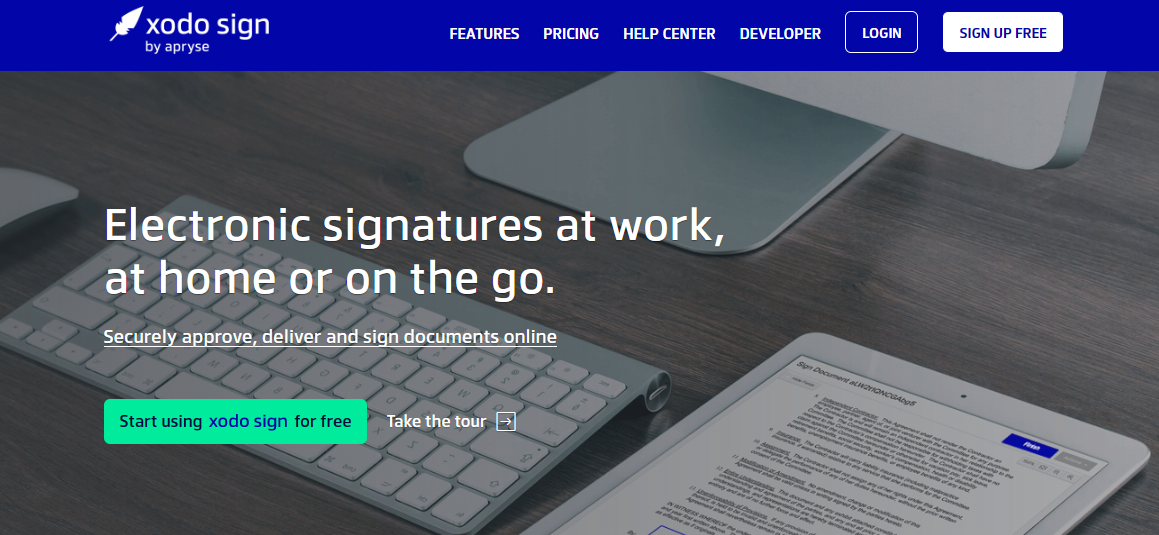
W przeciwieństwie do większości narzędzi do podpisu elektronicznego, Xodo Sign oferuje bezpłatny plan. Możesz zrezygnować z korzystania z dokumentów elektronicznych bez konieczności ponoszenia powtarzających się opłat. Platforma oferuje przystępne ceny dla firm każdej wielkości.
Funkcje :
Podpisy elektroniczne
Automatyczne przypomnienia
Szablony dokumentów
Edytor dokumentów
Ścieżka audytu
Podpisywanie osobiste (za pomocą tabletu lub innego urządzenia)
Integracje z przechowywaniem w chmurze
Ceny :
W planie darmowym otrzymujesz do 3 dokumentów miesięcznie. Możesz też wybrać plan podstawowy i uzyskać nieograniczoną liczbę dokumentów oraz maksymalnie 3 szablony za 9,99 USD miesięcznie.
Podpisuj umowy i oferty za pomocą Proposify
Dzięki Proposify możesz wysyłać do podpisu podstawowe umowy i pięknie zaprojektowane propozycje. Dzięki naszym łatwym podpisom elektronicznym, automatycznym przypomnieniom e-mail, komentarzom do propozycji i integracji płatności możesz usprawnić proces sprzedaży i poprawić jakość obsługi klienta.
A jeśli masz wielu przedstawicieli handlowych wysyłających oferty, możesz wreszcie uzyskać kontrolę nad tym, co wysyłają, dzięki czemu przekaz Twojej marki będzie spójny. Ponadto zyskujesz pełny wgląd w aktywność klientów, dzięki czemu wiesz, z kim i kiedy się skontaktować.
Wysyłaj propozycje, które mają zostać zamknięte, za pomocą Proposify.
