Jak dodać Google Analytics do WordPressa: Przewodnik dla początkujących
Opublikowany: 2022-02-08Chcesz skonfigurować Google Analytics w WordPressie?
Dowiedzenie się, w jaki sposób odwiedzający wchodzą w interakcję z Twoją witryną, pomaga utrzymać ich zaangażowanie i przekształcić ich w potencjalnych klientów i klientów. Najłatwiejszym sposobem na zrozumienie odwiedzających jest analiza ruchu w witrynie, co można zrobić za darmo za pomocą Google Analytics.
Z tego artykułu dowiesz się, dlaczego Google Analytics jest ważny i jak krok po kroku dodać Google Analytics do WordPressa.
- Metoda 1. Użyj wtyczki MonsterInsights Google Analytics
- Metoda 2. Użyj wtyczki Wstaw nagłówki i stopki
- Metoda 3. Dodaj Google Analytics do swojego motywu WordPress
Co to jest Google Analytics?
Google Analytics to internetowa usługa analityczna, która śledzi i raportuje statystyki Twojej witryny w panelu Google Analytics. Usługa może mierzyć wiele różnych wskaźników witryny, w tym:
- Kto odwiedza Twoją witrynę?
- Co ludzie robią w Twojej witrynie
- Gdy użytkownicy odwiedzają Twoją witrynę
- Jak ludzie znajdują Twoją witrynę
- Jak użytkownicy wchodzą w interakcję z Twoimi treściami
Dzięki tym informacjom możesz odkryć wzorce i trendy, które możesz wykorzystać do ulepszenia kampanii marketingowych, ruchu w witrynie i utrzymania docelowych odbiorców w witrynie.
Jak działa Google Analytics?
Google Analytics zbiera dane od użytkowników, dodając tag, powszechnie znany jako kod śledzenia, do każdej strony w Twojej witrynie. Ten tag działa w przeglądarkach internetowych odwiedzających, gromadząc i wysyłając informacje do jednego z serwerów gromadzących dane Google.
Po zebraniu danych z Twojej witryny, Google Analytics generuje konfigurowalne raporty, które pomagają zwizualizować dane, takie jak:
- Liczba użytkowników
- Współczynnik odrzuceń
- Średni czas trwania sesji
- Wyświetlenia strony
- Realizacje celu
- Sesje według kanału
W panelu Google Analytics możesz zapisywać profile dla wielu witryn i wyświetlać domyślne lub niestandardowe metryki dla każdej witryny.
Jak wspomniano wcześniej, aby usługa Google Analytics działała, musisz dodać kod śledzenia do każdej strony swojej witryny. Kod śledzenia należy umieścić tuż przed zamykającym tagiem </head> w nagłówku witryny.
Dla wielu osób nie jest to łatwe, ponieważ większość właścicieli witryn WordPress nie jest programistami i nie wie, jak pracować z kodem.
Ale nie martw się.
W tym poście pokażemy Ci kilka metod dodawania Google Analytics do Twojej witryny WordPress. Najpierw musisz założyć konto Google Analytics.
Jak zarejestrować się w Google Analytics
Usługa Google Analytics jest bezpłatna, a do rejestracji potrzebujesz jedynie konta Google lub Gmail. Rejestracja w Google Analytics jest dość prosta, więc postępuj zgodnie z tymi instrukcjami, aby utworzyć konto.
Krok 1. Najpierw wejdź na stronę Google Analytics i załóż konto.
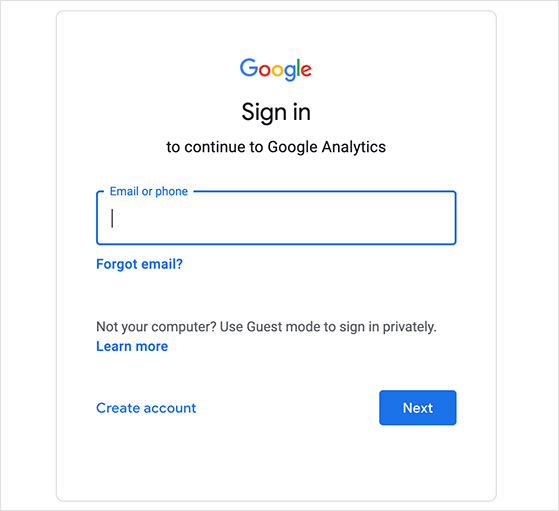
Strona poprosi Cię o zalogowanie się na swoje konto Google, więc możesz go użyć do zalogowania się, jeśli je masz. Jeśli nie masz jeszcze konta Google lub Gmail, możesz je utworzyć na tej stronie.
Krok 2. Po zarejestrowaniu konta Google Analytics zobaczysz ekran zachęcający do rozpoczęcia. Kliknij przycisk „Rozpocznij pomiar”, aby przejść do procesu konfiguracji konta.
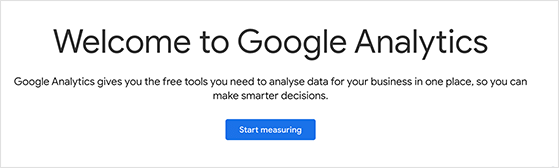
Na następnej stronie możesz wprowadzić nazwę konta. Ponieważ jest to nazwa wewnętrzna, możesz wybrać dowolną nazwę, a następnie kliknąć Dalej , aby kontynuować.
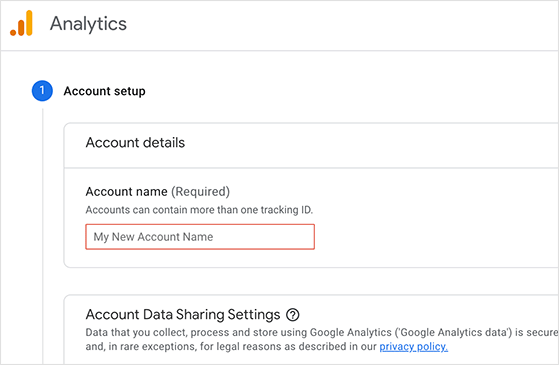
Teraz możesz wpisać nazwę usługi dla swojego konta Google Analytics. Jest to zazwyczaj nazwa Twojej witryny.
Możesz także wybrać strefę czasową i walutę na tej samej stronie, a następnie kliknąć Dalej .
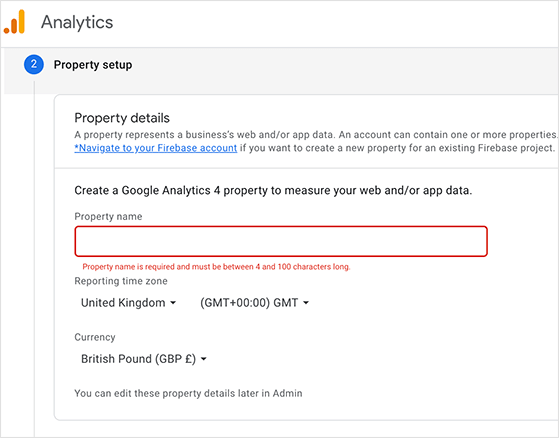
Na następnym ekranie możesz poinformować Google o swojej firmie. Możesz wybrać swoją branżę, wielkość firmy i sposób, w jaki zamierzasz korzystać z Google Analytics.
Te informacje pomogą Google dostosować usługi do potrzeb Twojej firmy.
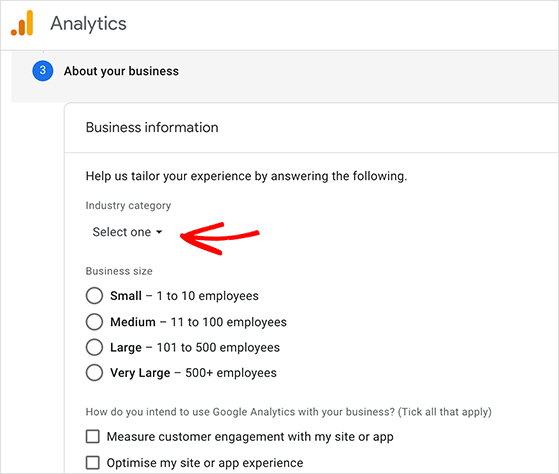
Teraz kliknij przycisk Utwórz . Spowoduje to wyświetlenie Umowy Warunków korzystania z usługi Google Analytics, przeczytaj więc umowę i kliknij Akceptuję, aby kontynuować.
Krok 3. Teraz nadszedł czas na utworzenie strumienia danych w celu zebrania danych. Ponieważ chcesz skonfigurować Google Analytics w WordPressie, wybierz typ platformy internetowej.
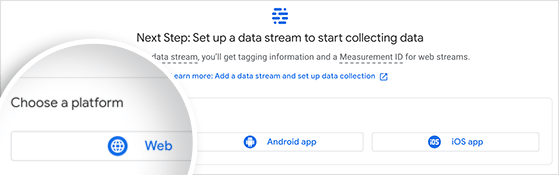
Kliknięcie opcji sieci Web otwiera okno, w którym można skonfigurować strumień. Na tej stronie możesz:
- Wpisz adres URL swojej witryny
- Utwórz nazwę strumienia (nazwa Twojej witryny)
- Włącz rozszerzony pomiar
- Przejrzyj dane, które planujesz mierzyć
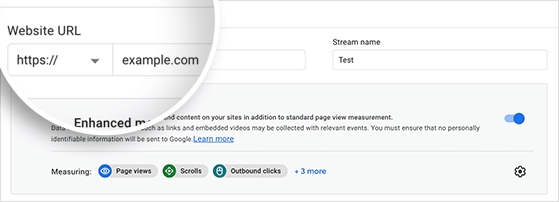
Kliknij przycisk Utwórz strumień , aby przejść dalej.
Teraz zobaczysz ekran z prośbą o wybranie metody dodania identyfikatora śledzenia Google Analytics do Twojej witryny.
Możesz dodać kod śledzenia do swojej witryny, korzystając z jednej z następujących opcji:
- Globalny tag witryny (gtag.js) — najlepsza opcja dla witryn CMS, takich jak WordPress
- Menedżer tagów Google – gdy masz wiele tagów analitycznych i marketingowych
- Google Analytics – jeśli masz już Google Analytics dla innej usługi
Ponieważ WordPress jest systemem zarządzania treścią, skonfigurujemy Google Analytics w WordPress za pomocą opcji Globalny tag witryny .

Na razie pozostaw otwarte okno przeglądarki, aby móc wrócić i skopiować kod, kiedy go potrzebujesz. Stamtąd możesz skorzystać z jednej z poniższych metod, aby dodać Google Analytics do WordPress.
Jak dodać Google Analytics do WordPress
Istnieje kilka metod instalacji Google Analytics w WordPress. Podzielimy się 3 metodami w kolejności trudności.
Pierwsza metoda to najłatwiejszy sposób na skonfigurowanie Google Analytics, a ostatniej metody należy używać tylko wtedy, gdy jesteś pewnym siebie i zaawansowanym użytkownikiem WordPress. Wybierz więc najlepszą dla siebie metodę.
Uwaga: aby uniknąć podwójnego śledzenia wyświetleń strony na koncie Google Analytics, musisz używać tylko jednej z tych metod w swojej witrynie.
Metoda 1. Użyj wtyczki MonsterInsights Google Analytics
Użyjemy MonsterInsights do zainstalowania Google Analytics w WordPress dla pierwszej metody.
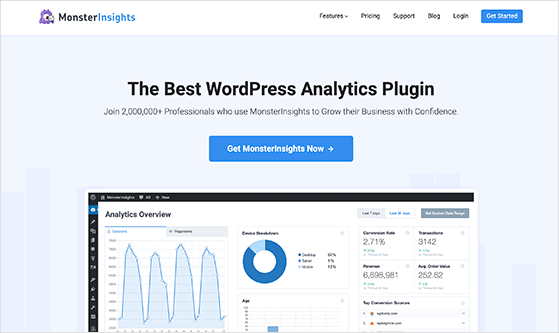
MonsterInsights to najpopularniejsza wtyczka Google Analytics do WordPressa, z której korzysta ponad 3 miliony witryn, w tym PlayStation, Bloomberg, Zillow i nie tylko. To najprostszy sposób na dodanie Google Analytics do WordPressa dla początkujących i zaawansowanych użytkowników.
Sprawdź naszą recenzję MonsterInsights, aby uzyskać więcej informacji.
MonsterInsights oferuje płatną wtyczkę premium i bezpłatną wersję, z której może korzystać każdy. W tym przewodniku użyjemy wersji Pro MonsterInsights do zaawansowanych funkcji, takich jak śledzenie e-commerce, śledzenie reklam, śledzenie autorów i nie tylko.
Zacznijmy.
Krok 1. Zainstaluj wtyczkę MonsterInsights
Najpierw zainstaluj i aktywuj wtyczkę MonsterInsights na swojej stronie WordPress. Aby uzyskać szczegółowe informacje, jak to zrobić, możesz skorzystać z tego przewodnika, jak zainstalować wtyczkę WordPress.
Po zainstalowaniu wtyczki przejdź do Insights »Settings z pulpitu WordPress i wprowadź klucz licencyjny MonsterInsights. Możesz znaleźć szczegóły swojej licencji, logując się na stronie MonsterInsights.
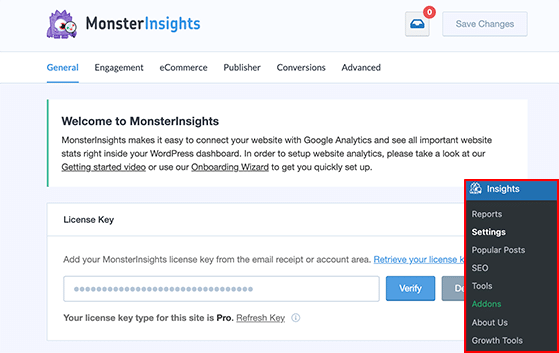
Kliknij przycisk Zweryfikuj , aby przejść dalej.
Krok 2. Uruchom kreatora konfiguracji MonsterInsights
Następnie ponownie kliknij pozycję menu Insights i kliknij przycisk Uruchom kreatora konfiguracji . Pomoże Ci to szybko i łatwo połączyć się z MonsterInsights.
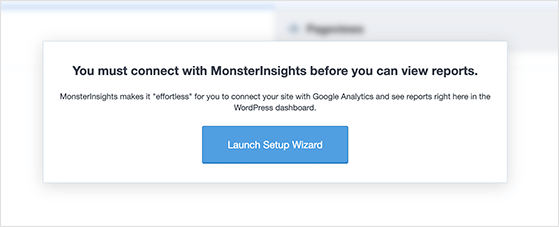
Na pierwszym ekranie wybierz, czy Twoja witryna jest witryną firmową, wydawcą czy witryną e-commerce. Następnie możesz kliknąć Zapisz i kontynuuj .

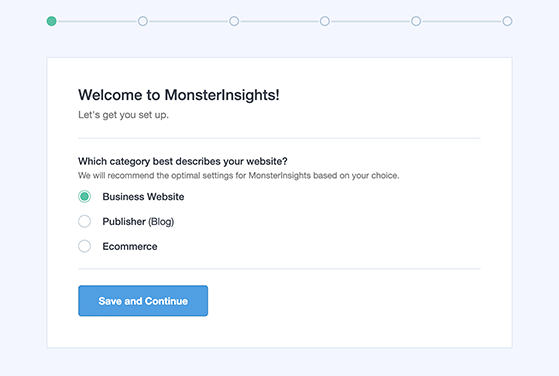
Następnie możesz wprowadzić swój klucz licencyjny MonsterInsights, jeśli jeszcze tego nie zrobiłeś. Więc kliknij przycisk Połącz MonsterInsights .
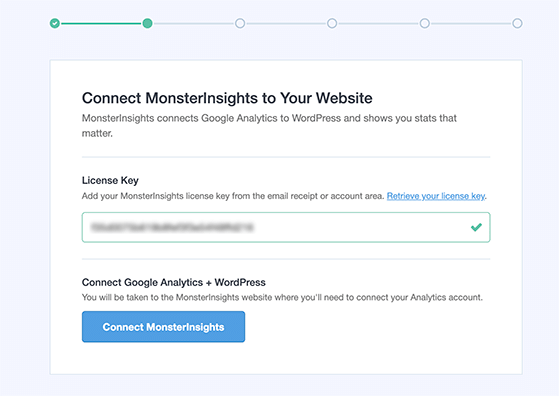
Na następnym ekranie zostaniesz poproszony o wybranie konta Google, aby zalogować się do MonsterInsights. Najlepiej wybrać konto użyte do skonfigurowania Google Analytics.
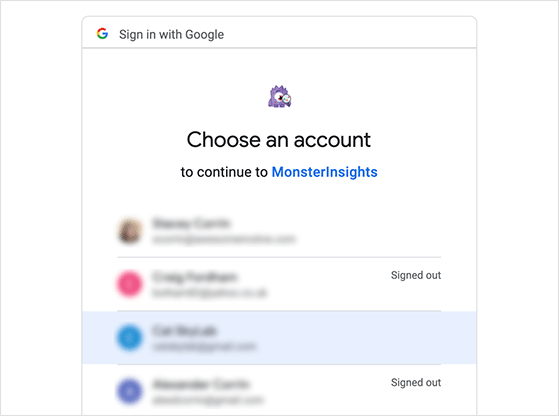
Następnie MonsterInsights poprosi o pozwolenie na dostęp do Twojego konta Google Analytics. Więc kliknij przycisk Zezwalaj , aby kontynuować.
Ostatnim krokiem jest wybranie profilu, który chcesz śledzić. Musisz wybrać tutaj swoją witrynę i kliknąć przycisk Ukończ połączenie , aby kontynuować.
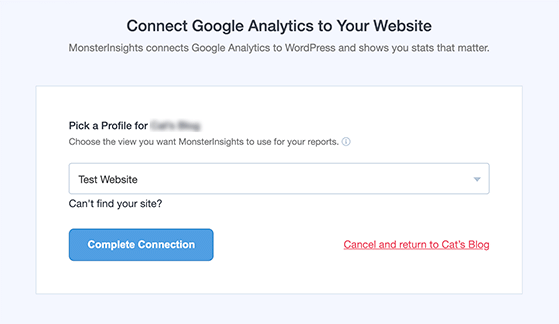
MonsterInsights zainstaluje teraz Google Analytics w Twojej witrynie WordPress. Następnie możesz wybrać zalecane ustawienia dla swojej witryny.
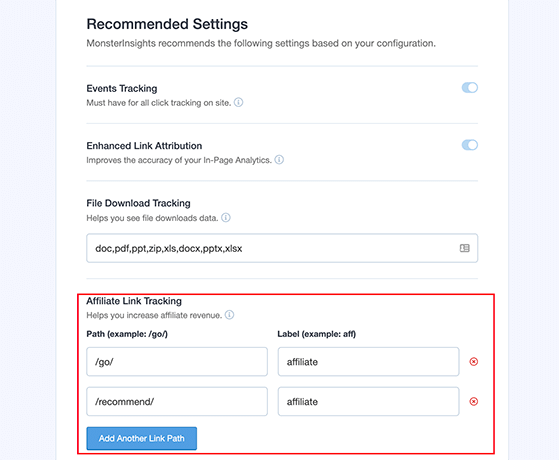
Domyślne ustawienia MonsterInsights powinny działać na większości stron internetowych. Jeśli jednak korzystasz z wtyczki linków afiliacyjnych, musisz dodać ścieżkę, której używasz do maskowania swoich linków. Dzięki temu będziesz mógł śledzić linki partnerskie w Google Analytics.
Stamtąd kliknij przycisk Zapisz i kontynuuj .
Krok 3. Zainstaluj opcjonalne dodatki
Następnie MonsterInsights zasugeruje kilka dodatków, które są dostarczane z Twoim planem lub które możesz uaktualnić, aby uzyskać dostęp. Jeśli nie chcesz instalować żadnych dodatków, po prostu kliknij przycisk Zapisz i kontynuuj .
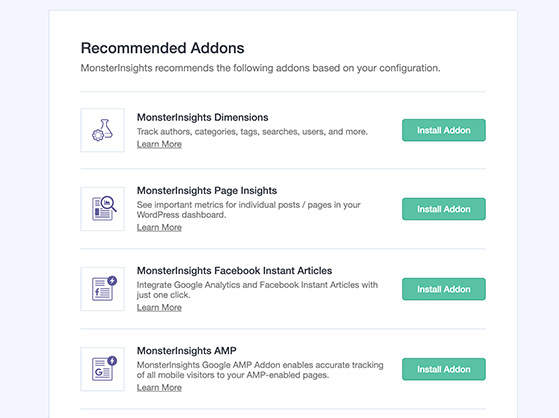
Następnie wtyczka poprosi o zainstalowanie WPForms, najlepszej wtyczki formularza kontaktowego WordPress. Możesz kliknąć przycisk Kontynuuj i zainstaluj WPForms lub kliknij łącze Pomiń ten krok , aby kontynuować.
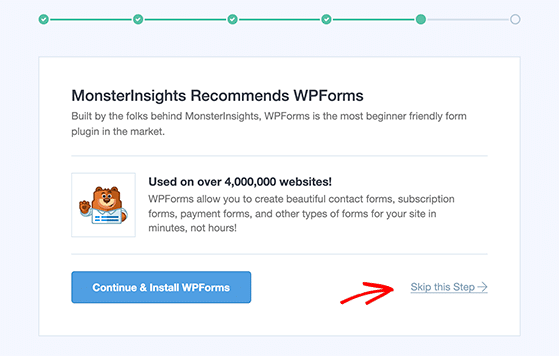
Otóż to! Skonfigurowałeś teraz Google Analytics w swojej witrynie WordPress. Kliknij przycisk Zakończ konfigurację i wyjdź z kreatora , aby wrócić do pulpitu WordPress.

Google Analytics zajmie trochę czasu, zanim zacznie wyświetlać statystyki Twojej witryny. Ale kiedy Twoje statystyki będą gotowe, możesz przeglądać raporty analityczne bezpośrednio na pulpicie WordPress za pomocą MonsterInsights.
Po prostu odwiedź stronę Statystyki » Raporty , aby zapoznać się z szybkim przeglądem danych analitycznych. Zawiera również kilka dodatków do przeglądania innych danych.
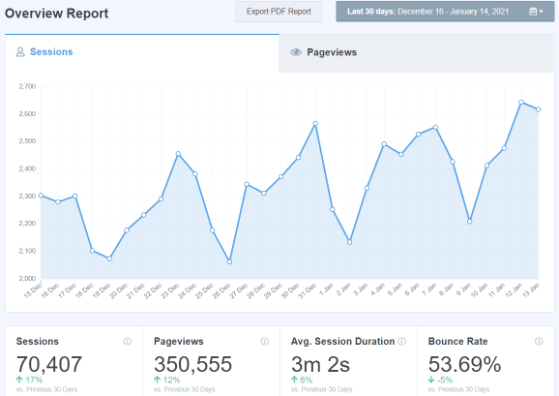
Na przykład możesz użyć dodatku do popularnych postów, aby pokazać swoje najlepsze treści i automatycznie dodać wbudowane linki do popularnych postów, aby zwiększyć zaangażowanie.
Alternatywnie możesz użyć dodatku eCommerce, aby sprawdzić statystyki produktów i automatycznie dodać swoje najlepsze produkty na końcu postów na blogu, aby zwiększyć sprzedaż.
Metoda 2. Użyj wtyczki Wstaw nagłówki i stopki
Poniższa metoda dodawania Google Analytics do WordPressa nie jest tak dobra jak MonsterInsights. Dzieje się tak, ponieważ nie pozwala na skonfigurowanie zaawansowanego śledzenia. Ta metoda nie pozwala również na przeglądanie danych Google Analytics w WordPressie.
Najpierw otwórz okno przeglądarki zawierające kod śledzenia Google Analytics i skopiuj go do schowka. Pochodzi z kroku 3 tworzenia konta Google Analytics.

Następnie przejdź do pulpitu WordPress i zainstaluj wtyczkę Wstaw nagłówki i stopki. Ta wtyczka umożliwia szybkie dodawanie kodu do witryny WordPress bez bezpośredniej edycji plików motywów WordPress.
Po aktywacji wtyczki przejdź do strony Ustawienia » Wstaw nagłówki i stopki .

Teraz wklej wcześniejszy kod śledzenia Google Analytics w sekcji „Skrypty w nagłówkach”. Pamiętaj, aby przewinąć w dół i kliknąć przycisk Zapisz , aby zapisać ustawienia.
Otóż to! Zainstalowałeś teraz Google Analytics w swojej witrynie WordPress.
Metoda 3. Dodaj Google Analytics do swojego motywu WordPress
Ostatnia metoda jest przeznaczona dla zaawansowanych użytkowników WordPressa zaznajomionych z edycją kodu. To rozwiązanie jest często zawodne, ponieważ dodany kod zniknie, jeśli zmienisz motyw WordPress.
Chociaż rzadko zalecamy tę metodę, upewnij się, że masz aktywny motyw podrzędny WordPress w swojej witrynie. Motyw potomny zapobiega zniknięciu kodu śledzenia, jeśli zaktualizujesz motyw nadrzędny.
Dlatego wykonując tę metodę, upewnij się, że wszystkie edytowane pliki motywów pochodzą z motywu podrzędnego.
Istnieją 2 sposoby dodania kodu śledzenia Google Analytics do motywu WordPress.
1. Dodaj kod Google Analytics w pliku header.php
Przejdź do edytora motywów lub edytora plików i otwórz plik header.php dla tego podejścia. Następnie wklej wcześniejszy kod śledzenia Google Analytics, zaraz po tagu <body>.
Pamiętaj, aby zapisać plik i przesłać go z powrotem na swój serwer.
2. Dodaj kod Google Analytics do pliku functions.php motywu
W przypadku tej metody otwórz plik functions.php motywu WordPress i wprowadź następujący kod:
<?php add_action('wp_head', 'rp_add_googleanalytics'); function rp_add_googleanalytics() { ?> // Paste your Google Analytics tracking code here <?php } ?><?php add_action('wp_head', 'rp_add_googleanalytics'); function rp_add_googleanalytics() { ?> // Paste your Google Analytics tracking code here <?php } ?><?php add_action('wp_head', 'rp_add_googleanalytics'); function rp_add_googleanalytics() { ?> // Paste your Google Analytics tracking code here <?php } ?><?php add_action('wp_head', 'rp_add_googleanalytics'); function rp_add_googleanalytics() { ?> // Paste your Google Analytics tracking code here <?php } ?><?php add_action('wp_head', 'rp_add_googleanalytics'); function rp_add_googleanalytics() { ?> // Paste your Google Analytics tracking code here <?php } ?>
Teraz wklej kod śledzenia po wierszu z informacją o konieczności „wklej tutaj kod śledzenia Google Analytics”.
Możesz teraz zapisać i ponownie przesłać plik z powrotem na swój serwer.
Jak przeglądać raporty w witrynie Google Analytics
Google Analytics może pokazać Ci bogactwo danych gromadzonych z Twojej witryny. Możesz wyświetlić wszystkie te dane, przechodząc do pulpitu nawigacyjnego Google Analytics.
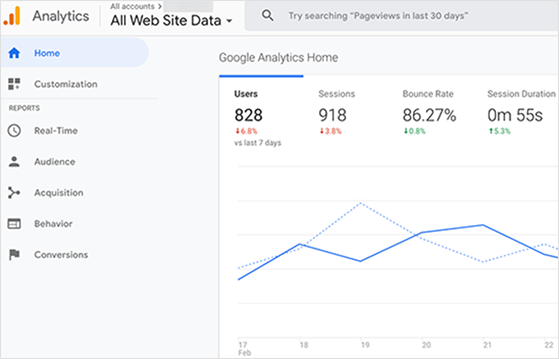
Gotowe raporty analityczne zobaczysz w panelu po lewej stronie w swoim panelu analitycznym. Każda sekcja ma różne karty, które możesz rozwinąć, aby zobaczyć więcej opcji, w tym:
- W czasie rzeczywistym: przegląd ruchu w Twojej witrynie w czasie rzeczywistym.
- Odbiorcy : raporty, które pomogą Ci zrozumieć odwiedzających Twoją witrynę.
- Pozyskiwanie : dane, które pozwalają sprawdzić, skąd pochodzą Twoi użytkownicy.
- Zachowanie: informacje o tym, co robią użytkownicy po przejściu do Twojej witryny.
- Konwersja: raport, który pokazuje, jak dobrze sobie radzisz w porównaniu z Twoimi celami.
Dzięki tym informacjom możesz podejmować oparte na danych decyzje dotyczące optymalizacji witryny pod kątem większego ruchu, zaangażowania, potencjalnych klientów i konwersji.
Masz to.
Mamy nadzieję, że ten artykuł pomógł Ci dowiedzieć się, jak dodać Google Analytics do WordPressa. Jeśli masz sklep internetowy, możesz skorzystać z tego przewodnika, aby dodać Google Analytics do WooCommerce.
Jeśli podobał Ci się ten artykuł, zasubskrybuj nasz kanał YouTube z samouczkami wideo RafflePress. Możesz nas również znaleźć na Twitterze i Facebooku.
