Kompletny przewodnik po Dokumentach Google – jak korzystać z Dokumentów Google jak profesjonalista w 2022 r.
Opublikowany: 2022-05-21Jest zbyt wiele opcji do omówienia w jednym samouczku Dokumentów Google, ale będzie to doskonała podstawa do rozpoczęcia. Gdy będziesz bardziej pewny siebie, natkniesz się na nowe możliwości. Google co roku bardzo aktywnie wprowadza nowe funkcje.
Pierwszym krokiem jest omówienie podstaw i przejście do niektórych wskazówek i porad dotyczących Dokumentów Google wyższego poziomu.
Spis treści
- 1 Co to są Dokumenty Google?
- 2 Jak tworzysz dokument?
- 2.1 Utwórz pusty dokument
- 2.2 Utwórz dokument za pomocą szablonu
- 3 Jak stworzyć folder?
- 4 Jak edytować Dokumenty Google w trybie offline (edytory dokumentów Google)
- 5 Jak sprawdzić pisownię w Google
- 6 Jak zapisać dokument Google
- 7 Jak pobrać Dokumenty Google
- 8 Jak usunąć zawartość strony?
- 8.1 Powiązane
Co to są Dokumenty Google?
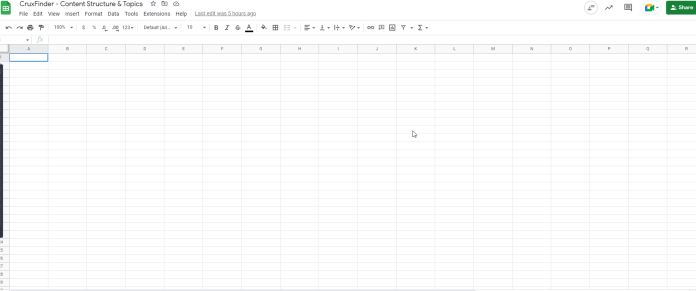
Jeśli znasz już Dokumenty Google, możesz przejść dalej. Jeśli nie byłeś tego świadomy, oto krótki przegląd tego, o czym powinieneś wiedzieć. Omówimy podstawy i pomożemy Ci odświeżyć szczegóły dotyczące Dokumentów Google i sposobu, w jaki możesz zacząć z nich korzystać od samego początku.
Dokumenty Google można opisać jako bezpłatny internetowy edytor tekstu dostarczany przez Google w połączeniu z całym pakietem Office, Dyskiem Google. Został zaprojektowany, aby konkurować z pakietem Microsoft Office. Inne usługi oparte na chmurze zawarte w pakiecie to Arkusze (Excel) ze slajdami (Powerpoint).
Dokumenty Google są dostępne na każdym urządzeniu i platformie. Wymaga dostępu do Internetu i przeglądarki internetowej (lub w przypadku smartfonów odpowiednich aplikacji). Google zajmuje się resztą i wykonuje większość pracy podczas uruchamiania programu w chmurze.
Dokumenty obsługują różne formaty plików, w tym .doc, .docx .txt, .rtf i .odt. Ułatwia konwersję i przeglądanie plików pakietu Microsoft Office bezpośrednio z Dysku Google.
Jak tworzysz dokument?
Utwórz swój pusty dokument
- Otwórz Dysk Google Jeśli pojawi się prośba o zalogowanie, zaloguj się na swoje konto Google.
- Kliknij przycisk w lewym górnym rogu okna.
- Przesuń kursor myszy na strzałkę obok programu, w którym chcesz utworzyć dokument z menu rozwijanego.
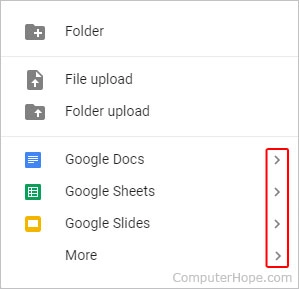
- Wybierz pusty dokument z wyświetlonego menu rozwijanego.
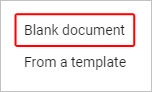
Utwórz dokument za pomocą szablonu
- Wykonaj kroki 1-3 z poprzedniej sekcji.
- Wybierz z szablonów zamiast pustego dokumentu.
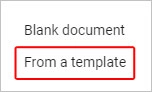
- I Wybierz szablon w oknie, które się otworzy.
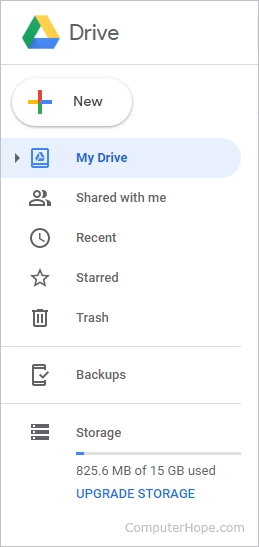
Jak tworzysz folder?
- Otwórz Dysk Google. Jeśli pojawi się monit, zaloguj się na Dysku Google. Konto Google.
- Naciśnij przycisk w lewym górnym rogu okna.
- Z listy rozwijanej, która się pojawi, wybierz folder.
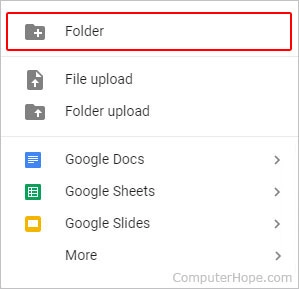
- Pojawi się monit, zostaniesz poproszony o podanie nazwy folderu (A)
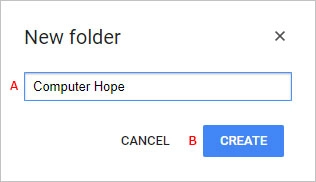
- a następnie kliknij przycisk tworzenia (B).
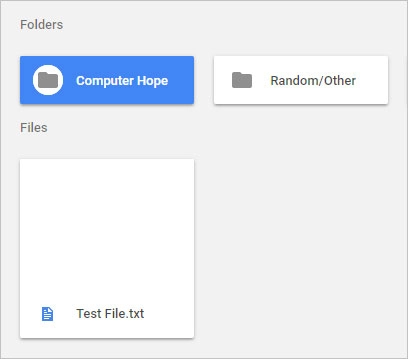
- Nowo utworzony folder zostanie wyświetlony na stronie Mój dysk.
Jak edytować Dokumenty Google offline (edytory dokumentów Google)
Jeśli chcesz edytować Dokumenty Google w trybie offline, musisz spełnić pewne podstawowe wymagania. Pierwszym wymaganiem jest połączenie w celu ustawienia dostępu offline. Ponadto musisz używać Google Chrome poza trybem incognito, zainstalować i włączyć rozszerzenie Google Docs Offline Chrome, a następnie włączyć rozszerzenie Google Docs Offline Chrome. Wreszcie, musisz mieć wystarczająco dużo miejsca do przechowywania dokumentów.

Następnie wejdź na docs.google.com. Kliknij menu hamburgerów w lewym górnym rogu, a następnie kliknij Ustawienia. Upewnij się, że suwak sąsiadujący z trybem Offline jest ustawiony w pozycji On (patrz zrzut ekranu poniżej).
Każdy dokument, nad którym zaczniesz pracować, będzie dostępny w trybie offline na Twoim komputerze, przynajmniej przez krótki czas. Ikona chmury obok nazwy dokumentu wskazuje dostępność dokumentu w trybie offline.
Gdy połączenie internetowe zostanie zatrzymane i nie będziesz mógł się połączyć, zobaczysz przekreśloną chmurę z tekstem „Praca w trybie offline”. Wszelkie wprowadzone zmiany zostaną zapisane po ponownym połączeniu się przez internet.
Jeśli masz aktywne rozszerzenie Dokumenty Google offline, możesz przeglądać całą listę swoich dokumentów na docs.google.com nawet w trybie offline. Dokumenty dostępne do przeglądania w trybie offline będą oznaczone ikoną znacznika wyboru. Użyj menu z trzema kropkami, aby uzyskać dostęp do opcji dostępu offline .
Jego rozszerzenie Google Docs Offline będzie również przechowywać każdy otwarty dokument. W przypadku utraty Internetu będziesz mógł uzyskać dostęp do dokumentów, które nie są specjalnie dostępne w trybie offline.
W takim przypadku będziesz mógł włączyć dokument w trybie offline, nawet jeśli nie ma połączenia z Internetem. Jednak dokumenty, które nie są przechowywane i niedostępne w trybie offline, będą wyglądać na nudne.
Jak sprawdzić pisownię w Google
Gdy masz już garść dokumentów, nadszedł czas, aby sprawdzić, czy Twoja gramatyka i pisownia są w porządku. Dokumenty są wyposażone w automatyczne sprawdzanie pisowni, które jest gotowe do pomocy, gdy nie piszesz poprawnie czegoś; błędnie piszesz; podświetli błąd falistą linią, prosząc o zmianę pisowni.
Powinien być domyślnie włączony; jednak możesz sprawdzić, czy jest on włączony w Narzędziach do podkreślania błędów pisowni. 'Aby wyświetlić poprawki i sugestie dotyczące pisowni, kliknij słowo i kliknij linię poniżej. Alternatywnie użyj klawiszy Ctrl+Alt+X (Windows) (lub Command+Alt+X (Mac), aby uruchomić narzędzie Sprawdzanie pisowni i gramatyki.
Inną metodą uzyskania dostępu do sprawdzania pisowni jest kliknięcie ikony zawierającej literę A i znacznik wyboru. Umożliwi to narzędziu analizę Twojego dokumentu pod kątem gramatyki i pisowni.
Oprócz sprawdzania pisowni Dokumenty Google są wyposażone we wbudowany słownik i tezaurus. Wszystko, co musisz zrobić, to wybrać słowo i kliknąć je prawym przyciskiem myszy, a następnie wybrać „Zdefiniuj [słowo]”.
Jak zapisać dokument Google
Dzięki Google Online Office Suite nie musisz śledzić zapisywania dokumentu, ponieważ Google automatycznie zapisuje dokument na Dysku Google. Dysk Google. Dlatego nie będziesz w stanie znaleźć przycisku Zapisz.
Korzystając z menu plików , można jednak utworzyć kopię , wysłać pocztą e-mail swój Dokument Google lub pobrać Dokument Google. Dokument Google
Jak pobrać Dokumenty Google
Google przechowuje Twoje dokumenty na Dysku Google. Aby zamiast tego pobrać zawartość dokumentu Google na swój komputer, kliknij Plik >> pobierz i wybierz preferowany format dokumentu.
Jak usunąć zawartość strony?
W przeglądarce internetowej wystarczy znaleźć adres URL dokumentu w witrynie Dokumentów Google , wybrać przycisk z trzema kropkami obok nazwy dokumentu, a następnie kliknąć Usuń. Oczywiście możesz również usunąć ten dokument, otwierając go, a następnie klikając Plik i przenosząc go do kosza.
Aby usunąć kosz, a następnie trwale usunąć dokument, przejdź do Kosza na Dysku Google i wybierz pliki, a następnie wybierz ikonę usuwania po prawej stronie ekranu. Gdy pojawi się okno potwierdzenia, wybierz opcję usunięcia na zawsze i ciesz się wolnym miejscem do przechowywania.
Uzyskaj nieograniczone usługi projektowania grafiki i wideo na RemotePik, zarezerwuj bezpłatną wersję próbną
Aby być na bieżąco z najnowszymi wiadomościami eCommerce i Amazon, zapisz się do naszego newslettera na www.cruxfinder.com
