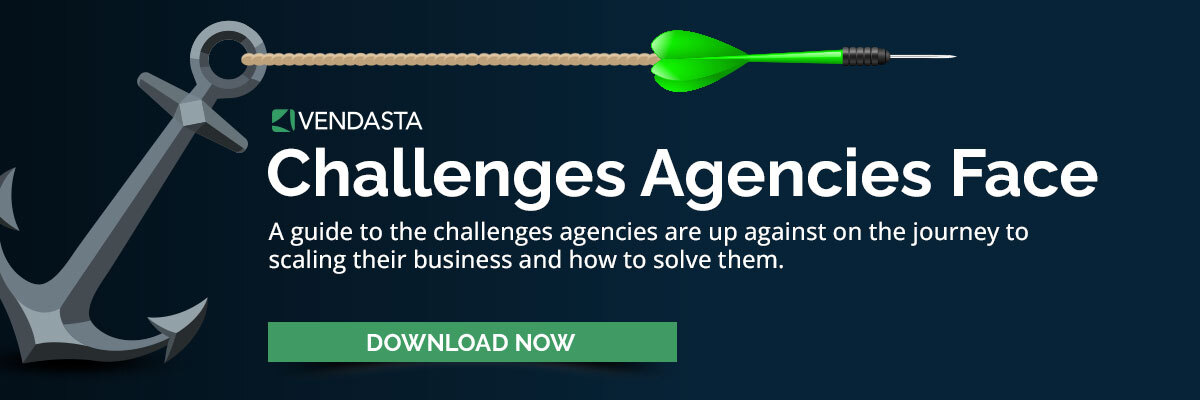Menedżer tagów Google dla firm: co, jak i dlaczego
Opublikowany: 2017-01-04Spis treści
- Co to jest Menedżer tagów Google?
- Dlaczego warto korzystać z Menedżera tagów Google?
- Jak ominąć bariery techniczne / krzywą uczenia się?
- Skąd będzie wiadomo, że działa? A jeśli coś złamię?
- Dlaczego warto korzystać z Menedżera tagów Google?
- Przerwa na słowniczek
- Co to jest tag?
- Co to jest wyzwalacz?
- Co to jest kontener?
- Co to jest wersja?
- Co to jest zmienna?
- Proste przypadki użycia
- Jak skonfigurować Menedżera tagów Google?
- Jak zainstalować Menedżera tagów Google w mojej witrynie?
- WordPressa
- Przestrzeń kwadratowa
- Niestandardowy kod HTML
- Inny
- Rozwiązywanie problemów
- Jak dodać tagi do mojej witryny?
- Jak skonfigurować Google Analytics w Menedżerze tagów Google?
- Kod śledzenia
- Śledź kliknięcie przycisku
- Jak skonfigurować Google Adwords w Menedżerze tagów Google?
- Śledzenie konwersji
- Remarketing
- Jak skonfigurować Google Analytics w Menedżerze tagów Google?
- Jak opublikować tagi w mojej witrynie?
- Skąd mam wiedzieć, że moje tagi zostały opublikowane?
- Zaawansowane przypadki użycia
- Jak dodać opóźnienie czasowe do tagów remarketingowych?
- Jak dołączyć Menedżera tagów Google do moich stron AMP?
- Jak przekazać zdarzenie warstwy danych do Google Analytics?
- Jakich niestandardowych tagów mogę użyć, aby uzyskać lepsze statystyki?
- Zasoby Menedżera tagów Google
Co to jest Menedżer tagów Google?
Menedżer tagów Google to produktywność i narzędzie analityczne stworzone dla marketerów. Zaoszczędzi Ci to czasu podczas wdrażania i aktualizowania tagów śledzących na Twoich stronach internetowych, w aplikacjach i na przyspieszonych stronach mobilnych (AMP). Mówiąc najprościej, jest to system zarządzania tagami. Ty wybierasz, które tagi chcesz załadować na swojej stronie internetowej, kiedy, gdzie i jak chcesz je załadować, a następnie publikujesz je bez dodatkowej pracy związanej z kodowaniem.
Menedżer tagów Google to system zarządzania tagami, który umożliwia zarządzanie wszystkimi tagami witryny (Google Analytics, piksele śledzące, Hotjar itp.) z jednego pulpitu nawigacyjnego. Zamiast martwić się logiką kodowania i kosztami związanymi z dziesiątkami tagów i zdarzeń analitycznych, możesz dodać Menedżera tagów Google, aby zarządzać tagami dla całej witryny.
Dlaczego warto korzystać z Menedżera tagów Google?
Menedżer tagów Google jest przeznaczony do użytku przez marketerów (re: łatwy). Zamiast zlecać deweloperowi utrzymywanie tagów dla Twoich witryn, Twoi marketerzy mogą sami zarządzać tym, co chcą śledzić. Jeśli chcą wiedzieć, jak często klikany jest przycisk, współczynnik konwersji w kampanii AdWords lub po prostu chcą...
Chwila – co ja właśnie powiedziałem?
Zatrudnić członków zespołu nietechnicznych do zarządzania tagami witryny? Tak! Absolutnie!
Twoi marketerzy produkują dużo treści i warto śledzić ich skuteczność. Ponieważ to oni dbają o liczby i muszą dostarczyć dowód wydajności, to oni powinni decydować, jakie dane są mierzone.
Wiem, o czym myślisz... Jak nauczyć nietechnicznych marketerów dodawać złożone tagi śledzące i analityczne bez psucia wszystkiego?
Menedżer tagów Google jest tak łatwy w użyciu, że moja babcia mogłaby wykonać 90% pracy po niewielkim przeszkoleniu. Każdy główny tag jest dodawany za pomocą prostych formularzy, co nie tylko eliminuje potrzebę posiadania doświadczenia w programowaniu, ale także oszczędza dużo czasu, zmniejszając ryzyko popełnienia błędów.
Jeśli chodzi o marketingowca nietechnicznego, niezwykle łatwo jest nauczyć go podstaw, takich jak:
- dodaj Google Analytics i Adwords
- dodać śledzenie zdarzeń do jego wezwań do działania
- dodaj testy a/b za pomocą Google Optimize
- dodawać skrypty stron trzecich lub piksele śledzące
To jest łatwe. Jeśli możesz korzystać z poczty e-mail, możesz użyć Menedżera tagów Google.
Jak możemy utrzymać kontrolę jakości za pomocą Menedżera tagów Google?
Menedżer tagów ma kilka świetnych funkcji. Po pierwsze, jeśli nie chcesz przekazywać kluczy śledzenia swojemu marketerowi, możesz przyznać mu dostęp do aktualizacji skryptów bez udzielania dostępu do publikowania w działającej witrynie. W ten sposób programista może zweryfikować wszelkie zmiany przed ich opublikowaniem.
Istnieje również przydatne narzędzie podglądu, które dokładnie informuje, które skrypty są uruchomione, a które nie. Oto zrzut ekranu z jego działania na naszym blogu. Przyzwyczajenie się do tego może zająć trochę czasu, ale otrzymasz krystalicznie czysty obraz tego, które skrypty są uruchomione i dlaczego.
Jak we wszystkim – solidny proces wdrażania tagów pomoże utrzymać jakość i zbudować zaufanie użytkowników menedżera tagów.
Glosariusz Przerwa
Co to jest tag?
Tag w tym kontekście zazwyczaj odnosi się do fragmentu kodu javascript, który można dodać do witryny w celu śledzenia. Na przykład, jeśli umieścisz Google Analytics w swojej witrynie, umieścisz ich tag skryptu.
Tagi w Menedżerze tagów Google nie ograniczają się tylko do skryptów, ale właśnie z nich będziesz korzystać przez 90% czasu.
Co to jest wyzwalacz?
Wyzwalacz to reguła, która mówi Menedżerowi tagów Google, kiedy uruchomić tag. Jest to zestaw parametrów, które GTM sprawdza, aby wiedzieć, kiedy (a kiedy nie) uruchomić tag.
Załóżmy, że chcesz uwzględnić Google Analytics na wszystkich stronach, remarketing AdWords tylko na stronach docelowych lub śledzić kliknięcia określonych przycisków w całej witrynie — wyzwalacze pomagają zarządzać całą tą logiką.
Co to jest kontener?
Kontener zawiera grupę tagów, wyzwalaczy i zmiennych. Używasz tagów skryptu kontenera do instalowania Menedżera tagów Google w swojej witrynie.
Co to jest wersja?
Wersja reprezentuje zestaw zmian w Twoich tagach, wyzwalaczach i zmiennych. Za każdym razem, gdy publikujesz w swojej witrynie, w rzeczywistości tworzysz nową wersję. Wersje pomagają zachować porządek, umożliwiając przeglądanie wszystkich zmian w jednym miejscu, a jeśli popełnisz błąd, możesz łatwo wrócić i poprawić.
Co to jest zmienna?
Zmienna reprezentuje fragment informacji, do którego chcesz się odwoływać w tagach i wyzwalaczach. Menedżer tagów Google ma wiele wbudowanych zmiennych, takich jak adres URL strony, klasa kliknięcia, docelowy adres URL itp., do których można się odwoływać.
Przykład : uruchamiaj tagi tylko wtedy, gdy {{page url}} zawiera „login.html”, a przekaż {{target url}} po kliknięciu przycisków z {{click class}}.
Możesz także zdefiniować własne zmienne niestandardowe, jeśli masz ochotę na odrobinę fantazji.
Proste przypadki użycia
Oto kilka prostych przypadków użycia Menedżera tagów Google. Potraktuj je jako przewodnik rozpoczynający przygodę z Menedżerem tagów Google oraz źródło informacji do szkolenia innych.
Jak skonfigurować Menedżera tagów Google?
Jest to niezwykle prosty proces, który wygląda mniej więcej tak:
- Dodaj nazwę konta
- Użyliśmy „Vendasta” jako nazwy naszego konta
- Dodaj kontener jako inną nazwę
- Zastosowaliśmy oddzielne kontenery dla naszego bloga, strony internetowej i stron docelowych
- Wybierz kategorię
- Najprawdopodobniej chcesz po prostu korzystać z sieci lub AMP
Nie przejmuj się podążaniem za ich przykładowymi nazwami kontenerów. Nazywaj ich tak, jak jest to najrozsądniejsze dla Ciebie i Twojego zespołu.
W przypadku naszej instalacji Menedżera tagów Google na Vendasta.com używamy jednego konta z wieloma kontenerami dla różnych sekcji naszej witryny. Blog, witryna główna, witryna pomocy technicznej i kilka innych używają różnych kontenerów Menedżera tagów, dzięki czemu możemy łatwo odizolować śledzenie konwersji i inne tagi w razie potrzeby, aby zachować porządek.
Po wybraniu konta i zaakceptowaniu Warunków korzystania z usługi możesz zainstalować Menedżera tagów Google w swojej witrynie.
Jak zainstalować Menedżera tagów Google w mojej witrynie?
Po pierwsze: musisz utworzyć konto menedżera tagów i kontener. Następnie pojawi się wyskakujące okienko z instrukcjami.
Stracić swoje miejsce? Powrót na właściwe tory jest łatwy.
Karta Administrator -> wybierz konto i kontener -> „Zainstaluj Menedżera tagów Google”.
Jeśli nie możesz umieścić tagów we właściwym miejscu, to nie koniec świata — po prostu postaraj się umieścić je jak najbliżej.
Oto krótkie przewodniki dotyczące instalowania Menedżera tagów w niektórych najpopularniejszych systemach zarządzania treścią.
- Instalowanie Menedżera tagów Google na WordPress
- Instalowanie Menedżera tagów Google na Squarespace
Niestandardowy kod HTML
Teraz, jeśli jesteś podobny do mnie i wbiłeś sobie do głowy, że tagi script powinny zawsze znajdować się na dole źródła wzdłuż tagu body, te instrukcje mogą być trochę szokujące. Oni nie trollują – oni są bardzo poważni. Aby w pełni wykorzystać możliwości instalacji menedżera tagów, upewnij się, że te fragmenty kodu znajdują się jak najbliżej górnej części tagu head i mają taką samą historię dla tagu body.
Inny
Korzystasz z innego CMS i potrzebujesz pomocy? Daj nam znać, a my dodamy go do naszej listy samouczków.
Rozwiązywanie problemów
Jeśli masz problemy z załadowaniem Menedżera tagów Google, spróbuj wykonać następujące czynności:
- Wyłącz wyskakujące okienka / blokowanie reklam dla swojej witryny
- Zainstaluj Tag Assistant (link w naszej sekcji zasobów na dole tego posta)
- Poproś o pomoc tutaj lub w społeczności Google+ (link poniżej)
Jak dodać tagi do mojej witryny?
Jak skonfigurować Google Analytics w Menedżerze tagów Google?
- Utwórz nowy tag
- Nazwij to na wzór „Kod śledzenia GA”
- Kliknij sekcję konfiguracji tagów
- Wybierz Universal Analytics z wyświetlonej listy
- Możesz także użyć klasycznej analityki, ale prawdopodobnie lepiej będzie, jeśli użyjesz uniwersalnej
- Dodaj swój identyfikator śledzenia Google Analytics
- Resztę ustawień możesz zostawić w spokoju
- Typ śledzenia powinien być domyślnie ustawiony na „wyświetlenie strony”
- Jeśli chcesz włączyć ulepszone przypisywanie linków, możesz to zrobić w sekcji zaawansowanej
- Kliknij Zapisz
- Kliknij sekcję wyzwalania
- Wybierz Wszystkie strony z wyświetlonej listy
- Możesz dodać określone strony, wykluczenia lub dostosować wyzwalacze, aby wykluczyć środowiska testowe lub inne miejsca, w których filtry adresów IP w Google Analytics nie będą działać w celu wykluczenia ruchu
- Kliknij Zapisz
- Opublikuj w swojej witrynie
- Voila! Śledzenie Google Analytics jest aktywne
Jak śledzić zdarzenie kliknięcia przycisku w Google Analytics za pomocą Menedżera tagów Google?
- Utwórz nowy tag
- Nadaj mu nazwę odpowiednią do kliknięcia przycisku
- Kliknij sekcję konfiguracji tagów
- Wybierz wersję analityki wybraną podczas konfigurowania kodu śledzenia
- Dodaj swój identyfikator śledzenia Google Analytics
- Ustaw „Wydarzenie” jako typ ścieżki
- Ustaw kategorię
- Jest to najszersza grupa na wydarzenie, więc miej to na uwadze przy wyborze tego, co chcesz zgłosić
- Ustaw działanie
- W tym przypadku będzie to „kliknięcie przycisku”, ale jeśli chcesz śledzić, kiedy ktoś zobaczy wyskakujące okienko, możesz mieć akcję „pokazane wyskakujące okienko” lub „wyskakujące okienko zamknięte”
- Ustaw etykietę
- Potraktuj to jako odniesienie do treści
- Pomyśl o przyszłym ty — jak później odnajdziesz to wydarzenie?
- Protip: Możesz dynamicznie dodawać te informacje, klikając klocek lego i wybierając Click Classes → Click Text
- Ustaw wartość
- Jeśli prowadzisz witrynę e-commerce, staje się to bardziej wartościowe
- To jest jak hipotetyczna wartość dolara związana z tym wydarzeniem
- np. ile jest warte dla Twojej firmy każde kliknięcie tego przycisku?
- Trafienie niezwiązane z interakcją
- To pytanie, czy to zdarzenie się liczy, neguje „odbicie”
- Jeśli jest ustawiona na Fałsz, zdarzenie będzie traktowane jak odwiedzenie drugiej strony w Twojej witrynie
- Praktyczna zasada: jeśli zdarzenie jest zdarzeniem konwersji, wówczas trafienie niezwiązane z interakcją = fałsz
- Kliknij sekcję wyzwalania
- Utwórz nowy wyzwalacz Wybierz Kliknij → Wszystkie elementy
- Nazwij wyzwalacz „Kliknięciem przycisku”
- Wybierz „Niektóre kliknięcia” (zamiast Wszystkie kliknięcia)
- Ustaw identyfikator kliknięcia lub klasę kliknięcia tak, aby pasowały do przycisku w Twojej witrynie
- Kliknij „Zapisz” na swoim wyzwalaczu
- Kliknij „Zapisz” na swoim tagu
- Opublikuj w swojej witrynie
- Voila! Zdarzenie kliknięcia przycisku Google Analytics będzie aktywne
Jak skonfigurować Google Adwords w Menedżerze tagów Google?
Śledzenie konwersji
- Utwórz nowy tag
- Nazwij to „Śledzenie konwersji AdWords”
- Kliknij sekcję konfiguracji tagów
- Wybierz Śledzenie konwersji AdWords z listy
Wprowadź identyfikator konwersji, etykietę konwersji i wartość - Skonfiguruj wyzwalacze
- Chcesz, żeby uruchamiał się po kliknięciu przycisku? Zobacz nasz przewodnik dotyczący śledzenia kliknięć powyżej
- Chcesz, aby uruchamiał się na określonej stronie? Po prostu ustaw wyzwalacz, aby uruchamiał się, gdy adres URL strony pasuje do tego, czego szukasz
- Zapisz i opublikuj
Remarketing
- Utwórz nowy tag
- Nazwij to „Remarketing AdWords”
- Kliknij sekcję konfiguracji tagów
- Wybierz z listy Remarketing AdWords
- Wprowadź swój identyfikator konwersji, etykietę konwersji
- Skonfiguruj wyzwalacze
- Chcesz, żeby uruchamiał się po kliknięciu przycisku? Zobacz nasz przewodnik dotyczący śledzenia kliknięć powyżej
- Chcesz, aby uruchamiał się na określonej stronie? Po prostu ustaw wyzwalacz, aby uruchamiał się, gdy adres URL strony pasuje do tego, czego szukasz
- Zapisz i opublikuj
Jak opublikować moje tagi w mojej witrynie?
Gdy będziesz gotowy do opublikowania, możesz to zrobić natychmiast, naciskając duży czerwony przycisk publikowania. Zostaniesz poproszony o podanie nazwy i opisu tego, co publikujesz. Możesz to pominąć, jeśli chcesz, ale zdecydowanie warto poświęcić minutę lub dwie, jeśli należysz do zespołu Menedżera tagów.

Na koniec możesz wybrać wersję, w której chcesz opublikować. Jeśli masz środowisko programistyczne lub pomostowe i chcesz najpierw przetestować tam swoje tagi, możesz to zrobić, zmieniając opcję „Opublikuj w środowisku” tutaj.
Widzieć? To nie było takie trudne! Teraz pracujesz tak, jak wszyscy ci programiści z ich zwariowanymi komunikatami o zatwierdzeniu.
Skąd mam wiedzieć, że moje tagi zostały opublikowane?
Często sprawdzam źródło w poszukiwaniu nowego tagu skryptu lub oglądam wydarzenia na żywo w Google Analytics podczas testowania nowych tagów.
Prostym sposobem sprawdzenia, czy tagi działają zgodnie z oczekiwaniami, jest wyświetlenie witryny w trybie podglądu. Opcja „Podgląd” w menu rozwijanym Opublikuj spowoduje, że Menedżer tagów Google otworzy menu debugowania podczas odwiedzania Twojej witryny.
Po aktywowaniu trybu podglądu będziesz mógł przejść do swojej witryny i zobaczyć konsolę podglądu. Jeśli masz problem z wyświetleniem konsoli, sprawdź następujące elementy:
- Sprawdź, czy w Twojej witrynie jest zainstalowany menedżer tagów
- Sprawdź, czy nie używasz blokady wyskakujących okienek
- Nie wszystkie z nich blokują Menedżera tagów Google, ale niektóre tak!
- Spróbuj udostępnić podgląd w innej przeglądarce
- Czasami Twoja sesja może zostać zablokowana i nie będzie działać, ale udostępnianie pozwoli ominąć ten problem
Konsola podglądu pokaże Ci, które tagi zostały pomyślnie załadowane w Twojej witrynie, a które nie. Jest to trochę zbyt skomplikowane, aby pokazać je na zrzutach ekranu, więc będziesz musiał przejść przez ten proces, aby to rozgryźć. Jeśli masz problemy lub potrzebujesz samouczka, daj nam znać w komentarzach poniżej, a my przygotujemy go specjalnie dla Ciebie.
Zaawansowane przypadki użycia
Jak dodać opóźnienie czasowe do tagów remarketingowych?
Kiedyś było to o wiele bardziej skomplikowane i wymagało niestandardowych tagów javascript, ale Google dodał wyzwalacze „Timer”, które uruchamiają się po określonej liczbie milisekund. Możesz łatwo utworzyć jeden z nich, dodając i wypełniając nowy wyzwalacz czasowy.
Dwa ustawienia, na które naprawdę musisz uważać, to Interwał i Limit.
Powiedzmy, że nasz interwał jest ustawiony na 30 sekund. Następnie będzie strzelać co 30 sekund, aż do osiągnięcia limitu. Jeśli chcemy odpalić go tylko raz lub dwa razy, musimy upewnić się, że obowiązuje limit.
Możesz ustawić inne warunki, aby włączyć ten wyzwalacz tylko na określonych stronach lub rozpocząć po innych zdarzeniach, takich jak kliknięcia przycisków itp.
Jak dołączyć Menedżera tagów Google do moich stron AMP WordPress?
Jeśli jesteś ciekawy, czym jest AMP i dlaczego jest ważny, powinieneś sprawdzić nasz post na ten temat tutaj.
TL;DR (zbyt długi; nie przeczytałem) na ten temat jest taki, że włączenie Accelerated Mobile Pages (AMP) jest koniecznością dla każdej witryny, którą chcesz uszeregować w Google.
Pamiętaj, że AMP nie obsługuje większości skryptów śledzących, więc nie uzyskasz takiej elastyczności Menedżera tagów, do jakiej możesz być przyzwyczajony. Jest to wciąż bardzo nowe rozwiązanie, więc dodatkowa obsługa skryptów będzie dodawana na bieżąco.
W tym samouczku zalecamy użycie trzech niestandardowych wtyczek, aby włączyć AMP i dodać kod śledzenia. Nie jest to doskonały sposób na włączenie Menedżera tagów Google, ale marketerowi Johnowi Smithowi wystarczy na początek, dopóki nie będzie mógł przekonać programisty do skonfigurowania lepszego rozwiązania.
Zacznij od utworzenia nowego kontenera Menedżera tagów Google dla swojej witryny. Tym razem zamiast wybrać Web, wybierz AMP. Zanotuj szczegóły instalacji sekcji głowy i korpusu.
Pobierz AMP na WordPress
Jeśli nie masz jeszcze AMP w swojej witrynie WordPress, będziesz go potrzebować. Najprostszym sposobem na usunięcie tego z drogi jest zainstalowanie i włączenie oficjalnej wtyczki AMP tutaj.
Włącz GTM w AMP
Następnie włącz Menedżera tagów Google w AMP! Polecam zrobić to za pomocą dwóch dodatkowych wtyczek.
- Najpierw zdobądź Yoasta
- Następnie pobierz dodatek Yoast do integracji AMP/
Po ich zainstalowaniu i włączeniu będziesz mógł dodać kod kontenera Menedżera tagów Google w podsekcji AMP w menu Yoast.
Uwaga: Menedżer tagów Google udostępnia te same tagi head i body. Możesz dodać do tego miejsca zarówno tagi head, jak i body script, aby skutecznie śledzić. Aby dodać GTM do stron AMP zgodnie ze specyfikacjami Google, musisz dodać haczyki do samej wtyczki WordPress AMP.
Jak przekazać zdarzenie warstwy danych do Google Analytics?
Teraz celowo unikam mówienia o warstwie danych, ponieważ może to być bardzo zniechęcające dla marketera Johna Smitha, który jest zupełnie nowy w Menedżerze tagów Google. Biorąc to pod uwagę, warstwa danych jest sercem i duszą Menedżera tagów Google, a korzystanie z niej staje się łatwiejsze w miarę jej używania.
Załóżmy, że masz bardzo niestandardową weryfikację formularza lub inne zdarzenie, które jest bardziej złożone niż standardowe wyzwalacze. Jak możesz je śledzić? Odpowiedzią jest warstwa danych.
Uruchomienie niestandardowego zdarzenia jest dość łatwe, ale jeśli je zepsujesz, możesz przerwać instalację Menedżera tagów Google. Upewnij się, że postępujesz zgodnie z tym przewodnikiem!
Gotowy? Zacznijmy.
Po pierwsze, chcemy się upewnić, że nie nadpiszemy dataLayer, ale chcemy również zainicjować go, jeśli nie istnieje, aby nie wyrzucać błędów JS. Robimy to poprzez przypisanie go do window.dataLayer, jeśli istnieje, w przeciwnym razie zamienia się w pustą tablicę.
window.dataLayer = window.dataLayer || [];
Łatwe, prawda? Teraz wysyłamy do niego zdarzenie, tak jakbyśmy dodawali zdarzenie do tablicy. W takim przypadku chcę powiadomić menedżera tagów, że przesłany przeze mnie formularz demonstracyjny był ważny.
window.dataLayer.push({'event': 'demoform_valid_submit'});
Śledzenie tego w Menedżerze tagów wymaga trochę więcej pracy związanej z konfiguracją infrastruktury, ale już prawie skończyliśmy.
Najpierw przejdź do swoich zmiennych i upewnij się, że wbudowana zmienna „Zdarzenie” jest włączona.
Następnie tworzymy nowy wyzwalacz „Zdarzenie” z nazwą naszych wydarzeń. Musisz włączyć ten typ zmiennej, aby utworzyć ten wyzwalacz, więc pamiętaj, aby to zrobić!
Na koniec możesz dodać dodatkowe klauzule do wyzwalacza na wypadek, gdybyś chciał, aby uruchamiał się tylko na niektórych stronach.
Wszystko, co musisz teraz zrobić, to dodać tag zdarzenia Google Analytics z tym wyzwalaczem i gotowe!
Zasoby menedżera tagów Google
- Kurs Menedżera tagów Google w Akademii Analytics
- Świetny wpis na blogu dla początkujących na temat GTM i JavaScript
- Społeczność użytkowników w Google Plus
- Przepisy Luna Metrics GTM
- Dodatek Google Tag Assistant
- Ponad 60 fragmentów kodu GTM