Arkusze Google + integracja z MobileMonkey: jak przekazywać dane potencjalnych klientów do Arkuszy Google z czatu internetowego, komunikatora i SMS-ów
Opublikowany: 2021-01-22Kiedy masz zautomatyzowane wiadomości pracujące nocą i dzień w Twojej witrynie, Facebooku, Instagramie i wiadomościach tekstowych SMS – w efekcie gromadzisz mnóstwo cennych danych, które pomogą Ci rozwinąć firmę.
A gdzie lepiej przechowywać, organizować i rozpowszechniać te dane niż w arkuszach kalkulacyjnych, z których tak wielu z nas jest przyzwyczajonych na co dzień?
Dlatego jedną z najpopularniejszych integracji MobileMonkey jest korzystanie z Arkuszy Google.
Dzisiaj pokażę Ci, jak przesłać dane swoich klientów lub potencjalnych klientów MobileMonkey do arkusza kalkulacyjnego, w którym Twój zespół może je przeglądać i działać na ich podstawie. Przekonaj się sam, rozmawiając na czacie w witrynie na tej stronie lub rozmawiając z nami w Messengerze tutaj.
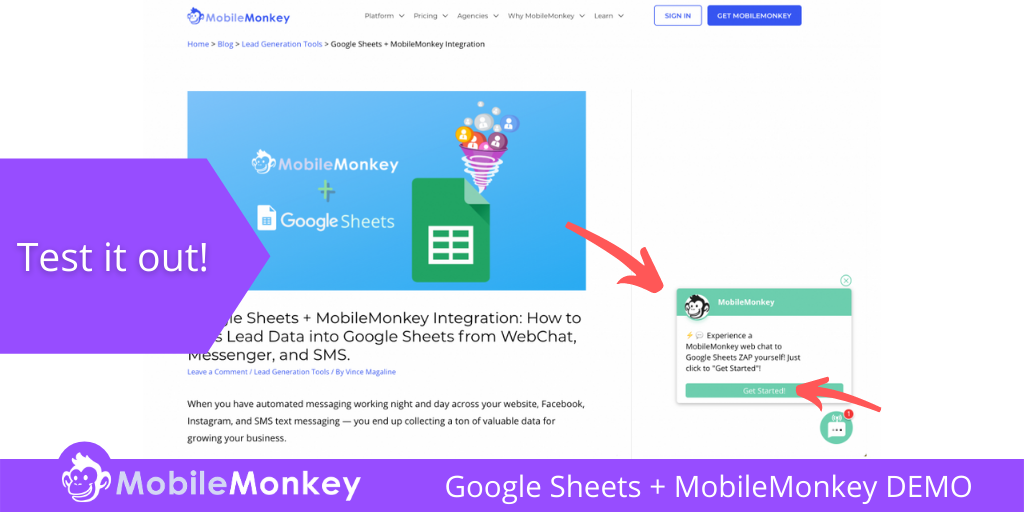
Integracja MobileMonkey + Arkusze Google gwarantuje oszczędność czasu w zespołach marketingu, sprzedaży i obsługi klienta, eliminując wprowadzanie danych.
W tym artykule dowiesz się, jak przekazać dane zebrane podczas działań związanych z generowaniem leadów za pomocą MobileMonkey do Arkuszy Google od aktorki WebChat w Twojej witrynie, Messengerze i SMS-ach.
Przejdźmy od razu! Oto jak przesłać dane potencjalnych klientów z MobileMonkey bezpośrednio do Arkuszy Google!
Dołącz do dzisiejszego seminarium internetowego z Larrym Kimem!
Lub zarejestruj się na darmową powtórkę
Dowiedz się wszystkiego o NOWYCH narzędziach MobileMonkey, zwracając uwagę na narzędzia zwiększające zaangażowanie na Instagramie i przekształć Instagram w źródło przychodów dla Twojej firmy.

Jak wysłać dane leadów MobileMonkey do Arkuszy Google
Podzieliliśmy proces automatycznego przekazywania danych potencjalnych klientów z MobileMonkey do Arkuszy Google na trzy sekcje.
Ponadto zauważysz, że zrzuty ekranu są dopasowane kolorystycznie, aby odzwierciedlić to, czy pracujemy nad częścią integracji MobileMonkey (fioletowa) czy Arkuszami Google (zielona).
Część I – Tworzenie dialogu chatbota i zasobów arkusza kalkulacyjnego Google
Zanim połączysz dialog chatbota i Arkusz Google przez Zapier, musisz mieć te zasoby gotowe i gotowe do połączenia! Jednak nawet jeśli masz już oba zasoby gotowe do użycia, nadal musisz wykonać kilka zadań, aby integracja działała.
Zacznijmy od stworzenia naszego dialogu na czacie!
Krok 1: Utwórz dialog z atrybutami w MobileMonkey
Po pierwsze – są dwa elementy, które musisz dopasować z MobileMonkey do Arkuszy Google i Zapier.
- Atrybuty użytkownika
- Nazwa dialogu
Jeśli nigdy nie zbudowałeś dialogu chatbota w MobileMonkey, możesz zapoznać się z tym artykułem dotyczącym kreatora chatbotów MobileMonkey, aby zapoznać się z bardzo potrzebnym kontekstem.
Aby niezawodnie przekazywać dane potencjalnych klientów do Arkuszy Google, musisz użyć jednego z wielu widżetów dialogowych czatu MobileMonkey, w których możesz przechwytywać e-maile i inne cenne atrybuty użytkownika. W tym przykładzie używamy widżetów Szybkie pytanie i Formularz do przechwytywania atrybutów.
Następnie, aby połączyć dialog czatu z Arkuszem Google, musisz dodać widżet Zap/Połączenie, aby znaleźć integrację Zapier, którą zbudujemy w części II.
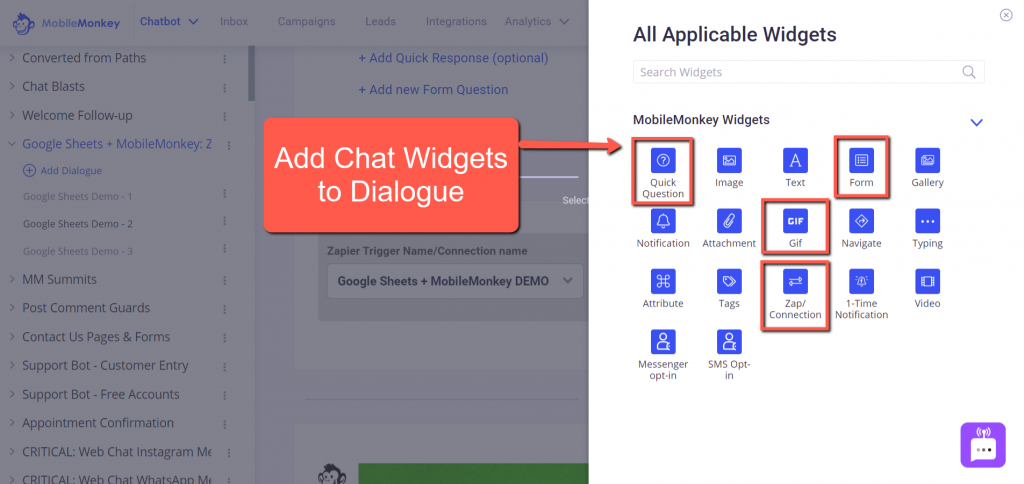
Na poniższym zrzucie ekranu użyłem widżetu Formularz, aby zadać trzy szybkie pytania typu ankiety w celu przechwycenia adresu e-mail, telefonu i danych osobowych odwiedzających.
Atrybuty e-mail i telefon już istnieją w MobileMonkey. W przypadku mojego przykładu Atrybutu persony (lub dowolnego unikalnego atrybutu, który chcesz zapisać jako dane potencjalnego klienta), wystarczy kliknąć + Dodaj nowy atrybut i nadać nazwę swojemu unikalnemu Atrybutowi.
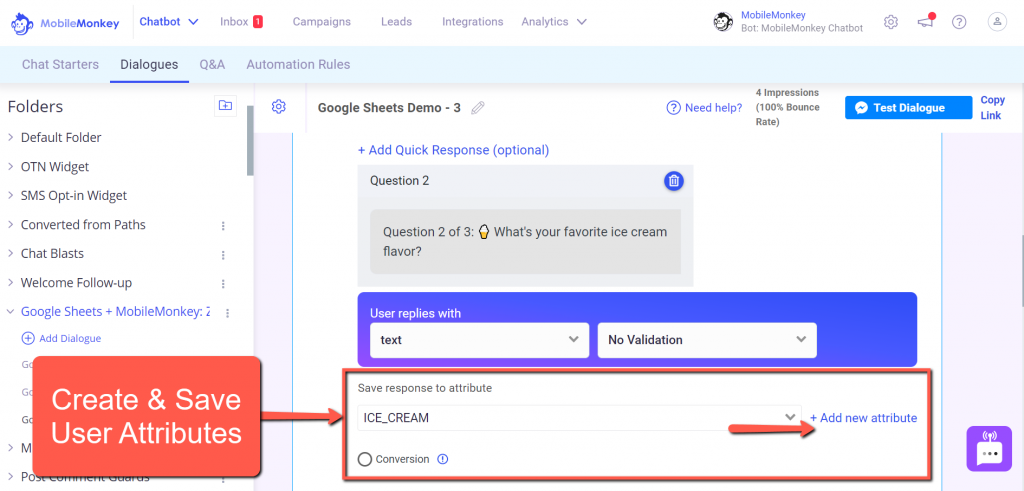
Pamiętaj, że możesz użyć tego samego okna dialogowego do widżetu czatu internetowego na żywo na dowolnej stronie internetowej, Messengerze na Facebooku i Instagramie, a także do wiadomości tekstowych SMS.
A co najlepsze, możesz przekazywać dane potencjalnych klientów z każdego kanału do swojego Arkusza Google. Na końcu tego samouczka pokażemy Ci demonstrację każdego z nich.
A skoro mowa o Arkuszach Google, teraz nadszedł czas na utworzenie arkusza kalkulacyjnego.
Krok 2: Utwórz arkusz Google
Krok 2 jest bardzo prosty. Wszystko, co musimy zrobić, to utworzyć nowy Arkusz Google i kilka kolumn.
Pamiętaj, aby utworzyć kolumny, których chcesz użyć w swoim Zap. Te kolumny powinny odpowiadać atrybutom używanym w oknie dialogowym MobileMonkey. Zobaczysz, dlaczego jest to ważne w części III.
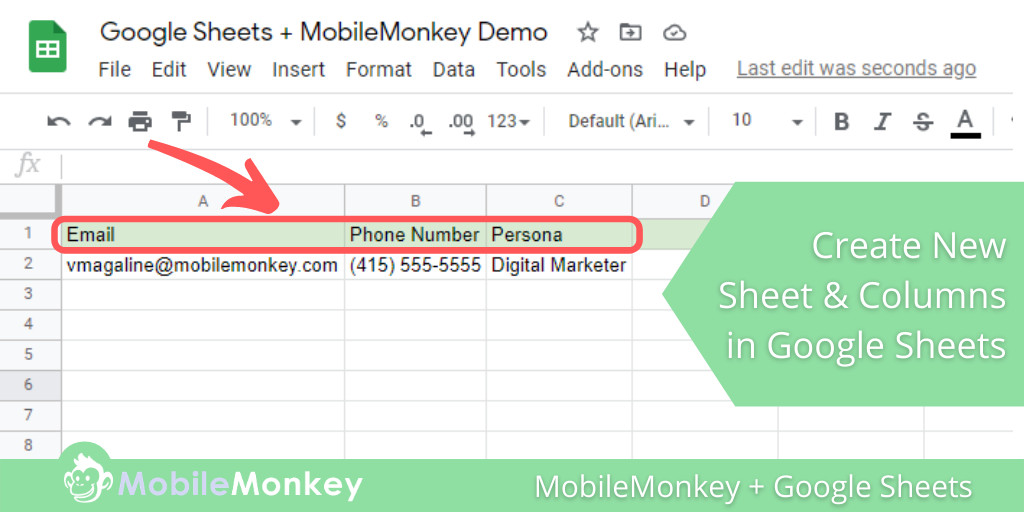
W naszym przykładzie używamy trzech atrybutów w MobileMonkey:
- Telefon
- Osoba
Utwórz kolumnę dla każdego atrybutu, dla którego chcesz przechwytywać dane potencjalnych klientów.
Krok 3: Wybierz MobileMonkey + Integracja Arkuszy Google
Masz opcje do kroku 3. Jeśli jednak po raz pierwszy tworzysz integrację Zapier z MobileMonkey, musisz wiedzieć, gdzie znajduje się Twój klucz API. Jeśli tak jest, pamiętaj tylko, że klucz API MobileMonkey dla Zapier możesz znaleźć w zakładce Integracje w MobileMonkey.
Oto opcje: Możesz rozpocząć integrację MobileMonkey + Arkusze Google, przechodząc bezpośrednio przez stronę Integracje MobileMonkey (jak pokazano poniżej) lub możesz po prostu zalogować się do Zapier i zbudować tam swoją integrację od podstaw.
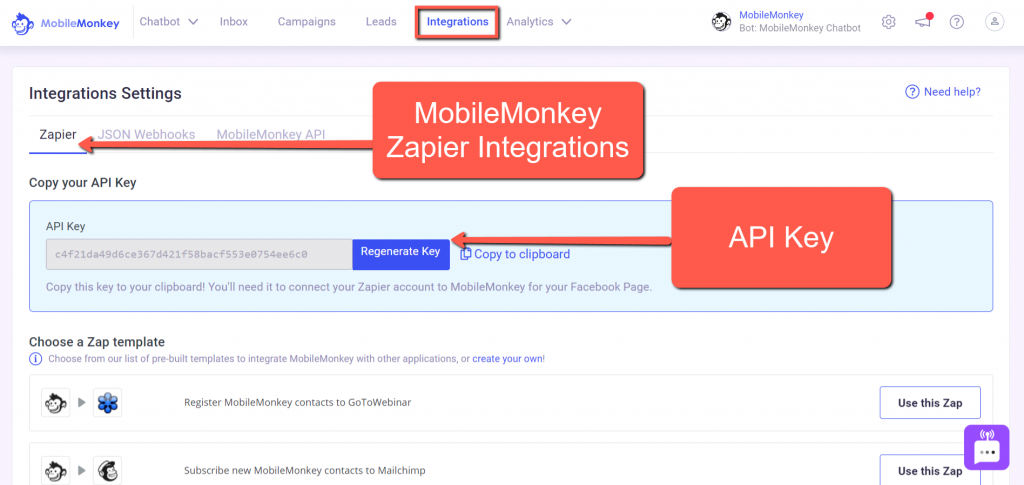
Aby rozpocząć integrację z Zapier bezpośrednio z MobileMonkey, znajdź „Utwórz wiersze w Arkuszach Google dla nowych kontaktów MobileMonkey” Zap. Następnie kliknij przycisk Użyj tego Zap .
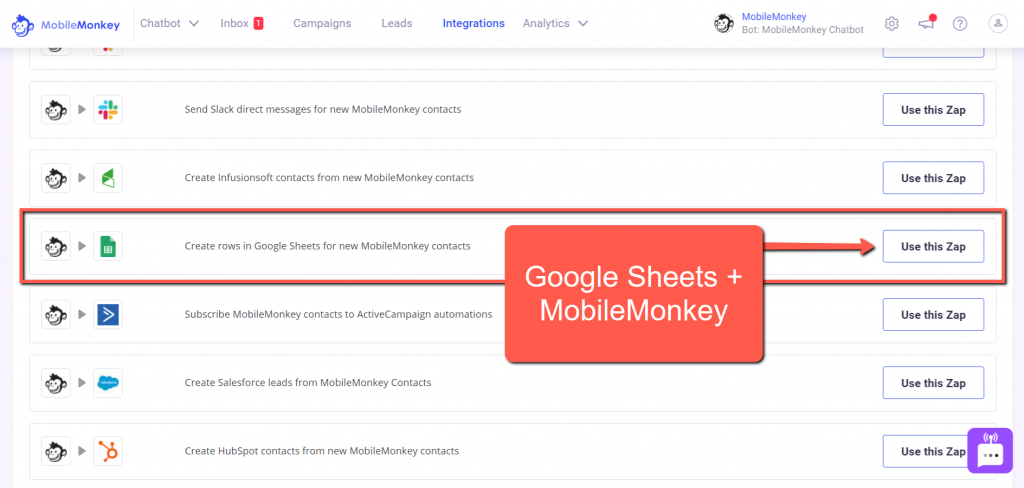
Część II – Skonfiguruj wyzwalacz i działanie Zapier
Teraz nadszedł czas, aby przejść na Zapier, aby skonfigurować przepływ pracy między MobileMonkey a Arkuszami Google.
W tym miejscu połączymy MobileMonkey i Arkusze Google, zaczynając od wyzwalacza Zap, który obejmuje dialog czatu MobileMonkey i atrybuty.
Pamiętaj, że możesz rozpocząć integrację MobileMonkey + Arkusze Google, przechodząc bezpośrednio przez stronę Integracje MobileMonkey (jak pokazano powyżej) lub możesz po prostu zalogować się do Zapier i zbudować tam swoją integrację od podstaw.
Krok 4 (Wyzwalacz Zapier): Nazwij swojego Zap
Nadaj swojemu Zapowi nazwę.

Przydatna wskazówka: jeśli nazwiesz swój dialog MobileMonkey, Arkusz Google i Zap, ten proces będzie jeszcze łatwiejszy.
Na przykład użyłem „Arkusze Google + MobileMonkey DEMO” we wszystkich trzech miejscach.
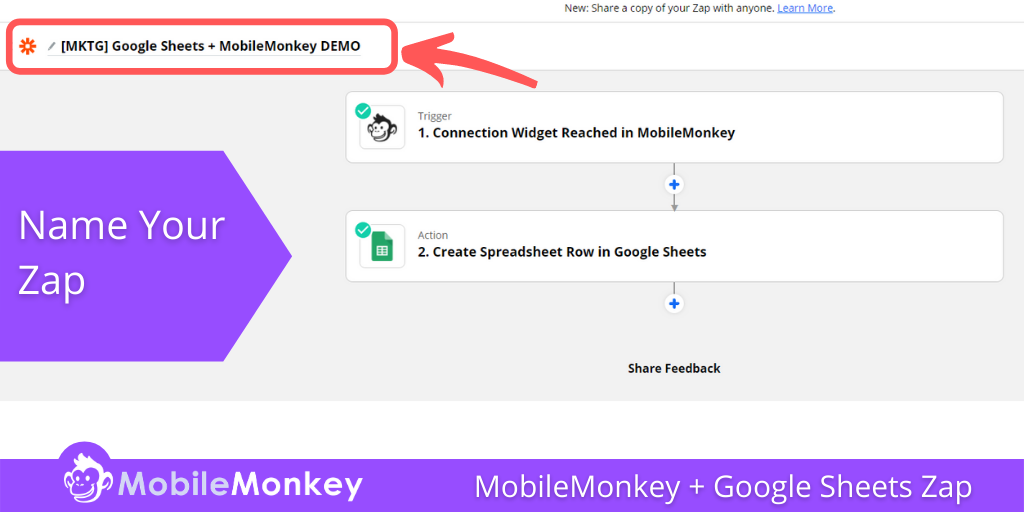
Krok 5 (Wyzwalacz Zapier): Wybierz aplikację i wydarzenie
Po kliknięciu pierwszego kroku rozwijanego Zap, zostaniesz poproszony o wybranie aplikacji i wyzwalacza zdarzenia. Jeśli zrobiłeś to już za pośrednictwem MobileMonkey, powinieneś mieć już wypełnione zdarzenie aplikacji.
Wybierz MobileMonkey (jeśli nie jest wstępnie wypełniony) jako aplikację i wydarzenie dla wyzwalacza Zap.
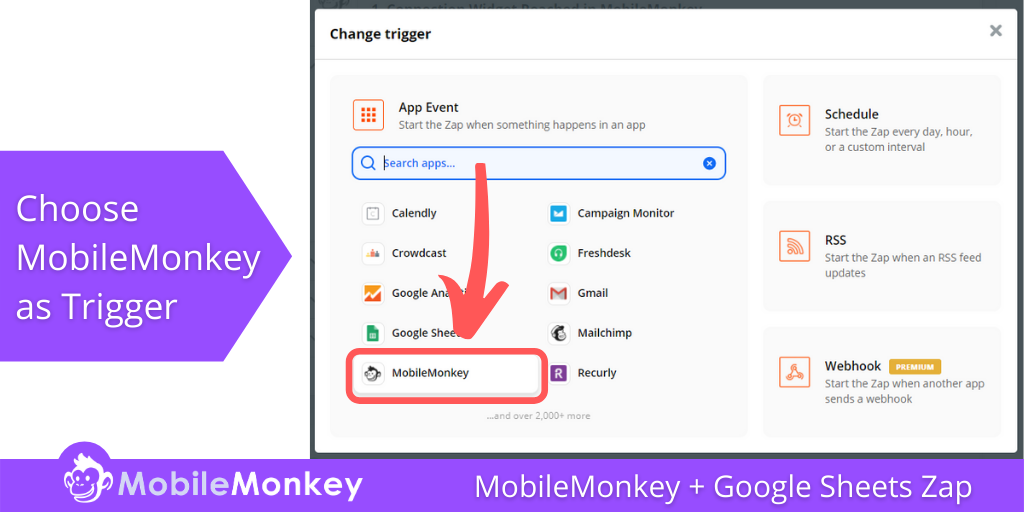
Następnie kliknij menu rozwijane Zdarzenie wyzwalające i wybierz opcję Osiągnięto widżet połączenia . Następnie naciśnij przycisk Kontynuuj .
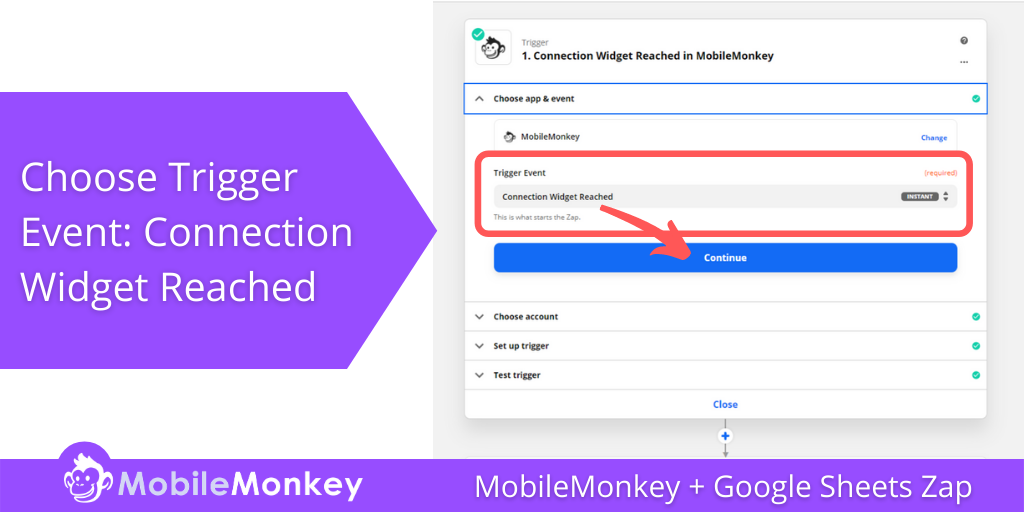
Krok 6 (Zapier Trigger): Wybierz konto
Jeśli masz wiele kont MobileMonkey, tak jak ja, musisz znaleźć konto, na którym znajduje się dialog czatu.
Jeśli nie możesz znaleźć swojego konta MobileMonkey, utwórz nowe konto i nadaj mu unikalną nazwę. Następnie użyj swojego klucza API z kroku 3, aby utworzyć nowe konto w Zapier.
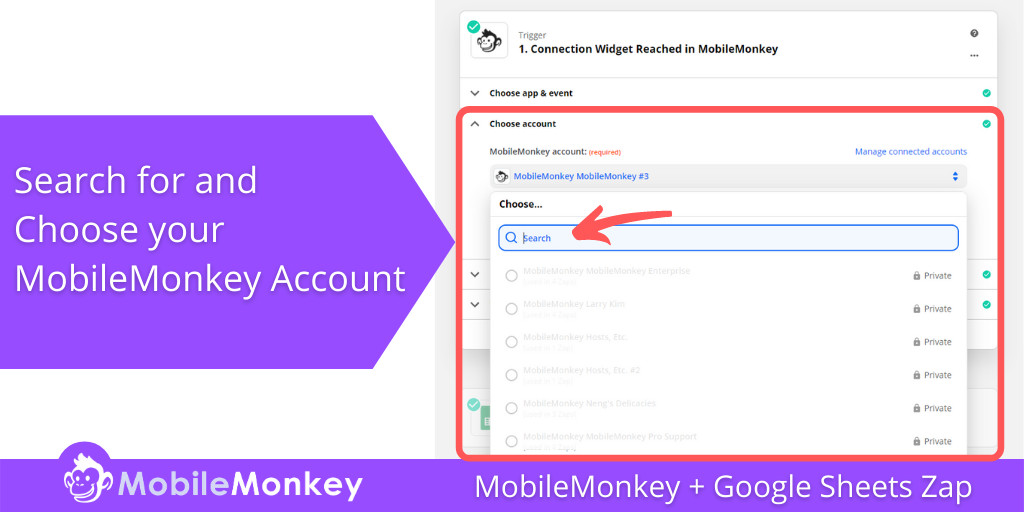
Krok 7 ( Wyzwalacz Zapier): Skonfiguruj wyzwalacz
Wymyśl dowolną (unikalną) nazwę dla tego wyzwalacza. Ta nazwa pojawi się w widżecie MobileMonkey Zap/Connection.
Pamiętaj, że warto użyć nazwy podobnej lub tej samej, której używasz do zatytułowania okna dialogowego MobileMonkey i Arkusza Google.
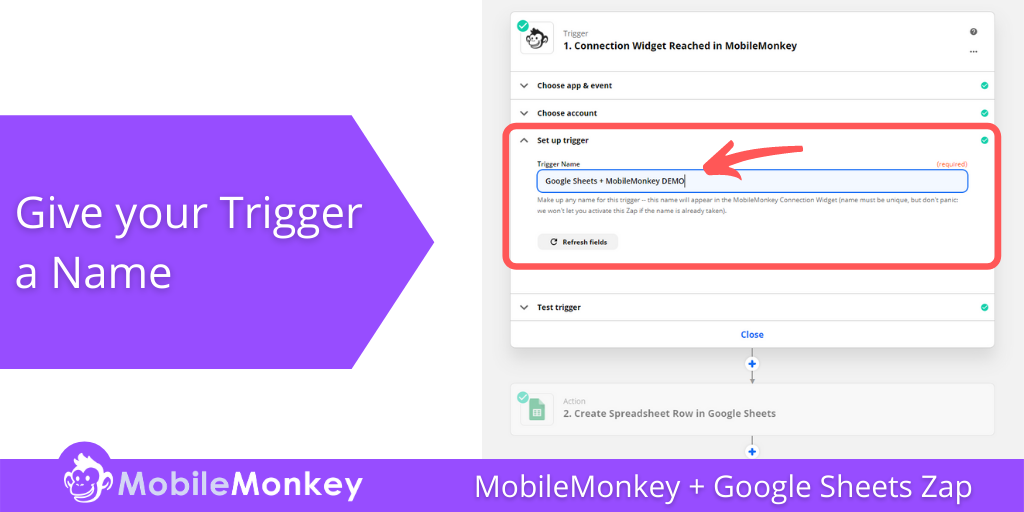
Krok 8 (Wyzwalacz Zapier): Przetestuj swój wyzwalacz
Jesteś teraz gotowy do przetestowania swojego Zap Triggera. Naciśnij przycisk testu.
Jeśli test się powiedzie, przejdź do Części III, aby stworzyć Akcję Zapa.
Jeśli test się nie powiedzie, wróć do kroku 6, w którym wybierasz swoje konto. Najczęstszym problemem w przypadku nieudanego testu jest wybranie niewłaściwego konta. A najłatwiejszym rozwiązaniem jest utworzenie nowej nazwy konta w Zapier, a następnie połączenie tego konta z MobileMonkey za pomocą klucza API, który można znaleźć w kroku 3.
Część III – Skonfiguruj swoją akcję Zapier
Gratulujemy pomyślnego stworzenia wyzwalacza Zap!
Teraz nadszedł czas, aby stworzyć swoją akcję Zap. W przypadku tej integracji, Zap Action będzie przesyłać dane, które przechwycisz od potencjalnych klientów w MobileMonkey, do Twojego Arkusza Google.
Krok 9 (Akcja Zapier): Wybierz aplikację i wydarzenie
Wybierz Arkusze Google jako aplikację i wydarzenie akcji.
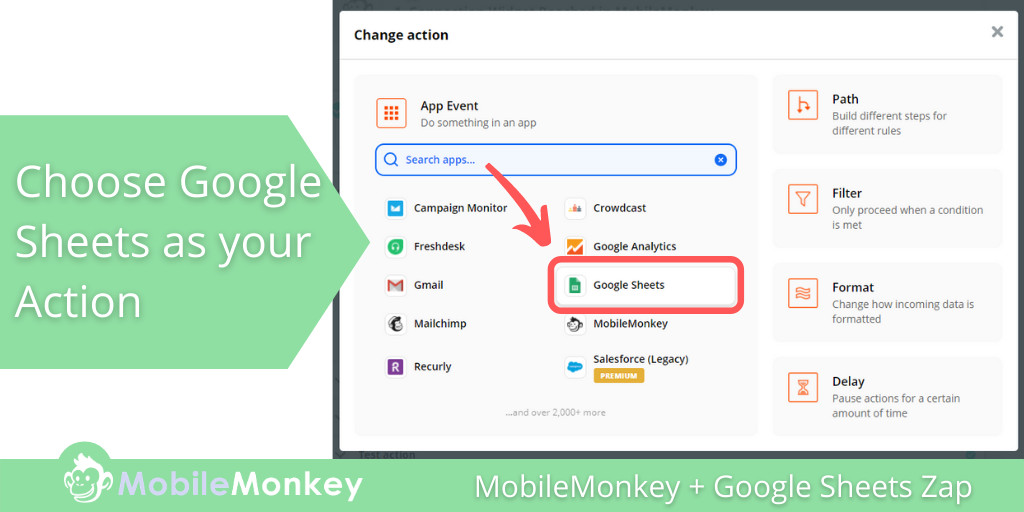
Krok 10 (Akcja Zapier): Wybierz konto Arkuszy Google
Następnie w menu rozwijanym Wybierz konto w Zapier znajdź konto Arkuszy Google, którego używasz, i kliknij przycisk radiowy, aby połączyć to konto.
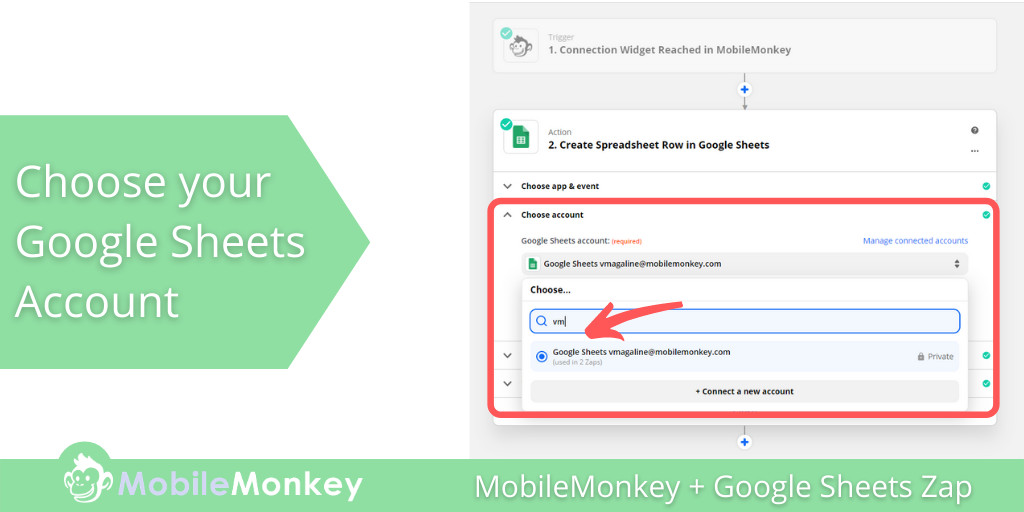
Krok 11 (Akcja Zapier): Skonfiguruj swoją akcję
W kroku 11 skonfigurujemy Twoje działanie. Tutaj wybierasz arkusz kalkulacyjny Arkuszy Google utworzony w kroku 2.
Jeśli posłuchałeś mojej rady i nadałeś arkuszowi Google taką samą nazwę, jak dialog i Zap, powinno to być bardzo łatwe do znalezienia.
Po wybraniu odpowiedniego arkusza kalkulacyjnego Arkuszy Google Twoje kolumny powinny być automatycznie rozpoznawane w menu Zap. Na poniższym zrzucie ekranu zobaczysz, jak kolumna E-mail ma pod nią pole. Kliknij to pole i dopasuj kolumnę Arkusze Google do atrybutów utworzonych w oknie dialogowym MobileMonkey.
W naszym przykładzie robię to trzy razy. Raz dla atrybutu e-mail, raz dla numeru telefonu i raz dla persony.
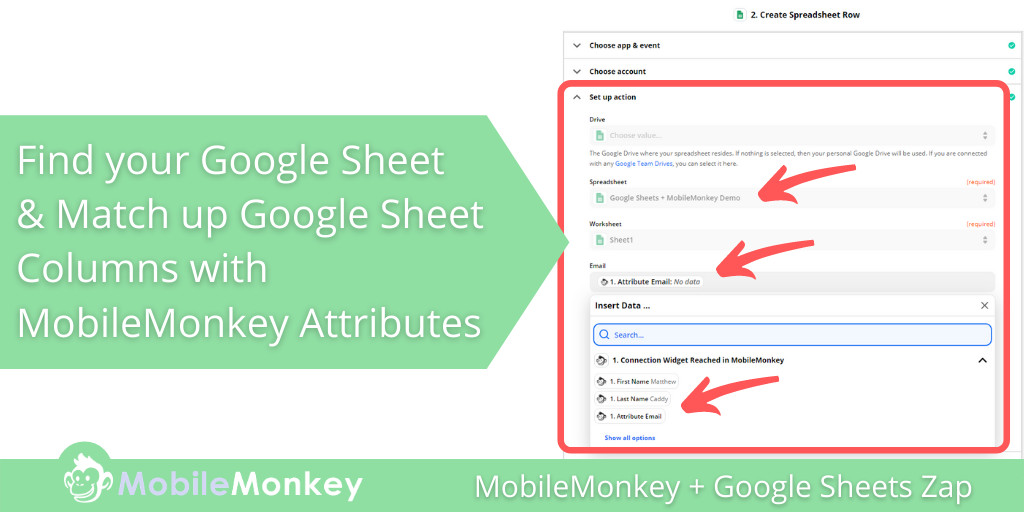
Część IV – Połącz Zapa z dialogiem MobileMonkey i przetestuj swój przepływ pracy
Prawie na miejscu! Teraz, zanim przetestujesz działanie Zap, musimy połączyć okno dialogowe MobileMonkey z Zapem.
Krok 12: Połącz Zap z MobileMonkey Dialogu i przetestuj swój przepływ pracy
Pamiętasz, że widżet Zap/Connection dodaliśmy do Twojego dialogu czatu w MobileMonkey? Teraz, gdy nadaliśmy Zapowi nazwę w Zapier, musimy połączyć MobileMonkey z tym Zapem.
Technicznie rzecz biorąc, mogłeś wykonać ten krok zaraz po podłączeniu wyzwalacza Zap.
W MobileMonkey wróć do dodanego widżetu dialogowego Zap/Connection i kliknij menu. Wyszukaj i wybierz Zap. Ponownie, tutaj nazywanie wszystkiego tak samo znacznie ułatwia sprawę.
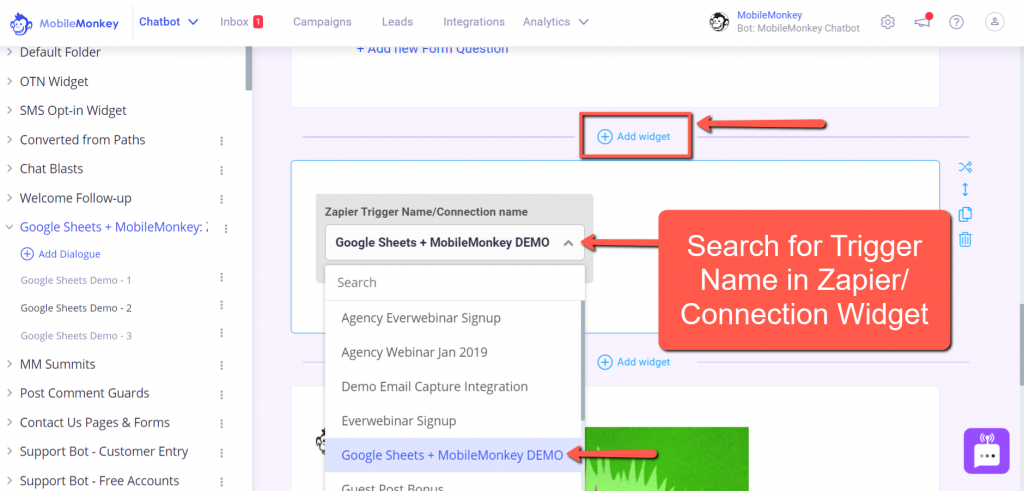
Krok 13 (Akcja Zapier): Przetestuj swoje działanie
Wszystko, co pozostało do zrobienia, to przetestowanie akcji Zap. Kliknij przycisk testu, a jeśli test się powiedzie, gratulacje!
Jeśli Zap nie powiedzie się, wykonaj pewne czynności związane z rozwiązywaniem problemów, które Zapier powinien dostarczyć wiele podpowiedzi i szczegółów.
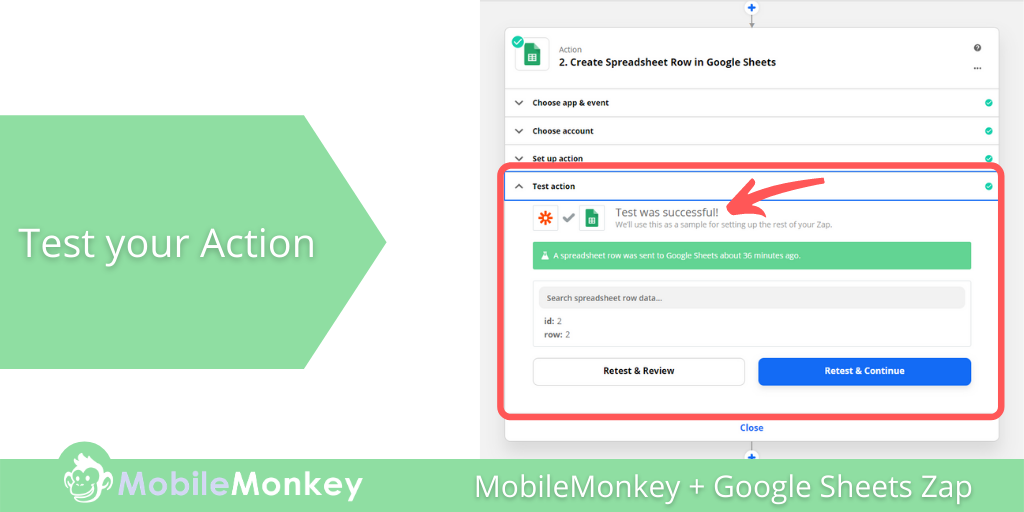
Aby mieć stuprocentową pewność, że Twój Zap działa, przetestuj MobileMonkey + Google Sheets Zap, uruchamiając dialog na czacie.
Najłatwiej to zrobić, klikając przycisk Testuj dialog u góry okna dialogowego MobileMonkey.
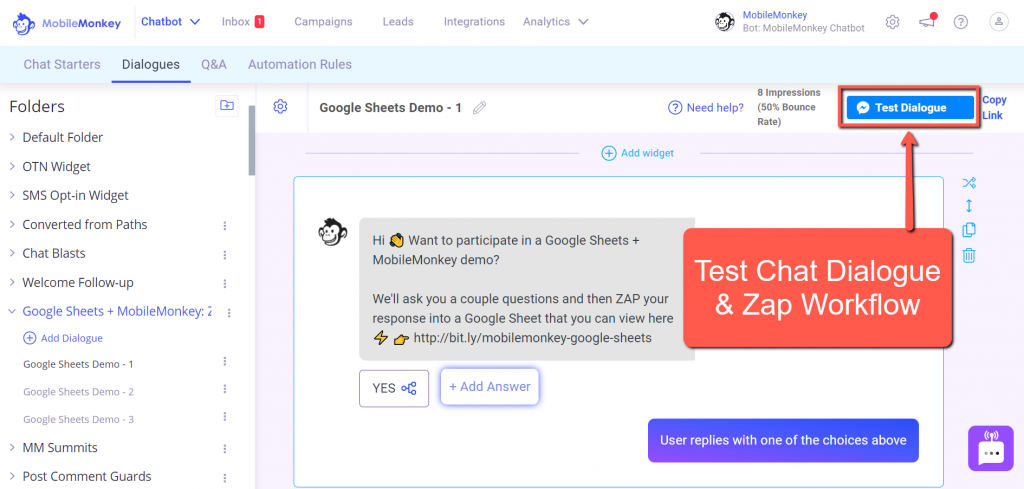
Przejrzyj swój dialog, a kiedy skończysz, sprawdź swój Arkusz Google, aby sprawdzić, czy został zaktualizowany informacjami przechwyconymi w Atrybutach.
Dołącz do dzisiejszego seminarium internetowego z Larrym Kimem!
Lub zarejestruj się na darmową powtórkę
Dowiedz się wszystkiego o NOWYCH narzędziach MobileMonkey, zwracając uwagę na narzędzia zwiększające zaangażowanie na Instagramie i przekształć Instagram w źródło przychodów dla Twojej firmy.

