23 sztuczki Gmaila, które ułatwią Ci życie (jeszcze lepsze!)
Opublikowany: 2016-12-2623 sztuczki Gmaila, które ułatwią Ci życie (jeszcze lepsze!)
 Nykea Marie Behiel
Nykea Marie BehielSkrzynka odbiorcza 0 może być nieuchwytna lub nawet niemożliwa, ale zarządzanie pocztą e-mail nie musi takie być. Oto kilka sztuczek Gmaila, które pomogą Ci zoptymalizować wysyłanie e-maili i zaoszczędzić trochę potrzebnego czasu.
Oszczędzaj czas i pieniądze dzięki temu ebookowi zawierającemu 101 bezpłatnych narzędzi dla marketerów cyfrowych!
23 sztuczki z Gmaila, które chciałbyś poznać
1. Odpowiedzi w puszkach w Gmailu
Co tydzień w Vendasta wysyłam e-mail do naszej firmy z pytaniem, kto ma demo na ogólnofirmowe spotkanie All Hands. Przez jakiś czas pisałem go ponownie, podając te same informacje i odsyłając do tego samego dokumentu co tydzień. Teraz zaczynam od szablonu odpowiedzi w puszce z laboratoriów Google, gdzie Google wypycha prototypy dla wczesnych użytkowników i testerów. Używam tego również podczas docierania do influencerów w celu publikowania treści.
Aby aktywować odpowiedzi w puszkach w Gmailu:
- Kliknij ikonę koła zębatego na karcie Gmail i wybierz ustawienia
- Wybierz kartę Laboratorium
- Przewiń w dół do wiadomości w puszkach i włącz
- Aby utworzyć nową wiadomość w puszce, utwórz wiadomość e-mail tak, jak w przypadku każdej innej, a następnie wybierz strzałkę rozwijania w prawym dolnym rogu
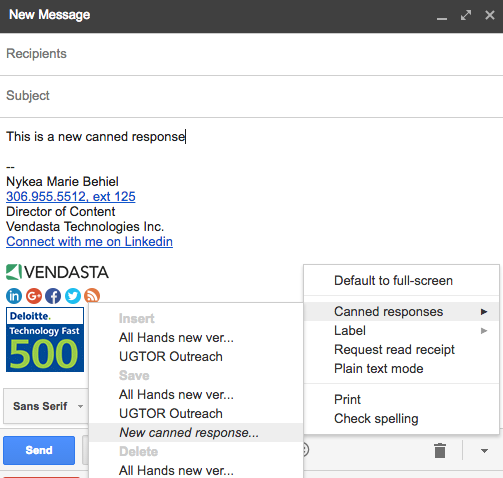
2. Wyślij i zarchiwizuj
Jeśli należysz do osób, które archiwizują wszystkie wiadomości, aby zachować porządek w skrzynce odbiorczej, to ustawienie zwiększy Twoją wydajność.
- Na karcie Ogólne w ustawieniach Gmaila przewiń w dół do opcji Wyślij i zarchiwizuj
- Zmień swój wybór, aby wyświetlić przycisk w odpowiedzi, a Gmail automatycznie zarchiwizuje Twoją wiadomość e-mail podczas wysyłania
![]()
3. Niestandardowe skróty klawiaturowe
W pracy korzystamy z Dysku Google i zrobiłem kilka skrótów klawiaturowych w ustawieniach Dokumentów, bez których nie mógłbym żyć — a mianowicie myślnik. Możesz to zrobić również w Gmailu. Przejdź do Ustawień, następnie Laboratorium i włącz Niestandardowe skróty klawiaturowe.
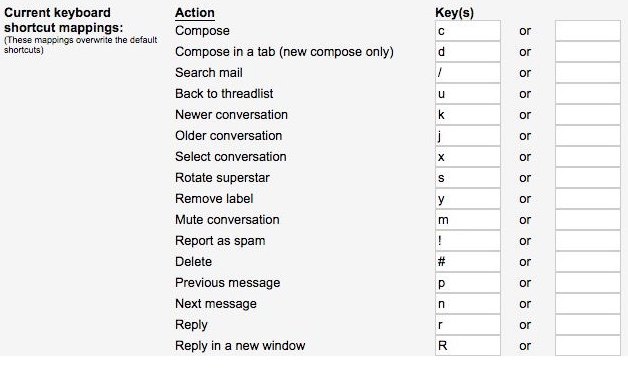
4. Cofnij wysyłanie
Tak, istnieje! Zaraz po wysłaniu tego e-maila z prośbą do współpracownika o powstrzymanie go, zdajesz sobie sprawę, że jesteś małostkowy i pasywnie agresywny. Ale nic nie możesz na to poradzić, prawda? Właściwie, jeśli masz tę funkcję włączoną w ogólnych ustawieniach Gmaila, możesz cofnąć wysłanie w ciągu pierwszych kilku sekund po naciśnięciu tego soczystego przycisku. Gmail potrzebuje 5-30 sekund na wysłanie wiadomości e-mail (możesz to skonfigurować), więc możesz zamknąć bramę, zanim koń wyjdzie, że tak powiem.

5. Zostań profesjonalistą w wyszukiwaniu
Przeglądanie e-maili może być uciążliwe. Na szczęście Gmail ma świetne funkcje wyszukiwania. Możesz wyszukiwać wiadomości zawierające określone słowa, z załącznikami, nie z itp. Zobacz wszystkie możliwe funkcje wyszukiwania tutaj, a kilka wymienionych poniżej:
- Określ nadawcę
- Przykład: od:jeff
- Wiadomości pasujące do wielu terminów
- Przykład: from:cara LUB from:darla
- Usuń wiadomości z wyników
- Przykład: jaguar -samochód
6. Używaj zadań
Zbyt często używam funkcji oznaczania jako nieprzeczytane, aby przypomnieć mi, że jest coś, czym muszę się zająć z wiadomości e-mail. To oddala mnie od osiągnięcia zawsze nieuchwytnego poziomu 0 w skrzynce odbiorczej. Zamiast tego użyj strzałki rozwijanej obok poczty i utwórz zadanie, a następnie pozwól e-mailowi przejść do archiwum.
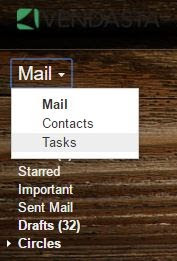
7. Automatyczny postęp
Mój klient poczty e-mail robi to automatycznie na moim telefonie komórkowym, ale możesz również włączyć automatyczne postępy w poczcie e-mail na komputerze. Przejdź do Ustawień, Laboratorium, a następnie włącz automatyczne postępy. Spowoduje to przejście bezpośrednio do następnego e-maila zamiast z powrotem do skrzynki odbiorczej za każdym razem.

8. Panel podglądu
Jeśli jesteś zapalonym użytkownikiem iPada, znasz trzypanelowy wygląd poczty e-mail. W tym widoku możesz zobaczyć swoją skrzynkę odbiorczą podczas redagowania wiadomości e-mail i odpowiadania na nią.
- Aby włączyć, przejdź do Laboratorium
- Włącz okienko podglądu
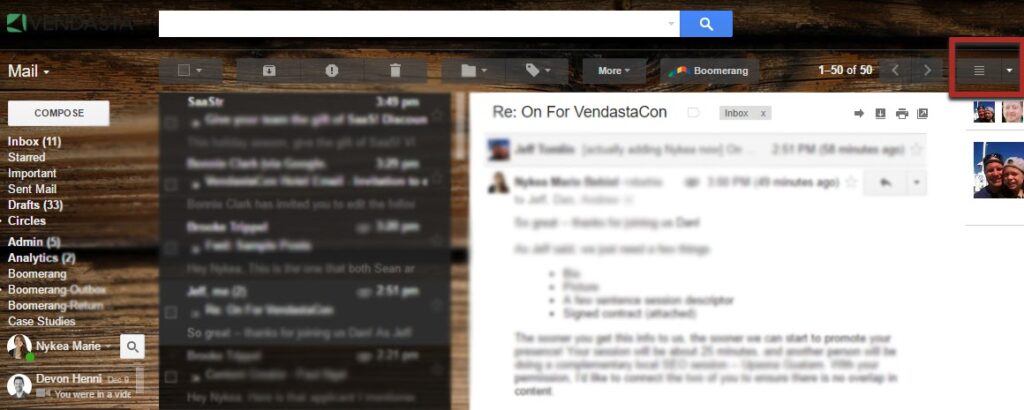
9. Przeciągnij i upuść etykiety
Zamiast dodawać etykietę do wiadomości e-mail, po prostu przeciągnij żądaną etykietę z lewej strony na wiadomość e-mail, a Gmail automatycznie odpowiednio ją oznaczy.
10. Łatwo wstawiaj zdjęcia
Jeśli chcesz, aby Twój obraz wyświetlał się w pozostałej części e-maila, skopiuj go i wklej do treści wiadomości lub przeciągnij i upuść. Pod warunkiem, że robisz to nad główną wiadomością, zamiast najeżdżać kursorem na załącznik ikona, Twój obraz pojawi się w wiadomości.
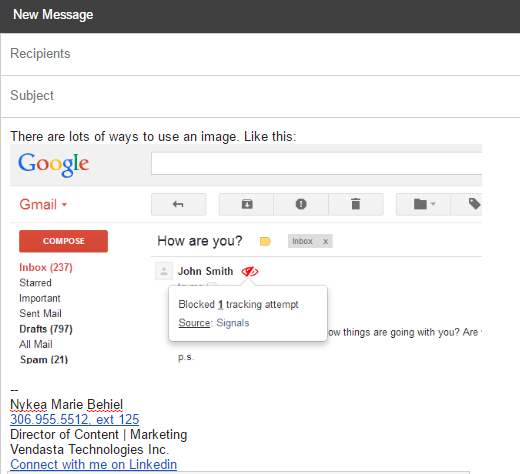
11. Szybkie anulowanie subskrypcji
Większość e-maili promocyjnych ma małą opcję „anulowania subskrypcji” u góry obok informacji o nadawcy, co pozwala szybko i łatwo zrezygnować ze wszystkich biuletynów, na które się zapisałeś w bardziej ambitnym okresie swojego życia. Oczywiście uwielbiam zawartość Officevibe, więc w tym przypadku nie będę naciskać tego przycisku.
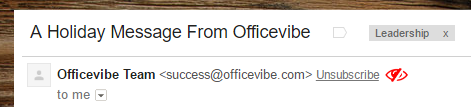
12. Wybierz wiele wiadomości
W ten sam sposób, w jaki możesz zaznaczyć wiele wierszy lub kolumn w dokumencie, możesz wybrać wiele e-maili w Gmailu. Wybierz pierwszą wiadomość, a następnie naciśnij wybierz i wybierz inną — Gmail podświetli wszystkie wiadomości pomiędzy.
13. Czytaj e-maile offline
Są miejsca, w których nie można uzyskać dostępu do internetu (lub nie chce się za niego dodatkowo płacić). Wiem, to szalone, ale kiedy znajdziesz się w takiej sytuacji, wiedz, że możesz czytać niektóre e-maile offline.
- Kliknij ikonę koła zębatego w prawym górnym rogu
- Wybierz Offline
- Zainstaluj Gmaila offline
14. Dowiedz się, kto rozdaje Twój e-mail
Wszystkim nam się to przytrafiło: piszesz wiadomość e-mail w jakimś formularzu, a kilka dni, tygodni lub miesięcy później otrzymujesz spam na swoją skrzynkę odbiorczą. Korzystając z adresu Gmail, możesz śledzić, skąd ludzie otrzymują Twoje e-maile, dodając „+ źródło” do swojego adresu e-mail. Gmail nie liczy kropek ani niczego, co następuje po znaku plus, więc każdy e-mail skierowany na adres [email protected] lub [email protected] trafi do mojej skrzynki odbiorczej. Możesz także użyć tych tagów do filtrowania wiadomości e-mail.


15. Połącz się i wysyłaj z dowolnego adresu e-mail
Przekazywanie wiadomości e-mail z różnych adresów na konto główne jest przydatnym narzędziem, ale czy wiesz, że Google może przejąć kontrolę nad innymi kontami i umożliwić wysyłanie wiadomości e-mail z dowolnego z tych adresów? Wszystko w ramach jednego głównego konta Gmail.
- Łączenie konta
Podobnie jak większość tych hacków, zaczyna się na stronie ustawień. Naciśnij koło zębate w prawym górnym rogu i wybierz „ustawienia”, aby przejść bezpośrednio do strony.
- Wybierz kartę „Konta” z listy u góry, aby zobaczyć, jakie adresy podłączyłeś i dodać więcej
- Powinieneś zobaczyć wiersz „Wyślij e-mail jako”, w którym udzielimy Ci uprawnień do podszywania się i umożliwimy wysyłanie z dowolnego innego adresu e-mail
- Naciśnij przycisk „Dodaj kolejny adres e-mail”, wpisz wszystkie niezbędne informacje i połącz się!
E-maile, które trafiają na ten e-mail, będą teraz przekazywane na Twój główny adres, więc możesz czytać, odpowiadać lub ignorować w wolnym czasie.
- Odpowiadanie z określonego konta
Podczas tworzenia wiadomości e-mail powinien teraz pojawić się mały pasek pod „Do” o nazwie „Od”. Naciśnij go, aby wyświetlić listę rozwijaną różnych e-maili, do których masz dostęp, i odpalaj wiadomości z dowolnego konta!
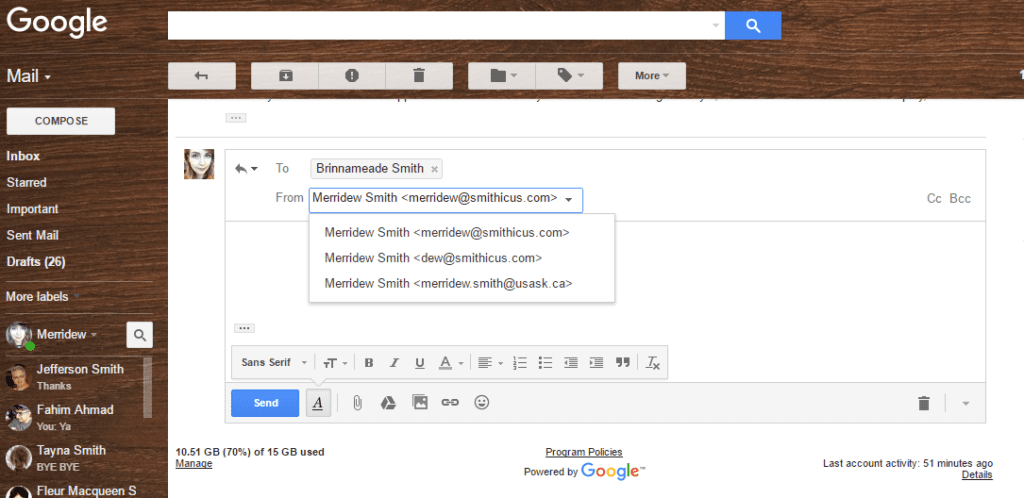
Działa to również w odpowiedziach, chociaż będzie ukryte, chyba że będziesz go szukać. Gdy klikniesz wątek wiadomości e-mail, aby odpowiedzieć, po prostu naciśnij pasek „Do”, aby wyświetlić również opcję „Od”, i wybierz żądany adres.
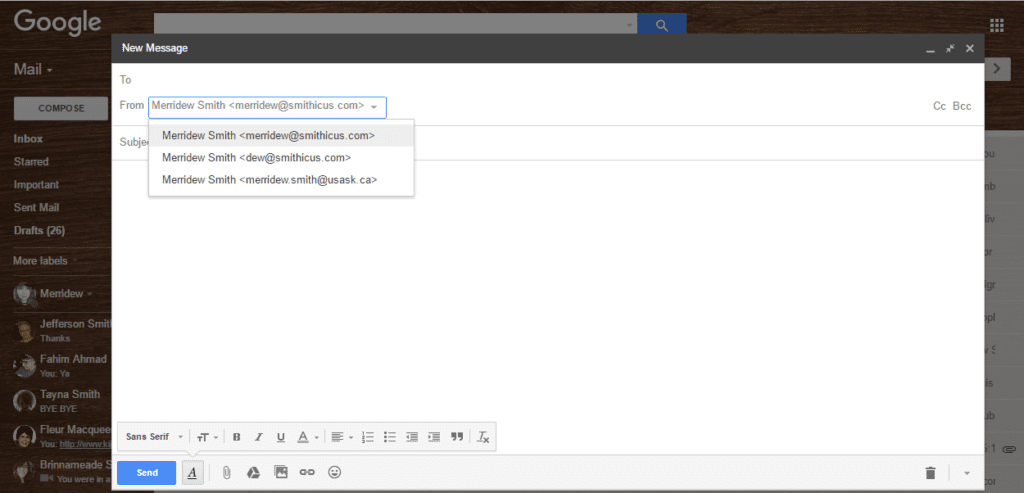
16. Ikona nieprzeczytanej wiadomości e-mail
Czy masz problemy z porzucaniem i lubisz mieć otwarte miliardy kart na raz? Super, ja też.
Niestety zwykle oznacza to, że nie możesz zobaczyć, ile masz nieprzeczytanych e-maili, ponieważ w tym momencie zakładki mają tylko kilka milimetrów szerokości. Oto sztuczka Gmaila, aby rozwiązać ten problem.

Przedstawiamy ikonę nieprzeczytanej wiadomości e-mail. Pozwala dokładnie zobaczyć, ile osób ignorujesz z otchłani zakładek!
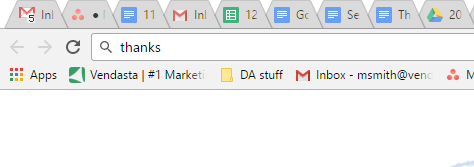 Oto jak włączyć tę przydatną funkcję.
Oto jak włączyć tę przydatną funkcję.
- Naciśnij koło zębate w prawym górnym rogu i przejdź do ustawień
- Wybierz kartę „Laboratorium” z listy u góry
- Przewiń w dół, aby znaleźć opcję „Ikona nieprzeczytanej wiadomości”.
- Naciśnij Włącz!
17. Domyślnie odpowiadaj wszystkim
W Vendasta zawsze jest wiele osób w wątku e-mailowym. Czasami zapominam nacisnąć odpowiedź wszystkim, a potem muszę wysłać ponownie, kiedy w końcu zdaję sobie z tego sprawę. Jeśli często uczestniczysz w części wątków z wieloma osobami, przydatna może być sztuczka Gmaila polegająca na wysyłaniu odpowiedzi wszystkim domyślnym ustawieniom.
- Przejdź do Ustawień, a następnie do zakładki Ogólne
- W obszarze Zachowanie odpowiedzi przełącz, aby odpowiedzieć wszystkim
Wtyczki Gmaila
1. Raportywny
Ta wtyczka pozwala zobaczyć profil Linkedin twojego kontaktu, udostępnione połączenia Linkedin, adres na Twitterze i ostatnie tweety. Możesz pobrać to jako bezpłatny dodatek do przeglądarki Chrome i Firefox. Zgadłeś, świetnie nadaje się do budowania relacji.
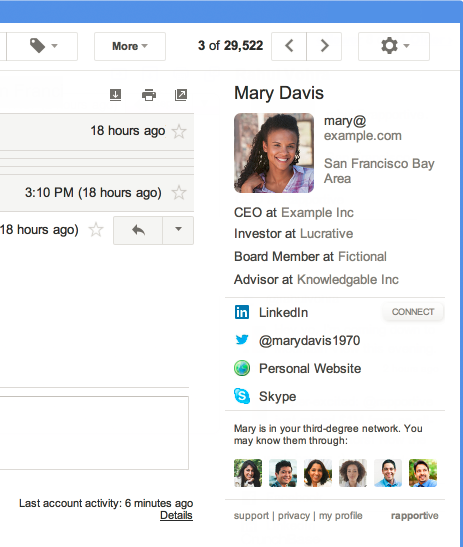
2. Bumerang dla Gmaila
Boomerang umożliwia wysyłanie e-maili później i ustawianie przypomnień e-mailowych (dzięki czemu możesz wysłać tę odpowiedź na ten dłuuugi e-mail od współpracownika, który otrzymałeś w sobotę w poniedziałek rano!). Działa z Chrome, Firefox, Opera i Safari.
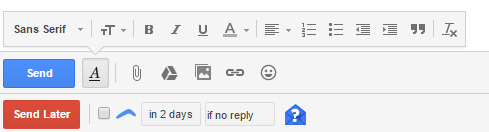
3. Rozwiń.ja
Zapisałeś się na kilka list e-mailowych dla tego studium przypadku, którego nigdy nie czytałeś? Cóż, wtyczka pozwala wypisać się z jednej lub wielu subskrypcji jednym kliknięciem. Możesz także skondensować niektóre ze swoich ulubionych biuletynów w jednym e-mailu, aby ograniczyć nieprzeczytaną liczbę (obok niepokoju).
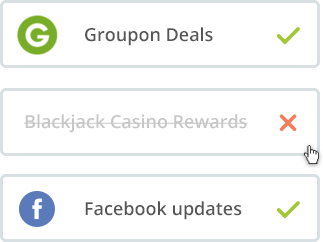
4. PixelBlock
Dzięki PixelBlock możesz zablokować śledzenie użytkowników poczty e-mail w przychodzących wiadomościach e-mail. Oznacza to, że nie uruchomisz powiadomienia, gdy otworzysz biuletyn jakiejś firmy lub jeśli unosi się sprzedawca, który czeka, aż otworzysz jego korespondencję. Ta wtyczka nie zmienia interfejsu Gmaila w żaden sposób, z wyjątkiem małej ikony efektu czerwonych oczu, która informuje, że w przychodzącej wiadomości e-mail znajduje się moduł śledzący. Ta wtyczka Gmaila jest wtyczką tylko dla Chrome.
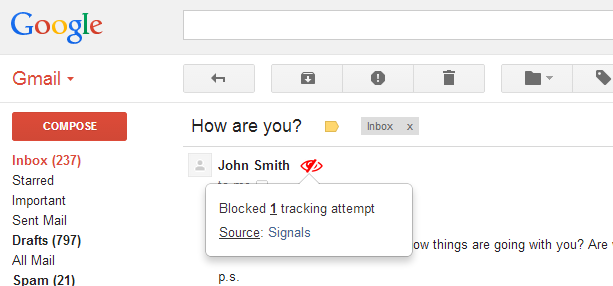
5. Checker Plus
To rozszerzenie wyświetla nowe wiadomości e-mail i wyświetla powiadomienie dźwiękowe na pulpicie. Możesz oznaczyć jako przeczytane, przeczytać lub usunąć je nawet bez otwierania skrzynki odbiorczej.
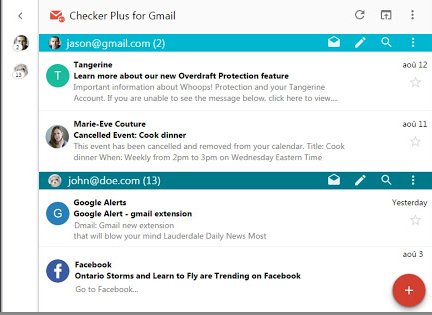
Mam więc nadzieję, że w ten drugi dzień Google Vendasta dał ci trochę wolnego czasu i sztuczki z Gmaila, które ułatwią ci życie. Czy są jakieś wskazówki i rozszerzenia, które przegapiliśmy? Wspomnij w sekcji komentarzy, a my je dodamy!

