Jak szybko naprawić wewnętrzny błąd serwera 500 w WordPress
Opublikowany: 2018-10-31Czy w WordPressie pojawia się błąd wewnętrznego serwera 500 ? Nie panikować! Jest to jeden z najczęstszych błędów WordPressa, z którym często spotyka się wielu webmasterów.
Technicznie jest to błąd po stronie serwera, gdy serwer nie może komunikować się z Twoją witryną, w wyniku czego serwer wyświetla wewnętrzny błąd serwera.
W przeciwieństwie do innych błędów WordPress, ten błąd nie mówi, na czym dokładnie polega problem.
Ponieważ problem nie jest tworzony przez użytkowników, a błąd nie daje żadnych informacji, może to być dość frustrujące dla użytkowników. Ale ten problem można rozwiązać, gdy wiemy, co jest przyczyną.
W tym artykule pokażemy, jak naprawić wewnętrzny błąd serwera 500 w WordPress.
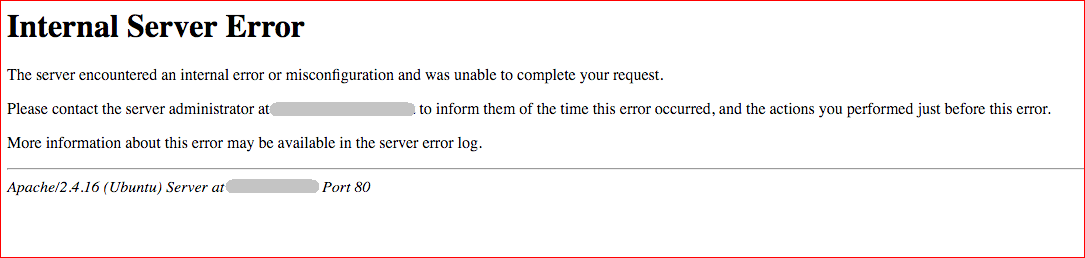
Co powoduje wewnętrzny błąd serwera 500?
Wewnętrzny błąd serwera w WordPressie może mieć wiele przyczyn, takich jak:
- uszkodzony plik .htaccess
- osiągnięcie limitu pamięci PHP
- problematyczne wtyczki
- uszkodzone pliki rdzenia WordPress
Oto najczęstsze przyczyny, które powodują wewnętrzny błąd serwera w witrynie WordPress. Ponieważ błąd jest po stronie serwera, może pojawić się w każdej chwili w Twojej witrynie, a witryna będzie niedostępna.
Jeśli otrzymujesz wewnętrzny błąd serwera 500 w swojej witrynie WordPress, możesz go łatwo naprawić za pomocą następujących rozwiązań.
Naprawmy wewnętrzny błąd serwera w WordPressie.
Uwaga: Zanim zaczniesz, bardzo polecam wykonanie pełnej kopii zapasowej plików i bazy danych WordPress. Jeśli coś pójdzie nie tak, możesz łatwo przywrócić swoją witrynę.
Na szczęście można to zrobić automatycznie za pomocą wtyczki do tworzenia kopii zapasowych WordPress, takiej jak BlogVault lub BackupBuddy.
Jak naprawić wewnętrzny błąd serwera 500 w WordPress
Oto najczęstsze rozwiązania naprawy wewnętrznego błędu serwera w WordPress.
1. Naprawianie uszkodzonego pliku .htaccess
Plik .htaccess to plik konfiguracyjny używany przez serwery WWW oparte na Apache. Plik znajduje się w katalogu głównym witryny WordPress.
Plik .htaccess może służyć do skracania adresów URL, ustawiania permalinków, optymalizacji strony, przekierowywania stron itp. Ponieważ kontroluje konfigurację serwera WWW, nawet drobny błąd może spowodować problem typu – wewnętrzny błąd serwera w WordPressie.
Na szczęście problem można rozwiązać, tworząc nowy plik .htaccess. Pokażę ci jak to zrobić.
Krok 1, Zmień nazwę . htaccess Plik
Pierwszą rzeczą, którą musisz zmienić nazwę pliku .htaccess za pomocą hostingu cPanel lub klienta FTP, ale metoda jest taka sama dla obu.
Proces cPanel jest bardzo krótki i łatwy, więc pokażę ci użycie cPanel.
- Najpierw zaloguj się na swoje konto cPanel hostingu i przejdź do katalogu głównego (Menedżer plików> public_html) swojej witryny WordPress
- Stamtąd znajdź plik .htaccess i kliknij zmień nazwę
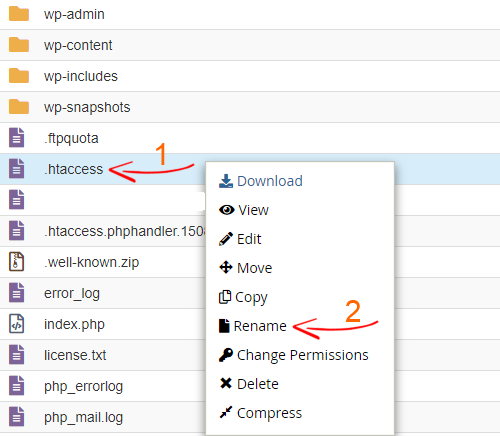
- Nadaj mu nazwę na przykład .htaccess_old
- Zapisz plik
Teraz odśwież swoją witrynę i kilka innych stron, aby sprawdzić, czy rozwiązanie naprawi problem z wewnętrznym błędem serwera. Jeśli wewnętrzny błąd serwera już się nie pojawia, przejdź do następnego kroku, którym jest odtworzenie nowego pliku .htaccess.
Krok 2, Odtworzenie nowego pliku .htacess
Następnie zaloguj się do pulpitu WordPress i przejdź do Ustawienia> Permalinki i kliknij przycisk Zapisz zmiany na dole.
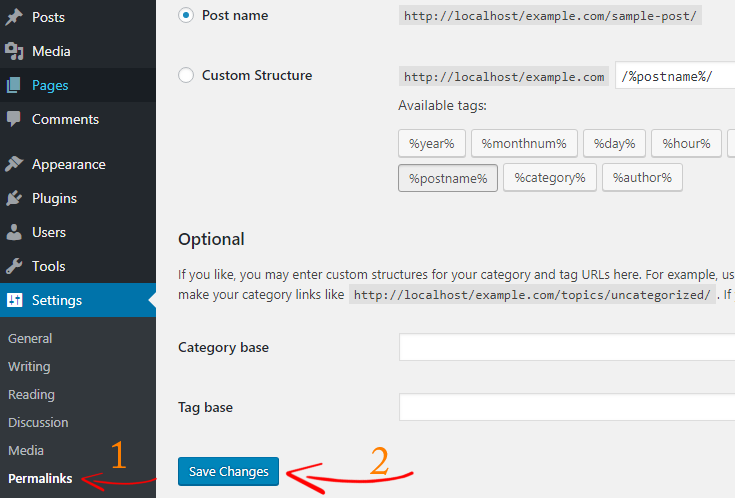
Zapisując permalinki, automatycznie utworzysz nowy plik .htaccess .
Jeśli to rozwiązanie nie naprawi wewnętrznego błędu serwera 500 w WordPressie, sprawdź następującą metodę.
2. Napraw wewnętrzny błąd serwera, zwiększając limit pamięci WordPress PHP
Wewnętrzny błąd serwera może się również pojawić, jeśli Twoja witryna WordPress osiągnie limit pamięci PHP.
Domyślnie WordPress automatycznie próbuje zwiększyć limit pamięci PHP do 40 MB, co czasami nie wystarcza, zwłaszcza jeśli prowadzisz ciężką witrynę lub kilka źle zakodowanych wtyczek. Może to spowodować dodatkowe obciążenie serwera, w wyniku czego możesz zobaczyć wewnętrzny błąd serwera.
Aby zwiększyć limit pamięci PHP w WordPressie,
- Zaloguj się do swojego hostingu cPanel i przejdź do Menedżera plików
- Otwórz folder public_html i przejdź do folderu wp-admin
- Teraz utwórz nowy plik php.ini w folderze wp-admin
- I na koniec dodaj mały fragment kodu do tego pliku
pamięć=128MB
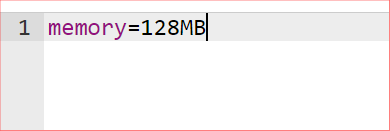
Gdy skończysz, nie zapomnij zapisać pliku.
Zwiększenie limitu pamięci PHP może naprawić wewnętrzny błąd serwera 500 w WordPressie, ale to tylko tymczasowe rozwiązanie. Ponieważ nadal musisz znaleźć wtyczkę, która pochłania zasoby twojego serwera.
Gdyby to było przyczyną problemu, nie widziałbyś tego od teraz. Teraz kilka razy odśwież swoją stronę i sprawdź, czy zniknęła.

Jeśli nadal widzisz wewnętrzny błąd serwera, najprawdopodobniej błąd pojawia się z powodu problematycznej wtyczki.
Przeczytaj także, jak zwiększyć limit pamięci PHP w WordPress
3. Usuń problematyczne wtyczki
W większości przypadków wewnętrzny błąd serwera w WordPress występuje z powodu uszkodzonej wtyczki lub kolizji wtyczek.
W przypadku pojawienia się wewnętrznego błędu serwera, nie będziesz mógł uzyskać dostępu do pulpitu administracyjnego WordPress. Musisz więc ręcznie dezaktywować wtyczki WordPress za pomocą cPanel lub klienta FTP.
- Najpierw zaloguj się do swojego hostingu cPanal i przejdź do katalogu głównego swojej witryny WordPress
- Przejdź do wp-content> folder wtyczek
- Zmień nazwę folderu wtyczek na coś w rodzaju plugins_old
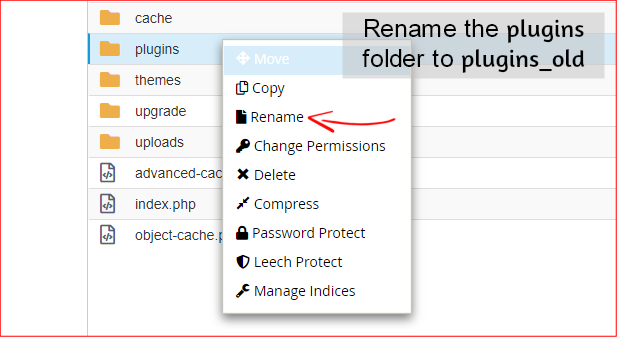
Po zmianie nazwy folderu wtyczek wszystkie wtyczki zostaną dezaktywowane. Nie panikować. Nie stracisz żadnej ze swoich wtyczek.
Teraz odśwież swoją witrynę w trybie incognito i miejmy nadzieję, że uzyskasz dostęp do swojej witryny.
Jeśli przejdziesz do sekcji wtyczek , pojawi się komunikat „ …wtyczka została dezaktywowana z powodu błędu: Plik wtyczki nie istnieje ”.
Teraz wiemy, że przyczyną wewnętrznego błędu serwera jest wtyczka, czas znaleźć i wyeliminować problematyczną wtyczkę.
- Zmień nazwę folderu plugins_old z powrotem na wtyczki i zaloguj się do pulpitu WordPress
- Aktywuj wtyczkę jeden po drugim i odświeżaj swoją witrynę za każdym razem, aż pojawi się błąd
- Jeśli ponownie aktywujesz wtyczkę i pojawi się wewnętrzny błąd serwera, oznacza to, że znalazłeś wtyczkę, która spowodowała problem
- Teraz po prostu usuń wtyczkę przez cPanel lub FTP i zgłoś problem twórcy wtyczki
4. Prześlij świeże pliki podstawowe WordPress
Jeśli wszystkie poprzednie rozwiązania zawiodą, najprawdopodobniej wewnętrzny błąd serwera 500 w WordPressie jest spowodowany uszkodzonymi plikami rdzenia WordPressa.
Jednak ten przypadek jest rzadki, ale wiesz, że wszystko może się zepsuć w każdej chwili.
Aby naprawić podstawowe pliki WordPress, musisz ponownie przesłać foldery wp-admin i wp-includes do katalogu głównego. Ale nie martw się, to nie usunie żadnych informacji.
- Najpierw wejdź na stronę WordPress.org i pobierz nową wersję WordPress
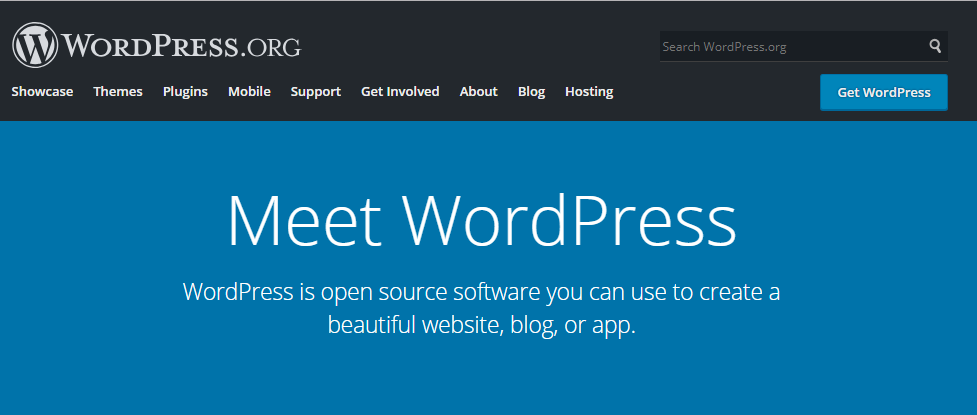
- Rozpakuj plik zip na swoim komputerze
- Po rozpakowaniu w folderze WordPress zlokalizuj foldery wp-admin i wp-includes . Potrzebujemy tylko tych dwóch folderów
- Jednak metoda cPanel jest łatwiejsza, ale w tym przypadku polecam wgranie tych dwóch folderów za pomocą klienta FTP
- Zaloguj się do swojego katalogu WordPress za pomocą klienta FTP
- Z lewej strony wybierz foldery wp-admin i wp-includes na swoim komputerze, kliknij prawym przyciskiem myszy i kliknij prześlij
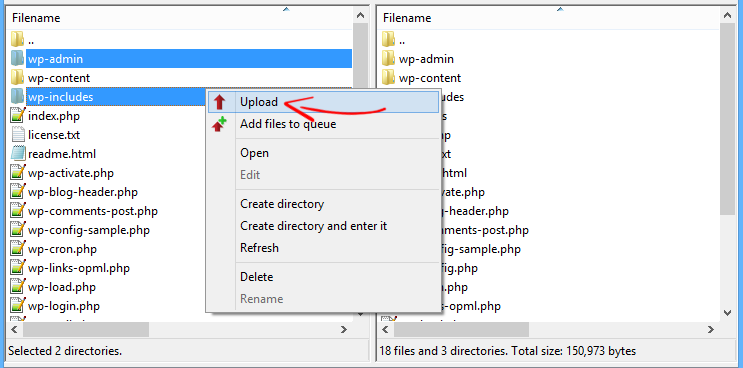
Rozpocznie się przesyłanie dwóch folderów.
Zapyta Cię, czy chcesz nadpisać te pliki. Najpierw kliknij zawsze używaj tej akcji , a następnie ok .
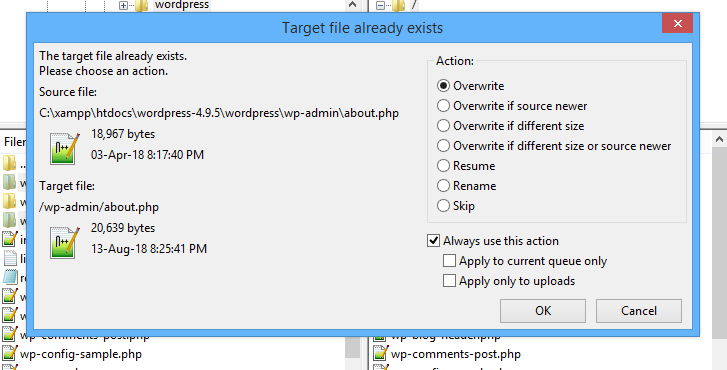
Teraz poczekaj na zakończenie przesyłania i gotowe.
Odśwież witrynę kilka razy, aby sprawdzić, czy to naprawiło błąd.
Uwaga: Jeśli żadne z powyższych rozwiązań nie naprawi wewnętrznego błędu serwera 500 w WordPress, musisz skontaktować się z pomocą techniczną hostingu. Poproś ich o rozwiązanie problemu i miejmy nadzieję, że naprawią go od końca.
Wniosek
Wewnętrzny błąd serwera to częsty błąd WordPressa. Może się to zdarzyć z kilku powodów, na przykład uszkodzony plik .htaccess, przekroczenie limitu pamięci PHP, problematyczna wtyczka itp.
Jednak wewnętrzny błąd serwera nie wskazuje konkretnej przyczyny problemu, stał się bólem głowy dla wielu użytkowników WordPressa.
W tym artykule omówiliśmy 4 różne rozwiązania, które mogą naprawić błąd wewnętrznego serwera 500 w WordPress.
Czy kiedykolwiek napotkałeś problem z wewnętrznym błędem serwera 500? Jeśli tak, jakie rozwiązanie zadziałało dla Ciebie? Daj nam znać w sekcji komentarzy.
Jeśli okaże się, że ten samouczek pomógł ci naprawić wewnętrzny błąd serwera 500 w WordPressie, podziel się nim ze znajomymi.
Więcej zasobów WordPressa,
- Jak całkowicie zablokować komentarze spamowe i boty rejestracyjne w WordPress?
- Jak automatycznie wylogować bezczynnych użytkowników w WordPress?
- Jak udostępnić nieopublikowaną wersję roboczą w WordPressie przed jej opublikowaniem?
*Ten post może zawierać linki partnerskie, co oznacza, że mogę otrzymać niewielką opłatę, jeśli zdecydujesz się na zakup za pośrednictwem moich linków (bez dodatkowych kosztów). Pomaga nam to w utrzymaniu działania i aktualności WPMyWeb. Dziękujemy za skorzystanie z naszych linków, naprawdę to doceniamy! Ucz się więcej.
